 实例1——MODFLOW操作说明new
实例1——MODFLOW操作说明new
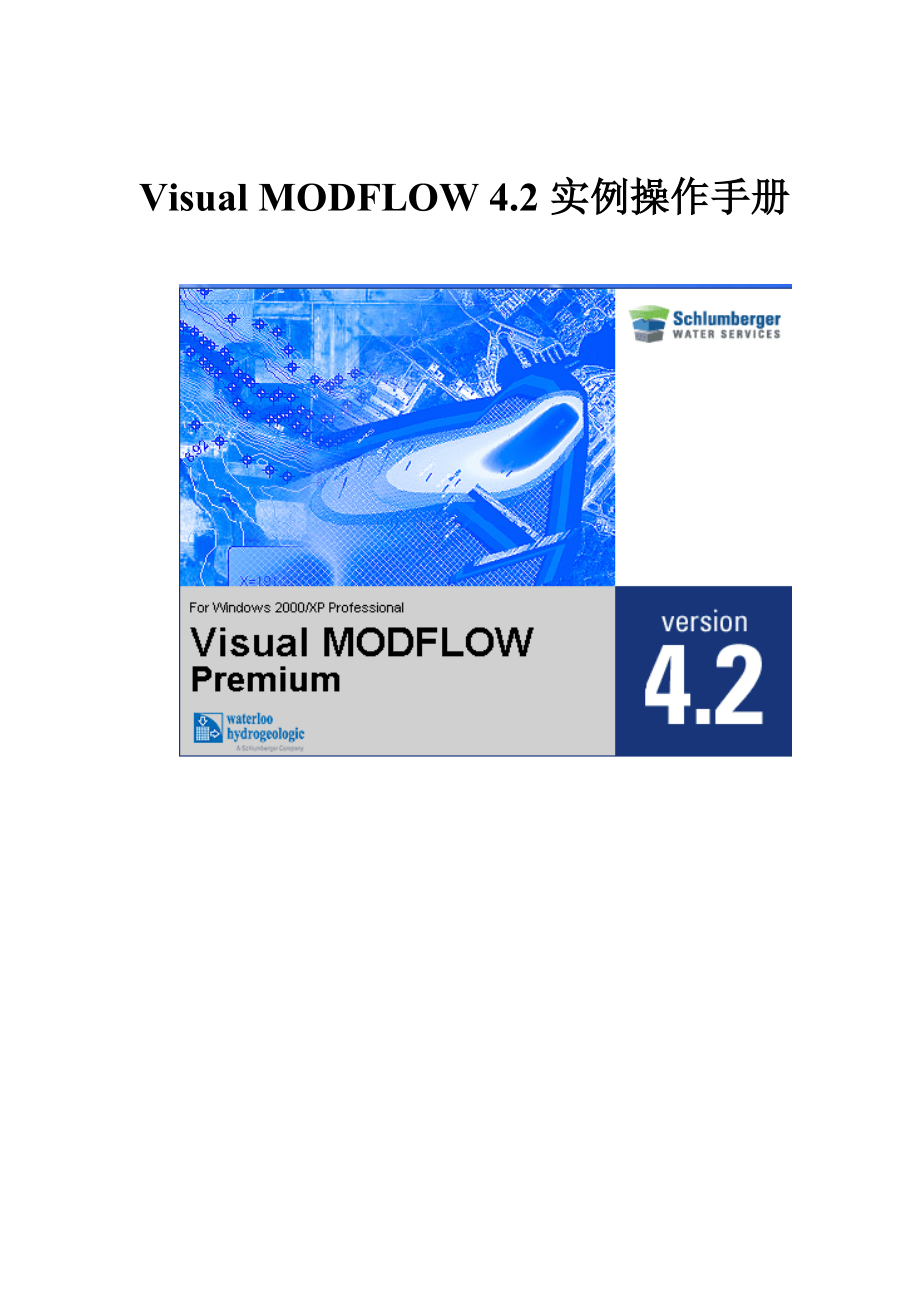


《实例1——MODFLOW操作说明new》由会员分享,可在线阅读,更多相关《实例1——MODFLOW操作说明new(34页珍藏版)》请在装配图网上搜索。
1、Visual MODFLOW 4.2 实例操作手册 2 引 言 MODFLOW 是英文名称 Modular Three-dimensional FiniteDifference Groundwater flow model (三维有限差分地下水流模型) 的简称。由美国地质调查局(Unite State Geological Survey)于 80 年代 开发出的一套专门用于孔隙介质中地下水流动相关问题数值模拟的软件。 自问世以来,MODFLOW 已经在全世界范围内,在科研、生产、环境保 护、城乡发展规划、水资源利用等许多行业和部门得到了广泛的应用,是 供水文地质工作者使用的一套功能强大的实用计
2、算机软件。同时, MODFLOW 软件的源代码可以在美国内政部网站上免费下载,供水文地 质工作者参考和修改,以提高数值模拟的仿真性。 Visual MODLFOW 软件中不仅包括 MODLFOW 模块,还有 SEAWAT、MT3D、MODPATH 等模块。为了让广大水文地质工作者能 快速入门并精通该数值模拟软件,作者参考相关文献分别针对上述的模块 自拟几个实例,并给出相应的操作步骤,供大家练习参考。 3 目 录 实例 1 地下水流-污染物迁移规律数值模拟实例 .4 1、实例模型背景介绍及概念模型 .4 2、VM 软件模拟该问题所需要的资料以及资料整理格式 .5 2.1 数值模拟资料 .5 2.
3、2 资料整理格式 .5 3、VM 软件模拟地下水流场: FLOW FIELD .6 3.1 新建工程项目 .6 3.2 模块 I:模型输入 .8 3.3 模块 II:计算( Run) .23 3.4 模块 III:输出的可视化 .24 3.5 模型校正 .26 4、VM 软件模拟地下水流迹线:MODPATH .27 4.1 迹线模拟 .27 4.2 迹线选项 .27 5、VM 软件模拟均衡区水量变化:Z ONE BUDGET.28 5.1 均衡区水量模拟 .28 5.2 均衡区水量选项 .28 6、VM 软件模拟污染物迁移规律:MT3DS .28 7、VM 软件反求参数:PEST .28 实例
4、 2 某滨海地区海水入侵数值模拟实例 .29 1、实例模型背景介绍及概念模型 .29 4 实例 1 地下水流-污染物迁移规律数值模拟实例 本实例是 MODFLOW 自带的实例之一,主要让水文地质工作者练习地下水与污染物迁移规 律的数值模拟的全过程,主要包括流场模拟(MODFLOW) 、迹线数值模拟(MODPATH ) 、水均 衡计算(Zone Bughet)与污染迁移规律模拟(MT3D) 。 1、实例模型背景介绍及概念模型 在 Waterloo 城外有一个机场,机场附近加油站的有不断的向含水层渗漏,为了预测与评价污 染物的迁移规律,这里采用 MODFLOW 软件中的水流模型与 MT3D 模块建
5、立地下水流场与污染 物迁移规律的数值模拟模型。 经过实地勘察,水平向研究区的范围如图 1,在垂向上,将研究区分为三层:上下各有一层 砂砾含水层,中间有一粘土和粉砂弱透水层将它们分开,其中,第一层是潜水含水层,第二层是 弱透水层,第三层是承压含水层,如图 2。含水层东西边界与基岩相接,是隔水层。含水层北部 边界是定水头边界,第一层和第二层水头值为 19m,第三层水头值为 18m。南部含水层是定水头 边界,水头值是 16.5m。 相关的场地地物有一个飞机加油场、一个生活供水井场和一块弱透水层不连续区(含水层天 窗) 。如图 1 所示。 图 1 研究区域平面示意图 图 2 研究区域剖面示意图 生活供
6、水井场有两眼井。东井抽水量稳定在 550m3/d,西井为 400 m3/d。在过去十年中,在加 油场中不断地有飞机燃料的泄漏,其自然下渗已在上层含水层中产生了一个污染羽。本教程首先 将向你显示如何一步步地为这个场地建立一个地下水流动模型,然后介绍污染物迁移模拟。 5 在讨论时,我们将该场地在平面上的视图指定为上北下南左西右东。如图 2 所示,地下水在 一个由上部潜水含水层、中间弱透水层和下部承压含水层所组成的三层系统中自北向南(平面图 上是从上到下)流动。上下含水层的水力传导系数为 2e-4m/s,弱透水层的水力传导系数为 1e- 10m/s。 降水资料: 0 20 40 60 80 100
7、120 1 2 3 4 5 6 7 8 9 10 11 12月 份 降水 入渗 月份 1 2 3 4 5 6 7 8 9 10 11 12 降水补给 10 20 30 40 100 100 100 100 50 40 30 10 2、 VM 软件模拟该问题所需要的资料以及资料整理格式 2.1 数值模拟资料 空间展布相关资料 地表高程、分层数据 边界位置 含水层参数:渗透系数,弹性释水系数(重力给水度) ,孔隙度等 源汇项: 大气降水入渗系数(分区、数值) 蒸发排泄系数 地表水体(河流、湖泊、水库等)水位、底面高程、底面岩性特征(厚度、渗透 系数等) 渠系灌溉入渗系数 人工开采(点状、面状):开
8、采井位置、井结构、开采量动态 边界条件:边界类型、水头或流量 初始条件:统测水位 水位动态观测资料:观测孔位置、结构、水位时间变化 2.2 资料整理格式 采用 Visual MODFLOW 软件模拟地下水流以及污染物迁移规律问题时,首先要通过分析现有 的勘察资料,建立概念模型,其次将对应的资料按照 MODFLOW 要求的格式整理,最后,按照先 后顺序将资料输入软件,运行即可。下面分别介绍数值模拟资料的输入格式。 2.1.1 空间展布资料的输入格式 2.1.1.1 平面地图 为了将实际的研究输入计算机,导入的底图需要与实际数据匹配。如果是矢量图(Auto CAD、ARCGIS 或者 MAPGIS
9、 图)可以直接导入,若使 BMP 格式的图,需要给定图中任意两个 6 点的坐标,在导底图后将坐标如何计算机将底图校正。 2.1.1.2 分层数据 MODFLOW 软件可以直接对建立好的网格赋分层数据,对于理想模型这种方式比较方便。由 于实际问题的每一层的厚度随着位置的变化而变化,常采用“数据导入”与“空间插值”的方式 给每一个网格赋值,其中数据的排列格式为 X Y Elevation * * * * * * * * * (* 代表实际数据) 2.1.2 含水层参数 含水层参数包括渗透系数、弹性释水系数(重力给水度) ,孔隙度等。在 MODFLOW 中有两 种方式可以给含水层赋值:第一种是直接赋
10、值,若有参数分区时,首先导入参数分区图,然后再 赋值;第二种方式可以导入数据,导入数据格式与分层数据格式类似。 2.1.3 源汇项 在地下水领域中,源汇项有很多,包括井、河流、沟渠、降雨、蒸发等,数据格式同分层数 据。 2.1.4 边界条件 边界条件有流量边界与水头边界,在 MODFLOW 中,需要采用井来刻画流量边界。 2.1.5 初始条件 数据格式同分层数据。 2.1.6 水位动态观测资料 数据格式同分层数据。 3、 VM 软件模拟地下水流场: Flow Field 3.1 新建工程项目 1.新建一个项目文件,输入项目名字 图 3.1 2.下一步,设置项目信息。 7 图 3.2 3.下一步
11、,水流类型、初始参数的设置 图 3.3 3.下一步,导入底图,初始网格剖分 图 3.4 4.下一步,模型坐标系的设置(将左图中蓝色的坐标系扩大,直到覆盖整个研究区如右图, 见图 3.5) 图 3.5 5.下一步,点击 ok,完成了项目文件的建立,同时进入了“模型输入(Input) ”模块。 8 图 3.6 模型输入模块界面 3.2 模块 I:模型输入 3.2.1 网格设置 3.2.1.1 网格查看 当你首次进入输入模块时,Visual MODFLOW 会直接进入网格( Grid)输入窗口。屏幕左边 的最上面的六个按钮(View Column、View Row、View Layer、Goto、N
12、ext 和 Previous) ,这几 个按钮可以让你从不同的角度查看现有的网格模型:查看横剖面上点击 View Row,查看纵剖面点 击 View Column,查看平面点击 View Layer,Goto、Next 和 Previous 主要是用于选择层号。当 Visual MODFLOW 将模型的显示方式从平面变为剖面视图时,若网格的厚度与网格长度相比太小, 层与层的界面不易区分时,你必须对剖面图进行垂向放大。在窗口底部选择: 单击 F8-Vertical Exaggeration 就会出现一个垂向放大窗口,供你输入垂向放大系数。 Type: 40 单击 OK 3.2.1.2 网格编辑
13、下图是网格编辑块,可以通过“无效网格设置”来刻画平面上边界的不规则性;网格编辑模 块主要是用来调整网格的数量,包括行数、列数与层数;网格的伸缩主要是用来调整网格的大小。 这里建立的网格还没有赋实际高程,因此,可以通过 Import Elevation、Assign Elevation 或 Contouring 来赋值。对于本实例主要用来练习“网格细化 ”功能与“网格插值”功能。 9 图 3.7 网格边界模块 (1)网格细化 为了提高模拟的精度,有时需要在某些地方将网格细化,比如井、河流、含水层天窗等。本 节介绍了对感兴趣的地段如供水井周围地区、含水层天窗区与加油场之间地段进行模型网格细化 的步
14、骤。由于单元的大小代表了井的尺寸,因而用更细的网格来模拟井的影响将会更接近实际情 况。另外,如果在井周围出现了水位下降,用小的网格剖分可使水面更平滑。 单击 Edit Columns,然后将鼠标移至网格的任一处。注意在模型网格上有一个高亮度的竖线 会随鼠标移动。这条竖线可以用来在模拟区的任何位置加上一列。在本练习中,我们通过按鼠标 右键引出一个添加垂直网线(Add Vertical Line)窗口,以指定的间隔增加网格线。 单击Every spaced gridlines from: 单击其后的输入框,输入以下数值: from: 500 to: 1600 at intervals of: 25
15、 单击 OK 接受这些值 单击 Close 离开 (2)网格顶面与地面赋值 在 Visual MODFLOW 中,你可以从 Surfer 的*.grd 文件或以空格分隔的 x、y、z 的 ASCII 文 件中输入变化的层位标高。本例中,我们将输入一个 ASCII 格式的 x、y、z 文件来生成一个有坡 度的地表及层位,同时后者的厚度也是变化的。 单击 Import Elevation 此时将出现如下窗口: 图 3.7 在 layer surface 中选择地表高程 Ground surface,在 option 中选择 import data,在 interpolation setting 中
16、的 interpolation 中选择插值方法 inverse distance,然后在 interpolation setting 中的 data source 中单击打开, 图 3.8 选择“地表高程.txt” ,出现如下窗口 10 图 3.9 将 X-coordinate 后面的 n/a 改成对应 Column 号,这里改成 1,类似地,Y-coordinate 后面的 n/a 改成对应 Column 号,这里改成 2,Elevation 后面的 n/a 改成对应 Column 号,这里改成 3。 单击 Next,然后点击 finish,出现如下窗口,选择 world 与 meters。
17、 图 3.10 单击 OK,点击 apply(不要点击 ok) ,完成地表高程的赋值和插值,然后出现 图 3.11 上面窗口的右侧便是给 Ground surface 插值后的高程平面图,点击右上角的“3-D Preview”,然后 调节窗口下 Rotate 的按钮,显示不同角度的三维图, 调整显示图的属性 11 图 3.12 点击右上角的“Array Preview”,显示每个节点处的高程,当有部分点不合理时,可以在此对话 框中直接修改。 类似地,导入第一层底板、第二层底板和第三层底板的高程。 现在要导入第一层底板的高程: 在 layer surface 中选择 Bottom of Laye
18、r 1 在 options 中选择 Import data 在 data source 中将“第一含水层地板高程.txt”的路径载入。 设置最小厚度 Minimum Layer Thickness 0.75 单击 Apply 接受其它的默认参数值 第一层的底板就会显现出来。下一步要输入第二层底板高程,从左侧菜单上选择: 在 layer surface 中选择 Bottom of Layer 2 在 options 中选择 Import data 在 data source 中将“第二含水层地板高程.txt”的路径载入。 设置最小厚度 Minimum Layer Thickness 0.75 单
19、击 Apply 接受其它的默认参数值 第二层的底板就会显现出来,它也具有一个变化的表面。接着输入第三层底板高程。从左侧 菜单上选择: 在 layer surface 中选择 Bottom of Layer 3 在 options 中选择 Import data 在 data source 中将“第三含水层地板高程.txt”的路径载入。 设置最小厚度 Minimum Layer Thickness 0.75 单击 OK 接受其它的默认参数值 第三层的底板就会显现出来,它具有一个变化的表面。你可以通过看网格模型的某一个剖面, 此时,网格的表面是高低起伏的,如图 3.13。 12 图 3.13 (4
20、)在 Input 输入界面上还有其它相关按钮: 图 3.14 3.2.2 井流设置(Wells) 完成了网格设置之后,就可以将井的数据导入模型中。井模型包括开采井与注水井设置、水 头观测井设置、浓度观测井设置,由于本实例在开始没有选择溶质运移模块,因此,这里是灰色 的不能选择。 图 3.15 3.2.2.1 输入抽水井资料 点击窗口上面菜单栏中的“Wells”Pumping Wells,系统将要求你保存你的数据点击 Yes。开采井的设置选项如下图 3.16。 13 图 3.16 这里采用练习“Add Well”功能。单击 Add Well,把光标移到西边那眼井上,单击鼠标左 键。就会出现一个井
21、位编辑窗口,你可在此输入井位资料。 图 3.16 在标有 Well Name 的输入框中单击鼠标输入:Pumping Well 1 单击 ,把光标移到窗口左边的井孔中,在高程为 5 米处单击一下鼠标,然后把鼠标移到 高程为 0.3 米处再单击一次,就会在井中高程大约为 50.3 米处加入滤水管(Screen) ,另外,你 也可以在方框中直接输入数值来精确确定滤水段的位置。下面我们要输入井位抽水的时间安排, 在标有 Stop 的列下的方框内单击鼠标左键,并输入以下信息: Stopday: 360 Ratem3/d: -400 单击 OK 注意,如果是注水井这里流量应该是正的。如果某些所需的数据没
22、有输入的话,Visual MODFLOW 会提醒你马上完成。 下一步是设置第二眼抽水井的参数,我们要使用从一眼井向另一眼井复制属性的快捷方法来 完成。 单击 Copy Well 把光标移到西边的那眼井上,单击鼠标,然后把光标移到东边井位上,再次单击一次,就把 井复制完成。下一步我们要编辑复制过来的井的资料。 单击 Edit Well 单击井位标记,选择新的那眼井。就会出现一个井位编辑窗口。 在标有 Well Name 的输入框中单击鼠标: Type: Supply Well 2 在标有 Ratem3/d的方框中单击鼠标: Type: -550 单击 OK 接受这些井参数 3.2.2.1 输入观
23、测井资料 点击窗口上面菜单栏中的“Wells”Head Observation Wells,系统将要求你保存你的数据 点击 Yes。观测井的设置选项如下图 3.16。 14 图 3.17 点击 Add Obs.,会出现如下窗口, 图 3.16 输入井名 P1,选则 World coordinate,并输入 X=1477.99822,Y= 623.464101,将观测点得高 程输入 6,同时将观点的水头时间序列输入, Time Head 4 16 10 15 50 15.6 100 30 150 15.8 200 15.5 250 15.4 300 15.6 350 15.5 点击 OK 即可。
24、 3.2.3 含水层参数设置(Properties) 当输入完井资料后,我们继续输入含水层参数。含水层参数选项如下 15 图 3.17 3.2.3.1 第一含水层 (1)Conductivity 单击 Properties-Conductivity,系统将要求你保存你的数据点击 Yes。 图 3.18 可以使用 Assign-Single、 Assign-Polygon 或 Assign-Windows 来输入具有不同的水 力传导系数的区域或层位。第一含水层,用给定的格式输入如下 Hydraulic Conductivity in x (m/sec) Kx: 2e-4 (X 方向水力传导系数
25、Kx) Hydraulic Conductivity in y (m/sec) Ky: 2e-4(输入 Kx 后自动出现) (Y 方向水力传导系数 Ky) Hydraulic Conductivity in z (m/sec) Kz: 2e-4 (Z 方向水力传导系数 Kz) 通过查看左边的小立方体确定是在第一层,否则通过 Next 和 Previous 使目前的层号码是第 一层,点击 Assign-Windows,将整个平面选定后出现如下对话框 图 3.19 如果直接点击 OK,在该区域的参数为默认参数,由于现在含水层的参数与默认参数不同,因此, 点击 New,然后将前面的参数输入到对应的窗
26、口中,如下图 16 图 3.19 然后点击 OK,则第一层的渗透系数便赋好了。 (2)Storage 单击 PropertiesStorage,系统将要求你保存你的数据点击 Yes。 可以使用 AssignSingle、Assign Polygon 或 AssignWindows 来输入具有 不同的水力传导系数的区域或层位。 第一含水层,用给定的格式输入如下值。 Specific Storage (Ss): 1e-4 (单位储水系数) Specific Yield (Sy): 0.1 (单位给水度) Effective porosity (Eff.Por): 0.15 (有效孔隙度) Tota
27、l Porosity (Tot. Por): 0.15 (总孔隙度) 与渗透系数的赋值方式是一样的,将上述参数赋值到第一层中,如下图 图 3.20 3.2.3.2 第二含水层(弱透水层) 单击 GotoNext 进入第二层。Assign Windows 让你可以在一个矩形窗口内设置一个不 同的水力传导系数。现在,让我们给第二层弱透水层输入一个较小的水力传导系数。 (1)Conductivity 在左边窗口中选择,将 Storage 转化为 Conductivity。如下图 17 图 3.20 单击 AssignWindows 把鼠标移到网格的西北角,在单元中间单击。然后把鼠标移到东南角,点击单
28、元中部。这就 形成了一个覆盖整个层面的窗口。 出现一个属性设置(Assign Property)对话框。 单击 New (整个网格将变成蓝色) 把鼠标移到 Kx(m/s)框中单击并输入如下值: Kx(m/s) 1e-8 Ky(m/s) 自动设置为 1e-8 Kz(m/s) 1e-9 (2)Storage 同理将第二层的,用给定的格式输入如下值。 Specific Storage (Ss): 1e-4 Specific Yield (Sy): 0.1 Effective porosity (Eff.Por): 0.15 Total Porosity (Total Porosity): 0.15
29、3.2.3.3 第三含水层 现在把第一层的水力传导系数与储水系数等复制到第三层。 GotoPrevious,回到第一层,在左边的小窗口中选择 Conductivity,然后,在左边菜单 上选择: 单击 Copy Layer 出现一个复制窗口,在窗口中: 单击 Select all/highlighted zones(复制所有的值) 单击 Layer 3(它就会以高亮度显示) 单击 OK 把第一层的 K 值复制到第三层 如下图 18 图 3.21 类似地,可以将 Storge 参数从第一层拷贝到第三层。 3.2.3.4 天窗设置 在特殊的沉积环境下,或者各种地质构造的原因,会导致地层的缺失或者不
30、连续。在这个特 例中,含水层天窗区在底图上就已有体然而,在许多情况下现是没有这种资料的,必需依靠某些 参数比如层厚来确定这个不连续的地段。假设这里层厚小于 0.5 处的位置是一个岩性天窗,且天 窗的岩性的岩性与第一层岩性相同。 要显示第二层的厚度可在下部菜单条上选择 F9-Overlay 按钮。这时就会出现一个图层控制 (Overlay Control)窗口(如下图) , 19 图 3.22 其中有一个表列,上面包含以字母顺序排列的所有在设置模型输入参数可能出现的图层。向下浏 览表列直到找厚度图层(Layer Thickness Overlay) ,然后双击它,在它的左边就会出现一个“ ”,
31、表示它现在是一个活动图层,这行的最后面“”是用来设置等厚图等值线的。为了显示的更加 清楚,同时将 Overlay 中其他选项都关闭,然后选择 Contour Labels。 单击 OK 将显示层厚的等值线图 这里假设厚度小于 1m 的地方时个天窗。现在将等值线收缩到 1m 的最小厚度的地段放大,若 没有显示 0.8m 的等值线时,可以在 F9-Overlay 中,点击 Layer Thickness Overlay 后面的“” 来设置。 单击 F5-Zoom In 将鼠标移动到含水层天窗地段的左上部,单击左键。在该区上拉出一个框,再单击一次。屏 幕上就会出现含水层天窗地段放大后的图形。 单击
32、Assign Single(对单个单元进行设置) 将会出现一个属性设置框,其缺省值是最后输入的 K 值(Zone #2) 。按下 New 键下的向下箭 头。Zone #1 就会是 K 的当前值。将鼠标移到由 1m 等值线所圈定的表示含水层天窗的地段,按 下鼠标,绕着该区拖动直到区内单元格成为白色显示。如果你已对区外的单元重新作了设置,那 么,松开左键,按下右键就可以将单元恢复为它们原先的值的颜色。完成单元格的“描画”后, 现在你要将第一层的岩心赋值到这里,那么就 Zone#中选择 2,单击 ok 即可。 3.2.4 设置模型边界条件:降雨补给,河流,边界条件 3.2.4.1 降雨补给 要设置补
33、给条件,你必须是在处于模型顶层的平面视图情况下。检查一下左下角的立方体导 航器,看看你目前所处的层位,如果不在第 1 层,就用 Next,Previous 或 Goto 进入到第 1 层。 我们首先要设置的边界条件是含水层的补给通量。 单击 Boundaries 单击 Recharge 如果你是正在建立新模型,此处会出现一个缺省补给(Default Recharge)窗口,提示你输入 补给量的初始值,Visual MODFLOW 自动地将这个补给量值赋给模型的整个顶层,下面将下标的 数据输入软件中。 月份 1 2 3 4 5 6 7 8 9 10 11 12 降水补给 10 20 30 40
34、100 100 100 100 50 40 30 10 20 在框中输入: Stop Timedays: 30 Rechargemm/yr: 10 选中第一行,右击选择 insert row,在框中输入: Stop Timedays: 60 Rechargemm/yr: 20 以此类推,将所有数据都输入软件中,如下图 图 3.23 单击 OK 接受赋值 单击 F5-Zoom-In 将光标移到加油场的左上角,单击鼠标左键。沿加油场拉出一个框,然后再点一次闭合放大 窗口。 现在我们要给加油场设置一个较高的补给值: 单击 Assign Window 将光标移到加油场的某个角上。单击鼠标左键,沿加油场
35、拖出一个窗口,然后再单击鼠标左 键。就会出现 Assign Recharge 窗口。 单击 New 设置了补给条件的窗口将变为 Property #2 属性的蓝色,给 Property #2 输入以下值: Stop Time days: 360 Recharge mm/yr: 250 单击 OK 接受赋值 单击 F6-Zoom-Out 将模拟区恢复为满屏显示。 3.2.4.2 边界条件 下一步是给承压和非承压含水层的南北边界设置定水头边界条件。 21 (1)北部含水层边界 给 Layer 1 和 Layer 2 赋定水头边界,从顶部菜单上选择: 单击 Boundaries 单击 Constan
36、t Head 单击 Yes(保存输入的补给量数据) 首先我们为上部潜水含水层沿模拟区北部的边界设置的边界条件。 单击 Assign Line 用鼠标左键点击西北角单元中心,然后用鼠标右键点击东北角单元中心。此时单元格组成的 水平线将以高亮度显示,同时出现一个如图所示的定水头边界输入窗口 图 3.24 输入以下数值: 单击 Stop Time Stop Time: 360 Start Point: 19 End Point: 19 单击 OK 接受输入 此时,粉色线将会变成暗红色,表示常水头边界值已经设置完毕。从左边菜单上选择: 单击 Copy Layer 会出现一个复制窗口,选择 Consta
37、nt-Head(0)。 单击 Layer 2(该层会高亮度显示) 单击 OK 将定水头边界 1 号属性复制到第 2 层 给 Layer 3 赋边界,我们现在要输入下部承压含水层沿模拟区北部的边界的边界条件。 单击 Goto,此时会有一个 Goto Layer 的弹出窗口。在 Layer you wish to go to(你想去 的层位)框中,输入 3。单击 OK 进入第 3 层 单击 Assign Line 将鼠标移至网格的西北角。用鼠标左键单击该单元中心。然后用鼠标右键单击网格东北角的 单元的中心。该线会以高亮度显示,同时出现一个定水头边界输入弹出窗口。输入以下数值: 单击 Stop Ti
38、me Stop Time: 360 Start Point: 18 End Point: 18 单击 OK 接受输入 (2)南部含水层边界 22 下一步我们要设置下部承压含水层沿模拟区南部的边界的边界条件。 单击 Assign Line 将鼠标移至网格的西南角。用鼠标左键单击该单元中心。然后用鼠标右键单击东南角单元的 中心。该线会以高亮度显示,同时出现一个定水头边界输入弹出窗口。 单击 Stop Time Stop Time: 360 Start Point: 16.5 End Point: 16.5 然后采用复制的方式,将第一层的边界拷贝到第二层与第三层。 单击 Copy Layer 会出现
39、一个复制窗口,选择 Constant-Head(2)。 单击 Layer 2(该层会高亮度显示) 单击 Layer 3(该层会高亮度显示) 单击 OK 将定水头边界 1 号属性复制到第 2、3 层。 3.2.4.3 河流 下一步沿着模拟区南部边界的顶层输入河流边界条件。 单击 Boundaries 单击 River 切换到河流输入窗口 单击 Assign Line 按照图层布置, (从网格的西南部开始)沿着河流单击鼠标左键使河流数字化。当到达东南边 界时单击鼠标右键。此时会出现一个弹出窗口将让你输入河流的资料。 图 3.24 键入以下数据: 选择 Assign to appropriate L
40、ayer 与 linear gradient 单击 Stop point Stop Time 360 Start Point River Stage 16.0 Start Point River Bottom 15.5 Conductance 1000 单击 End point End Point River Stage 15.5 End Point River Bottom 15.0 Conductance 1000 单击 OK 接受这些值 单击 F6-Zoom Out 刷新屏幕 23 定义河流后,将显示一条用网格单元表示河流边界条件的蓝线,如下图所示 图 3.25 3.3 模块 II:计算
41、(Run) 到此为止,已经将所有的数据导入 MODFLOW 软件中了,下一步便是设置时间步长,计算不 同时刻下水头的空间分布值。 3.3.1 流动模拟运行选项 点击 F10 main menu 回到主菜单,然后从主菜单上选择: 单击 Run 你就会进入运行选项屏幕, 图 3.26 MODFLOW 2000 的运行选项的设置如下: 图 3.27 设置时间步长:点击 MODFLOW 2000Time Steps,出现如下窗口 24 图 3.28 设置输出水头:点击 MODFLOW 2000Output Control,出现如下窗口,并在输出的时间上 打钩。 图 3.29 运行选项的设置如下: 图
42、3.30 新模型的默认初始条件是Constant by layer(按层给定定水头条件) 。Visual MODFLOW 将 根据每层的标高和边界条件为各层确定一个初始估计值。对于简单的问题而言,这一般都会得到 一个收敛的解。然而,一个好的估计值往往可以显著地减少找到收敛值所需的迭代次数。注意, 用于输入初始水头估计值的文件可以有多种格式可供选择。因为我们要做的是个简单问题,所以 用Constant by layer 做初始水头估计就已经足够了。 3.4 模块 III:输出的可视化 点击 output,出现如下选项框 25 图 3.31 3.4.1 等势线和等值线绘制选项 要选择等水头线的等值
43、线绘制选项: 单击 Options(在左边的菜单条上) 就会出现一个如图所示的等水头线绘制选项(Equipotential Overlay Contouring Options)窗 口,但没有右边的颜色充填条。要激活颜色充填: 单击 Colour shading 在标明间隔(Interval:)的文本框中,将值从 0.5 改为 0.25。在标着标注(Labels)的框中, 将小数位数改为 2。 你也可以通过单击标着等值线生成精度/速度(Contouring resolution/speed)的按钮来改变等 值线的绘制速度。每点一次,等值线的绘制速度增大 2 倍。在本次练习中,按钮上应该是 Hi
44、gh/Slow。 单击 OK 接受 等值线的位置应该与前一个图非常相似,但由于等值线的精度降低了,这些线会有一些轻微 的摆动。上图没有加入颜色充填。 其它没有通过菜单激活的等值线选项可通过在模拟区内按下鼠标右键来激活。此时会有一个 带有增添、删除、移动等值线和标注的选项的弹出窗口(见下图) 。 选择 Add Contour 选项,将鼠标移至模拟区的任意一处并单击鼠标左键。在你鼠标点下的位 置就会加入一条等值线。要再加入一条,只需再点一下鼠标即可。要再次弹出等值线选项窗口, 只需简单地再按一下鼠标右键即可。这一次我们选择 Move Label,然后将鼠标移至你想要移动的 等值线标注的位置上。在标
45、注上按下鼠标不放,然后将其沿等值线拖至想放的位置,放开鼠标, 这样就设定了标注的新位置。标注都移动完后,再按一下鼠标右键。 下面,让我们看看场地的剖面情况。从左边菜单上选择 View Column,然后将鼠标移至模拟 区内。在模拟区中间位置按下鼠标左键选择一列。 要去掉用户设置上去的等值线,在剖面上单击鼠标右键弹出等值线绘制选项窗口。 单击 Delete all custom 单击 View Layer 回到平面模式 在进入下一节前,必须关掉色彩充填功能。在左侧菜单条上 单击 Options 单击 Colour shading 单击 OK 3.4.2 流速矢量及其选项 26 要察看流速矢量选择
46、: 单击 Velocities 你将进入流速矢量输出选项屏幕,见下图。流速矢量将根据其默认的设置进行绘制,即矢量 相对大小与流速的大小一致。 要让流速矢量与大小无关 单击 Direction(左边菜单上) 这样所有的箭头的大小都将是一样的,它们只代表了流动方向。 如果想改变显示的矢量箭头数目 单击 Options(左边菜单上) 并输入: Vectors: 40 这就指定了一行上的流速矢量的数目。 Autoscale Variable Scale 单击 OK 接受 注意颜色:在默认情况下,红色表示朝外(也就是说,从层的角度看是向上的)的流速,蓝 色表示向里(也就是说,从层的角度看是向下的) ,绿
47、色表示与平面平行(也就是说,从层的角度 看是水平的) 。 再让我们看看场地的剖面情况。从左边菜单上选择 View Column,然后将鼠标移至模拟区内。 单击鼠标左键,选择任意一列。就会出现一个与下图类似的在剖面上同时显示等势线和流速矢量 的图。 显示水力传导系数图层的离散化情况,从底部菜单栏中选择 F9-Overlay 按钮,将出现一图层 控制(Overlay Control)窗口,该窗口按字母顺序列出所有可以打开或关闭的图层。把鼠标置于 Conductivity Overlay(水力传导系数图层)之上并双击鼠标左健。这样就会在 Conductivity Overlay 旁出现一个星号(*)
48、 ,意味着它被激活了。 单击 OK 显示水力传导系数图层剖面。 从左边菜单选择 View Layer,单击模型横剖面中的第一层,返回到模型平面视图。 要从屏幕中消除流速矢量,从底部菜单栏中选择 F9-Overlay 按钮,出现图层控制窗口后,把 鼠标置于 Velocity Overlay 上并单击使之高亮度显示,再单击标有 ON 的按钮使之变为 OFF。这 样 Velocity Overlay 旁的星号将会消失,意味着它已无效了。 单击 OK 显示没有流速矢量的窗口 3.5 模型校正 对于数值模拟而言,模型校正是不可缺少的一部分,这里单独拿出来练习,以加深影响。数 值模拟调参数有许多方法,就目
49、前而言,我们常采用的手法是人工手动调整法,即通过反复修改 参数,来使计算值与实测值相对应。 在运行结束后,进入 Output 中,点击 Graphs-Time Series-Head。 27 图 3.32 出现下图 将 L3.Layer#3 与 W1.P1 选中,点击 Apply,便在右图中显示出计算值曲线与实测值的散点图,若 这条线与散点吻合的较好,说明该模型的可靠性较强,否则需要修改含水层的参数,然后,在继 续运行,最后查看结果如何。反复此过程,知道两者吻合较好为止。 4、 VM 软件模拟地下水流迹线:MODPATH 4.1 迹线模拟 本节将一步一步地指导你输入向前追踪的质点以确定污染物的
50、途径。 点击 main menu,然后进入 Input 模块。 在顶部菜单栏上选择: Particles 此时程序会要求你保存数据: Yes 我们在此要做的第一步是放大加油场地段。 F5-Zoom In 在底部菜单栏 在加油场的左上角单击鼠标左键,然后在该区上拖出一窗口,再单击鼠标左键闭合放大窗口。 Add Line 把光标移到加油场的左边并单击鼠标左键。拖出一根线到加油场的右边,然后再单击一次。 将显示一添加质点窗口。缺省的质点数是 10。把质点数变成 5。 OK 设置好加油场中的五个质点的线 通过加油站区的绿色质点线表示是向前追踪的质点。现在返回到模拟区的满屏显示状态。 F6-Zoom O
51、ut 28 点击 main menu,然后进入 Run 模块 选择 Pathlines 后,会有一个如下的菜单出现 Discharge 与 Reference Time 两个选项。Discharge 设置控制质点放置的选项,如果选择 Discharge,就会出现如下对话框 这三个放置选项指明了边界条件对质点追踪方法的影响。汇是一种将质点从系统中移走的边 界条件。因而,抽水井是汇,第一层中具有蒸发作用的单元也是。因为 MODPATH 并不能知道质 点遇到弱汇时是否会被移走,所以它提供了以下三种选项: 质点通过弱汇单元, 质点在进入内源单元后停止运动, 当汇的排泄量超过单元入流量的某个特定百分比时
52、,质点停止运动。默认情况下该 值为 5%。 Reference Time 设置质点参考时间的选项,如果选择 Reference Time,就会出现如下对话 框 MODPATH“参考时间 ”是作为向前或向后追踪的质点的模拟起始时间。MODPATH 的瞬变 模式的参考时间的设置有两种:用应力期(Prd) 、时间步(Stp)和时间步内的相对时间(Rel. Tm)来指定参考时间;按从模拟开始的绝对时间来指定参考时间。 可以选择默认设置,然后运行,在运行时需要将 MODPATH 也选上,如下图。 29 4.2 查看迹线结果选项 点击 main menu,然后进入 Output 模块运行,在左边的小窗口中
53、, 单击 Pathlines 默认条件下的屏幕将显示所有迹线在模型当前层上的投影。 要显示当前层的流线,从左边菜单栏中选择 Segments 按钮 。这样图上就会只显示模型当前 活动层的迹线。 用 Next 按钮可以顺序向下显示模型的每一层来查看质点迹线的位置。 单击 Projections 观察所有迹线。 注意流线上标有箭头表明流向。这些箭头也作为时间标志表示一质点到达某一目的地的时间长度。 5、 VM 软件模拟均衡区水量变化:Zone Budget 5.1 均衡区水量模拟 区域均衡使用稳定流或瞬变流的 MODFLOW 模拟的结果来计算子区的水均衡状况。区域均衡 利用 MODFLOW 在逐单
54、元流动选项下生成的均衡数据采用列表的方法来计算均衡情况。用户只需 简单地指定要进行均衡计算的子区即可。这些子区域以“zones”属性输入,类似于其它如水力传 导系数之类的属性的输入。模拟完成后,区域均衡的结果可以在 Output 的 Zbud 窗口中察看。 从顶部菜单栏中选择 Zbud,将显示如下附加的边部菜单项: Assign Single 给单个单元设置不同的水均衡区。 Assign Polygon 把所定义多边形中的单元设置为水均衡区。 Assign Window 把所定义窗口中的单元设置为水均衡区。 Copy Layer 把设置的区从一层复制到另一层。 Database 显示所有定义的
55、水均衡区列表,并显示与区号相应的颜色。 要指定一个均衡区: 1)从顶部菜单栏中选择 Zbud。 2)在边部菜单栏中选择 Assign Single、Assign Polygon 或 Assign Window。 3)把光标移到你想要指定为一个子区的网格单元上。 4)单击鼠标左键。如果选择的是 Assign Single,将出现区域设置( Assign Zone)对话框。你可以 选择或按下鼠标左键在模型中“画”单元。鼠标右键取消对单元的选择。如果是 Assign 30 Polygon,单击鼠标右键闭合多边形。如果是 Assign Window,就用鼠标左键来选择窗口各角 点。 5)在区域设置对话
56、框中,输入区域号。1 号区域缺省定义为整个模拟区并为白色。如果你要设置 新区,选择 New,然后选择所需单元。你可使用对话框中的上下箭头键来察看数据库中的区域。 5.2 均衡区水量选项 在运行时,需要将 ZoneBudget 也选中,然后啊点击 Translate&Run。 6、 VM 软件模拟污染物迁移规律:MT3DS 6.1 MT3DS 模块选择 如果在建立水流模型时,选择了 MT3DS 模块,这里可以跳过。若没有选择 MT3DS 模块,为 了在现有的流场基础上,模拟溶质运移规律,需要回到主菜单,点击 然后出现 31 点击 New,出现 设置名称,并设置初始离子的初始浓度,如下图 点击 OK 完成设置,再点击 OK 回到主菜单。 32 6.2 MT3DS 参数设置 点击 Input 进入参数输入模块。 6.2.1 浓度观测值的输入 如果有浓度观测值,点击 Wells-Conc. Observation Wells,如下图 具体输入参数的方式与观测井的输入方式相同,唯一的区别是将水头换成浓度而已。如下图 6.2.1 浓度参数的输入 6.2.2 浓度参数的输入 33 7、 VM 软件反求参数:PEST 34 实例 2 某滨海地区海水入侵数值模拟实例 1、实例模型背景介绍及概念模型 MT3D SEAWATER
- 温馨提示:
1: 本站所有资源如无特殊说明,都需要本地电脑安装OFFICE2007和PDF阅读器。图纸软件为CAD,CAXA,PROE,UG,SolidWorks等.压缩文件请下载最新的WinRAR软件解压。
2: 本站的文档不包含任何第三方提供的附件图纸等,如果需要附件,请联系上传者。文件的所有权益归上传用户所有。
3.本站RAR压缩包中若带图纸,网页内容里面会有图纸预览,若没有图纸预览就没有图纸。
4. 未经权益所有人同意不得将文件中的内容挪作商业或盈利用途。
5. 装配图网仅提供信息存储空间,仅对用户上传内容的表现方式做保护处理,对用户上传分享的文档内容本身不做任何修改或编辑,并不能对任何下载内容负责。
6. 下载文件中如有侵权或不适当内容,请与我们联系,我们立即纠正。
7. 本站不保证下载资源的准确性、安全性和完整性, 同时也不承担用户因使用这些下载资源对自己和他人造成任何形式的伤害或损失。
