 EDIUS入门教程资料
EDIUS入门教程资料
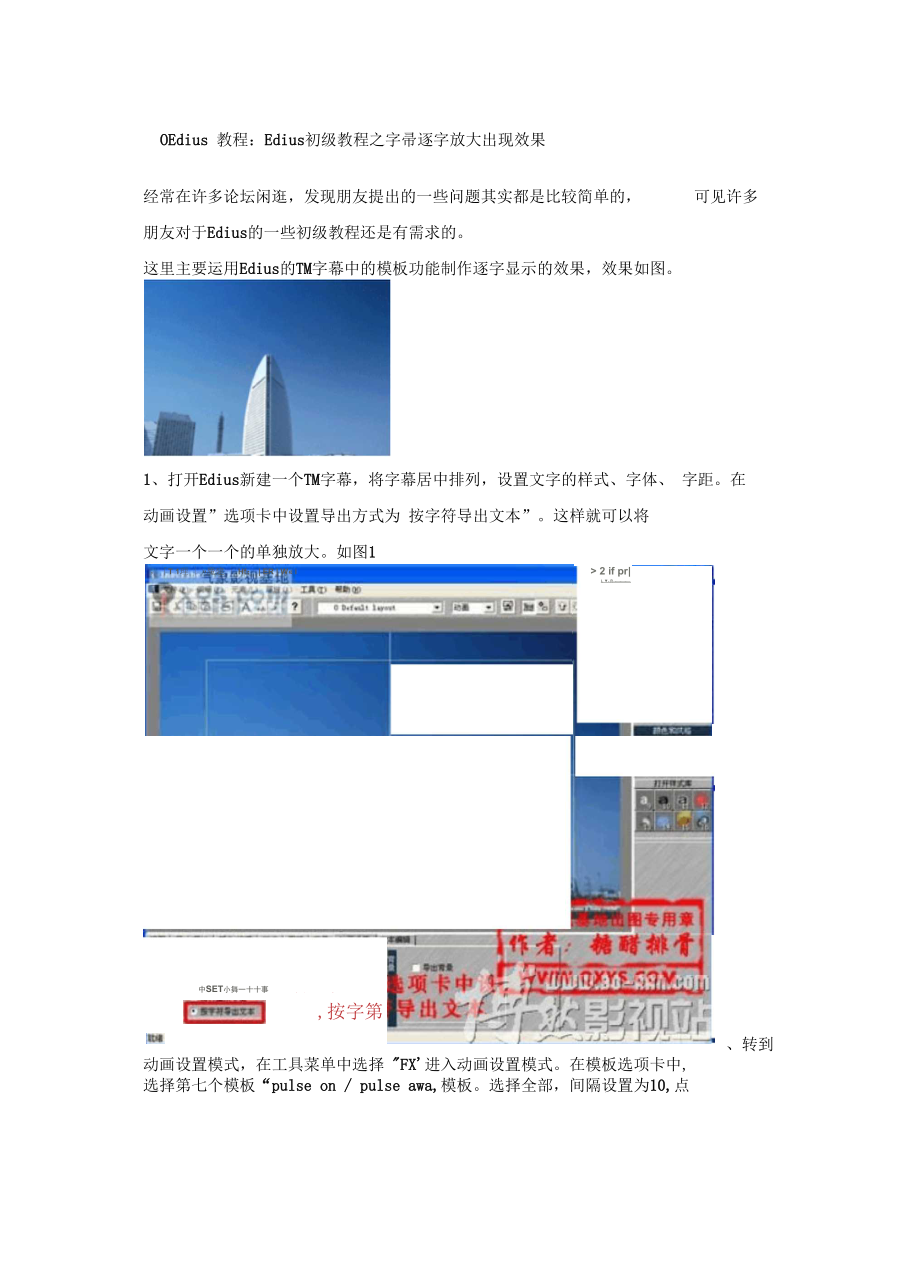


《EDIUS入门教程资料》由会员分享,可在线阅读,更多相关《EDIUS入门教程资料(46页珍藏版)》请在装配图网上搜索。
1、OEdius 教程:Edius初级教程之字帚逐字放大出现效果经常在许多论坛闲逛,发现朋友提出的一些问题其实都是比较简单的,可见许多朋友对于Edius的一些初级教程还是有需求的。这里主要运用Edius的TM字幕中的模板功能制作逐字显示的效果,效果如图。1、打开Edius新建一个TM字幕,将字幕居中排列,设置文字的样式、字体、 字距。在 动画设置”选项卡中设置导出方式为 按字符导出文本”。这样就可以将 文字一个一个的单独放大。如图1 2 if pr|L - R.,T 1理 | 魔建 | Hf: | ER | W i中SET小舞一十十事动画设置,按字第、转到动画设置模式,在工具菜单中选择 FX进入动
2、画设置模式。在模板选项卡中, 选择第七个模板“pulse on / pulse awa,模板。选择全部,间隔设置为10,点击应用。预览一下效果。如图2背景素材。如图3合成输出完成Edius教程:入门教程之调色金黄变绿效果Edius内置提供了丰富的视频滤镜,利用这些滤镜我们可以一些特殊的效果,或是对源素材进行进一步的加工以适合我们的需要。下面介绍一下利用Edius内置的视频滤镜色度”,来将源素材金黄色部分改为绿色。如图所示,左半部分为原始素材的颜色为金黄色, 右半部分为绿色是调整后的颜色。从图中可以看出,经过调整后金黄色部分被绿色替换掉了,但是上部的天空的颜色并没有变化。这是因为在调整前我们必须
3、先在源素材中将需要调整的部分与上部天空部分区别开来,然后再对需要调整的部分做变色处理1、将原始素材拖动到时间线上,打开特效面板,将 色度”特效拖动到源素材上,在信息面板中双击 色度特效,打开 色度对话框。如图,爻怦名. ,E: 4制作文件夹%,案史君高020时间线人点00:00:22:1时间线出点00:00:26:19iFX+ina a k j if2、在打开的色度”设置对话框中,选择取色笔工具,选取素材下部金黄色部分,并将 键显示 打开。这时在监视窗口中应该看到素材变成黑白色的了, 不过并不是我们想要的 上下区分明显的,还需要做进一步选择。、点击色彩/亮度”选项卡,在色度中调节基色和范围的值
4、,直到显示为上黑下白的键。择效果”选项卡,在 内部滤镜”中添加色彩平衡”滤镜。如图4、在选5、点击 色彩平衡”后面的设置,打开色彩平衡设置对话框,分别调整色调和色度值,直到自己满意为止。如图(注,打开的色彩平衡窗口和截图可能不一样,因为对话框下部这里没用到所以截图时去掉了)6、当然在效果”选项卡中,不止可以使用 色彩平衡”滤镜,还可以使用 颜色轮”同样可以 达到效果,这个看个人的喜好决定使用哪种滤镜。EDIUS 教程:Edius特效教程之读报类节目画圈效果前几天在某论坛看到有朋友提出在 Edius中是否能够实现像现在电视中读报类 节目常出现的在屏幕上的重点处画圈的效果。有朋友提出可以用划像的方
5、法来 做,我试验了一下,这个思路总的来说是可行的,不过在Edius中要做出这个效 果还是要稍微麻烦一点的。好了不多说废话了,下面讲一下我的方法(不一定是 最好的方法),先看一下效果如图(这里我 gif搞得有点小了)1、首先,新建一个工程,在视频 2轨道(一定要加在视频轨道上)中添加一个TM字幕。在其居中(一定要将这个圆形绘制在中间)位置绘制一个圆形,设置 为仪轮廓”,增加边缘的数值,去掉阴影选项。如图 1G 每1W回4 与Q2、为刚才的字幕素材添加一个 转场”特效,RotaryWipe SMPTE105 (时钟划 像)og13 瑞 疆 器 疆EUI USIT”评入. Ui喋小口回Till。小C
6、 向 Moxiv;.-. 口 同 F 中 Roll口“画 FageTurn*国 Rotan祗pSMPTI S?ilFTE SHPTE swm SH?TEta.SMFTE 105C3 SMPTE IOSB9-RAnx(3、适当拉长特效的长度。如图现在看一下画圈的效果,如果画圈时两端线一起出现,那么可能是字幕中的圆圈 不在居中的位置,因为时钟划像是以屏幕的中心点为圆心的。4、将刚才制作的画圈动画输出为带透明通道的文件。我使用的是输出向导中的 普通目标” 一一“ QuickTime出文件选项。并且在高级输出设置中,设置为 图像序列,TGA格式。如图4、5视频像素的垂直尺寸5、在Edius中导入图像序
7、列,选择刚才输出的文件,勾选 序列素材” 选项,将其添加到时间线第二视频轨道。如图 6*e*ti.l, 匕 , 器看, lit t till 言最皿w 黑册EK型陶9J固党置附圃册脚圈圜 aaaaaaaaaaaty:ot63offiffl册明Bnfflffl朗朗荷济一党三图口口口00口号口口口0口口06Q4;O4S049.050051 ip 052 9 053 t” 屿(I 瓜* OSS “*056. tp05T “ 050 tCi Oss i a 06G对象宫彩阴)对蒙蝇(ZJ0晶示:春野的3 稔打井甲军村萌色乩JiLmjuuo-RRnxdm图66、导入背景图像,放置在第一视频轨道,在画圈动
8、画的下面7、设置画圈的位置,在画圈动画视频上鼠标右击选择布局”,将右边窗口中的圆圈移动到需要画圈的地方。如图 7i9二加他工上宽比Y图7总结:要实现这个效果思路就是用时钟划像, 不过有两个需要注意的地方,一是 时钟划像是以屏幕中心为圆心的, 所以绘制的圆形的圆心也要在屏幕的中心。 二 是,这里用到的是 转场特效,所以字幕要放在视频轨道上设置。在第四步中生成的画圈的动画序列, 可以反复使用,使用中可以在布局中调整大 小的位置,不需要每个项目都去生成这个动画的。Edius教程:入门教程之自定义特效提高效率在Edius中提供了丰富的特效供我们调用,这大大提高了我们的工作效率。但 系统预设的一些特效不
9、是所有情况下都能直接拿来就用的,有时还需要我们做些调整。如果经常要用到没有系统预设的特效时就很麻烦,不过在Edius中提供了我们自己定义特效的方法,对于我们经常要用到的效果只要预先设置一下,以后用时直接拖到素材上就可以了卜面我就以YUV反转特效为例,做一个凹苹果变凸苹果的效果!凹苹果视频滤镜”,将色彩校正1、首先在时间线上加入素材。打开特效面板,选择 中的“YUV6线”拖动到素材上。2在信息面板中,双击YUV曲线特效,在弹出的YUV设置窗口中将YUV三条曲线反转3、在特效面板中,右键点击选择菜单中的 新建文件夹”-我的滤镜。4、将刚才信息面板中的“YUV线”拖动到 我的滤镜”下即可-阖特效-囹
10、 Effect+图系统预设视频滤镜 音频滤瞪 转场5、每次使用时可以和系统预设的特效一样直接拖动到素材上Edius教程:入门教程之渲染素材加快编辑效率Edius中当把素材加入到时间线中时, 会在素材放置位置的时间线区域的顶部显 示一段彩色指示线。在执行回放操作时Edius会自动判断是否需要渲染从而改变 指示线的颜色。指示线的颜色一共有5中,分别表示以下意义:1、蓝色:放置了和工程设置一样的素材。2、浅蓝色:能够实时回放的素材,一般情况下不需要在单独渲染了3、橙色:Edius建议渲染的素材,表示满载的区域。4 、红色:需要渲染的素材,表示已经过载了该区域。(如果不渲染将影响回放速度)5 、绿色:
11、已经渲染了的素材。回放速度很快。你可以根据指示线的颜色判断是需要全部渲染还是局部渲染, 然后在菜单中选择“渲染 ”选项, 分别选择 “渲染过载区域 ”或 “渲染满载区域”, 也可以在局部渲染的按钮中选择 “过载区 ”和 “满载区 ”。Edisu 教程:入门教程之回放操作有人说回放操作谁不会啊!不就是点击播放按钮吗?其实在 Edius 中回放操作的方式有许多种,有利用面板按钮的,有利用快捷键的,还有利用鼠标的!这些操作您都知道吗,如果不知道那么请看看下面的介绍,也许会对您的操作有不少帮助哦!1 、利用面板操作,这个就不多说了,面板中有各种按钮选择回放的方式,包括帧、时间线、编辑点等。2 、利用鼠
12、标操作,其实很简单,将鼠标放在播放窗口中,滚动鼠标的中键滚轮,向外滚动是后退,向前滚动是前进。还有一种方式是,当鼠标在播放窗口中时,按住鼠标右键不放旋转鼠标,向左旋转是后退,向右旋转是前进。旋转的越快播放的速度就越快。3 、利用快捷键操作 ,首先空格键和回车键都可以回放和停止回放。 L 键也是执行回放操作,不过可以选择回放的速度,按一下是1 倍速按两下是2 倍速,依次类推。还有一种回放操作是带缓存的回放,也是利用空格和回车键,不过要同时按下Shift 键。同理按住 Shift 键点击播放按钮也是缓存回放。Edius 教程:初级教程之轨道Edius4.0 软件的轨道共分为 4 种类型,下面我分别
13、介绍这四种轨道的类型:1 、 V 轨道(视频轨道): 在这个轨道上可以放置:视频、静态图像、字幕、和色块素材,其中如果是带音频的视频放在这里那么音频将被禁用。2 、 VA 轨道(视音频轨道): 这个是可以放置媒体类型最多的轨道,视频、音频、静态图像、字幕和色块素材都可以放置在这里。3 、 T 轨道(字幕轨道): 虽然是字幕轨道,但其实它和 V 轨道能放置的媒体素材类型差不多, 只不过针对字幕有更多的功能。 在这里可以放置视频、 静态图像、字幕、和色块素材,带音频的视频素材的音频将被禁用。4 、 A 轨道(音频轨道): 可放置素材类型最少的轨道,可放置音频素材,带音频的视频也可放置在这里,不过其
14、中的视频将被禁用。EDIUS 教程:在 EDIUS 中制作多画面静态图象画中画效果我们在 EDIUS 中制作画中画效果,一般使用的是画中画或 2D 画中画,但如果要做许多个画中画效果的时候, 就会碰到许多问题, 比如实时性不好, 无法正常监看, 操作也比较复杂等等, 我最近发现了另外一种制作画中画的简单方法, 利用 TITLEMOTION 中的图标功能来实现多画面静态图象画中画的效果,操作非常简单,但效果确实不错,或许能够对大家能有所帮助。 (缺点:不能做视频图象,只能做多画面静态图片的画中画效果)1、 在 TITLEMOTION 中选择图标功能,添加你所要做画中画的图片素材,位置可以自定义调
15、节,添加图象的数量也可以自定义。2、如果要对每个画面做边框的话,我们可以到颜色设置中,选择想要添加边框 的某个图片,对其进行边框处理,在这边要注意如果不选种某个图片, 那所有画 面的边框都会一起进行修改。3、添加完毕之后,我们到动画模板效果再进一部设置。在动画设置中,选择第 三个选项,按字符导出文本。4、再回到动画摸板中,可以看到每个图片都有关键帧可以设置, 具体要怎么体 现其运动方式,我们可以加入关键帧对其做运动效果的设置, 这边我就做一个简 单的淡入淡出的效果。选择一个图片加入关键帧,选择第一帧,透明度设为 10 0,也就是画面从淡到深的效果,其它画面依次操作,在 TM动画摸板中有许多 可
16、以做的效果,关键还是看我们的想象力了,本人想象力比较差。5、在时间选项中,自定义每个图片的时间,自定义运动开始的时间6、做完之后素材自动添加到字幕轨上, 我们可以再做一个字幕模糊的效果, 大 家可以看一下最终的效果。Edius 4.0教程:压缩详解在EDIUS中我们可以在时间线上将素材生成 AVI, MPEG1 , MPEG2 ,流媒体, TGA序列等文件格式,也可以直接输出到磁带进行素材的回录,在此对视频压 缩做一些简单说明,希望对初学者有所帮助。一回录到磁带EDIUS可以通过DV或者模拟输出进行素材的回录,我们可以使用 CANOPUS 硬件板卡,也可以使用 OHCI1394卡进行DV的回录
17、,但回录过程中我们要注 意以下几点:输出到磁带( 输出到文件工第一:设置工程项目输出,如果用1394卡,那就选择OHCI DV PAI ,如果有CANOPUS硬件支持的话,我们在工程项目设置中一定要选择带有硬件的输出 设备,不能选择OHCI设备。第二:如果使用分量信号回录的话,(比如 CANOPUS SP产品),我们可以 另外接一路422控制线,但这边一定要将录象机打在遥控模式上,不能打在手 动模式,另外非编分量信号给录象机的同时, 注意最好不要再让录象机分量信号 输出给非编了,这样会形成信号回录,造成信号地不同步现象,解决方法:可以 将EDIUS输入设置改成其它方式输入就可以了。第三:以上都
18、是回录DV或DVCAM信号,如果我们要回录DVCPRO信号的话, 我们需要将输出工程设置为 OHCI DVCPRO输出,如果选择主卡输出,无法进 行回录。另外DVCPRO25因为编码上的问题,所以回录好的信号会有花屏现象, 解决方法使用模拟输出就可以了, DVCPRO 50 HD回录一切正常。第四:如果回录到一半信号中断或不能回录,考虑一下磁带是否是连续的时间码, 有没有质量上的问题,素材是否有严重掉帧,后台有没有其他软件运行(防火墙 之类),录象机设置是否正确,改用模拟手动录制是否可行,硬盘读写速度是否 有问题,建议定期进行碎片整理,对采集输出都有很大的帮助。EDIUS 教程:特技使用小技巧
19、.如何自定义转场的统一时间下图是设置单个转场特技的持续时间;鼠标右键点击某个转场,会出现如下图所示的菜单选择,可以根据自己的需要进行设置Out新建文件夹(C)加入时间绕仃)设定为默认特效(旦)IfcUttl fcMII 前 京 勺金3街/as00:00 04:1000:00:11:00:D50 0ut;X;00;05:03 Du. . . 力 花 TL In-00.00: 05:04 Out: 00-0.00 aut:00:00:. . E fC 小花 TL ln.00,00: 05:04 C1.一上一 一 一 一一一一,一一=上 一 =一 一-一 3 庭寺由木用F*郡r 国条属性国)转场恃技
20、(工) 族人演出tQ) 字幕混合器(1)_持续时间rm _ 模复默认值(F)导人(1)导出国下图是设置所有转场的统一持续时间鼠标右击转场,然后进行设置持续时间自定义为默认的转场特技效果如下图,鼠标右键点击某个特技,选择设定为默认特技”,这样就设置好了默认的转场特技三.添加默认的转场特技将时间指针定位在转场的位置,然后直接按快捷键Ctrl+P就可以了四.导出和导入特技效果如下图,鼠标右击特技,选择 保存为当前用户预设间线出点曾时钟打开设置对话框(S)除)信息0300保存为当前用户预设(0品可为不同用尸葡设日如下图,将自己设置好的特技效果导出, 这样就可是实现特技的共享了,可以让 别人使用自己的特
21、技模板了,不再受时间和空间的限制了特效口口国田-固转场E3Blind幻灯片的申螃I . . 一 u时钟i的木块画条纹滑动 司盒子 十画3D + 宜j Alpha + 画 5MPTE新建文件夹(C)除(L)重命名CH)人时间线CD设定为默认恃技6)持续时间(u)恢复默认值(D)一 导入(1) :导出(E)属性(P)r03.-IIIUHU-ID.H ! ri . - r I_ZZ_L_j-J J* Jj J1 JJ J 1/00:05; 04 n2+,。一00:00:05:15上如下图,右键点击灰色地方,选择 导入”,这样就可以把别人精彩的特技为自己所用,不再受时间和空间的限制了新建文件来(C)d
22、Eg ,呼曲:咻刎空 T 小花t产2;?呵;AlphaSMPTE定 淡 门己块装入动子 3目本条淡滑盒00:01):05MAUfiMtd)持续时间但) 恢复重认痘(D).导入(I) 导出1山JlHiL,工二Edius教程 入门之界面篇1 .启动Edius4.1后,显示如图1的界面。包括最近打开的文件,和 新建”、打 开”、关闭”,三个选项2 .点击 新建工程”,显示如图2的工程设定窗口。根据自己的要求配置工程设置。在输出设备”和输出格式”中选择,如果你不确定那么在 描述面板中会显示工程的设置的。一般我们大部分应用还是,720*576、25帧/S、下场优先的。3 .程序的全部界面如图3, Edi
23、us的窗口布局比较随意,可以根据自己的喜好来 配置布局,面板和窗口都可以自由停泊,Edius包括三个主要的窗口(主窗口、时间线、素材库),它们各自都有独立 最大“、最小”化按钮,其中主窗口(即 有菜单和监视的窗口)或时间线窗口关闭时可以关闭程序。 在不需要其他面板时 可以最小化(或关闭),节省桌面空间。4.主窗口和菜单项5.时间线窗口6.特效窗口岩校正noioo:r rh n ffi7.素材库素材库岸R质音频滤 口倾斜变操Effect向系统预设-匮视频滤嫌+图区域+画音频淡入淡出*堂字幕混合+固建卜瓦音频潦镜 力做+直混合效果 +高矩阵O 田庭口 口回Edius教程入门教程之简单操作1.添加素
24、材到时间线添加素材有多种方法:1直接在需要添加素材的目标轨道上右键单击,在弹出的菜单中选择 添加素材选项。2打开素材库”窗口,在素材库窗口中单击 添加 文件”按钮,或在素材列表栏右键添加,然后将素材拖动到时间线上。建议采用 第二种方法管理素材,这样各类素材按照类型分别管理,非常方便。2.素材剪接Edius素材的剪接功能很方便,如果是粗剪,可以直接将播放指针移到要剪处添 加剪切点然后选中不需要的一段素材直接 del,如果是精剪,可以在素材上右键 单击选择 裁剪”选项,这时,在主窗口中播放控制按钮将变成剪裁按钮了,同时 在窗口上会出现拖动的图标,可以直接在监视窗口中按照鼠标显示的拖动方向拖 动!可
25、以选择一帧一帧的精剪。如图23.添加特效Edius的特效非常丰富,并且有很多插件的支持。要添加特效,先打开特效面板, 将要添加的特效直接拖动到素材上即可。 滤镜是加在素材上的,过渡效果是加在 素材下方的白色区域的。要修改效果,可以打开 信息面板,选中素材后会在 信 息训板中显示滤镜,双击滤镜可以打开设置面板。要修改过渡效果,选中素材 下面的空白区域,后同样的方法修改。如图3i口口国国口圆得效.助辅9Effect十向视频漉镣音频滤镜面转越向音频淡入淡出字幕混合建启)音频i虑镣O倾斜受操音频覆入淡出特效厂“皿七月,尸上住55. J口向|0O:O0:t)5;OO i ill 、!, Mai |,!;
26、uliiiil|,文件名 素材名称 源素材入点 源素材出点EA制作文件夹1 .片头0500:00:00:0000:00:09:16Edius教程 入门之字幕处理Edius的字幕处理TitleMotion软件的功能是非常强大的,其大部分的功能 操作起来也是非常简单的,只不过我个人认为它的动画功能操作起来不是太方 便。TitleMotion字幕软件可以制作出,二维文字,三维文字,图像,动画,爆 炸,滚屏等特效。添加字幕:在时间线的T (字幕)轨道上右击鼠标弹出,新建素材选择 TitleMot ion Pro选项。也可以在素材库窗口中,直接点击 “TS标将直接打开TitleMotio n软件。还有其
27、他的一些启动方法,选择自己喜欢的就可以了添加素材(区)Shift + Ctrl + 0色块 新建序列 9)Shift + Ctrl + VTitlelolion Pt o在Edius中字幕可以加在字幕(T)轨道上,当然也可以加在视频(V)轨 道上,只不过加在视频轨道上的字幕将不再能添加字幕的特效,转而可以添加视 频特效”了,有些情况下我们制作的需要也可能将字幕加在视频轨道上,所以这 不是一成不变的,应该根据节目的需要灵活应用。 i nffOEib-re til lqliil j uti Fi a。竟再如三Xu 理陛5 THi- *fun(u值IXRjatHjXqUIUq工 i2 移+ ;在Ti
28、tleMotion的屏幕绘制区可以直接绘制文本或各种形状,形状可以填充的。TitleMotion中有两种绘制模式,一种为文字模式,另外一种为图形模式。当选择 文字工具或图形工具是将自动转换两种绘制模式,在编辑是可以手工选择在两种模式间切换。TitleMotion还有四种标题类型,静态、滚动、横滚、动画。EDIUS教程旋转后变化首先,在T轨新建TitleMotion字幕,输入文字在下边的字属性中设置为3D,本例直接选择了字体模版中的887号字体,然后 改为隶书。调整到需要的大小。然后,转入动画界面,再添加两个关键帧,由三个关键帧组成。Y进行设置,第一个和第二个关键帧设置不变,直接对第三个编辑,对
29、方向中的 调整到字体刚好是侧面为止。转到字幕界面,保存这个字幕,点 开始-模版管理”-添加i Inseritre:r Tit lfIot i#n Pro匚回附.回巨wi巫国亚叵I00旋转交代更3A f i口 :0 | BiTll t删aicM:后J引星到! U F_ .IXIDOO L&aJt layW!0: I m Tt*q I 01102 Lower Thrd? 0HD1LO* ThtrJ3 Olio* LjM* Thrd 4 CHOE L中仍TNriS QiLffwt Hwdt 01 LOr Lgr*f Thrj 0HCAUb TTwdS GHlLnw Thri 5 OlltDLth*
30、Ttrf LO CDII E :1 01JE2 LOf TNrfl 12 onn l thti 11 Q:i4 L(w Tt*tJ | + Olt C5 Lower Third IS 口11 2 10*# TtH | DHPLwcr Thrd I?IB。11 冷 Let ThrJ J OHZOLOi rtm 1 Ji S器 S* Th*ti 能 dure icti-r Tfirtc 01123 LtMW Tvi 21 V I,Ihr: , *WfinioR* 售G 同管移保存退出后,在这个字幕文件的后边再做一个字幕,打上另外的字,最好字数一样,应用刚才添加的模版,选择保留文本内容同样添加两个关键帧,直接对第一个设置。同样是保证位置”全部不变,而且与第一个字幕相同,设置方向中的 Y设置完成后保存退出,将做好的两个字幕的字幕混合效果去掉,然后在时间线 上依次放好,就可以得到第一个图中的效果。参数如下:第一段字幕的第一帧Y值为-88,第二段字幕的最后一帧Y值为-86。
- 温馨提示:
1: 本站所有资源如无特殊说明,都需要本地电脑安装OFFICE2007和PDF阅读器。图纸软件为CAD,CAXA,PROE,UG,SolidWorks等.压缩文件请下载最新的WinRAR软件解压。
2: 本站的文档不包含任何第三方提供的附件图纸等,如果需要附件,请联系上传者。文件的所有权益归上传用户所有。
3.本站RAR压缩包中若带图纸,网页内容里面会有图纸预览,若没有图纸预览就没有图纸。
4. 未经权益所有人同意不得将文件中的内容挪作商业或盈利用途。
5. 装配图网仅提供信息存储空间,仅对用户上传内容的表现方式做保护处理,对用户上传分享的文档内容本身不做任何修改或编辑,并不能对任何下载内容负责。
6. 下载文件中如有侵权或不适当内容,请与我们联系,我们立即纠正。
7. 本站不保证下载资源的准确性、安全性和完整性, 同时也不承担用户因使用这些下载资源对自己和他人造成任何形式的伤害或损失。
