 3D-MAX效果图详细教案-手册-教程(免费)
3D-MAX效果图详细教案-手册-教程(免费)
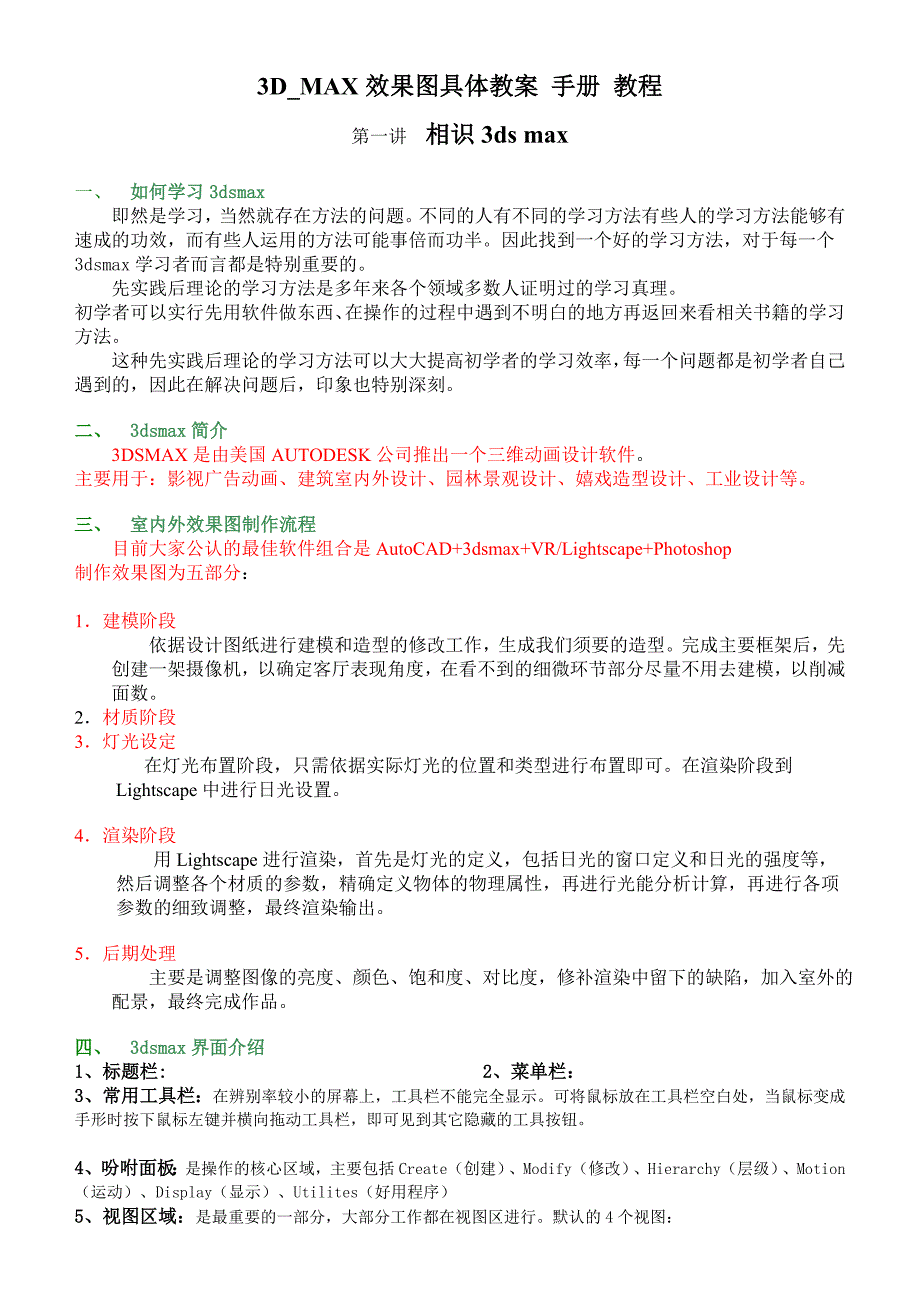


《3D-MAX效果图详细教案-手册-教程(免费)》由会员分享,可在线阅读,更多相关《3D-MAX效果图详细教案-手册-教程(免费)(42页珍藏版)》请在装配图网上搜索。
1、3D_MAX效果图具体教案 手册 教程第一讲 相识3ds max一、 如何学习3dsmax即然是学习,当然就存在方法的问题。不同的人有不同的学习方法有些人的学习方法能够有速成的功效,而有些人运用的方法可能事倍而功半。因此找到一个好的学习方法,对于每一个3dsmax学习者而言都是特别重要的。先实践后理论的学习方法是多年来各个领域多数人证明过的学习真理。初学者可以实行先用软件做东西、在操作的过程中遇到不明白的地方再返回来看相关书籍的学习方法。这种先实践后理论的学习方法可以大大提高初学者的学习效率,每一个问题都是初学者自己遇到的,因此在解决问题后,印象也特别深刻。二、 3dsmax简介3DSMAX是
2、由美国AUTODESK公司推出一个三维动画设计软件。主要用于:影视广告动画、建筑室内外设计、园林景观设计、嬉戏造型设计、工业设计等。三、 室内外效果图制作流程目前大家公认的最佳软件组合是AutoCAD+3dsmax+VR/Lightscape+Photoshop制作效果图为五部分:1 建模阶段依据设计图纸进行建模和造型的修改工作,生成我们须要的造型。完成主要框架后,先创建一架摄像机,以确定客厅表现角度,在看不到的细微环节部分尽量不用去建模,以削减面数。2 材质阶段3 灯光设定在灯光布置阶段,只需依据实际灯光的位置和类型进行布置即可。在渲染阶段到Lightscape中进行日光设置。4 渲染阶段用
3、Lightscape进行渲染,首先是灯光的定义,包括日光的窗口定义和日光的强度等,然后调整各个材质的参数,精确定义物体的物理属性,再进行光能分析计算,再进行各项参数的细致调整,最终渲染输出。5 后期处理 主要是调整图像的亮度、颜色、饱和度、对比度,修补渲染中留下的缺陷,加入室外的配景,最终完成作品。四、 3dsmax界面介绍1、标题栏: 2、菜单栏:3、常用工具栏:在辨别率较小的屏幕上,工具栏不能完全显示。可将鼠标放在工具栏空白处,当鼠标变成手形时按下鼠标左键并横向拖动工具栏,即可见到其它隐藏的工具按钮。4、吩咐面板:是操作的核心区域,主要包括Create(创建)、Modify(修改)、Hie
4、rarchy(层级)、Motion(运动)、Display(显示)、Utilites(好用程序)5、视图区域:是最重要的一部分,大部分工作都在视图区进行。默认的4个视图:Top(顶视图)、Front(正视图)、Left(左视图)、Perspective(透视图)(1)调整视图的大小:按左键并拖动各个视图的分界处就可以调整视图的大小。(2)复原视图的大小:右击视图的分界线,选择“Reset Layout”(3)调整视图的布局:单击:Customize(用户自定义)Viewport Configuration(视图配置),选择Layout选项卡。须要,进行相应的视图变换。6、视图限制区:7、动画限
5、制区:8、状态栏和提示栏:五、 三维空间的理解和建模1、创建对象绘制对象是应在Top,Front,Left等窗口,应边视察边创建则会更加便利,而在Perspective窗口中,只进行视点的确定,不进行创建和组装对象,当然,绘制、组装也是可以的,但是准以做到精确。2、视图的缩放(1)切换单个和多个视图:Alt+W(2)在单个视图中显示其它视图:输入视图名称的首字母。其次讲 基本体建模标准基本体的创建与修改长方体:创建长方体 调整长方体的参数 修改已造型球体:球体参数设置 半径 分段和平滑 半球 切除和挤压 切片应用 轴心在底部圆柱体:参数设置:半径1 半径2 边数 分段 旋转 扭曲 平滑几何球体
6、 四棱锥 荼壶 平面应用案例简洁的圆珠笔造型制作作业:制作一支圆珠笔第三讲 对象的基本操控一(一)对象基本操作1、对象的选择在3dsmax中要对物体进行修改和编辑,必需先要选择该物体,然后再操作,即先选择后操作,这是一个基本的原则。(1)干脆单击选择(2)通过名称选择(H)在工具栏上单击Select Object工具,单击即可选择物体。在以线框模式显示的视图中,被选中的物体为白色。假如是在光滑高光模式显示的视图中,被选中的物体四周会出现白色的边框。加选:按Ctrl键单击其它物体。减选:按Alt键单击已选择的物体。取消选择:单击视图中空白区域,可取消全部物体的选择状态。用户创建的对象都出名字。假
7、如场景中创建的对象较多时,可通过物体名称来选择。(3)划定选择区域(Q) 矩形选取框 圆形选取框 多边形选取框 套索选取框(4)选择方式窗口横跨(5)通过菜单选择EditSelect All: 可以选中全部物体(Ctrl+A)EditNone: 可以取消全部物体的选择(Ctrl+D)EditInvert: (Ctrl+I)反选,选中的物体被取消选择,未被选中的物体将被选择。(6)锁定选择的对象为了便于后面的操作,当选择多个对象的时候,最好将选择的对象锁定。锁定选择的对象后,就可以保证不误选其它的对象或者丢失当前选择的对象。可以单击状态栏中的 Lock Selection按钮来锁定选择的对象,也
8、可以按键盘上的空格键来锁定选择的对象。2、对象的复制在学习复制之前先来了解一下几种复制方式。Copy(副本复制):会产生一个或多个与原物体完全相同、而又相互独立的复制物体。修改原始物体或复制物体,不会影响到其它物体。Instance(关联复制):修改原始物体或关联物体会变更另一个物体上,是相互影响的。Reference(参考复制):修改原始物体会影响到参考物体,但修改参考物体不会影响原始物体。()通过Shift键快速复制()通过镜像复制对象的移动()单击工具栏上的Select and Move(选择并移动),可沿着任何一个坐标轴移动。对象的旋转()单击工具栏上的Select and Rotat
9、e(选择并旋转),可沿着任何一个坐标轴移动。将鼠 标指定在旋转轴上,会以黄色显示。对象的缩放()单击工具栏上的Select and Scale(选择并缩放),可调整选定对象的大小。3、对象的变换参考坐标系统+/键限制坐标放大缩小显示 X 键则锁定当前激活坐标轴向设置变换中心自行设置轴心点的方法: 点吩咐面板中“分层”按钮单击仅影响轴运用选择并移动变更轴点位置确定后取消仅影响轴设置捕获开关S旋转和缩放对象:选择并旋转 选择并匀称缩放 精确变换对齐对象 作业:绘制一个长方体和一方体并对齐第四讲 对象的基本操控二一、对象的复制 1、克隆对象 Ctrl+V 有三种方式:复制、实例、参考2、在变换中克隆
10、,方法:(1)、激活一个组合工具(2)、选择须要克隆的物体(3)、按下Shift键后,单击或拖动所选对象(4)、松开鼠标后弹出“克隆选项”3、镜像对象(Mirror)练习:吊扇制作二、对齐(Align) Align(对齐):将一个对象的位置、旋转或比例与另外一个对象对齐。运用方法:首先选择要对齐的物体,再单击工上的按钮,或按Alt+A X、Y、Z Position(位置):指定对齐的轴向,可以单方向或同时多方向对齐。 Current ObjectTarget Object(源物体/目标物体):分别设置当前物体与目标物体对齐的设置。 Minimum(最小坐标值):以物体表面最靠近另一物体的方式进
11、行阵列。 Center(中心坐标值):以物体中心点与另一物体的中心点对齐。 Pivot Point(轴心坐标值):以物体的轴心点与另一物体的轴心点对齐。 Maximum(最大坐标值):以物体表面选离另一物体的方式进行对齐。Align Orientation(角度对齐):指定方向对齐。 Match Scale(比例对齐):将当前物体以目标物体的大小对齐。三、阵列(Array)创建物体的阵列(即一连串的复制物体),可以产生一维、二维、三维的阵列复制,常用于大量有序的复制物体。 Array Transformation(阵列变换):包含位移、角度、比例阵列方式。左侧为增量计算方式,右侧为总数计算方式
12、。 Re-Orient(重定向):在以世界坐标轴旋转复制原始物体时,同时也对新产生的物体沿着自身的坐标系统进行旋转方向,使其在旋转轨迹上总保持相同的角度,否则全部的复制物体都与原始物体保持相同的方向。 Uniform(统一):可以保证阵列物体等比例缩放,不发生形变。 1D:设置第一维阵=98列产生的物体总数 2D:设置其次维阵列产生的物体总数 3D:设置第三维阵列产生的物体总数 Total in Array(总计):设置最终阵列结果产生的物体总数目,即1D、2D、3D的数目相乘。三 Spacing Tool(空间工具):在一条曲线路径上(或空间的两点)将物体进行批量复制,并且整齐匀称排列在路径
13、上。 Pick Path(拾取路径):先选取一个物体,然后按下该按钮,在视图中点取一条曲线作为路径,选取的物体将沿着这条路径进行安排。 Pick Points(拾取两点):按下该按钮,在视图中定义路径的起点和终点,选取的物体将沿着这条路径进行安排。 Count(数量):安排物体的数目 Spacing(间距):按所设数值设置安排物体的间距。 Start offset (起先偏移):定义物体与路径起始端之间的偏移量。 End offset (结束偏移):定义物体与路径末端之间的偏移量。 Edges(边缘):安排时按物体边缘与路径对齐。 Centers(中心):安排时按物体中心与路径对齐。Follo
14、w(跟随):安排时物体与路径相切四、(Clone and Align)克隆并对齐对象,常用函数:(1)、“拾取”按钮(2)、绑定到目标(3)、对齐位置(4)、对齐方向五、运用层管理器管理对象可以用于组织和管理困难场景中的对象六、简洁材质的运用和设置 1)、材质编辑器界面介绍 2)、干脆获得3D max 自带材质 点击水平工具栏的“获得材质”3)、编辑简洁的材质a 编辑纯颜色材质b 带有位图图像的材质 作业:1、练习各种复制方法 2、制作钟表的指针动画第五讲 样条曲线基础建模二维图形通常作为三维建模的基础。给二维图形应用一些诸如Extrude、Bevel、Bevel Profile和Lathe等
15、编辑修改器就可以将它转换成三维图形。一、 创建二维样条曲线图形Start New Shape选项在Object Type卷展栏中有一个Start New Shape选项,用来限制所创建的一组二维图形是一体的,还是独立的。当创建二维图形的时候,假如选取了Start New Shape复选框,创建的图形就是一体的图形。假如关闭了Start New Shape 选项,那么创建的图形就是一个独立的二维图形。1、 创建样条曲线: (1)、线的创建 (2)、矩形的创建 (3)、文本的创建 (4)、缧旋线的创建 (5)、其他平面图形的绘制 2、扩展样条曲线:(1)、同心矩形的创建 (2)、其他扩展样长曲线的
16、创建3、导入样条曲线:(1)、导入AutoCAD图形 (2)、导入Photoshop路径PS中的路径可转AI文件,然后导入3d中,“AI导入”对话框中参数:(1)、合并对象到当前图形 (2)、完全替换当前场景第六讲、编辑二维样条曲线图形在全部二维图形中Line是比较特殊的,它没有可以编辑的参数。创建完Line对象后就必需在Vertex、Segment和Spline层次进行编辑。我们将这几个层次称之为次对象层次 a 节点(Vertex) b 线段(Segment) c 样条线(Spline)一、对线及可编辑样条曲线干脆修改:节点 A、拐角 B、平滑 C、贝塞尔 D、贝塞尔拐角二、Edit Spl
17、ine编辑修改器Edit Spline编辑修改器有3个卷展栏,即Selection(选择)卷展栏、Soft Selection(软选择)卷展栏和Geometry(几何体)卷展栏。Vertex (节点) 的编辑1. Lock Handles(锁定手柄):在选择多个节点时,不勾选此选项,只能针对单个节点的调整。如勾选此项,会影响全部与它Alike(相像)或All(全部)。常用此功能来同时调整多个节点的效果。2. Area Seleceion(区域选择): a) Break(打断):将选择的节点打断成两个节点。可以打断节点和线段。b) Refine(细分):在线段上某一位置单击左键,可以添加一个新节
18、点。c) Automatic Welding(自动焊接):将选择的节点移动到另一节点上,将自动焊接成一个节点。d) Weld(焊接):选择两个断开的节点,在右边的框中设置数值(大于两个节点的实际间际的数值),按Enter键将它们焊接在一起。e) Connect(连接):连接两个断开的点。在一个端点处拖动鼠标到另一个端点,松开鼠标即可。f) Insert(插入):在选择点处单击,可加入新的点,右击可停止插入。留意:Insert(插入)和Refine(细分)的区分:“插入”可以连续地插入多个节点,但会变更线段的形态。“细分”插入点时,不会变更线段的形态。a) Make First(设为起点):指定
19、选中的节点为曲线的起点。在Loft(放样)时须要确定截面之间的相对位置。b) 留意:对于开放的线形,起点必需设在端点上。而对于封闭的线形来说,可以将随意一个节点设为起点。-c) Fuse(融合):可以将选择的节点的位置重合。d) Cycle(循环):依据顶点的编号选择当前节点的下一个节点。e) Fillet(圆角):对选择的顶点进行圆角。2. Chamfer(倒角):对选择的顶点进行倒角 、Segment(线段)的编辑 Delete(删除):将选择的线段删除。 Divide(分段):将选择的线段一次插入多个点。右侧可设置点的数量。 Detach(分别):将选择的线段分别出去,成为一个独立的物体
20、。 Same Shp(不变方向):分别出去的线段不变更方向。 Reorient(重定向):分别出去的线段会重新放置。 Copy(复制):会保留当前的线段,分别出去的只是一个复制品。、Spline (样条曲线)的编辑 Attach(附加):给当前编辑的图形增加一个或者多个图形。 Reverse(反转):将一条曲线的首尾颠倒,常用于放样路径。 Outline(偏移):给选择的样条线创建一条外围线,相当于增加一个厚度。勾选Center(中心),以原曲线为中心,同时向内和向外扩展。 Boolean(布尔运算):进行交、并和差运算。 布尔运算须要二个条件:一:参与布尔运算的线形必需是封闭的。二:参与布尔
21、运算的线形必需有重合的部分,还必需是同一个物体。 并(Union)是将两个样条线结合在一起形成一条样条线,该样条线包涵两个原始样条线的公共部分。 差(Subtraction)是将从一个样条线中删除与另外一个样条线相交的部分。 交(Intersection)是依据两条样条线的相交区域创建一条样条线。Mirror(镜像):可以进行水平、垂直、对角镜像。勾选Copy(复制):镜像的同时会产生复制品。勾选About Pivot(围绕轴心):以轴心为镜像轴进行镜像。第七讲、二维样条曲线生成三维模型一、拉伸(Extrude)拉伸吩咐是将一个样条曲线图形增加厚度,挤出成三维实体,这是一个特别好用的建模方法。
22、 Amount(数量):设置拉伸的深度。 Segments(分段数):设置拉伸厚度上的段数。 Cap Start(封闭始端):在顶端上加封盖物体。 Cap End(封闭末端):在底端上加封盖物体。 Patch(面片):将拉伸物体输出为面片模型。可运用Edit Patch(编辑面片)吩咐。 Mech(网格):将拉伸物体输出为网络模型。可运用Edit Mesh(编辑网络)吩咐。 NURBS:将拉伸物体输出为NURBS模型 Generate Material IDs(创建材质ID号):二、旋转(Lathe)旋转吩咐的功能是可以使二维线形沿某一轴线旋转生成相应的立体造型。l Degrees(角度):设
23、置旋转的角度。360度为一个完整环形,是指按轴旋转一圈。l Segments(分段数):是为了增加造型的光滑度,数值越大越光滑。反而反之。l Weld Core(焊接核心):把中心轴向上重合的点焊接精简,得到结构相对简洁的造型,假如要作变形物体,不能将此打开。l Flip Normals(镜像法线):将造型表面的法线方向镜像。l X、Y、Z:分别设置不同的轴向。l Min(最小):将曲线内边界与中心轴对齐。l Center(中心坐标):将曲线中心与中心轴对齐。l Max(最大):将曲线外边界与中心轴对齐。三.倒角( Bevel)斜切吩咐可以使平面造型增长肯定的厚度形成立体造型,还可以使生成的立
24、体造型产生肯定的倒角。l Start(起先):将起先截面封顶加盖。l End (结束):将结束截面封顶加盖。l Linear sides( 直线边):设置斜切内部片段划分为直线方式。l Curved(曲线边):设置斜切外部片段划分为弧形方式。l Segments(分段数):设置斜切内部的片段划分数。l Keep lines from crossing(保留不相交线):勾选定,指当斜切轮廓值太大或太小时,使整个造型的形态不出现畸变。l Separation(分别):设置两个边界线之间的距离间隔l Start outline (起先轮廓):可以设置对原始轮廓进行加粗或变细的修改,大于零变粗,反之变
25、小。l Outline(轮廓)四倒角剖面( Bevel Profile)斜切轮廓吩咐可以说是从斜切工具中衍生出来的,它要求供应一个截面路径,作为斜切的轮郭线。l Bevel profile (倒角剖面): 在为图形指定了此修改吩咐后,按下pick profile(拾取剖面)按钮,可以在视图中点取一个shape 图形作为斜切的外轮廓线。l Start (起先):将起先端封顶。l End (结束):将结束端封顶。l Morph (变形):不处理表面,以便进行变形操作。l Grid (网格):进行表面网格处理。 l Keep lines from( 保留不相交线) :打开此选项,可以防止尖锐折角产生
26、的突出变形。l Separation ( 分别):设置两个边界线之间的距离间隔,以防止越界交叉。作业:1、制作旋转物体的生成动画2、 制作教室场景第八讲 样条曲线高级建模功用:Loft(放样)是通过建立一个放样路径,然后在路径上插入各种截面而形成立体图形的一种合成方式。放样造型起源于古代的造船技术,以龙骨为路径,在不同截面处放入木板,从而产生船体模型。这种技术被广泛的应用于三维建模领域,有单截面和多截面放样两种。Creation Method(创建方式)卷展栏 该卷展栏参数用来确定在放样过程中运用哪一种方式来进行放样。其参数面板如图所示。在建立放样物体前须要先完成截面图形和路径的制作,它们属于
27、Shape二维图形,须要在Splines面板中完成。对于路径,一个放样物体只允许有一条,封闭、不封闭、交织都无所谓。而对于截面图形,则可以有一个或多个,可以是封闭的或是不封闭的。 先在视图中选择路径或是截面图形,此时Loft(放样)按钮才变成可用,进入放样吩咐面板后,再单击Get Shape按钮或是Get Path按钮来选择截面图形或是路径。当鼠标接近可以进行放样的图形时,鼠标将变更形态。a. Get Path(获得路径):假如已经选择了截面图形,那么按下该按钮,到视图中选择将要作为路径的图形。b. Get Shape(获得图形):假如已经选择了路径,那么按下该按钮,到视图中选择将要作为截面图
28、形的图形。提示: 对于是先指定路径,再取入截面图形;还是先指定截面图形,再取入路径,本质上对造型的形态没有影响,只是因为位置放置的须要而不同。因为有时不想变动截面图形位置,那么就先指定它,再取入路径,反之亦然。 在放样前,应选择放样的属性,确定选择的放样路径或放样截面放样合成的方式。系统供应了三种属性:c. Move(移动):干脆用原始二维图形进入放样系统。d. Copy(复制):复制一个二维图形进入放样系统,而其本身并不发生任何变更,此时原始二维图形和复制图形之间是完全独立的。e. Instance(关联):原来的二维图形将接着保留,进入放样系统的只是它们各自的关联物体。可以将它们进行隐藏,
29、以后在须要对放样造型进行修改时,可以干脆去修改它们的关联物体。Path Parameters(路径参数)卷展栏该卷展栏参数用来设置沿放样物体路径上各个截面图形的间隔位置,如图所示。f. Path(路径):通过调整微调器或输入一数值设置插入点在路径上的位置。其路径的值取决于所选定的测量方式,并随着测量方式的变更而产生变更。g. Snap(捕获):设置放样路径上截面图形固定的间隔距离。捕获的数值也是取决于所选定的测量方式,并随着测量方式的变更而产生变更。h. On(开启):选中该复选框,则激活Snap(捕获)参数栏。 系统供应了下面三种测量方式。i. Percentage(百分比):将全部放样路径
30、设为100%,以百分比形式来确定插入点的位置。j. Distance(距离):以全部放样路径的实际长度为总数,以肯定距离长度形式来确定插入点的位置。k. Path Steps(路径分段):以路径的分段形式来确定插入点的位置。l. 提示: 当选择Path Steps(路径分段)选项时会弹出一个提示框,提示放样截面的形态会被变更。这是因为路径的分段数是有限的,而一个分段处只能有一个截面。m. Pick Shape(拾取放样截面):单击该按钮,在放样物体中手动拾取放样截面,此时Snap(捕获)关闭,并把所拾取到的放样截面的位置作为当前Path(路径)栏中的值。该按钮只在修改吩咐面板可用。当前截面的路
31、径位置会显示黄色的十字交叉点,且截面图形显示为绿色。n. Previous Shape(前一截面):选择当前截面的前一截面。o. Next Shape(后一截面):选择当前截面的后一截面。放样的修改 路径上的二维图形作为放样物体的子物体,用户可以对其进行移动、旋转、缩放等操作。对子物体的操作,会最终影响到放样物体。 选中创建的模型进入Modfiy 修改吩咐面板,在修改器中进入放样物体的 Shape 子物体级别在放样物体上选择正方形截面,利用缩放工具对其进行缩入,则放样物体也跟着发生变更单击shape commands 卷展栏中的compare 按钮,则弹出Compare 对话框,单击对话框左上
32、侧的拾取图形按钮,在视图中依次点取三个截面图,出现一个对话框。 在Shape commands 卷展栏中有一个Align ,可以用来对路径上的截面进行自动对齐用户还可以对路径上的截面进行移动和旋转操作一、放样次物体的修改:(1)、原始路径和原始截面图形的修改 (2)、放样物体创建参数的修改 (3)、次物体的修改二、放样变形操作1、缩放变形沿着路径放向放大、缩小截面,也即沿着放样物体Z轴对X轴或Y轴进行缩放2、扭曲3、倾斜4、倒角5、拟合变形在不同轴向上进行适当协作产生一个不规则的困难造型(1)、拟合编辑窗口(2)、拟合放样物体的创建步骤第九讲 合成对象和建筑造型常见的复合对象包括Boolean
33、s、Shape merge、Connect、Lofts等:a. Booleans(布尔运算):通过布尔运算对物体进行合成。针对的是三维。b. Shape merge(形体合并):可以将样条曲线合并到网格对象中,也可以从网格对象中删除样条曲线。c. Connect(链接):链接两个具有开放面的对象。(一) 布尔运算(Boolean)1. 布尔对象和运算对象Boolean对象是依据几何体的空间位置结合两个三维对象形成的对象。每个参与结合的对象被称为运算对象。通常参与运算的两个布尔对象应当有相交的部分。有效的运算操作包括: 生成代表两个几何体总体的对象; 从一个对象上删除与另外一个对象相交的部分;
34、生成代表两个对象相交部分的对象。2. 布尔运算的类型在布尔运算中常用的三种操作是: Union(并):生成代表两个几何体总体的对象; Subtraction(减):从一个对象上删除与另外一个对象相交的部分。可以从第一个对象上减去与其次个对象相交的部分,也可以从其次个对象上减去与第一个对象相交的部分。 Intersection(交):生成代表两个对象相交部分的对象。减操作的一个变形是Cut(切)。切割后的对象上没有运算对象B的任何网格。留意:在布尔运算过程中,最先选取的对象系统默认为A物体,所在在实际的操作过程中要区分这一点,在布尔运算中,A与B的依次不也会造成某些运算的最终结果不同。(二) 链
35、接工具( Connect )Connect组合对象在两个表面有孔的对象之间创建连接的表面。对象连接的基础1. 运算对象的方向两个运算对象上的孔应当相互面对。只要丢失表面(形成孔)之间的夹角在正负90之间,那么就应当形成连接的表面。2. 多个孔假如对象上有多个孔,那么可以在其上创建多个连接。但是连接数不能多于最少孔数对象上的孔数。假如对象上有多个孔,那么应当使它们之间有合适的位置,否则可能创建相互交叉的对象。3. 连接表面的属性运用这个面板可以参数化地限制运算对象之间的连接。可以指定连接网格对象上的段数、光滑和张力。较高的张力数值使连接表面相互靠近,从而使它们向中心收缩。较低的正张力数值倾向于在
36、运算对象的孔之间进行线性插值,负的张力数值增加连接对象的大小。如图:(三).形体合并(Shape merge)ShapeMerge(形体合并)是将一个网格物体和一个或多个几何图形合成在一起的合成方式。在合成过程中,几何图形即可深化网格物体内部,影响其表面形态,又可依据其几何外形将除此以外的部分从网格中减去。这种工具常常用于在物体表面镂空文字或花纹,或者从困难的曲面物体上截取部分表面。Pick Operand(拾取操作对象)卷展栏该卷展栏用来拾取要进行合并的几何图形,如图所示。在运用拾取操作对象面板前,首先应在视图中选取要进行合并的三维网格物体,然后按下ShapeMerge(形体合并)工具按钮,
37、才能进入形体合并吩咐面板。再单击Pick Shape吩咐按钮来选择要进行合并的几何图形。 Pick Shape(拾取图形):单击该按钮,在场景中选择须要合成的几何图形。该图形便会沿着自身的法线方向投影到三维网格物体上。再次单击该按钮,可拾取另一几何图形。拾取前需从以下4种属性中确定一种。 Reference(参考)、Copy(复制)、Move(移动)、Instance(关联):4种拾取几何图形合成到网格物体的方式。其具体作用在前面已经具体介绍过,此处不再赘述。作业:1、制作客厅效果图 2:室内场景中所需家具和灯具(6、25节中)第十讲 常用的修改吩咐一、 改吩咐面板 (1)修改堆栈的菜单和基本
38、显示(2) 堆栈管理按钮二、常用修改吩咐的运用(一) 弯曲(bend)弯曲吩咐就在于模型沿肯定轴向弯曲,我们可以限制弯曲的角度、弯曲的轴向和弯曲的范围等。l Angle (角度):设置弯曲的角度大小,取值范围为1360l Direction(方向):设置弯曲相对于水平面的方向,取值范围为1-360l Bend axis (弯曲轴):设置物体弯曲时所依据的坐标轴向,有、三个选项。(二) 扭曲(twist ) 扭曲吩咐就是沿肯定的轴向扭曲造型的表面节点,从而对物体产生扭曲作用,它的操作同样可以对其有效范围进进行限制。l Angle (角度):设置扭转的角度大小。l Bias(偏差):设置扭转向上或
39、向下的偏向度。值为时扭曲匀称分布;值大于时向上偏移;值小于时向下偏移。l Twist axis(扭曲轴):设置扭曲依据的坐标轴向。(三) 锥化(Taper )锥化吩咐就是按肯定的曲线轮廓缩放造型,使其产生锥化变形的效果。l Amount (数量):设置锥化的程度。l Bend (弯曲):设置锥化曲线的弯曲程度,为时,锥化曲线为直线;大于时,锥化曲向外凸出,值越大,凸出得越猛烈;小于时,锥化曲线向内凹陷,值越小,凹陷越历害。l Primary (主要):设置物体锥化时的坐标轴。(四) Noise(噪波)功用:此修改工具可对对象表面的顶点进行随机变动,使表面变得起伏而不规则。它常用于制作困难的地形
40、和地面,也常常指定给对象以产生不规则的造型,如石块、云团和皱纸等。它还自带有动画噪波设置,只要打开它,就可以产生连续的噪波动画。噪波效果如图所示。参数:噪波的参数面板如图所示。Noise(噪波)选项组该组参数用来限制噪波效果的外观形态。 Seed(种子数):用于设置噪波的随机效果。相同设置下,不同的种子数将会产生不同的效果。 Scale(缩放):用于设置噪波影响的尺寸。值越大,产生的噪波影响越平缓;值越小,则形成的波棱角越分明。 Fractal(分形):该复选框专用于产生数字分形地形。选中它,噪波将变得无序而困难,尤其适合制作地形之用。只有选中此复选框,其下方的参数限制才可用。 Roughne
41、ss(粗糙度):用于噪波的粗糙度,亦即表面起伏的程度。其值越大,起伏越猛烈,产生的表面也就越粗糙。 Iterations(重复):用于设置分形函数的迭代次数。其值越低则地形平缓,起伏少;值越高,则使地形起伏增多。Strength(强度)选项组该组参数用于限制噪波的强度影响。 X/Y/Z:分别限制三个轴向上对对象噪波的强度影响。其值越大,噪波越猛烈。留意:对物体进行弯曲(bend)、扭曲(twist )、锥化(aper)等修改时,肯定要使物体有合适的段数,否则将不会出现预期的效果。第十一讲编辑网格Edit Mesh在dmax中物体的基本模型都是由点、线、面组成的。前面学过的二维模型修改器是针对整
42、个模型起作用的。利用编辑网格Edit Mesh分别对点、线面进行更改。编辑网格Edit Mesh修改器依据功能可以分以下四大类:l 转化:对某个对象运用Edit Mesh修改器之后可以将对象转化为网格对象,还可以运用Attach(结合)吩咐将其他的对象与当前网格对象结合起来生成一个新的网格物体。 l 选择:Edit Mesh吩咐供应了对顶点、边、面等次级对象的选择模式,以及Soft selection(柔化值选择)的功能。l 编辑:在Edit Mesh修改器的Eidt Geometry (编辑几何体)卷展栏中供应了很多编辑工具,运用这些工具进行添加、组合、变换次级对象等操作。l 表面属性:在S
43、urface properties (表面属性)卷展栏中可以进行设置表面材质、变换光滑组和变更表法线方向等操作。在实际运用编辑网格Edit Mesh时,常用支网格对象的种次级对象,它们分别是vertex (顶点)、dge(边)、Face (面)、Polygon(多边形)和Elemelt(元素)。对应不同的次级对象有不同的编辑功能按钮。一 次级对象的选择和软化选择(selection)类型下的各项参数:l igmore bacfacing(忽视背面):只移动可视面的顶点。l show normals(显示法线):显示选择顶点的法线方向,scale(变换)数值确定了法线的长度。l hide (隐藏
44、):将选择点隐藏,以利于对其他点进行编辑操作。l unhide all (取消隐藏):将隐藏的点重新显示出来。l copy (复制):将当前次物体复制的选择集合指定到当前次物体剪贴板中。l paste(粘贴):将剪贴板中复制的选择集合指定到当前次物体级别中。软化选择(soft selection)类型下的各项参数:l Use soft selection(运用软化选择):打开此选项,在移动一个顶点的时候,会依据编辑曲线的形态影响其四周的顶点l Affect backfacing (影响背面):只移动可视面的顶点。l alloff(衰减范围):指拉伸影响范围半径的大小。l Pinch (衰减)和
45、bubble (起泡)两项可以确定物体的形态。二 次级对象的编辑l Create (创建):可以用于创建次级对象。l Delete(删除):用来删除当前选择的次级对象。l Attach(结合):它可以应用在全部的次级模式。l Detach (分别):从当前对象上断开被合并的次级对象。l Break (拆分):该吩咐在元素、多边形、面和边的次级模式下有效。l Extrude (挤压):通过扩展面在法线方向上他创建一个新的面来增加面的厚度。l Bevel(倒角):对于面、多边形、元素的次级模式可以产生倒角。l Slice plane (切片平面)和Slice(切片)。l Cut (剪切):剪切用于
46、在现有的几何体中增加新的边。l Tesselate (细化):细化按钮可以把一个面(或者多边形)分成几个面(或多边形),以便增加网格对象的辨别率。l Explode (爆炸):它可以将全部选定的面或多边形分别成单独的对象或元素。l Collapse (塌陷):位于Eide Geometry 卷展栏的底部,用于将几个选定的次级对象塌陷成一个次级对象,这个次对象位选择集的平均位置,它可以用于消退网格间的裂缝。三网格对象的表面属性对于不同的次级模式有不同的Surface properties 卷展栏参数。l Fit(反向):使当前选择集的法线反向。l Unify (同向):使当前选择集中全部的法线向
47、一个方向。l Filp normal mode (法线反向):用户可以通过单击随意一个面使其法线反向。l Matererial(材质ID ):用于将一个网格对象分成不同的材质区域,这些不同的材质区域可以接收不同的材质,也可以有不同的贴图坐标。它被用来链接材质编辑器中的多重多面材质,在set ID 输入框中可以设定 当前选择集的材质ID。l Smoothing Groups(光滑组):可以将两个相邻的面共享一个光滑组。l Edit vertex colors (顶点颜色):设置当前选择的顶点颜色。留意:法线是指一个网格对象上始于面的中心垂直于表面且向外的向量。法线可以确定被渲染的表面,在渲染过程
48、中运用法线可以加快渲染的速度。第十二讲 编辑多边形(Editable Poly)在3dmax中,编辑多边形Edit poly和编辑网格Edit mesh 的运用和功能基本一样,不同的是, 网格Edit mesh使表面变得光滑时,在修改中运用表面光滑(meshsmooth)吩咐。在单击右键运用(Editable Poly)编辑多边形里可以干脆加光滑。多边形建模实力的凹凸主要体现在两个方面:对模型结构的把握程度和对模型网格分布的限制。增加简洁多边形网格模型像增加编辑修改器一样简洁。可以增加几何体的编辑修改器类型有:l MeshSmooth(网格光滑):MeshSmooth编辑修改器通过沿着边和角增
49、加面来光滑几何体;Lterations(数值):更改光滑的数值,值越大,表面越光滑,所占内存越高。l HSDS(Hierarchal SubDivision Surfaces表面层级细分):这个编辑修改器一般作为最终的建模工具,它增加细微环节并自适应地细化模型;l Tessellate(细化):这个编辑修改器给选择的面或者整个对象增加面。Editable Poly(编辑多边形) Editable Poly(编辑多边形)假如要对模型添加光滑,复选use nurms subdivision 运用表面细分,在lterations(迭代)可以设置细分的大小。MSmooth(光滑):利用当前设置光滑选择
50、。此吩咐运用的细分功能类似于MeshSmooth修改器中的相同选项。不同于NURBS细分的是,此吩咐马上运用光滑到限制Mesh的被选区域。MSmooth Settings(光滑设置):打开MeshSmooth Selection(mesh光滑设置)对话框,指定光滑程度。 Tessellate(细化):基于Tessellate设置细化选择。建模时对于增加局部mesh的密度Tessellate是很有用的。可以细分多边形的任一选择。有两种Tessellate方法可以运用:Edge和Face(边和面)。 Tessellate Settings(细化设置):打开细化选择对话框,指定光滑程度。留意:Edi
51、table Polygon不能作为修改吩咐干脆指定给几何体,而是只能先选择一个几何体然后将它塌陷成Editable Polygon。具体操作:在修改堆栈列表中的下方空白处单击鼠标右键,在菜单中选择Editable Polygon即可。第十三讲 自由变换(FFD) 3D MAX 中FFD修改器是对物体进行空间变形修改的一种修改器。分为FFD222,FFD333,FFD444,FFD(Box),FFD(Cy1)几种。下面将以FFD333的运用方法为例,通过FFD修改器的调整构建一个沙发垫的造型。 在工具栏中选择Objects标签项,点击Chamfer Box建立一个导角立方体造型。并参照如图所示设
52、定参数。 导角立方体参数卷展栏 修改器卷展栏 进入Modify(修改)吩咐面板,在修改器清单中选择FFD333修改器,如图所示为FFD修改器卷展栏。点击堆栈中FFD左边的+号,并在出现的子书目中选择Control Points,如图所示,然后运用选择并移动工具拖动限制点留意:在运用FFD修改器时。我们要使被修改物的造型发生变形必须要对FFD的子物体Control Points限制点进行调整。我们可以运用移动,旋转,缩放工具干脆对这些限制点进行调整。第十四讲 摄像机的运用 3dmax中的摄像机和现实中的特别相像,摄像机的位置以及摄影角度都可以由用户随意调整.它的类型有两种:目标式和自由式。Tar
53、get (目标摄像机)由摄像点和目标点两部分组成,而free (自由摄像机)只有摄像点。 目标摄像机适用于拍摄下面几种画面:静止画面、漫游画面、追踪跟随画面或从空中拍摄的画面。可运用Move(移动)或Rotate(旋转)变换把摄像机对准对象,更为便利的是运用摄像机视图限制按钮对摄像机进行变换操作。一、Target 摄像机的设置Lens (焦距):焦距的大小会影响视图中场景的大小和物体数量的多少。Field of view (视野):简称为FOV ,用来限制摄像机可见视角的大小,确定多小景物是可见的,它与焦距的大小有相当亲密的关系。Stock lenses (备用镜头):供应的一些标准的镜头库。
54、二、摄像机视图的调整:v Dolly Camera(移动摄像机)按钮:沿着摄像机的视线移动摄像机。摄像机的视线是摄像机和它的目标点之间的连线。在移动摄像机的时候,它的镜头长度保持不变,其结果是使摄像机靠近对象。v Dolly Target(移动目标点)按钮:沿着视线移动摄像机的目标点,镜头参数和场景构成不变。摄像机的绕轨道旋转(orbit)是基于目标点的,因此调整目标点会影响摄像机绕轨道的旋转。v Dolly Camera + Target(移动摄像机和目标点)按钮:沿着视线移动摄像机和目标点。这个效果类似于Dolly Camera,但是摄像机和目标点之间的距离保持不变。只有当须要调整摄像机的
55、位置,而又希望保持摄像机绕轨道旋转不变的时候,才运用这个按钮。v Perspective(透视)按钮:移动摄像机使其靠近目标点,同时变更摄像机的透视效果,从而导致镜头长度的变更。35mm到50mm的镜头长度可以很好地匹配人类的视觉系统。镜头长度越短,透视变形就越夸张,从而产生特别好玩的艺术效果;镜头长度越长,透视的效果就越弱,图形的效果就越类似于正交投影。v Roll Camera(滚动摄像机)按钮:使摄像机围着它的视线旋转。v Field-of-View(视野)按钮:作用效果类似于Perspective,只是摄像机的位置不发生变更。v Truck Camera(滑动摄像机)按钮:使摄像机沿着垂直于它的视线的平面移动,只变更摄像机的位置,而不变更摄像机的参数。当为该功能设置动画效果后,可以模拟行进汽车的效果,场景中的对象可能跑到视野之外。当滑动摄像机的时候,按住Shift键将把摄像机的运动约束到视图平面的水平或者垂直平面。v Orbit Camera(绕轨道旋转摄像机)按钮:绕摄像机的目标点旋转摄像机。v Pan Camera(平移摄像机)按钮:使摄像机的目标点绕摄像机旋转。作业:1、制作漫游动画在前几章
- 温馨提示:
1: 本站所有资源如无特殊说明,都需要本地电脑安装OFFICE2007和PDF阅读器。图纸软件为CAD,CAXA,PROE,UG,SolidWorks等.压缩文件请下载最新的WinRAR软件解压。
2: 本站的文档不包含任何第三方提供的附件图纸等,如果需要附件,请联系上传者。文件的所有权益归上传用户所有。
3.本站RAR压缩包中若带图纸,网页内容里面会有图纸预览,若没有图纸预览就没有图纸。
4. 未经权益所有人同意不得将文件中的内容挪作商业或盈利用途。
5. 装配图网仅提供信息存储空间,仅对用户上传内容的表现方式做保护处理,对用户上传分享的文档内容本身不做任何修改或编辑,并不能对任何下载内容负责。
6. 下载文件中如有侵权或不适当内容,请与我们联系,我们立即纠正。
7. 本站不保证下载资源的准确性、安全性和完整性, 同时也不承担用户因使用这些下载资源对自己和他人造成任何形式的伤害或损失。
最新文档
- 幼儿园绘本故事当我睡不着的时候课件
- 人教版小学五年级品德与社会上册《五十六个民族五十六朵花》ppt课件
- 人教版小学一年级音乐下册红眼睛绿眼睛ppt课件
- 人教版小学数学四年级上册《数学广角》ppt课件
- 幼儿园优质课件小猫的生日
- 幼儿园科学活动区创设与材料投放课件
- 人教版小学四年级音乐小螺号ppt课件
- 幼儿园科学教育的方法和途径课件
- 开盘前广告策略案课件
- 人教版小学一年级品德与生活《校园铃声》ppt课件
- 人教版小学五年级音乐吹起羌笛跳锅庄ppt课件
- 人教版小学四年级英语下册unit3_weather第三课ppt课件
- 人教版小学一年级上册数学第二单元上下前后ppt课件
- 人教版小学五年级美术第17课电脑动画ppt课件
- 幼儿园优质课件-幼儿园中班“我们都是好朋友”课件
