 第2章AutoCAD基础知识与基本操作PPT课件
第2章AutoCAD基础知识与基本操作PPT课件
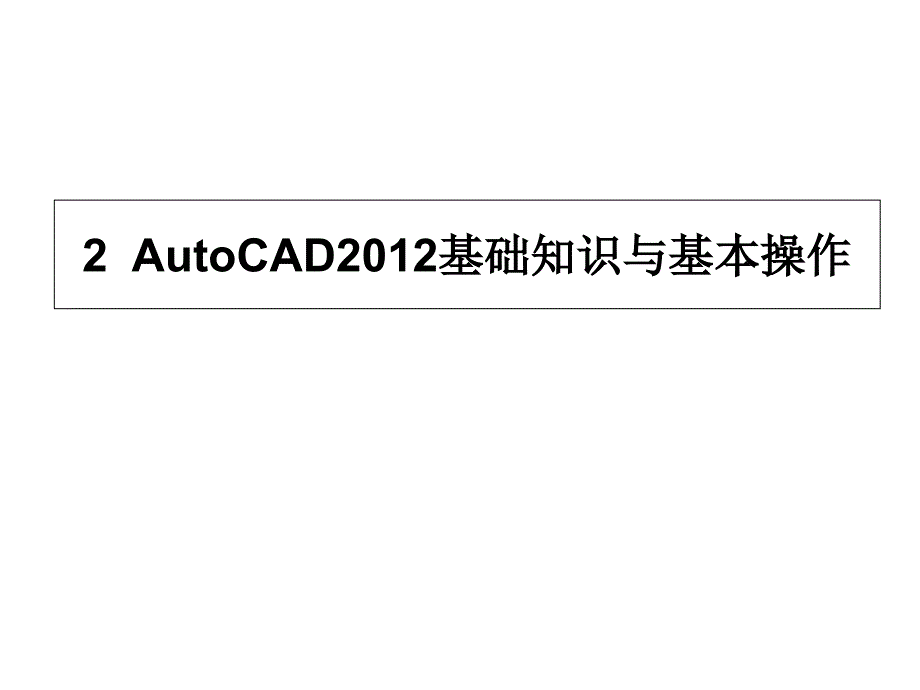


《第2章AutoCAD基础知识与基本操作PPT课件》由会员分享,可在线阅读,更多相关《第2章AutoCAD基础知识与基本操作PPT课件(21页珍藏版)》请在装配图网上搜索。
1、2 AutoCAD2012基础知识与基本操作基础知识与基本操作2.1 AutoCAD20122.1 AutoCAD2012基础知识基础知识2.1.1 AutoCAD 20122.1.1 AutoCAD 2012启动与工作界面启动与工作界面 1.启动AutoCAD 2012(1)双击桌面上的AutoCAD 2012图标。(2)选择“开始”“程序”“AutoCAD 2012”。(3)选择“我的电脑”双击文件所在硬盘(如C盘)双击“AutoCAD 2012”的文件夹双击“ACAD.EXE”程序。2.工作界面 启动AutoCAD 2012后,便进入到崭新的用户界面。用户界面主要由标题行、菜单栏、各种工
2、具栏、绘图区域、光标、命令行、状态栏、坐标系图标等组成。2.1.2 标题栏与菜单栏标题栏与菜单栏 1.标题栏 AutoCAD 2012标题栏在用户界面的最上面,用于显示AutoCAD 2012的程序图标以及当前图形文件的名称。标题行右面的各按钮,可用来实现窗口的最小化、最大化、还原和关闭,操作方法与Windows界面操作相同。2.菜单栏 菜单栏是AutoCAD 2012的主菜单,集中了大部分绘图命令,单击主菜单的某一项,会显示出相应的下拉菜单。2.1.3 2.1.3 工具栏与状态栏工具栏与状态栏 1.工具栏 AutoCAD 2012一共提供了二十几个工具栏,通过这些工具栏可以实现大部分操作。其
3、中常用的默认工具为“标准”工具栏、“绘图”工具栏、“修改”工具栏、“图层”工具栏、“对象特性”工具栏、“样式”工具栏。如果把光标指向某个工具按钮上并停顿一下,屏幕上就会显示出该工具按钮的名称,并在状态栏中给出该按钮的简要说明。在自定义工具栏中提供了更简便快捷的工具,只须单击工具栏上的工具按钮,可使用大部分常用的功能。2.状态栏 状态栏用于反映和改变当前的绘图状态,包括当前光标的坐标、栅格捕捉显示、正交打开状态、极坐标状态、自动捕捉状态、线宽显示状态以及当前的绘图空间状态等。2.1.4 2.1.4 绘图窗口与命令行窗口绘图窗口与命令行窗口 1.绘图窗口 绘图窗口是用户的工作平台。它相当于桌面上的
4、图纸,一切工作都将反映在该窗口中。绘图窗口包括绘图区、标题栏、控制菜单图标、控制按钮、滚动条和模型空间与布局标签等。2.命令行窗口 命令行在绘图区下方,是用户使用键盘输入各种命令的直接显示,也可以显示出操作过程中的各种信息和提示。默认状态下,命令行保留显示所执行的最后三行命令或提示信息。2.1.5 2.1.5 光标与坐标光标与坐标 1.光标 屏幕上的光标会根据其所在区域不同而改变形状,在绘图区呈“十”字形状,十字光标主要用于在绘图区域标识拾取点和绘图点。还可以使用十字光标定位点、选择绘制对象。而在绘图区以外呈白色箭头形状。2.坐标 用户坐标系统图标显示的是图形方向。坐标系以X、Y、Z坐标为基础
5、。AutoCAD2012有一个固定的世界坐标系统和一个活动的用户坐标系。查看显示在绘图区域左下角的UCS图标,可以了解UCS的位置和方向。单击“模型”和“布局”标签可以在模型空间和图纸空间来回切换。一般情况下,先在模型空间创建和设计图形,然后创建布局以绘制和打印图纸空间中的图形。2.1.6 2.1.6 模型标签和布局标签模型标签和布局标签 绘图区的底部有“模型”、“布局1”、“布局2”三个标签。它们用来控制绘图工作是在模型空间还是在图纸空间进行。2.退出图形文件(1)单击“文件”菜单命令,然后从弹出的下拉菜单中选择“退出”命令。(2)单击菜单浏览器下拉列表下的“退出AutoCAD”按钮。(3)
6、单击AutoCAD 2012窗口右上角的关闭图标退出。(4)按下【Alt+F4】组合键,退出AutoCAD 2012软件。在上述退出AutoCAD 2012的过程中,如果当前图形没有保存,系统会显示出“询问”对话框,可以给予相应的操作。2.2.3 2.2.3 设置密码设置密码“设置密码”命令(1)执行保存图形命令后,打开“图形另存为”对话框。(2)单击右上角的“工具”按钮,打开下拉菜单,选择“安全选项”选项,弹出“安全选项”对话框。(3)单击“密码”选项卡,在“用于打开此图形的密码或短语”文本框中输入相应密码。单击“确定”按钮,系统会打开“确认密码”对话框。(4)用户需要再输入一次密码,确认后
7、,单击“确定”按钮,完成密码设置。2.3.1 WCS和和 UCS坐标系的应用与设置坐标系的应用与设置 1世界坐标系 在世界坐标系中,X轴是指水平的方向,Y轴是垂直的方向,在XY轴交界处显示一个“口”形标记,但坐标原点并不在坐标轴的交汇点,而是位于图形窗口的左下角。所有的位移都是相对于坐标原点进行计算的,并且规定沿X轴正向及Y轴正向为正方向。2用户坐标系 为了能够更方便的绘图,用户经常要改变坐标系的原点及方向,这时坐标系就变成了用户坐标系。2.3 2.3 坐标系与坐标坐标系与坐标3.设置用户坐标系(1)选择“工具”“命名 UCS”,在弹出“UCS”对话框中设置“命令UCS”选项。(2)在视图区某
8、个位置单击,这时世界坐标系就变成了用户坐标系,并移动到新的位置,该位置就变成了新坐标系的原点。(3)也可以在“命令提示区”中直接输入“UCS”。2.3.2 2.3.2 坐标的输入坐标的输入 在AutoCAD 2012中,表示点坐标的方法有绝对直角坐标、绝对极坐标、相对直角坐标和相对极坐标4种,接下来我们来了解一下它们的特点。1绝对直角坐标 绝对直角坐标是从原点“0,0”或“0,0,0”出发的位移,可以使用分数。小数或科学计数等形式表示X、Y、Z坐标指,坐标之间用逗号隔开,如“1.5,5.6”、“6.8,1.3,6.6”。2绝对极坐标 绝对极坐标是从原点出发的位移,但是它是用距离和角度确定的,之
9、间用“”分开。其中距离是离开原点的距离,角度是与X轴正方向的夹角,且规定X轴正向为0度,Y轴为90度,如“12060”表示距离为120,角度30度。3相对直角坐标 相对直角坐标是指相对于某一点的 X 轴和 Y 轴位移,其表示方式是在绝对坐标的表达方式前加上,如“200,400”或“300,600”。4相对极坐标 相对极坐标中的角度是新点与上一个点连线与水平轴间的夹角。2.4.1 模型空间与图纸空间模型空间与图纸空间 1.模型空间 指用户在其中进行的设计绘图的工作空间。在模型空间中,用创建的模型来完成二维或三维物体的造型,标注必要的尺寸和文字说明。2.图纸空间 图纸空间(又称为布局)可以看作是由
10、一张图纸构成的平面,且该平面与绘图区平行。图纸空间上的所有图纸均为平面图,不能从其它角度观看图形。3.平铺视口 指在模型空间中显示图形的某个部分的区域。2.4 2.4 输出与打印输出与打印2.4.2 2.4.2 浮动视口在图纸空间浮动视口在图纸空间 1.布局可以创建多个视口,这些视口称为浮动视口,浮动视口的特点:(1)视口是浮动的。各视口可以改变位置,也可以相互重叠。(2)浮动视口位于当前层时,可以改变视口边界的颜色,但线型总为实线,可以采用冻结视图边界所在图层的方式来显示或不打印视口边界。(3)可以将视口边界作为编辑对象,进行移动、复制、缩放、删除等编辑操作。(4)可以在各视口中冻结或解冻不
11、同的图层,以便在指定的视图中显示或隐藏相应的图形,尺寸标注等对象。(5)可以在图纸空间添加注释等图形对象。也可以创建各种形状的视口。2.模型空间输出图形操作步骤(1)选择“文件”“打印”命令,打开“打印模型”对话框。(2)打印设置:在“打印”对话框中,对其“页面设置”、“打印区域”、“打印偏移”、“图纸尺寸”、“打印份数”各选项进行相应设置。(3)打印预览:打印设置后,应进行打印预览。预览后要退出时,应在该预览画面上单击鼠标右键,在打开的快捷菜单中选取“退出”(Exit)选项,即可返回“打印”对话框,或按Esc键退回,如预览效果不理想可进行修改设置。(4)打印出图:预览满意后,单击“确定”按钮
12、,开始打印出图。2.4.3 2.4.3 同时打开多个图形文件同时打开多个图形文件 绘图过程中,用户需要同时观察多个图形文件,AutoCAD 2006提供了在一个窗口中同时打开多个图形文件并能同时显示的功能。选择“窗口”“垂直平铺”,系统会自动以垂直平铺方式显示文件,同时一个图形文件中的图形可直接用鼠标拖到另一个图形文件中,给设计人员带来了极大的方便。当创建了图块或块文件后,就可以在图形中使用块或块文件,AutoCAD提供了“插入块”(insert)命令。1.插入块命令 (1)选择“插入”“块”菜单命令。(2)单击“绘图”工具栏中的“插入块”命令图标。(3)在命令行中输入insert或者i并回车
13、。激活insert命令后,弹出“插入”对话框。2.5 2.5 设置插入块设置插入块 名称:设置插入的块、块文件或图形文件的名称。可以直接在文本框中输入块或块文件名称,也可以从下拉列表中选择块名称,或者单击“浏览”按钮选择块文件或图形文件。插入点:设置块的插入点位置。(1)在屏幕上指定:在绘图区用鼠标选定插入点。(2)X、Y、Z:输入插入点的坐标值。比例:设置块的插入比例系数。(1)在屏幕上指定:可以使用鼠标指定大小比例,也可以在命令行中输入X和Y轴的比例系数。(2)X、Y、Z:输入X轴、Y轴、Z轴的比例系数。(3)统一比例:选定后,各轴统一使用X轴的比例系数。旋转:设置插入块的旋转角度。(1)在屏幕上指定:可以使用鼠标指定旋转方向,也可以在命令行中输入旋转角度。(2)角度:设置插入块的旋转角度。块单位:显示有关块单位的信息,不能修改。分解:选择该选项,则会将插入的块分解,分解成原来的对象(即合成块前的各个对象)。不选择该选项,则插入的块将是一个整体对象。2.插入图块的操作方法如下:(1)在快速访问工具栏中单击“打开”按钮。在弹出的“打开”对话框中选择“沙发.dwg”文件。(2)选择“插入”“块”菜单命令,弹出“插入”对话框。(1)什么是设置插入块?(2)什么是坐标的输入命令?想一想想一想
- 温馨提示:
1: 本站所有资源如无特殊说明,都需要本地电脑安装OFFICE2007和PDF阅读器。图纸软件为CAD,CAXA,PROE,UG,SolidWorks等.压缩文件请下载最新的WinRAR软件解压。
2: 本站的文档不包含任何第三方提供的附件图纸等,如果需要附件,请联系上传者。文件的所有权益归上传用户所有。
3.本站RAR压缩包中若带图纸,网页内容里面会有图纸预览,若没有图纸预览就没有图纸。
4. 未经权益所有人同意不得将文件中的内容挪作商业或盈利用途。
5. 装配图网仅提供信息存储空间,仅对用户上传内容的表现方式做保护处理,对用户上传分享的文档内容本身不做任何修改或编辑,并不能对任何下载内容负责。
6. 下载文件中如有侵权或不适当内容,请与我们联系,我们立即纠正。
7. 本站不保证下载资源的准确性、安全性和完整性, 同时也不承担用户因使用这些下载资源对自己和他人造成任何形式的伤害或损失。
