 Premiere实验指导书模版
Premiere实验指导书模版
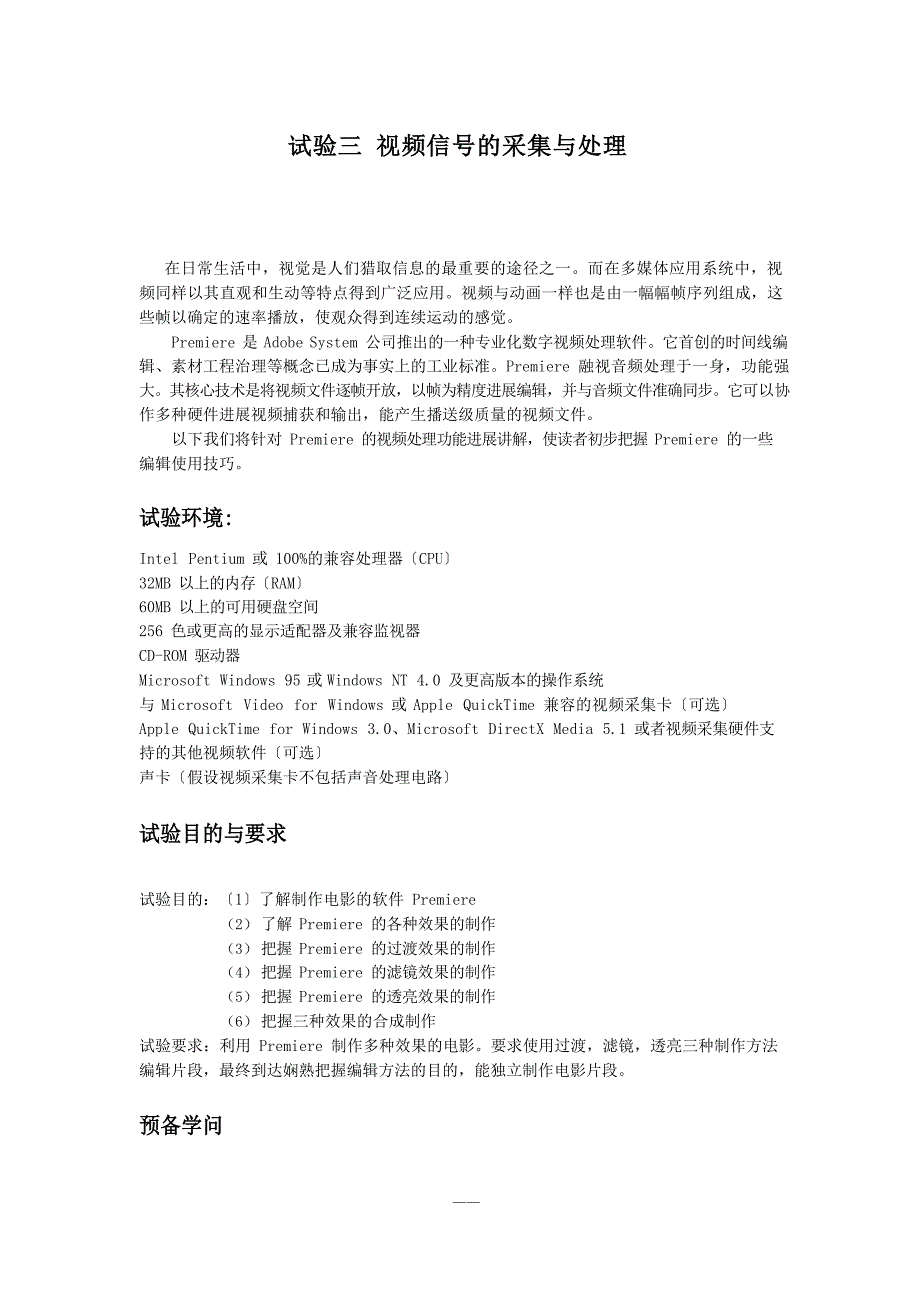


《Premiere实验指导书模版》由会员分享,可在线阅读,更多相关《Premiere实验指导书模版(7页珍藏版)》请在装配图网上搜索。
1、试验三 视频信号的采集与处理在日常生活中,视觉是人们猎取信息的最重要的途径之一。而在多媒体应用系统中,视频同样以其直观和生动等特点得到广泛应用。视频与动画一样也是由一幅幅帧序列组成,这些帧以确定的速率播放,使观众得到连续运动的感觉。Premiere 是 Adobe System 公司推出的一种专业化数字视频处理软件。它首创的时间线编辑、素材工程治理等概念已成为事实上的工业标准。Premiere 融视音频处理于一身,功能强大。其核心技术是将视频文件逐帧开放,以帧为精度进展编辑,并与音频文件准确同步。它可以协作多种硬件进展视频捕获和输出,能产生播送级质量的视频文件。以下我们将针对 Premiere
2、 的视频处理功能进展讲解,使读者初步把握 Premiere 的一些编辑使用技巧。试验环境:Intel Pentium 或 100%的兼容处理器CPU 32MB 以上的内存RAM60MB 以上的可用硬盘空间256 色或更高的显示适配器及兼容监视器CD-ROM 驱动器Microsoft Windows 95 或 Windows NT 4.0 及更高版本的操作系统与 Microsoft Video for Windows 或 Apple QuickTime 兼容的视频采集卡可选 Apple QuickTime for Windows 3.0、Microsoft DirectX Media 5.1 或
3、者视频采集硬件支持的其他视频软件可选声卡假设视频采集卡不包括声音处理电路试验目的与要求试验目的:1了解制作电影的软件 Premiere(2) 了解 Premiere 的各种效果的制作(3) 把握 Premiere 的过渡效果的制作(4) 把握 Premiere 的滤镜效果的制作(5) 把握 Premiere 的透亮效果的制作(6) 把握三种效果的合成制作试验要求:利用 Premiere 制作多种效果的电影。要求使用过渡,滤镜,透亮三种制作方法编辑片段,最终到达娴熟把握编辑方法的目的,能独立制作电影片段。预备学问71. 视频卡的组成及其主要功能:在多媒体计算机系统中,视频采集卡将模拟信号转换成数
4、字信号,由视频信号采集模块、音频信号采集模块和总线接口模块三个主要功能模块组成。视频信号采集模块的任务是将模拟视频信号转换成数字视频信号,并将其送入计算机系统。主要步骤如下: 视频信号的捕获即借助摄像机、录像机等设备将自然界的景物转换为电信号。 AD 转换马上采集到的模拟视频经过采样量化后送入数字解码器,通过输入的信号进展解码,从而得到数字视频信号。 将得到的数字视频存储到帧存储器由视频窗口把握器对采集到的信息经剪裁、转变比例后,存入帧存储器。 DA 转换及彩色空间转换经 DA 转换及彩色空间变换矩阵得到相应的把握信号,送入数字视频编码器进展编码, 最终输出到 VGA 显示器、电视机、录像机等
5、视频输出设备。音频采集模块在音频采集过程中完成对声音信号的预处理和模数转换,音频采集模块在承受到被放大到确定幅度的音频信号后,经过衰减器、低通滤波器被送到模数转换器,转换成相应的数字音频信号,从而完成对音频信息的采样量化。总线接口模块使用来实现对视频、音频信息采集的把握,并将采样量化后的数字信息存储到计算机内部。2. 各种常见视频格式:MPEG/MPG:承受 MPEG 方式压缩的视频文件。MPEGMotion Experts Group是目前最常见的视频压缩方式,它承受帧间的压缩技术,可对包括声音在内的运动图像进展压缩,并且它还支持1024x768 的区分率、CD 音质播放、每秒 30 帧的播
6、放速度等。另外,除*.MPEG 和*.MPG 之外局部承受 MPEG 格式压缩的视频文件还以 DAT 外扩展名,对于这些文件,用户应留意不要与同名的*.DAT 数据文件相混淆。QTM:即 QuickTime,它最初是苹果机上使用的一种视频文件格式,而后进展了扩大,同时支持 Macintosh 和 PC 机,现以成为 Internet 及个人计算机上的标准视频格式之一。AVI:对视频文件承受的一种有损压缩方式,该方式的压缩率较高,并可将音频和视频混合到一起使用,因此尽管画面质量不是太好,但其应用范围照旧格外广泛。支持 256 色和 RLE 压缩。AVI 文件目前主要应用在多媒体光盘上,用来保存电
7、影、电视等各种影像信息,有时也消灭在 Internet 上,供用户下载、赏识影片的精彩片断。它是 Microsoft-VIDEO 的标准动态影像。在 Windows 系统的媒体播放器即可播放 AVI 文件。MOV:一种从苹果机移植到 PC 机的视频文件,承受了有损压缩方式,效果较 AVI 格式要稍好一些。DAT:常见的 VCD、CD 光盘的存储文件格式。3. 转换的种类转换分为两种:第一种是无技巧转换,即一个片段完毕时马上换为另一个片段,它是使用最多的场景转换技巧,也叫切换。其次种是有技巧转换,即一个片段用某种绝技效果渐渐的转换成另一个片段。恰当利用有技巧转换,可以制作出赏心悦目的绝技效果。4
8、. Premiere 的滤镜滤镜就是绝技效果,即后期处理效果,与 Photoshop 一样,Premiere 也有滤镜,但是Premiere 的滤镜大多数都随着时间产生动态效果,而且 Premiere 具有一些音频滤镜。5. 设置运动背景颜色在设置素材的运动效果时,当片段移动后,假设屏幕上仍有空余的地方,就可用某种颜色来填充。6. 设置 RGB 模式的透亮效果RGB DIFFERENCE 是将一种 RGB 颜色作为透亮颜色,将符合该颜色RGB 通道数值的颜色下面的片段透视出来。Similarity 是可调整的 RGB 参数,它可以把握透亮区域的范围。7. LUMINANCE 透亮方式依据当前画
9、面的亮度数值来选取透亮区域的透亮方式。THRESHOLD 和 CUTOFF 是它的两个参数8. Premiere 的常用窗口(1) 【Project】工程窗口:用于组织、治理制作节目时所使用的全部原始片断。只有 输入到此窗口的片段才可以在制作时使用。此窗口的片段包含缩略图、名称、注解、标签、引用状态等属性,窗口中的素材只是此文件的一个指针而不是文件本身。(2) 【Timeline】时间线窗口:是编辑素材、并使其按时间排列的主编辑窗口,最长的节目编辑时间为 3 小时。它包含工作区域、视频轨道、音频轨道、转换轨道、工具条等局部, 视、音轨道分别为 99 条,其中每个音频轨道分左右声道。(3) 【T
10、ransitions/Commands】转换命令窗口:【Transitions】供给了 75 种典型的转 换效果。【Commands】给出常用的命令。(4) 【Navigator/Info】导航信息窗口:【Navigator】可快速转变【Timeline】窗口 显示素材缩图的详略程度和快速片段定位。【Info】显示所选片段或转换效果的具体信息。(5) 【Monitor】监视窗口:包含两个视窗及相应工具。左边视窗为【Source View】, 用于编辑和播放单独的原始素材。右边视窗为【Program View】,用于【Timeline】窗口的节目的预演。试验内容与步骤一、试验内容:1. 设置过渡
11、效果在其自带的四种过渡效果中选择 Barn doors 效果。2. 在已设置过过渡效果的片段上添加滤镜3. 在拥有前两个效果的片段上添加透亮效果4. 制作 AVI 电影二、试验步骤1. 模拟视频的采集采集模拟视频必需要有必要的硬件,首先是视频输入设备,如录像机、摄像机、电视机等,其次必需有一块性能比较良好的视频采集卡。在这里选用的是影皇 KCE-9971V 型实时MPEG-1 影音压缩卡。把视频卡安装完毕后,将视频输入设备与视频卡连接好,翻开视频卡自带的视频采集软件, 步骤 1单击【设置】按钮,弹出【设置】对话框。在【一般设置】中,【视频制式】用来选择输入 的制式;【视频源】用来选择输入视频的
12、端口;【采集时临时文件放置的磁盘和名目路径】用来选择存放采集后的文件的位置;【选择标志文件所在的路径】用来选择标志文件的所在位置。在【录制参数设置】中,主要用到【采集时间设定】功能,它可以准确采集全部时间短的视频。在【高级设置】中,是调整声音补偿。步骤 2:全部设置调整完成后,单击开头采集视频。步骤 3:采集完成后,可单击进展回放。2. 数字视频的采集假设没有视频采集卡,无法采集模拟视频时,可以利用一些如超级解霸之类的带有录制功能的视频播放对 VCD 等数字视频进展采集。步骤 1:先翻开超级解霸 5.5 和一段VCD 影片。步骤 2:单击循环选择【录用区域】 按钮,使之变为 。步骤 3:选取所
13、要录制的片段开头单击【选择开头点】 按钮,再选取所要录制的片段末尾单击【选择完毕点】 按钮。步骤 4:单击【录制指定区域为 MPG 或 MOV 文件】 按钮。假设视频采集后的文件是*.MPG,可利用 Windows 自带的媒体播放器翻开采集到的文件在另存为*.AVI 的文件。步骤如下:步骤 1:选择【开头】【程序】【附件】【消遣】【媒体播放器】,翻开媒体播放器。步骤 2:选择菜单栏【File】【Open】翻开采集好的文件,在选择菜单栏【File】【Save As】,弹出【另存为】对话框,文件名为例如 3_1.AVI,单击【保存】按钮。完成文件格式的转换。(1) 向工程中参与素材步骤 1:点击
14、Premiere5.1 图标后,在欢送界面之后,弹出【New Project Setting】对话框,用来设定 Premiere 的工作环境:即建的 Project工程的各种默认数值。【General Settings】一般设置:l Editing Mode编辑格式:打算在【Timeline】窗口中使用何种数字视频格式播放视频, 其下拉菜单中有 Video for Windows 和 QuickTime 两种可选择,如安装了视频卡,还会有第三种数字视频格式。Timebase时基:打算【Timeline】窗口计算片段时间位置的基准,马上每秒钟分成多少个时间段。一般状况,编辑电影胶片选 24,编辑
15、 PAL 或 SECAM 制视频选 25,编辑 NTSC 制视频选 29.97,其他可选 30。Time Display时间显示:指定【Timeline】窗口中时间显示方式,大多数状况来讲,它于【Timebase】中的设置应全都。【Advanced Settings】按钮:只有安装视频卡后才可选。按【Next】按钮:进入【Video Setting】视频设置。【Video Setting】中最常用的是【Frame Size】帧尺寸:以帧为单位,指定从【Timeline】窗口播放节目的帧尺寸。较大的帧尺寸可以呈现更多的细节,但需要较大的处理时间。假设播放速度降慢,可试着减小帧的尺寸。4:3Asp
16、ect:打算每帧是否保持一般电视使用的 4:3 的长宽比。步骤 2:单击【OK】后,开头向工程中添加素材。选择菜单中【File】/【Import】/【File】命令,翻开【Tour】文件夹,按Ctrl 选择 Boys.avi、Finale.avi、Cycles.avi 并翻开。此时,在【Project】窗口中消灭 Boys.avi、Fastslow.avi、Cycles.avi 三个文件。(2) 设置转换效果将 Boys.avi、Fastslow.avi 分别拖入【Timeline】窗口中的 Video 1A 和 Video 1B 轨道上,并且调整两个片段到适当的位置,且两个片段要有重叠的局部
17、。从【Transitions】 窗口中选择【Barn Doors】效果。将【Barn Doors】效果拖动至【Timeline】窗口中的 Video 1 的Transition 轨道上,系统会自动将转换效果参与两个片段重叠的局部。在【Transitions】窗口双击过渡效果可预览过渡效果。在【Timeline】的 Transistion 中双击鼠标消灭【Barn Doors Settings】窗口,选中【Show Actual Sources】复选框。这时,【Barn Doors Settings】窗口的上侧的预览屏幕上就会显示实际图片。假设对所设置的过渡效果不满足,可以选中该 过渡效果按 D
18、elete 键,将其删除。(3) 生成预览文件将【Timeline】窗口的蓝颜色带调至掩盖全部工作区域,然后按 Enter 键,就会弹出一个消息框,提示作者保存当前的工程将文件保存为“例如 3_2“,单击【是Y】按钮,将项 目保存到指定名目后,将消灭表示进度的【Building Preview】指示条这表示 Premiere 系统正在生成目前工作区域内素材编辑效果的预览文件。当生成预览文件,会在【Monitor】监控器窗口的右边视窗中播放。Boys.avi 播放的同时如同一扇门翻开中间露出Fastslow.avi。(4) 给片段添加滤镜步骤 1:单击 Video 1A 轨道上的Boys.avi
19、,使其被选中。然后,选择菜单栏【Clip】/【Filters】命令,弹出【Filters】滤镜选择设置对话框。步骤 2:在【Available】可用栏中选择【Mosaic】滤镜,单击【Add】按钮会弹出【Mosaic Settings】滤镜参数设置对话框,设初始参数为 0%,单击【OK】按钮。鼠标移至Key2(最终的黑三角),当变成手指时单击,使其变成绿色,按【Edit】按钮,弹出 Key2 的【Mosaic Settings】滤镜参数设置对话框,将参数调为50%,按【OK】按钮,完成滤镜设置。此时,在【Timeline】窗口中,片段上部就消灭一条绿线。说明已参与滤镜。步骤 3:单击 Vide
20、o 1B 轨道上Fastslow.avi,使其被选中。步骤 4:将 Cyclers.avi 拖至【Timeline】窗口中的Video 2 轨道上,由于Cyclers.avi 的时间不适宜,就要转变其播放速率,使其到达与 Fastslow.avi 同时完成。将鼠标工具换成速率拉伸工具,拖拉 Cyclers.avi 至与 Fastslow.avi 同时完成。单击 Video 2 轨道上Cyclers.avi,使其被选中。重复步骤 5,为 Cyclers.avi 添加滤镜。步骤 5:在【Available】可用栏中选择【Clip】滤镜,按【Add】按钮,会弹出【Clipping Blur】滤镜参数
21、设置对话框。调整上下左右参数为百分之十一。单击【OK】完毕。(5) 给片段设置透亮效果步骤 1:单击 Video 2 轨道上Cyclers.avi 使其被选中。选择【Clip】/【Video】/【Transparency】,弹出【Transparency Settings】对话框,在【Key Type】中选择【None】(可以重设计,在屏幕上同时播放两部电影)。在【Sample】框中,拖动片段四角上的把握点,使【Sample】框中的图片变为原来的二分之一,并用鼠标点击【Sample】框中的翻页图标,拖动【Sample】框下的滑块,可以观看实际效果。效果满足后,单击【OK】完毕。步骤 2:为编辑
22、好的片段制作预览文件,方法同步骤 4。将其保存为“例如 3_4“。(6) 向工程中参与声音并进展处理步骤 1:依据步骤 2 的方法,将 Music.aif 参与工程,并调整其长度使之与另外三个素材长度一样。步骤 2:将其选中后,依据步骤 5 的方法,给Music.aif 添加【Echo】回声滤镜效果, 并且弹出【Echo Settings】设置对话框,如图 3.29 所示。此时【Filters】选择设置对话框中消灭的全是音频滤镜。步骤 3:对声音淡化处理1) 使用选择工具,按住 Alt 键将鼠标放在音轨的红色淡化线上,鼠标会变成带有红色加、减号的手形,在想移位的位置单击鼠标建立句柄点。2) 上
23、下拖动句柄点可调整位移。3) 按住 Shitf 键并拖动任意一个句柄点,鼠标将变成而且一个随时变化的数值会显示在音轨(7) 把编辑好的片段制作成电影步骤 1:生成预览文件后,假设对预览效果满足,就可以输出视频文件。选择菜单栏【File】【Export】【Movie】命令。此时,弹出【Export Movie】输出影片对话框单击【Setting】按钮,弹出【Export Movie Setting】对话框。如图 3.33 所示。这是用来进展输出设置的。依据此图所示设置该窗口的各个选项在左上角的下拉列表框中选择【Video Settings】视频设置,则对话框中消灭的全都是进展输出视频属性设置的选项。依据此图设置各个选项,然后回到【Export Movie】对话框。试验思考题:(1) 如何向工程中添加素材?(2) 如何给素材赐予滤镜?(3) 如何实现素材之间的转换?(4) 如何把编辑好的片段转换成 AVI 影片?尝试其它滤镜效果,过渡效果,透亮效果?(5) 尝试如何在过渡效果上添加滤镜,再在此根底上添加透亮?(6) 如何向工程中参与声音文件?(7) 说出视频卡的主要组成局部及功能。(8) 说出视频文件的主要格式。
- 温馨提示:
1: 本站所有资源如无特殊说明,都需要本地电脑安装OFFICE2007和PDF阅读器。图纸软件为CAD,CAXA,PROE,UG,SolidWorks等.压缩文件请下载最新的WinRAR软件解压。
2: 本站的文档不包含任何第三方提供的附件图纸等,如果需要附件,请联系上传者。文件的所有权益归上传用户所有。
3.本站RAR压缩包中若带图纸,网页内容里面会有图纸预览,若没有图纸预览就没有图纸。
4. 未经权益所有人同意不得将文件中的内容挪作商业或盈利用途。
5. 装配图网仅提供信息存储空间,仅对用户上传内容的表现方式做保护处理,对用户上传分享的文档内容本身不做任何修改或编辑,并不能对任何下载内容负责。
6. 下载文件中如有侵权或不适当内容,请与我们联系,我们立即纠正。
7. 本站不保证下载资源的准确性、安全性和完整性, 同时也不承担用户因使用这些下载资源对自己和他人造成任何形式的伤害或损失。
