 局域网心得体会
局域网心得体会
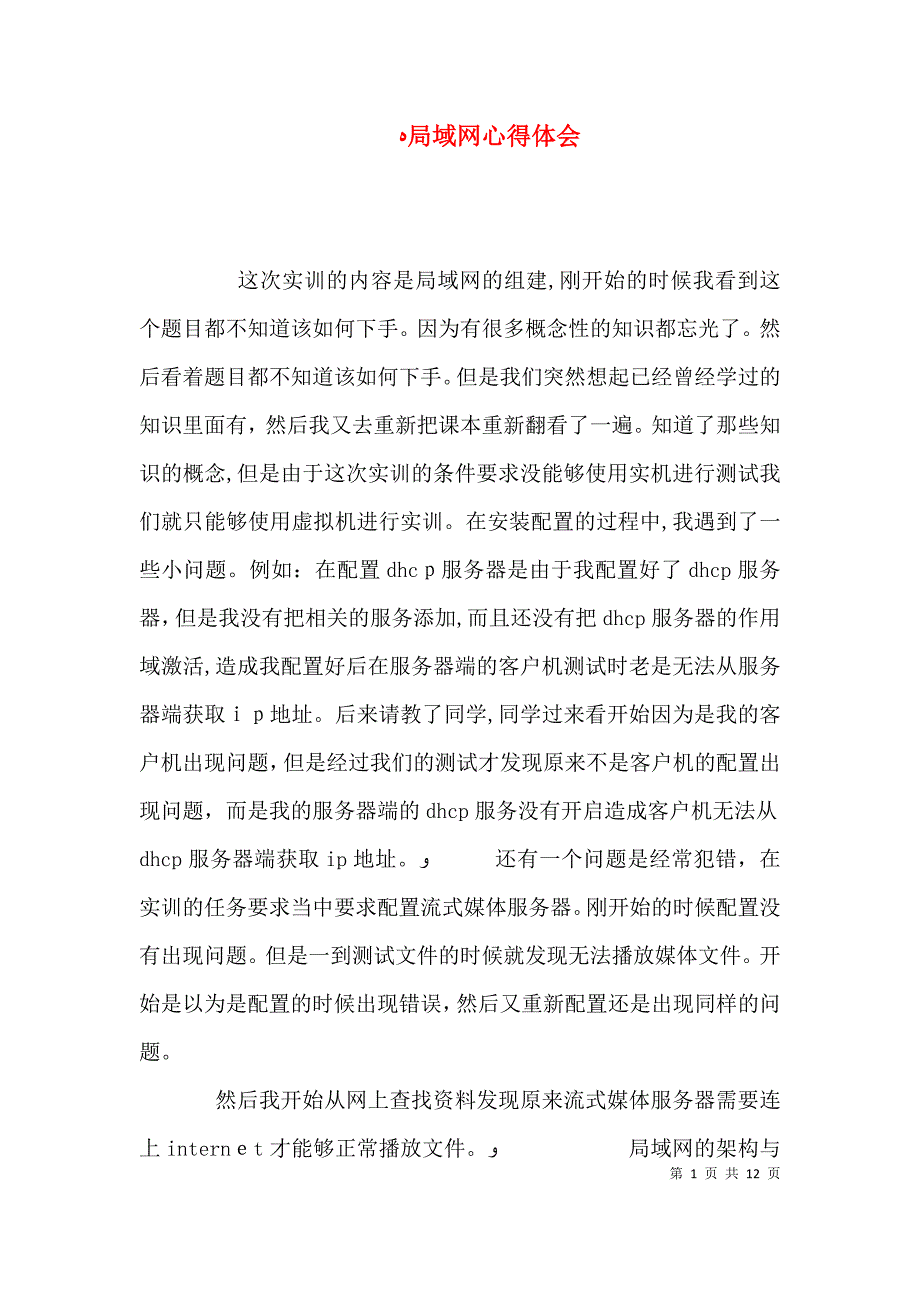


《局域网心得体会》由会员分享,可在线阅读,更多相关《局域网心得体会(12页珍藏版)》请在装配图网上搜索。
1、局域网心得体会 这次实训的内容是局域网的组建,刚开始的时候我看到这个题目都不知道该如何下手。因为有很多概念性的知识都忘光了。然后看着题目都不知道该如何下手。但是我们突然想起已经曾经学过的知识里面有,然后我又去重新把课本重新翻看了一遍。知道了那些知识的概念,但是由于这次实训的条件要求没能够使用实机进行测试我们就只能够使用虚拟机进行实训。在安装配置的过程中,我遇到了一些小问题。例如:在配置dhc服务器是由于我配置好了dhcp服务器,但是我没有把相关的服务添加,而且还没有把dhcp服务器的作用域激活,造成我配置好后在服务器端的客户机测试时老是无法从服务器端获取地址。后来请教了同学,同学过来看开始因为
2、是我的客户机出现问题,但是经过我们的测试才发现原来不是客户机的配置出现问题,而是我的服务器端的dhcp服务没有开启造成客户机无法从dhcp服务器端获取ip地址。 还有一个问题是经常犯错,在实训的任务要求当中要求配置流式媒体服务器。刚开始的时候配置没有出现问题。但是一到测试文件的时候就发现无法播放媒体文件。开始是以为是配置的时候出现错误,然后又重新配置还是出现同样的问题。 然后我开始从网上查找资料发现原来流式媒体服务器需要连上internt才能够正常播放文件。 局域网的架构与应用实验报告与心得体会1011113阮伟仁实验一: 我们第一次实验是自己做网线。首先是看老师做网线,感觉很简单。但是轮到自
3、己做的时候就变得无比的复杂了。经常有的线接不到位,还有就是把线接到水晶头后还是很松。最后只做成功了一根网线。 实验二: 这次课我们组在建立对等网的时候犯了些错误。比如说inernet协议中的p设置错了;致使后面用pn命令测试网络的时候出现了错误。虽然实验过程一波三折,但是最后经过老师的指导,我们终于完成了本实验,虽然我们小组的完成速度有点慢,但是还是达到了预期的目的,希望以后再接再厉,争取把以后的实验做得更好。以下是第二次试验的内容与大致步骤: 一、windowsever202X的网络配置1.检查网线、网卡、hb等是否已插好2.检查indowsserve22X的基本情况右击“我的电脑”“属性”
4、菜单选择“计算机名”选项卡检查计算机名wn22X0,工作组wgp-07是否正确安装网络组件及配置右击“网络邻居”“属性”菜单双击“本地连接”单击“属性”双击internt协议(tp/ip)设置ip地址.187.1.在windowerer202上创建本地用户()“开始”“程序”“管理工具”“计算机管理”“系统工具”/“本地用户和组”/“用户”右击,选“新用户”(2)打开对话框后,输入用户名:usr密码:无选中“密码永不过期”单击“创建”按钮。 5.资源共享 (1)用资源管理器创建一个文件夹。myl,拷贝一些文件到此文件夹中。 (2)右击myle文件夹“共享。”菜单在“myile属性”对话框中,选
5、中“共享该文件夹”,共享名为:myfil,用户数限制为:“最多用户” (3)单击“权限”按钮,出现“file权限”对话框,设置此文件夹的共享属性为everyone有“读取”权限,则在本机上所有用户,均对文件夹myi有读取权限。 三、wowsxp的网络配置 .检查网线、网卡、hub等是否已插好2.检查winwxp的基本情况 右击“我的电脑”“属性”选择“计算机名”选项卡检查计算机名wnp0 7、工作组名workgroup07是否正确,如果不正确,单击“更改”按钮修改计算机名和工作组。 3.安装网络组件及配置右击“网络邻居”“属性”双击“本地连接”“属性”双击“intere协议(tcp/ip)”,
6、设置p地址。 4.创建本地用户 在windwsxp上,可以创建本地用户。(1)用admiistrtr账户登录,“开始”“设置”“控制面板”“切换到经典视图”“管理工具”“计算机管理”“本地用户和组”右击用户,选择“新用户”,输入用户名:uer,管理员可根据需要设置密码,取消“用户下次登录时须更改密码”,勾选“用户不能更改密码”和“密码永不过期”复选框,单击“创建”后关闭对话框。(2)更改用户登录或注销的方式 为方便不同的本机用户账户登录windws,可以将windosx的登录或注销更改为传统的方式,可以通过以下设置予以解决。 “开始”“设置”“控制面板”双击“用户账户”在打开的窗口中选择“更改
7、用户或注销的方式”取消勾选“使用欢迎屏幕”,单击“应用选项”。 5资源共享 新安装好的wdwx操作系统,安全性是很高的,磁盘内的文件夹默认是不给网络上的用户共享使用的,因此,必须通过网络安装向导来实现网络资源共享。 (1)用amiistator用户登录,创建一个文件夹:o,右键该文件夹,在弹出的下拉菜单中选择“共享和安全”。 (2)在“网络共享和安全”选项栏中单击“网络安装向导”,打开向导窗口。(3)点击“下一步”进入“选择连接方法”,勾选“其他”点“下一步”进入“其他ternet连接方法”,勾选“这台计算机属于一个没有nternet连接的网络”点“下一步”,进入“给这台计算机提供描述和名称”
8、点“下一步”,进入“命名您的网络”,将工作组名改为“rkoup-01”点“下一步”,进入“文件和打印机共享”,选择“文件和打印机共享”点“下一步”,进入“准备应用网络设置”。(4)点击“下一步”,开始配置网络在接下来的向导窗口中选“完成该向导。我不需要在其他计算机上”单选按钮点“下一步”,完成网络安装。 (5)再对tls文件夹设置共享,其共享属性就起作用了,可勾选“在网络上共享这个文件夹”复选按钮。第三次试验: 我们组建了基于域的局域网和局域网资源管理。刚开始不是很顺利,安装系统的时候犯了许多的小错误,导致重装了好几遍系统,等待做面的时候,把ds删掉了,然后再重新装的时候h也没了,再把dhc也
9、重新装了,ns又没了,最后把dns和dhc一起删了再重新装过,终于没有出错了。通过这次实验,使我学到了不少实用的知识,更重要的是,做实验的过程,思考问题的方法,这与做其他的实验是通用的,真正使我们受益匪浅。以下是第三次试验的内容与大致步骤: 一、安装活动目录1.在windssever202上,检查计算机名称是否正确 右击“我的电脑”“属性”选择“计算机名”选项卡,检查计算机名和组名,完整的计算机名win202s-07工作名:workgroup-0,单击“更改”钮,可重命名,正确设置名,将重启计算机,以确保正确。 2安装ad(activedire,活动目录)(1)“开始”“程序”“管理工具”“配
10、置您的服务器向导”,对话框,单击“下一步”。 (2)出现“正在进行网络连接测试”的进程,在接下来出现的对话框中选择“第一台服务器的典型配置”,单击“下一步”。 (4)在接下来的窗口中选择“否,不转发查询”,单击“下一步”。(5)在下一个窗口中单击“下一步”。 ()显示“正在应用选择”的进程,单击“确定”按钮。(8)插入光盘后,系统会自动安装s、dhcp等ndos组件,并同时安装acivdrectoy。(9)ativedircoy安装配置完成后,计算机会自动重新启动,登录后单击“下一步”按钮。 (10)出现对话框,表示此域控制器已配置完成,单击“完成”按钮。 (1)可以通过“管理工具“中的”管理
11、您的服务器“来更改已设置的服务器配置。(12)还可以利用atedireor安装向导来建立网络中的第一台域控制器。在即将用作独立服务器或成员服务器的windowsserver22X计算机上,执行“开始”“运行”输入cpomo命令,启动“ctvedirectr安装向导”。 二、服务器端的网络配置 1检查windoserver202的基本情况2.安装网络组件及配置 右击“网络邻居”“属性”右击“本地连接”“属性”双击“itet协议(tc/i)”,设置地址。 3.在wndowsseer2X上创建用户 ()用dministrar用户登录widerver20X,并登录到域nr-07(单击“选项”按钮,出现
12、“登录到”文本框)。()“开始”“程序”“管理工具”“ciedecoy用户和计算机”右击“usrs”“新建”用户。在“姓”处打入用户名,在“用户登录名”处打入登录名,单击“下一步”按钮。()输入密码(或无),设置“密码永不过期”,“用户不能更改密码”,单击“下一步”按钮。 (4)出现将要创建的用户信息。单击“完成”按钮。创建用户完毕。(5)同理,创建用户222密码:无4.设置帐户属性 (2)单击“添加”按钮,选择“高级”,单击“立即查找”按钮,双击“domaindmins”,(注意:dmadmns组是域管理员组,最高特权用户组),单击“确定”按钮。(3)按“确定”按钮,完成帐户属性设置。 5.
13、资源共享 我们第一次实验是自己做网线。首先是看老师做网线,感觉很简单。但是轮到自己做的时候就变得无比的复杂了。经常会把线裁断掉,还有就是把线接到水晶头后还是很松。最后只做成功了一根网线。 第二次试验 这次课我们组在建立对等网的时候犯了些错误。比如说inenet协议中的ip设置错了;没有设置资源共享;致使后面用pin命令测试网络的时候出现了错误。虽然实验过程一波三折,但是最后经过老师的指导,我们终于完成了本实验,虽然我们小组的完成速度有点慢,但是还是达到了预期的目的,希望以后再接再厉,争取把以后的实验做得更好。以下是第二次试验的内容与大致步骤: 一、windoseer20的网络配置1.检查网线、
14、网卡、hub等是否已插好2.检查wndowssver2X的基本情况右击“我的电脑”“属性”菜单选择“计算机名”选项卡检查计算机名wn2s-0,工作组wogrop0是否正确3安装网络组件及配置右击“网络邻居”“属性”菜单双击“本地连接”单击“属性”双击intene协议(tc/i)设置p地址92.168.7.14.在widwserver20X上创建本地用户(1)“开始”“程序”“管理工具”“计算机管理”“系统工具”/“本地用户和组”/“用户”右击,选“新用户”(2)打开对话框后,输入用户名:ser1密码:无选中“密码永不过期”单击“创建”按钮。 5.资源共享(1)用资源管理器创建一个文件夹c:mf
15、ile,拷贝一些文件到此文件夹中。(2)右击myfil文件夹“共享。”菜单在“yfie属性”对话框中,选中“共享该文件夹”,共享名为:myi,用户数限制为:“最多用户” (3)单击”权限”按钮,出现“myfie权限”对话框,设置此文件夹的共享属性为erone有“读取”权限,则在本机上所有用户,均对文件夹myi有读取权限。 三、wnosxp的网络配置 1检查网线、网卡、hub等是否已插好2.检查wndowsxp的基本情况 右击“我的电脑”“属性”选择“计算机名”选项卡检查计算机名winp-0 7、工作组名rkgru-是否正确,如果不正确,单击“更改”按钮修改计算机名和工作组。 3.安装网络组件及
16、配置右击“网络邻居”“属性”双击“本地连接”“属性”双击“nnet协议(tcp/ip)”,设置ip地址。 4.创建本地用户在wndowsxp上,可以创建本地用户。(1)用aministrtor账户登录,“开始”“设置”“控制面板”“切换到经典视图”“管理工具”“计算机管理”“本地用户和组”右击用户,选择“新用户”,输入用户名:uer,管理员可根据需要设置密码,取消“用户下次登录时须更改密码”,勾选“用户不能更改密码”和“密码永不过期”复选框,单击“创建”后关闭对话框。()更改用户登录或注销的方式 为方便不同的本机用户账户登录widosxp,可以将windosp的登录或注销更改为传统的方式,可以
17、通过以下设置予以解决。 “开始”“设置”“控制面板”双击“用户账户”在打开的窗口中选择“更改用户或注销的方式”取消勾选“使用欢迎屏幕”,单击“应用选项”。 .资源共享 新安装好的winosp操作系统,安全性是很高的,磁盘内的文件夹默认是不给网络上的用户共享使用的,因此,必须通过网络安装向导来实现网络资源共享。 (1)用amistrator用户登录,创建一个文件夹:os,右键该文件夹,在弹出的下拉菜单中选择“共享和安全”。 (2)在“网络共享和安全”选项栏中单击“网络安装向导”,打开向导窗口。()点击“下一步”进入“选择连接方法”,勾选“其他”点“下一步”进入“其他inteet连接方法”,勾选“
18、这台计算机属于一个没有itenet连接的网络”点“下一步”,进入“给这台计算机提供描述和名称”点“下一步”,进入“命名您的网络”,将工作组名改为“workgrp-01”点“下一步”,进入“文件和打印机共享”,选择“文件和打印机共享”点“下一步”,进入“准备应用网络设置”。()点击“下一步”,开始配置网络在接下来的向导窗口中选“完成该向导。我不需要在其他计算机上”单选按钮点“下一步”,完成网络安装。 (5)再对oos文件夹设置共享,其共享属性就起作用了,可勾选“在网络上共享这个文件夹”复选按钮。 第三次试验 我们组建了基于域的局域网和局域网资源管理。刚开始很顺利,但是到后面犯了个错误,把dns删
19、掉了,然后再重新装的时候dhcp也没了,再把dhp也重新装了,n又没了,最后把dns和hcp一起删了再重新装过,终于没有出错了。通过这次实验,使我学到了不少实用的知识,更重要的是,做实验的过程,思考问题的方法,这与做其他的实验是通用的,真正使我们受益匪浅。以下是第三次试验的内容与大致步骤: 一、安装活动目录 1.在windosserver202X上,检查计算机名称是否正确 右击“我的电脑”“属性”选择“计算机名”选项卡,检查计算机名和组名,完整的计算机名win20s-07工作名:workgrop-07,单击“更改”钮,可重命名,正确设置名,将重启计算机,以确保正确。 2安装a(ativdire
20、ctory,活动目录)(1)“开始”“程序”“管理工具”“配置您的服务器向导”,对话框,单击“下一步”。 ()在接下来的窗口中选择“否,不转发查询”,单击“下一步”。(5)在下一个窗口中单击“下一步”。 (6)显示“正在应用选择”的进程,单击“确定”按钮。 (7)提示将osseer202安装光盘插入光驱后按“确定”按钮。(8)插入光盘后,系统会自动安装dns、dhcp等indws组件,并同时安装tvedrecty。()atidetory安装配置完成后,计算机会自动重新启动,登录后单击“下一步”按钮。 (0)出现对话框,表示此域控制器已配置完成,单击“完成”按钮。 (11)可以通过“管理工具“中
21、的”管理您的服务器“来更改已设置的服务器配置。(12)还可以利用acivediretor安装向导来建立网络中的第一台域控制器。在即将用作独立服务器或成员服务器的winowssevr0X计算机上,执行“开始”“运行”输入dcprom命令,启动“activedietry安装向导”。 二、服务器端的网络配置 .检查windowsserver2X的基本情况.安装网络组件及配置 右击“网络邻居”“属性”右击“本地连接”“属性”双击“intrnet协议(tcpi)”,设置地址。 .在widowerve202X上创建用户 (1)用dinstrator用户登录wnowssver202X,并登录到域srver-
22、07(单击“选项”按钮,出现“登录到”文本框)。()“开始”“程序”“管理工具”“actvdiectry用户和计算机”右击“uses”“新建”用户。在“姓”处打入用户名,在“用户登录名”处打入登录名,单击“下一步”按钮。(3)输入密码(或无),设置“密码永不过期”,“用户不能更改密码”,单击“下一步”按钮。 (4)出现将要创建的用户信息。单击“完成”按钮。创建用户完毕。(5)同理,创建用户22密码:无4.设置帐户属性 (2)单击“添加”按钮,选择“高级”,单击“立即查找”按钮,双击“domadmis”,(注意:domainadis组是域管理员组,最高特权用户组),单击“确定”按钮。()按“确定
23、”按钮,完成帐户属性设置。 5.资源共享 (1)用资源管理器创建一个文件夹fff,拷贝一些文件到此文件夹中,设置共享此文件夹。()单击“权限”按钮,出现对话框,单击“添加”按钮。 (3)出现“选择用户、计算机或组”对话框,单击“高级”按钮,按“立即查找”按钮,双击“1”及“22”,单击“确定”按钮。 ()再按“确定”按钮回到权限设置对话框,选中“完全控制”中“允许”复选框,如图1-1所示。完成共享设置,单击“确定”按钮。 第四次试验 第四次试验课我们做了3个实验,做的有点晕乎乎。经过老师讲解后才有点眉目。做实验时,一定要亲力亲为,务必要将每个步骤,每个细节弄清楚,弄明白,实验后,还要复习,思考,这样,你的印象才深刻,记得才牢固,否则,过后不久你就会忘得一干二净,这还不如不做。做实验时,老师还会根据自己的亲身体会,将一些课本上没有的知识教给我们,拓宽我们的眼界,使我们认识到这门课程在生活中的应用是那么的广泛。以下是第四次试验的内容与大致步骤: 磁盘配额管理 第 12 页 共 12 页免责声明:图文来源于网络搜集,版权归原作者所以若侵犯了您的合法权益,请作者与本上传人联系,我们将及时更正删除。
- 温馨提示:
1: 本站所有资源如无特殊说明,都需要本地电脑安装OFFICE2007和PDF阅读器。图纸软件为CAD,CAXA,PROE,UG,SolidWorks等.压缩文件请下载最新的WinRAR软件解压。
2: 本站的文档不包含任何第三方提供的附件图纸等,如果需要附件,请联系上传者。文件的所有权益归上传用户所有。
3.本站RAR压缩包中若带图纸,网页内容里面会有图纸预览,若没有图纸预览就没有图纸。
4. 未经权益所有人同意不得将文件中的内容挪作商业或盈利用途。
5. 装配图网仅提供信息存储空间,仅对用户上传内容的表现方式做保护处理,对用户上传分享的文档内容本身不做任何修改或编辑,并不能对任何下载内容负责。
6. 下载文件中如有侵权或不适当内容,请与我们联系,我们立即纠正。
7. 本站不保证下载资源的准确性、安全性和完整性, 同时也不承担用户因使用这些下载资源对自己和他人造成任何形式的伤害或损失。
