 第4章 曲线功能
第4章 曲线功能
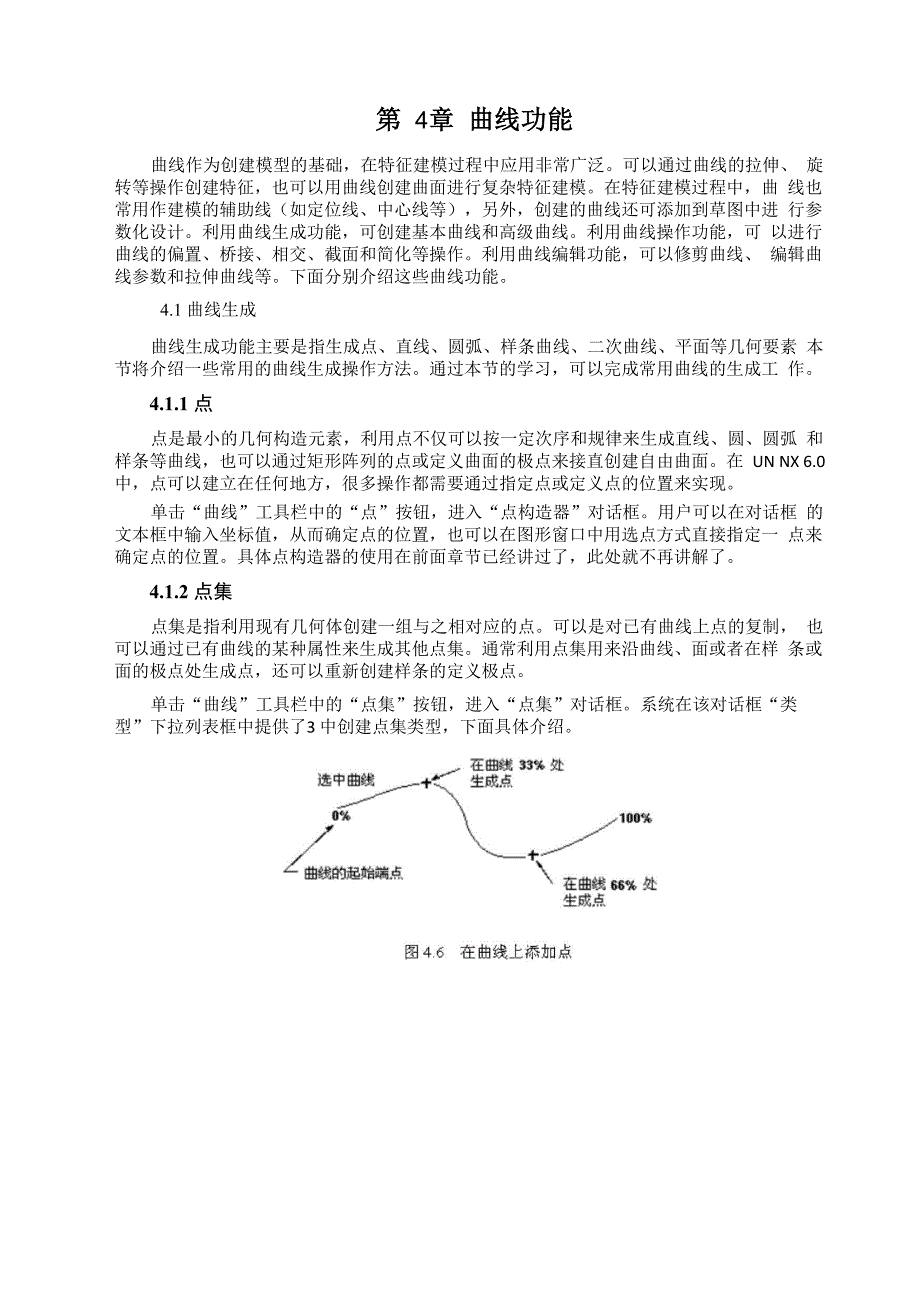


《第4章 曲线功能》由会员分享,可在线阅读,更多相关《第4章 曲线功能(19页珍藏版)》请在装配图网上搜索。
1、第 4章 曲线功能曲线作为创建模型的基础,在特征建模过程中应用非常广泛。可以通过曲线的拉伸、 旋转等操作创建特征,也可以用曲线创建曲面进行复杂特征建模。在特征建模过程中,曲 线也常用作建模的辅助线(如定位线、中心线等),另外,创建的曲线还可添加到草图中进 行参数化设计。利用曲线生成功能,可创建基本曲线和高级曲线。利用曲线操作功能,可 以进行曲线的偏置、桥接、相交、截面和简化等操作。利用曲线编辑功能,可以修剪曲线、 编辑曲线参数和拉伸曲线等。下面分别介绍这些曲线功能。4.1 曲线生成曲线生成功能主要是指生成点、直线、圆弧、样条曲线、二次曲线、平面等几何要素 本节将介绍一些常用的曲线生成操作方法。
2、通过本节的学习,可以完成常用曲线的生成工 作。4.1.1 点点是最小的几何构造元素,利用点不仅可以按一定次序和规律来生成直线、圆、圆弧 和样条等曲线,也可以通过矩形阵列的点或定义曲面的极点来接直创建自由曲面。在 UN NX 6.0 中,点可以建立在任何地方,很多操作都需要通过指定点或定义点的位置来实现。单击“曲线”工具栏中的“点”按钮,进入“点构造器”对话框。用户可以在对话框 的文本框中输入坐标值,从而确定点的位置,也可以在图形窗口中用选点方式直接指定一 点来确定点的位置。具体点构造器的使用在前面章节已经讲过了,此处就不再讲解了。4.1.2 点集点集是指利用现有几何体创建一组与之相对应的点。可
3、以是对已有曲线上点的复制, 也可以通过已有曲线的某种属性来生成其他点集。通常利用点集用来沿曲线、面或者在样 条或面的极点处生成点,还可以重新创建样条的定义极点。单击“曲线”工具栏中的“点集”按钮,进入“点集”对话框。系统在该对话框“类 型”下拉列表框中提供了3 中创建点集类型,下面具体介绍。直线一般是指通过两个点构造的线段。其作为一个基本的构图元素,在实际建模中无处不再。例如,两点连线可以生成一条直线,两个平面相交可以生成一条直线等。执行“插入”|“曲线”|“直线”命令(或在“曲线”工具栏中点击“直线”按钮, 进入“直线”对话框,如图4.14 所示。圆弧/圆是指在平面上到定点的距离等于定长的一
4、些点(或所有点)的集合。使用此选 项可迅速创建关联圆和圆弧特征。所获取的圆弧类型取决于用户组合的约束类型。通过组 合不同类型的约束,可以创建多种类型的圆弧。也可以用此选项创建非关联圆弧,但是它 们是简单曲线,而非特征。单击执行“插入”|“曲线”|“圆弧/圆”命令(或在“曲线”工具栏中单击“圆弧/ 圆”按钮,进入“圆弧/圆”对话框,如图4.19 所示。4.1.5 直线和圆弧该选项用于使用预定义约束组合方式快速创建关联或非关联直线和曲线。在用户已知 直线和曲线的约束关系的条件下,使用该选项比较方便。单击“直线和圆弧工具栏”按钮,进入“直线和圆弧”工具栏,如图4.22 所示。图4.22“直线和圆弧”
5、工具栏O O Q 0 0 3 0图445选择参照平行直线图446利用“点-平行”生成直线4.1.6 椭圆椭圆是指与两定点的距离之和为一指定值的点的集合,其中两个顶点称之为焦点。默 认的椭圆会在与工作平面平行的平面上创建。包括长轴和短轴,每根轴的中点都在椭圆的 中心。椭圆的最长直径就是长轴;最短直径就是短轴。长半轴和短半轴的值指的是这些轴 长度的一半,如图4.67 所示。单击“曲线”工具栏中“椭圆”按钮,进入“点”对话框,利用该对话框指定椭圆的中心,完成后椭圆中心定义后,弹出“椭圆”对话框,如图4.68 所示。4.1.7 矩形在建模过程中,常常需要生成矩形直接作为特征生成的截面曲线。其操作方法简
6、单, 可以通过点构造器定义两个对角点创建一个矩形。单击“曲线”工具栏中的“矩形”按钮,进入“点”对话框。对话框提示定义矩形的第一个对角点,完成后定义第二个对角点,单击“确定”按钮即可,如图4.70 所示。4.1.8 正多边形正多边形是指所有内角和棱边都相等的简单多边形。其所有顶点都在同一个外接圆上 并且每一个多边形都有一个外接圆。常常用于创建螺母、螺钉等外形规则的特征。单击“曲线”工具栏中“多边形”按钮,进入“多边形”对话框,如图4.71 所示。在 该对话框中的“侧面数”文本框中输入所需数值,单击“确定”按钮,弹出又一“多边形” 对话框,如图4.72 所示。该选项是指利用一些指定点生成一条光滑
7、曲线。通常在创建一些复杂的曲面时使用该 选项。其是构造曲面的一种重要曲线,可以是二维的,也可以是三维的。单击“曲线”工具栏中的“样条”按钮,进入“样条”对话框,如图4.79 所示。 在该对话框中,系统提供了下面四种样条曲线的生成方式。根据极点:是指通过指定样条曲线的数据点(即极点),使样条向各个极点移动,但并 不通过该点,端点处除外。通过点:是指利用设置样条曲线的数据点生成曲线,样条曲线通过这些定义的数据点。 拟合:是指使用指定公差将样条与其数据点相“拟合”。样条不必通过这些点。 垂直于平面:是指以正交于平面的曲线生成样条。即生成的样条通过并垂直于平面集 中的各个平面。艺术样条是指通过拖放顶点
8、和极点,并在定点指定斜率约束的曲线。该样条曲线多用于数字化绘图或动画设计,与“样条”曲线相比,艺术样条可以一般由很多点生成。执行“插入”|“曲线”|“艺术曲线”命令(或单击曲线工具栏中“艺术曲线”按钮,) 进入“艺术曲线”对话框,如图4.95 所示。术样爭图4.95 “艺术曲线”对话框4111规律曲线规律曲线是指 X、Y、Z 坐标值按设定的规则变化的样条曲线。其主要通过改变参数来 控制曲线的变换规律。如控制螺旋样条的半径,控制曲线的形状,控制“面倒圆”的横截 面,对扫掠自由曲面特征定义“角度规律”或“面积规律”的控制等。单击“曲线”工具栏中“规律曲线”按钮,弹出“规律函数”对话框,如图4.96
9、 所示。螺旋线是指一个固定点向外旋绕而生成的曲线。具有指定圈数、螺距、弧度、旋转方向和方位的曲线,如图4.102 所示。常常使用在螺杆、螺钉、弹簧等特征建模中。单击“曲线”工具栏中的“螺旋线”按钮,进入“螺旋线”对话框,如图4.103 所示。4.1.13 文本在工程实际设计过程中,为了便于区分多个不同零件,通常采取对其进行刻印零件编 号方法。另外对某些需要特殊处理的地方,一般添加文字附加说明。处于相同的原因,在 UG 建模过程中,有时也需要使用“文本”命令对模型上添加文字说明。执行“插入”|“曲线”|“文本”命令(或单击“文本”按钮),进入“文本”对话框 如图4.105所示。在UG NX 6中
10、,系统提供了 3种创建文本类型,下面分别介绍。图4.105“文本”对话框调整字体高度图4.108调整文本参数遍置Iw t图4.109生成曲线文本图4.110 生成曲面文本4.2 曲线操作曲线操作是指对已存在的曲线进行几何运算处理,如曲线偏置、桥接、投影、合并等。 在曲线生成过程中,由于多数曲线属于非参数性曲线类型,一般在空间中具有很大的随意 性和不确定性。通常创建完曲线后,并不能满足用户要求,往往需要借助各种曲线的操作 手段来不断调整对曲线做进一步的处理,从而满足用户要求。本节将介绍曲线操作的常用 方法。4.2.1 偏置偏置曲线是指对已有的二维曲线(如直线、弧、二次曲线、样条线以及实体的边缘线
11、 等)进行偏置,得到新的曲线。可以选择是否使偏置曲线与原曲线保持关联,如果选择“关 联”选项,则当原曲线发生改变时,偏置生成的曲线也会随之改变。曲线可以在选定几何 体所定义的平面内偏置,也可以使用拔模角和拔模高度选项偏置到一个平行平面上,或者 沿着指定的“3D轴向”矢量偏置。多条曲线只有位于连续线串中时才能偏置。生成的曲线 的对象类型与其输入曲线相同。如果输入线串为线性的,则必须通过定义一个与输入线串 不共线的点来定义偏置平面。单击“曲线”工具栏中“偏置”按钮,进入“偏置曲线”对话框,如图4.111 所示。 同时,所选择的曲线上出现一箭头,表示偏置方向。如果向相反的方向偏移,则单击对话 框中的
12、“反向”按钮。设置偏置方式,并设定相应的参数,单击“确定”即可。图4.112利用“距离”偏置曲线4.2.2 桥接桥接是指在现有几何体之间创建桥接曲线并对其进行约束。可用于光顺连接两条分离 的曲线(包括实体、曲面的边缘线)。在桥接过程中,系统实时反馈桥接的信息,如桥接后 的曲线形状、曲率梳等,有助于分析桥接效果。单击“曲线”工具栏中的“桥接曲线”按钮,进入“桥接曲线”对话框,如图 4.116 所示。起点对衆桥族曲裁雇社丰轻的克旌状捋豺“桥接曲线对话框k桥卷曲址克型4.2.3 连接该选项是指将所选的多条曲线或边连接成一条曲线,其结果生成是与原先的曲线链近 似的多项式样条。利用该命令可以方便快速的创
13、建样条。一旦将某个对象转换成样条后, 就可以更加自由地编辑其形状。单击“曲线”工具栏中的“连接曲线”按钮,进入“连接曲线”对话框,如图 4.121 所示。在该对话框中选择需要连接的曲线,设置完成后,单击“确定”按钮,完成连接曲 线的创建,如图4.122 所示。图4.121 “连接曲线对话框4.2.4 镜像 如图创建的曲线为对称形式,通常只需要创建其中对称的一侧,然后通过镜像命令完 成另一侧对称曲线的创建。直线“插入”|“来自曲线集的曲线”|“镜像”命令(单击曲线工具栏中的“镜像” 按钮),进入“镜像曲线”对话框,如图4.123 所示。利用该对话框,选择需镜像的曲线,然后选择镜像平面,单击“确定
14、”按钮完成曲线 镜像操作,如图4.124 所示。图4.123镜像曲线抄对话框图4.124生成镜像曲线4.2.5 投影投影是指将曲线或点沿某一个方向投影到已有的曲面、平面或参考平面上。投影之后, 可以系统自动连结输出的曲线,但是如果投影曲线若与面上的孔或面上的边缘相交,则投影曲线会被面上的孔和边缘所修剪。单击“曲线”工具栏中的“投影”按钮,进入“投影曲线”对话框,如图4.125 所示。投影角度为1E疽“投影曲线那对话框图4.130与矢量所成的角度投影曲线图4.137利用“平行平面”生成截面曲线4.2.6 截面该选项是指用指定的面去与选定的实体、表面、平面和曲线相交创建曲线或点。如果 面与曲线相交
15、则生成一个或多个点。如果面与平面、表面或实体相交,则生成截面曲线(可 以是直线、圆弧或二次曲线)。如果不能为指定的对象和平面创建截面曲线(或点),系统 将显示出错消息。执行“插入”|“来自体集的曲线”|“截面曲线”命令(或单击“曲线”工具栏中“截面曲线”按钮,进入“截面曲线”对话框,如图4.131 所示。图4.131 “截面曲线对话框4.2.7 抽取该选项是指使用一个或多个现有实体的边和表面生成直线、圆弧、二次曲线和样条等几何体)。大多数抽取曲线是非关联的,但也可选择创建关联的等斜度曲线或阴影轮廓曲线。 单击“曲线”工具栏中的“抽取”按钮,进入“抽取曲线”对话框,如图4.138 所示。 在该对
16、话框中,系统提供了6 种抽取曲线方式,下面分别介绍。图 4.138“抽取曲线对话框边権曲純毎副曲违厨有花工ft视图中鬲 等斜 | Jiifl J I 融消 Jo图4.139边喙曲线方式抽取生成曲线图4.144利用“等斜度曲线方式抽取曲线4.2.8 相交该选项是指利用两个几何对象相交,生成相交曲线。执行“插入”|“来自体集的曲线” |“相交”命令(或单击“曲线”工具栏中“相交曲线”按钮,打开“相交曲线”对话框。 如图 4.145 所示。面举例介绍相交曲线的操作过程。图4.145 “相交曲线”对话框图4.147选择相交曲面图4.148生成相交曲线4.3 编辑曲线在曲线创建完成后,一些曲线之间的组合
17、并不满足设计需求,这就需要用户根据设计 要求,通过各种编辑曲线方式来修改调整曲线。本节就对一些常用编辑曲线的方式进行介 绍。4.3.1 编辑全部曲线该选项用于打开所有曲线编辑的对话框。执行“编辑”|“曲线”|“全部”命令(或 单击“编辑曲线”按钮),进入“编辑曲线”对话框和“跟踪条”,如图 4.149 和图 4.150 所示。X绘撮曲址1 1图4.149 “编辑曲线”对话框图4.150跟踪条KC 山旳冋TC -g弼一ZCq.qo%4.3.2 编辑曲线参数该选项是指利用直线、圆/圆弧和样条的参数化设置来编辑修改曲线的形状和大小。单击“编辑曲线”工具栏中的“编辑曲线参数”按钮,进入“编辑曲线参数”
18、对话框 和“跟踪条”,如图 4.151和图 4.152 所示。111龜港按原先的KC 聲-湖 ZC -?ZCo - ooa.图4.151“编辑曲线参数对话框图4.152跟踪条4.3.3 修剪曲线修剪曲线是指根据指定的用于修剪的边界实体和曲线分段来调整曲线的端点。可以修 剪或延伸直线、圆弧、二次曲线或样条,也可以修剪到(或延伸到)曲线、边缘、平面、 曲面、点或光标位置,还可以指定修剪过的曲线与其输入参数相关联。当修剪曲线时,可 以使用体、面、点、曲线、边缘、基准平面和基准轴作为边界对象。单击“编辑曲线”工具栏中的“修剪曲线”按钮,进入“修剪曲线”对话框,如图 4.1604.3.4 修剪拐角 该选
19、项主要用于两条不平行的曲线在其交点形成拐角。可以是相交曲线,也可以是不 相交曲线。单击“编辑曲线”工具栏中“修剪拐角”按钮,弹出“修剪拐角”对话框,用 户利用该对话框提示选取需要修剪的曲线。修剪拐角时,移动鼠标,使选择球同时选中欲修剪的两曲线,且选择球中心位于欲修 剪的角部位,单击鼠标左键,系统会弹出“修剪拐角”确认对话框,如图4.165 所示。单 击“是”选项,完成修剪拐角操作,如图4.166 所示。该选项用于将曲线分割为多段独立的曲线段。所创建的每个分段都是单独的实体,并 且与原始曲线使用相同的线型。新的对象和原始曲线放在同一图层上。分割曲线是非关联 操作,如果对样条曲线执行分割曲线操作,
20、则样条的定义点将被删除。单击“编辑曲线”工具栏中的“分割曲线”按钮,进入“分割曲线”对话框,如图 4.168 所示。在对话框“类型”下拉列表框中,系统提供了5 种分割曲线类型,下面分别介绍。4.3.6 编辑圆角该选项用于编辑修改已有的圆角。单击“编辑曲线”工具栏中“编辑圆角”按钮,进 入“编辑圆角”对话框,如图4.171 所示。半径第二条连接曲銭4.173 “编辑圆角”对话框图4.172选择曲线48. 6322新的中心1( JgiE I 欧认丰胫複态的El弟毎刃鬲豆1取泊1异香图4.175编辑圆角图4.171 “编辑圆角对话框里图4.174确认对话框4.3.7 曲线长度曲线长度是指通过指定弧长
21、增量或总弧长方式来改变曲线的长度。其同样具有延伸曲 线和裁剪曲线的双重功能。单击“编辑曲线”工具栏中的“曲线长度”按钮,进入“曲线长度”对话框,如图4.76 所示。该选项是指通过拉伸或收缩选定的几何对象,也可以移动几何对象。拉长曲线可用于 除草图、组、组件、体、面和边以外的所有对象类型。另外,“拉长曲线”不适用于“草图 生成器”曲线。当草图处于活动状态时此选项可用,这样就可以仍然编辑非草图曲线而不 必禁用活动的草图。如果选取的是对象的端点,其功能是拉伸或收缩该对象,如果选取的 对象端点以外的位置,其功能是移动该对象。4.4 小结 本章主要介绍了曲线的生成、操作和编辑方法。读者通过对本章内容飞学习,应重点 掌握各种曲线的生成和编辑方法。4.5 思考练习1. 创建曲线的方式有哪几种?2. 如何创建规律曲线和投影曲线?3. 曲线的操作有那些方法?4. 简述利用“拉伸”曲线功能收缩曲线的操作方法在5. 利用曲线功能练习创建如图4.182 所示曲线。6. 利用螺旋线练习创建弹簧模型,如图4.183 所示。
- 温馨提示:
1: 本站所有资源如无特殊说明,都需要本地电脑安装OFFICE2007和PDF阅读器。图纸软件为CAD,CAXA,PROE,UG,SolidWorks等.压缩文件请下载最新的WinRAR软件解压。
2: 本站的文档不包含任何第三方提供的附件图纸等,如果需要附件,请联系上传者。文件的所有权益归上传用户所有。
3.本站RAR压缩包中若带图纸,网页内容里面会有图纸预览,若没有图纸预览就没有图纸。
4. 未经权益所有人同意不得将文件中的内容挪作商业或盈利用途。
5. 装配图网仅提供信息存储空间,仅对用户上传内容的表现方式做保护处理,对用户上传分享的文档内容本身不做任何修改或编辑,并不能对任何下载内容负责。
6. 下载文件中如有侵权或不适当内容,请与我们联系,我们立即纠正。
7. 本站不保证下载资源的准确性、安全性和完整性, 同时也不承担用户因使用这些下载资源对自己和他人造成任何形式的伤害或损失。
