 CAD习题集★经典
CAD习题集★经典
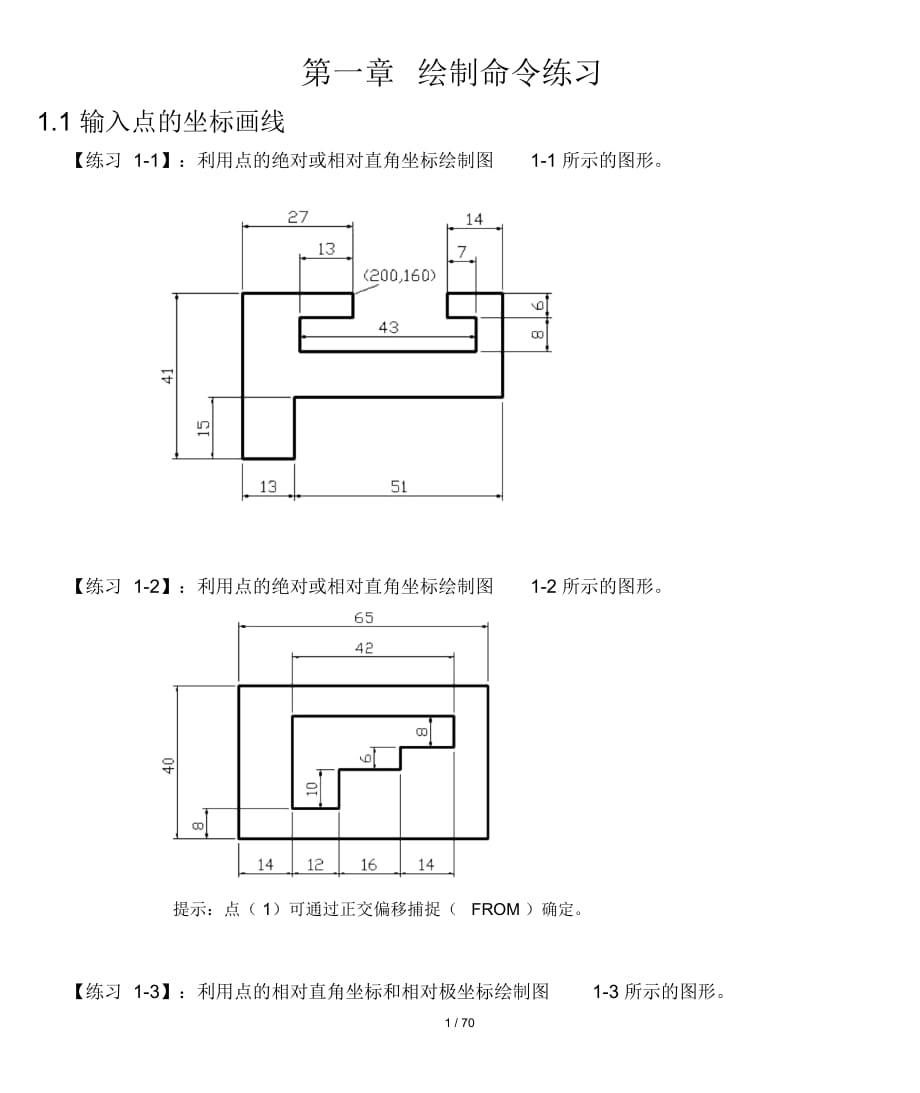


《CAD习题集★经典》由会员分享,可在线阅读,更多相关《CAD习题集★经典(73页珍藏版)》请在装配图网上搜索。
1、第一章绘制命令练习1.1 输入点的坐标画线【练习 1-1】:利用点的绝对或相对直角坐标绘制图1-1 所示的图形。【练习 1-2】:利用点的绝对或相对直角坐标绘制图1-2 所示的图形。提示:点( 1)可通过正交偏移捕捉(FROM )确定。【练习 1-3】:利用点的相对直角坐标和相对极坐标绘制图1-3 所示的图形。1 / 70提示:可利用角度覆盖方式 (Polar Angle Overrides)绘制适当长度的AB 线段,然后将多余的部分修剪掉。【练习 1-4】:利用点的相对直角坐标和相对极坐标绘制图1-4 所示的图形。1.2 利用正交模式或极坐标追踪模式画线【练习 1-5】:打开正交模式,通过输
2、入直线的长度绘制图1-5 所示的图形。2 / 70【练习 1-6】:设定极坐标追踪角度为30,并打开极坐标追踪(POLAR ),然后通过输入直线的长度画出图1-6 所示的图形。【练习 1-7】:设定极坐标追踪角度为10,并打开极坐标追踪(POLAR ),然后通过输入直线的长度画出图1-7 所示的图形。3 / 701.3 使用对象捕捉精确画线【练习 1-8】:打开附盘上的文件“1-8.dwg ”,使用 LINE 命令并利用对象捕捉将图1-8 中的左图修改为右图。【练习 1-9】:打开附盘上的文件“1-9.dwg ”,使用 LINE 命令并利用对象捕捉将图1-9 中的左图修改为右图。4 / 70提
3、示:点( 1)、(2)可利用延伸捕捉( EXT )确定。【练习 1-10】:打开附盘上的文件“1-10.dwg ”,利用平行捕捉 (PAR)及建立临时追踪点( TT )的方法将图1-10 中的左图修改为右图。提示:在绘制矩形时,可依次在点(1)、(2)、(3)、(4)处建立临时追踪点。1.4 利用自动追踪画线【练习1-11】:打开附盘上的文件“1-11.dwg ”,利用级坐标追踪、自动捕捉及自动追踪功5 / 70能将图 1-11 中的左图改为右图。图 1-11利用极坐标追踪、自动捕捉及自动追踪功能画线【练习1-12】:打开附盘上的文件“1-12.dwg ”,利用级坐标追踪、自动捕捉及自动追踪功
4、能将图 1-12 中的左图改为右图。提示:设置极坐标捕捉角度为 30,设定自动捕捉类型为端点( END)、中点( MID )和交点( INT )。【练习 1-13】:打开附盘上的文件 “ 1-13.dwg ”,用 LINE 命令并结合自动追踪功能 ( OTRACK )6 / 70将图 1-13 中的左图修改为右图。提示:设定自动捕捉类型为端点(END)和中点( MID )。画线时,依次在点( 1)、(2)、(3)、(4)、(5)、(6)、(7)处建立追踪参考点。【练习 1-14】:利用极坐标追踪、自动捕捉及自动追踪功能绘制图1-14 所示的图形。提示:设置极坐标捕捉角度为30,设定自动捕捉类型
5、为端点(END )和交点( INT )。1.5 圆和椭圆【练习 1-15】:打开附盘上的文件“1-15.dwg ”,利用 CIRCLE 和 TRIM 命令将图1-15 中的左图修改为右图。7 / 70提示:绘制圆弧A、B 时,可分别使用CIRCLE 命令的“ Ttr ”和“ 3P”选项。【练习 1-16】:打开附盘上的文件“ 1-16.dwg ”,利用 CIRCLE 、 ELLIPSE 和 TRIM 命令将图 1-15 中的左图修改为右图。【练习 1-17】:绘制图 1-17 所示的图形。8 / 70提示:利用 ELLIPSE 命令的“ Center”选项绘制倾斜椭圆,其中心点可利用正交偏移捕
6、捉(FROM )确定。【练习 1-18】:绘制如图1-18 所示的图形。【练习 1-19】:绘制如图1-19 所示的图形。9 / 701.6 矩形和正多边形【练习 1-20】:用 RECTANG 命令绘制图1-20 所示的图形。提示:利用 RECTANG 命令的“ Fillet ”选项画图中的大矩形。【练习 1-21】:用 POLYGON 和 CIRCLE 命令绘制图1-21 所示的图形。10 / 70【练习 1-22】:绘制图 1-22 所示的图形。【练习 1-23】:绘制图 1-23 所示的图形。11 / 701.7 平行关系【练习 1-24】:打开附盘上的文件“1-24.dwg ”,用
7、OFFSET 及 TRIM 命令将图1-24 中的左图修改为右图。【练习 1-25】:打开附盘上的文件“1-25.dwg ”,用 OFFSET 及 TRIM 命令将图1-25 中的左图修改为右图。【练习 1-26】:打开附盘上的文件“1-26.dwg ”,用 OFFSET 命令将图1-26 中的左图修改为12 / 70右图。提示:可使用OFFSET 命令的“ Through”选项画平行线A。【练习 1-27】:用 LINE 命令画图1-27 所示的外轮廓线,再用OFFSET 命令绘制此图的内部图形元素。1.8 垂直及倾斜关系【练习 1-28】:打开附盘上的文件“1-28.dwg ”,用 OFF
8、SET 命令将图1-26 中的左图修改为13 / 70右图。提示:图中的( 1)点可利用延伸捕捉( EXT )确定。【练习 1-29】:打开附盘上的文件“1-29.dwg ”,用 XLINE命令的“ Ang ”选项将图1-29 中的左图修改为右图。14 / 70【练习 1-30】:打开附盘上的文件“1-30.dwg ”,用 XLINE命令的“ Ang ”选项并结合延伸捕捉( EXT )将图 1-30 中的左图修改为右图。【练习 1-31】:用 LINE 命令画出图1-31 所示的外轮廓线,用XLINE命令绘制与倾斜轮廓15 / 70线垂直的直线。1.9 相切关系【练习 1-32】:用 CIRC
9、LE 命令的“ Ttr ”选项画圆弧连接线,绘制结果如图1-32 所示。【练习 1-33】:画较复杂的圆弧连接线,绘制结果如图1-33 所示。16 / 70【练习 1-34】:利用 CIRCLE 命令的“ 3P”选项画相切圆弧,绘制结果如图1-34 所示。【练习 1-35】:画圆弧和光滑过渡的椭圆弧,绘制结果如图1-35 所示。曲线 A 是椭圆弧,点(1)、( 2)分别是短轴、长轴的端点。17 / 70曲线 B 是椭圆弧,点(3)、( 4)是长轴的端点。1.10 绘制均布几何特征【练习 1-36】:创建矩形阵列,结果如图1-36 所示。【练习 1-37】:创建环行阵列,结果如图1-37 所示。
10、【练习 1-38】:打开附盘的文件“1-38.dwg ”,将下图中的左图修改为右图。18 / 70【练习 1-39】:绘制图 1-39 所示的图形。1.11 绘制对称的几何特征【练习 1-40】:打开附盘的文件 “ 1-40.dwg ”,用 MIRROR 命令将图 1-40 中的左图修改为右图。19 / 70镜像操作镜像操作镜像操作提示:要防止镜像文字被反转及倒置,应设置系统变量MIRRTEXT 为 0【练习 1-41】:绘制图 1-41 所示的对称几何图形。【练习 1-42】:绘制图 1-42 所示的图形。20 / 701.12 倒圆角和斜角【练习 1-43】:打开附盘的文件“1-43.dw
11、g ”,将图 1-43 中的左图修改为右图。提示:(1)对多义线倒圆角或斜角时,可使用FILLET 或 CHAMFER命令的“ Polyline ”选项绘制。( 2)A 处的圆角可使用FILLET 命令的“ Notrim ”选项绘制。【练习 1-44】:绘制图 1-44 所示的图形21 / 701.13 画剖面线【练习 1-45】:打开附盘的文件“1-45.dwg ”,将图 1-45 中的左图修改为又图。【练习 1-46】:打开附盘的文件“1-46.dwg ”,将图 1-46 中的左图修改为又图。第二章编辑命令练习2.1 移动对象【练习 2-1】:打开附盘的文件“ 2-1.dwg ”,用 MO
12、VE 和 MIRROR 命令将图 2-1 中的左图修改为右图【练习 2-2】:打开附盘的文件“ 2-2.dwg”,用 MOVE 命令并通过输入位移值来移动图形元素,使图 2-2 中的左图边为右图。提示:以“ x,y”方式输入对象沿x,y 轴移动的距离, 或用“距离 角度” 方式输入对象位移的距离和方向。or displacement:”时,输入位移值;当提示“Specify second point of displacement ”时,按当 AutoCAD提示“ Specify base pointEnter 键确认,这样AutoCAD就以输入的位移值移动对象。22 / 70【练习 2-3】
13、:绘制图 2-3 所示的图形。操作步骤提示:1.用 LINE 命令画出图形的外轮廓线,参见图2-4。2.在很容易定位的地方绘制圆,正六边形和矩形等图形,参见图2-53. 用 MOVE 命令将圆,正六边形和矩形等图形移动倒正确的位置,参见图2-6。2.2 复制对象【练习 2-4】:打开附盘的文件“2-4.dwg ”,用 COPY 命令将图2-7 中的左图修改位右图。【练习 2-5】:绘制图 2-8 所示的图形。23 / 70操作步骤提示:1. 用 LINE 命令画出图 2-9 所示的图形。2. 绘制圆 A , B,参见图2-10,圆心位置可利用正交偏移捕捉命令(FROM )确定。3. 将圆 A
14、, B 分别复制倒 C, D 处,参见图 2-11。4. 将左部分图形镜像,结果如图2-12 所示。【练习 2-6】:用 LINE 命令绘制图2-13 所示图形的轮廓线,再用COPY 命令形成图形内部元素。24 / 702.3 旋转对象【练习 2-7】:打开附盘的文件 “2-7.dwg ”,用 ROTATE 和 COPY 命令将图 2-14 中的左图修改位右图。提示:旋转线框A 时可使用ROTATE 命令的“ Reference”选项。【练习 2-8】:绘制图 2-15 所示的图形。25 / 70操作步骤提示:1. 首先画出图 2-16 所示的图形。2.对图 2-16的右侧部分进行镜像操作,镜
15、像线时直线A ,结果如图 2-17 所示。3.对图 2-17的左半部分进行旋转,然后倒圆角,结果如图2-18 所示。【练习 2-9】:绘制图 2-19 所示的图形。26 / 702.4 对齐对象【练习 2-10】:打开附盘的文件“2-10.dwg ”,用 ALIGN命令将图2-20 中的左图修改为用图。【练习 2-11】:绘制图 2-21 所示的图形。操作步骤提示:1. 绘制图形的对称部分,在画出倾斜图形的定位线,参见图2-22 。2. 在水平位置绘制倾斜图形 A ,参见图 2-23。3.用 ALIGN命令将图形A 定位倒正确的位置,参见图2-24。4. 创建环形阵列,结果如图 2-25 所示
16、。【练习 2-12】:绘制图 2-26 所示的图形。27 / 702.5 拉伸对象【练习 2-13】:打开附盘的文件“2-13.dwg ”,用 STRETCH 命令将图2-27 中的左图修改为右图。【练习 2-14】:绘制图2-28 所示的图形。操作步骤提示:1用命令画图形的外轮廓线,参见图2-29。28 / 702绘制线框A.B ,参见图2-30。3将线框 A.B 分别复制到C.D 处参见图2-31。4拉伸线框C.D ,结果如图2-32 所示。【练习 2-15】:绘制图2-33 所示的图形。2.6 比例缩放对象【练习 2-16】:打开附盘的文件“2-16.dwg ”,用 SCALE 和 CO
17、PY 命令将图2-34 中的左图修改为右图。提示:可使用SCALE 命令的“ Reference”选项将线框A 缩放到新的尺寸。【练习 2-17】:打开附盘的文件“2-16.dwg ”,用 SCALE 和 COPY 命令将图2-35 中的左图修改为右图。【练习 2-18】:绘制图2-36 所示的图形。29 / 702.7 改变对象的长度【练习 2-19】:打开附盘的文件“2-19.dwg ”,用 LENGTHEN命令将图2-37 中的左图修改为右图。【练习 2-20】:打开附盘的文件“2-20.dwg ”,用 LENGTHEN命令将图2-38 中的左图修改为右图。提示:可使用LENGTHEN命
18、令的“ Total ”选项将直线的长度修改位指定数值。2.8 连接对象【练习 2-21】:打开附盘的文件“2-21dwg ”,用 OFFSET 和 EXTEND 命令将图 2-39 中的左图修改为右图。【练习 2-22 】:打开附盘的文件“2-22dwg ”,用 FILLET和 CHAMFER命令将图2-40中的左图修改为右图。提示:当设定倒圆角半径或倒斜角距离为0 时,就可使用FILLET或 CHAMFER命令来连接线段。2.9 断开对象【练习 2-23】:打开附盘的文件“2-23dwg ”,用 BREAK 和 DDMODIFY命令将图2-41中的左图修改为右图。【练习 2-24】:打开附盘
19、的文件“2-24dwg ”,用 BREAK 和 DDMODIFY命令将图2-4230 / 70中的左图修改为右图。2.10 关键点编辑方式【练习 2-25】:打开附盘的文件“2-25dwg ”,利用关键点编辑方式将图2-43 中的左图修改为右图。【练习 2-26】:打开附盘的文件 “ 2-26dwg ”,利用关键点编辑方式的拉伸功能将图2-43中的左图修改为右图(调整中心线的长度)。提示:打开正交模式,这样就能精确的沿水平或竖直方向进行拉伸。【练习 2-27】:打开附盘的文件“2-27dwg ”,利用关键点编辑方式将图2-45 中的左图修改为右图。【练习 2-28】:绘制图2-46 所示的图形
20、。第二章编辑命令练习3.1 平面图形布局【练习 3-1】:绘制图 3-1 所示的图形。31 / 70操作步骤提示:1根据平面图形的大小设置做图区域为100X100,再设定单位为十进制,精度为.。用和命令绘制图形元素的定位线,等,参见图。,画圆,参见图。,用命令做圆的切线,再用命令画过渡圆弧,参见图。32 / 70,画平行线,及斜直线,参见图3-5。6,绘制过渡圆弧G,H,M ,N,结果如图 3-6 所示。7修剪多余线段,再用DDMODIFY 命令将定位线的线型改为中心线,结果如图3-7 所示。33 / 70【练习 3-2】:绘制图 3-8 所示的平面图形。【练习 3-3】:绘制图 3-9 所示
21、的平面图形。34 / 70【练习 3-4】:绘制图 3-10 所示的平面图形。3.2 形成复杂的连接关系【练习 3-5】:绘制图 3-11 所示的平面图形。35 / 70操作步骤提示:1设定单位为十进制,精度为0.0,设置做图区域大小为150X100。2绘制图形元素的定位线A,B,C 及端面线 D 等,参见图 3-12。3. 画平行线 A,B 及圆 C,D 等,参见图 3-13。36 / 704. 绘制圆 R99,R86,R15,R30,参见图 3-14。5. 画出圆的切线 A,B 及过渡圆弧 C,D,并用 DDMODIFY 命令修改不适当的线型,结果如图 3-15 所示。37 / 70【练习
22、 3-6】:绘制图 3-16 所示的平面图形。3.3 利用辅助线做图【练习 3-7】:绘制图 3-17 所示的平面图形。38 / 70操作步骤提示:1,设定单位为十进制,精度为0.0,设置做图区域大小为150X100。2,布置图形,绘制图形实体的定位线A,B,C,D, E,参见图 3-18。3,画图,参见图3-19。39 / 704,绘制过渡圆弧 A,B,C 等,参见图 3-20。5,画出圆 F 及两圆的公切线E,参见图 3-21。6, 修剪多余线条,并修改不适当的线型,结果如图3-22 所示。40 / 70【练习 3-8】:绘制图 3-23 所示的平面图形。【练习 3-9】:绘制图 3-24
23、 所示的平面图形。41 / 703.4 布图技巧练习【练习 3-10】:绘制图 3-25 所示的图形。操作步骤提示:1,设定单位为十进制,精度为0.0,设置做图区域大小为120X100。2,绘制图形元素的定位线A、B、C、D、E,参见图 3-26。42 / 703,画圆,参见图3-27。4,画平行线 A、C,再画水平线 B 及竖直线 D,参见图 3-28。5,绘制过渡圆弧 E、F 及公切线 H、G 等,然后修改不适当的线型,参见图3-29 所示。43 / 70【练习 3-11】:绘制图 3-30 所示的图形。【练习 3-12】:绘制图 3-31 所示的图形。44 / 703.5 包含多种连接关
24、系的平面图练习【练习 3-13】:绘制图 3-32 所示的图形。操作步骤提示:1,设定单位为十进制,精度为0.0,设置做图区域大小为150X100。2,绘制图形元素的定位线A、B、C、D、E、F、G 等,参见图 3-33。45 / 703,画圆,参见图3-34。4,画过渡圆弧 A、B、C、D 等,参见图 3-3546 / 705,绘制平行线 M 、P 及公切线 N 等,参见图 3-367, 倒斜角 A 及倒圆角 B,再绘制过渡圆弧 C、D 等,然后修改不适当的线型,参见图3-29 所示。47 / 70【练习 3-14】:绘制图 3-38 所示的图形。【练习 3-15】:绘制图 3-39 所示的
25、图形。48 / 703.6 复杂平面图练习【练习 3-16】:绘制图 3-40 所示的图形。操作步骤提示:1,设定单位为十进制,精度为0.0,设置做图区域大小为100X100。2,绘制图形元素的定位线A、B 及端面线 C 等,参见图 3-41。49 / 703,画平行线 E 及圆 F 等,参见图 3-42。4,画直线 A、B 及圆弧 C、D 等,参见图 3-43。5,画直线E、F 和切线 G 及圆 H 等,参见图 3-44。50 / 706,绘制过渡圆弧A ,并修剪多余线条,然后修改不适当的线型,结果如图3-45 所示。【练习 3-17】:绘制图 3-46 所示的图形。51 / 70【练习 3-18】:绘制图 3-47 所示的图形。第四章图形绘制及编辑技巧4.1用 OFFSET 命令生成图形细节【练习 4-1】: 绘制图 4-1 所示的平面图形。52 / 70操作步骤提示:1,设定单位为十进制,精度为0.0,设置做图区域大小为150100。2,画出作图基准线A、B,参见图 4-2。3,用 OFFSET 命令平移直线 A 、B 以形成图形细节E,参见图 4-3。53 / 704,平移直线 A、B 以形成局部细节F,参见
- 温馨提示:
1: 本站所有资源如无特殊说明,都需要本地电脑安装OFFICE2007和PDF阅读器。图纸软件为CAD,CAXA,PROE,UG,SolidWorks等.压缩文件请下载最新的WinRAR软件解压。
2: 本站的文档不包含任何第三方提供的附件图纸等,如果需要附件,请联系上传者。文件的所有权益归上传用户所有。
3.本站RAR压缩包中若带图纸,网页内容里面会有图纸预览,若没有图纸预览就没有图纸。
4. 未经权益所有人同意不得将文件中的内容挪作商业或盈利用途。
5. 装配图网仅提供信息存储空间,仅对用户上传内容的表现方式做保护处理,对用户上传分享的文档内容本身不做任何修改或编辑,并不能对任何下载内容负责。
6. 下载文件中如有侵权或不适当内容,请与我们联系,我们立即纠正。
7. 本站不保证下载资源的准确性、安全性和完整性, 同时也不承担用户因使用这些下载资源对自己和他人造成任何形式的伤害或损失。
