 Word教程
Word教程
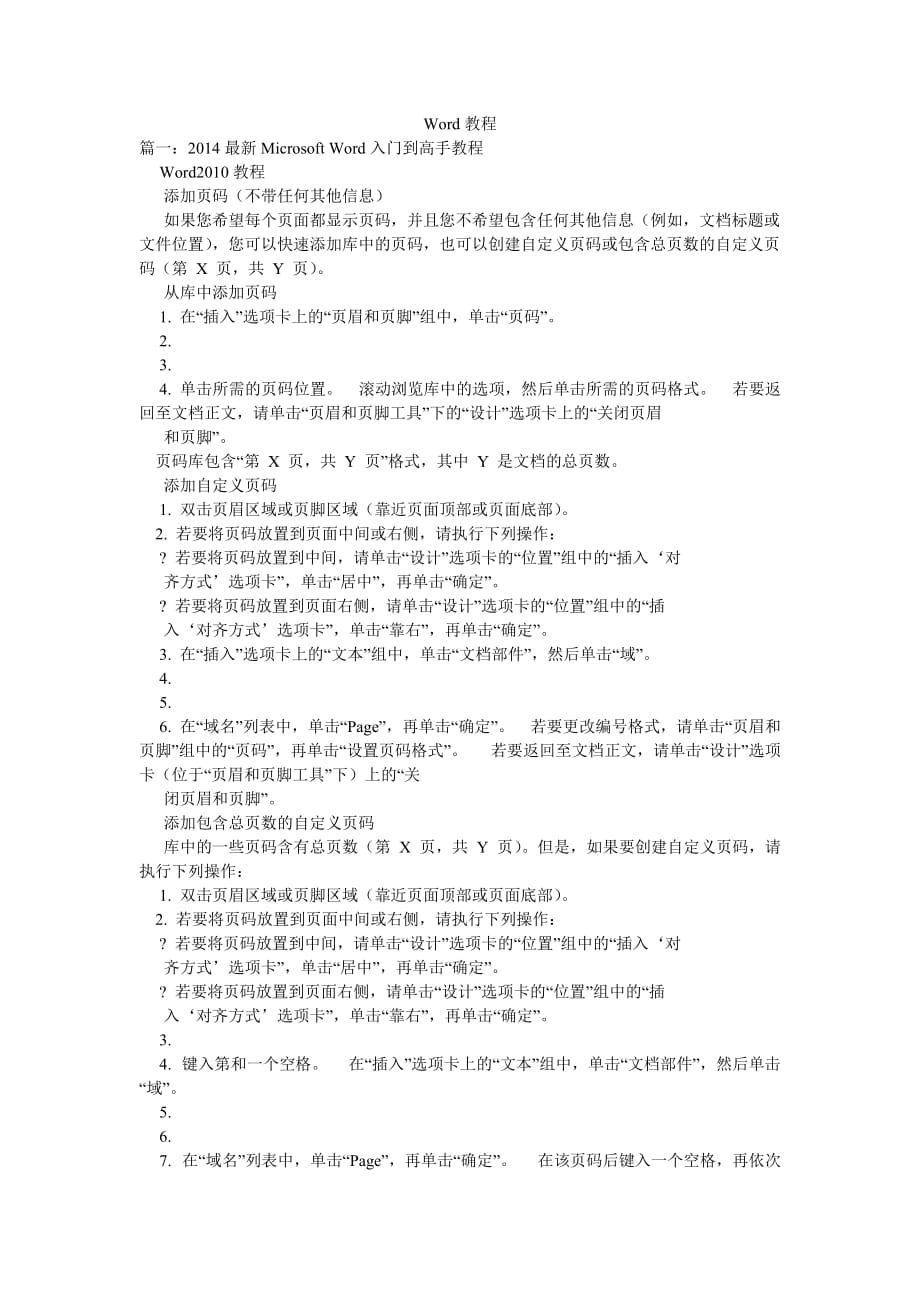


《Word教程》由会员分享,可在线阅读,更多相关《Word教程(5页珍藏版)》请在装配图网上搜索。
1、Word教程篇一:2014最新Microsoft Word入门到高手教程 Word2010教程 添加页码(不带任何其他信息) 如果您希望每个页面都显示页码,并且您不希望包含任何其他信息(例如,文档标题或文件位置),您可以快速添加库中的页码,也可以创建自定义页码或包含总页数的自定义页码(第 X 页,共 Y 页)。 从库中添加页码 1. 在“插入”选项卡上的“页眉和页脚”组中,单击“页码”。 2. 3. 4. 单击所需的页码位置。 滚动浏览库中的选项,然后单击所需的页码格式。 若要返回至文档正文,请单击“页眉和页脚工具”下的“设计”选项卡上的“关闭页眉 和页脚”。页码库包含“第 X 页,共 Y 页
2、”格式,其中 Y 是文档的总页数。 添加自定义页码 1. 双击页眉区域或页脚区域(靠近页面顶部或页面底部)。2. 若要将页码放置到页面中间或右侧,请执行下列操作: ? 若要将页码放置到中间,请单击“设计”选项卡的“位置”组中的“插入对 齐方式选项卡”,单击“居中”,再单击“确定”。 ? 若要将页码放置到页面右侧,请单击“设计”选项卡的“位置”组中的“插 入对齐方式选项卡”,单击“靠右”,再单击“确定”。 3. 在“插入”选项卡上的“文本”组中,单击“文档部件”,然后单击“域”。 4. 5. 6. 在“域名”列表中,单击“Page”,再单击“确定”。 若要更改编号格式,请单击“页眉和页脚”组中的
3、“页码”,再单击“设置页码格式”。 若要返回至文档正文,请单击“设计”选项卡(位于“页眉和页脚工具”下)上的“关 闭页眉和页脚”。 添加包含总页数的自定义页码 库中的一些页码含有总页数(第 X 页,共 Y 页)。但是,如果要创建自定义页码,请执行下列操作: 1. 双击页眉区域或页脚区域(靠近页面顶部或页面底部)。2. 若要将页码放置到页面中间或右侧,请执行下列操作: ? 若要将页码放置到中间,请单击“设计”选项卡的“位置”组中的“插入对 齐方式选项卡”,单击“居中”,再单击“确定”。 ? 若要将页码放置到页面右侧,请单击“设计”选项卡的“位置”组中的“插 入对齐方式选项卡”,单击“靠右”,再单
4、击“确定”。 3. 4. 键入第和一个空格。 在“插入”选项卡上的“文本”组中,单击“文档部件”,然后单击“域”。 5. 6. 7. 在“域名”列表中,单击“Page”,再单击“确定”。 在该页码后键入一个空格,再依次键入页、逗号、共,然后再键入一个空格。 在“插入”选项卡上的“文本”组中,单击“文档部件”,然后单击“域”。 8. 9. 10. 11. 在“域名”列表中,单击“NumPages”,然后单击“确定”。 在总页数后键入一个空格,再键入页。 若要更改编号格式,请单击“页眉和页脚”组中的“页码”,再单击“设置页码格式”。 若要返回至文档正文,请单击“设计”选项卡(位于“页眉和页脚工具”
5、下)上的“关 闭页眉和页脚”。 返回页首 添加包含页码的页眉或页脚 如果您希望在文档顶部或底部添加图形或文本,则需要添加页眉或页脚。您可以从库中快速添加页眉或页脚,也可以添加自定义页眉或页脚。 您可以使用上述与添加不带页码的页眉或页脚相同的步骤。 从库中添加页眉或页脚 1. 在“插入”选项卡上的“页眉和页脚”组中,单击“页眉”或“页脚”。 2. 3. 单击要添加到文档中的页眉或页脚。 若要返回至文档正文,请单击“设计”选项卡(位于“页眉和页脚工具”下)上的“关 闭页眉和页脚”。 添加自定义页眉或页脚 1. 双击页眉区域或页脚区域(靠近页面顶部或页面底部)。 这将打开“页眉和页脚工具”下的“设计
6、”选项卡。 2. 若要将信息放置到页面中间或右侧,请执行下列任一操作: ? 若要将信息放置到中间,请单击“设计”选项卡的“位置”组中的“插入对 齐方式选项卡”,单击“居中”,再单击“确定”。 ? 若要将信息放置到页面右侧,请单击“设计”选项卡的“位置”组中的“插 入对齐方式选项卡”,单击“靠右”,再单击“确定”。 3. 执行下列操作之一: ? ? 键入要在页眉中包含的信息。 添加域代码,方法是:依次单击“插入”选项卡、“文档部件”和“域”, 然后在“域名”列表中单击所需的域。 可使用域来添加的信息的示例包括:Page(表示页码)、NumPages(表示文档的总页数)和 FileName(可包含
7、文件路径)。 4. 如果添加了“Page”域,则可以通过单击“页眉和页脚”组中的“页码”,再单击“设 置页码格式”来更改编号格式。 5. 若要返回至文档正文,请单击“设计”选项卡(位于“页眉和页脚工具”下)上的“关 闭页眉和页脚”。篇二:最全最经典的WORD教程 最全最经典的WORD教程 (学WORD必备,word高级进阶必备) 三招去掉页眉那条横线 1、在页眉中,在“格式”“边框和底纹”中设置表格和边框为“无”,应用于“段落” 2、同上,只是把边框的颜色设置为白色(其实并没有删的,只是看起来没有了,呵呵) 3、在“样式”栏里把“页眉”换成“正文”就行了强烈推荐! 会多出-(两个横杠) 这是用
8、户不愿看到的,又要多出一步作删除- 解决方法:替换时在前引号前加上一个空格 问题就解决了 插入日期和时间的快捷键 Alt+Shift+D:当前日期 Alt+Shift+T:当前时间 批量转换全角字符为半角字符 首先全选。然后“格式”“更改大小写”,在对话框中先选中“半角”,确定即可 Word启动参数简介 单击“开始运行”命令,然后输入Word所在路径及参数确定即可运行,如“C: PROGRAM FILES MICROSOFT Office Office 10 WINWord.EXE /n”,这些常用的参数及功能如下: /n:启动Word后不创建新的文件。 /a:禁止插件和通用模板自动启动。 /
9、m:禁止自动执行的宏。 /w:启动一个新Word进程,独立与正在运行的Word进程。 /c:启动Word,然后调用Netmeeting。 /q:不显示启动画面。 另外对于常需用到的参数,我们可以在Word的快捷图标上单击鼠标右键,然后在“目标”项的路径后加上该参数即可。 快速打开最后编辑的文档如果你希望Word在启动时能自动打开你上次编辑的文档,可以用简单的宏命令来完成: (1)选择“工具”菜单中的“宏”菜单项,单击“录制新宏”命令打开“录制宏”对话框; (2)在“录制宏”对话框中,在“宏名”输入框中输入 “autoexec”,点击“确定”; (3)从菜单中选择“文件”,点击最近打开文件列表中
10、显示的第一个文件名;并“停止录制”。保存退出。下次再启动Word时,它会自动加载你工作的最后一个文档。 格式刷的使用 1、设定好文本1的格式。2、将光标放在文本1处。 3、单击格式刷按钮。 4、选定其它文字(文本2),则文本2的格式与文本1 一样。 若在第3步中单击改为双击,则格式刷可无限次使用,直到再次单击格式刷(或按Esc键)为止。 删除网上下载资料的换行符(象这种“”) 在查找框内输入半角(是英文状态下的小写L不是数字1),在替换框内不输任何内容,单击全部替换,就把大量换行符删掉啦。篇三:Word2007教程大全护风使者xlword2007 二、上下文工具 Word2007界面简介: W
11、ord 2007拥有新的外观,新的用户界面用简单明了的单一机制取代了Word早期版本中的菜单、工具栏和大部分任务窗格。新的用户界面旨在帮助用户在Word中更高效、更容易地找到完成各种任务的合适功能,发现新功能,并提高效率。一、功能区用户界面 在Word 2007中,功能区是菜单和工具栏的主要替代控件。为了便于浏览,功能区包含若干个围绕特定方案或对象进行组织的选项卡。而且,每个选项卡的控件又细化为几个组,如图1所示。功能区能够比菜单和工具栏承载更加丰富的内容,包括按钮、库和对话框内容。 上下文工具使用户能够操作在页面上选择的对象,如表、图片或绘图。当用户选择文档中的对象时,相关的上下文选项卡集以
12、强调文字颜色出现在标准选项卡的旁边,如图2所示。 图2 三、程序选项卡 当用户切换到某些创作模式或视图(包括打印预览)时,程序选项卡会替换标准选项卡集,如图3所示。 图1 1 护风使者xlword2007 图3 四、Office按钮 “Office”按钮位于Word窗口的左上角,单击该按钮,可打开Office菜单,如图4所示。 2 图4 五、快速访问工具栏 默认情况下,快速访问工具栏位于Word窗口的顶部,如图5所示,使用它可以快速访问用户频繁使用的工具。用户可以将命令添加到快速访问工具栏,从而对其进行自定义。 图5 用户还可以将常用的命令添加到快速访问工具栏中。操作方法一: (1)单击“Of
13、fice”按钮,然后在弹出的菜单中选择“Word选项”选项。 (2)弹出“Word选项”对话框,在该对话框左侧的列表中选择“自定义”选项,如图6所示。 护风使者xlword2007 图6 (3)在该对话框中的“从下列位置 选择命令”下拉列表中选择需要的命令,然后在其下边的列表框中选择具体的命令,单击“添加”按钮,将其添加到右侧的“自定义快速访问工具栏”列表框中。 (4)添加完成后,单击“确定”按钮,即可将常用的命令添加到快速访问工具栏中。注意:在对话框中选中复选框,可在功能区下方显示快速访问工具栏。操作方法二: 例如,将“插入”选项卡“形状”添加至“快速访问工具栏”。 3 图7 六、对话框启动
14、器 对话框启动器是一些小图标,这些图标出现在某些组中。单击对话框启动器将打开相关的对话框或任务窗格,其中提供与该组相关的更多选项。例如单击“字体”组中的对话框启动器,弹出“字体”对话框,如图8所示。 护风使者xlword2007 浮动工具栏: 浮动工具栏是Word2007中一项极具人性化的功能,当Word2007文档中的文字处于选中状态时,如果用户将鼠标指针移到被选中文字的右侧位置,将会出现一个半透明状态的浮动工具栏。该工具栏中包含了常用的设置文字格式的命令,如设置字体、字号、颜色、居中对齐等命令。将鼠标指针移动到浮动工具栏上将使这些命令完全显示,进而可以方便地设置文字格式。 如果不需要在Wo
15、rd2007文档窗口中显示浮动工具栏,可以在“Word选项”对话框将其关闭,操作步骤如下所述: 第1步,打开Word2007文档窗口,依次单击“Office按钮”“Word选项”按钮,如图2008081109所示。 图2008081109 单击“Word选项”按钮 第2步,在打开的“Word选项”对话框中,取消“常用”选项卡中的“选择时显示浮动工具栏”复选框,并单击“确定”按钮即可,如图2008081110所示。 4 护风使者xlword2007 图2008081110 取消“选择时显示浮动工具栏”复选框 5 第一章 视图方式 五种视图解析: 在Word2007中提供了5种视图供用户选择,这5种视图包括页面视图、阅读版式视图、Web版式视图、大纲视图和普通视图。用户可以在“视图”功能 区中自由切换文档视图,也可以在Word2007窗口的右下方单击视图按钮切换视图。 1.页面视图 页面视图可以显示Word2007文档的打印结果外观,主要包括页眉、页脚、图形对象、分栏设置、页面边距等元素,是最接近打印结果的页面视图。Word教程
- 温馨提示:
1: 本站所有资源如无特殊说明,都需要本地电脑安装OFFICE2007和PDF阅读器。图纸软件为CAD,CAXA,PROE,UG,SolidWorks等.压缩文件请下载最新的WinRAR软件解压。
2: 本站的文档不包含任何第三方提供的附件图纸等,如果需要附件,请联系上传者。文件的所有权益归上传用户所有。
3.本站RAR压缩包中若带图纸,网页内容里面会有图纸预览,若没有图纸预览就没有图纸。
4. 未经权益所有人同意不得将文件中的内容挪作商业或盈利用途。
5. 装配图网仅提供信息存储空间,仅对用户上传内容的表现方式做保护处理,对用户上传分享的文档内容本身不做任何修改或编辑,并不能对任何下载内容负责。
6. 下载文件中如有侵权或不适当内容,请与我们联系,我们立即纠正。
7. 本站不保证下载资源的准确性、安全性和完整性, 同时也不承担用户因使用这些下载资源对自己和他人造成任何形式的伤害或损失。
