 excel图表学习
excel图表学习
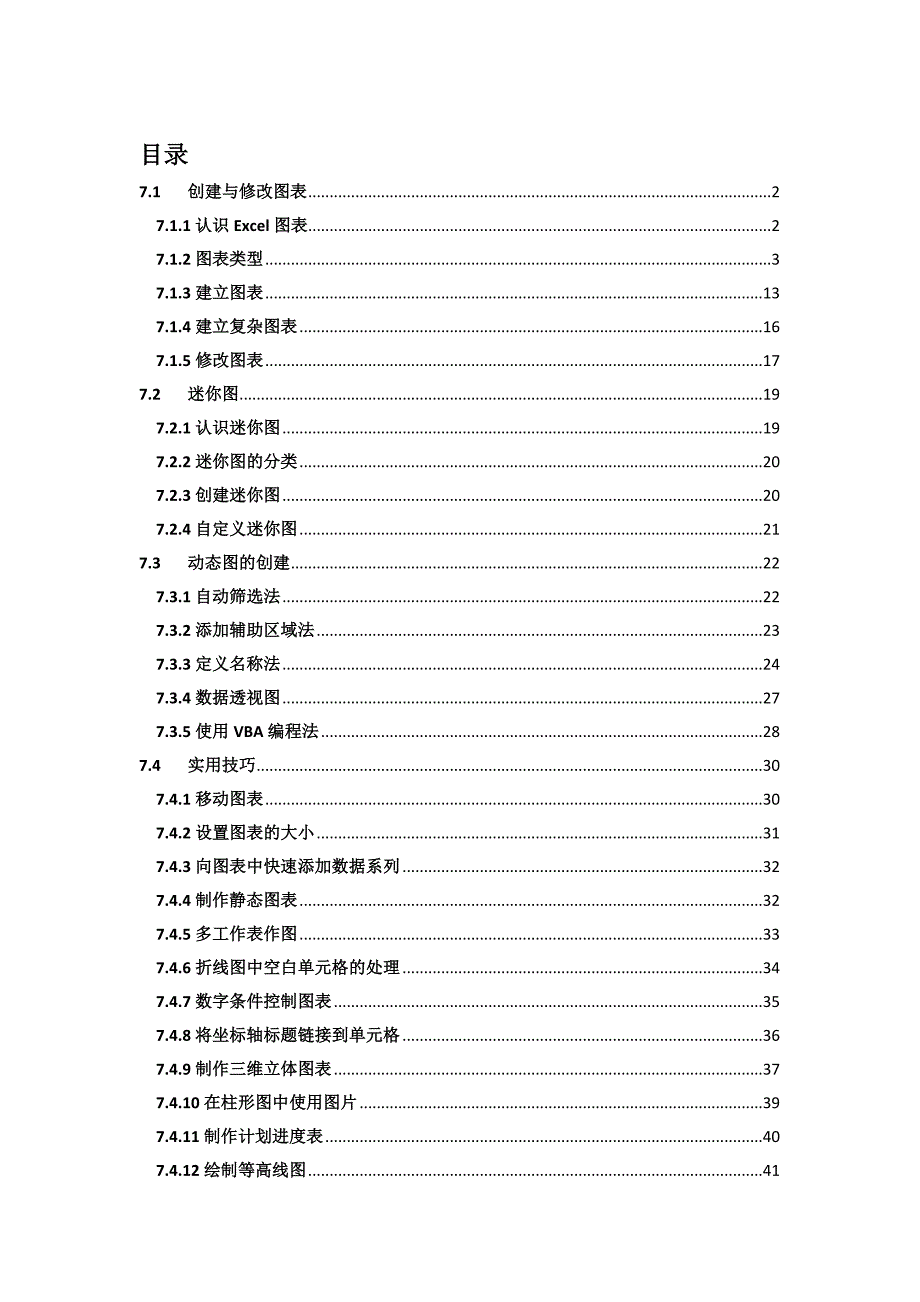


《excel图表学习》由会员分享,可在线阅读,更多相关《excel图表学习(61页珍藏版)》请在装配图网上搜索。
1、目录7.1创建与修改图表27.1.1认识Excel图表27.1.2图表类型37.1.3建立图表137.1.4建立复杂图表167.1.5修改图表177.2迷你图197.2.1认识迷你图197.2.2迷你图的分类207.2.3创建迷你图207.2.4自定义迷你图217.3动态图的创建227.3.1自动筛选法227.3.2添加辅助区域法237.3.3定义名称法247.3.4数据透视图277.3.5使用VBA编程法287.4实用技巧307.4.1移动图表307.4.2设置图表的大小317.4.3向图表中快速添加数据系列327.4.4制作静态图表327.4.5多工作表作图337.4.6折线图中空白单元格
2、的处理347.4.7数字条件控制图表357.4.8将坐标轴标题链接到单元格367.4.9制作三维立体图表377.4.10在柱形图中使用图片397.4.11制作计划进度表407.4.12绘制等高线图417.5实战练习437.5.1股票交易的动态研究437.5.2艾宾浩斯记忆曲线研究457.5.3本量利分析模型的创建47小结51第七章图表展示图表是Eel中一种强大的数据分析工具,使用图表可以直观地体现数据之间的多种关系,可以更为清晰地反映数据的差别、发展趋势以及预测走向。Exce提供了多种原则图形类型,涉及柱形图、条形图、折线图、饼图、和XY散点图等,每种图表类型有涉及若干小类。根据数据的不同和使
3、用规定的不同,顾客可以创立不同类型的图表以满足需求。本章类容将具体地解说不同类型图表的建立和修改、迷你图的使用、动态图的建立等有关使用技巧。71创立与修改图表.1.1结识Exce图表7.1.1.1图表的构成一方面,我们以“折线图”(详解见本章节背面内容)为例,理解图表的构成部分:如下是某电脑城联想、戴尔电脑的销售状况(见下图 7.11折线图)图7.11-折线图7.1.1.2图表术语 数据点:一种数据点就是一种单元格的数值的图形表达; 数据系列:一组有关数据点就是一种数据系列; 网格线:有助于查看数据的可添加至图表的线条; 轴:图表中进行度量作为图表区一侧边界的直线(分类轴、数值轴等) ; 刻度
4、线与刻度线标志:轴上与轴交叉起度量作用的短线 ; 误差线:与图的数据系列中每个数据标记均有关的潜在错误的图形线; 图例:标记图表中为数据系列或分类所指定的图案或颜色; 图表中的标题:表白图表或分类的内容 。7.1.图表类型7.1.2.1“嵌入式图表”和“图表工作表”的概念区别:式图表:是把图表直接插入到数据所在的工作表中,重要用于阐明数据与工作表的关系,用图表来阐明和解释工作表中的数据 如图7.1.1-1折线图。图表工作表:图表与源数据表分开寄存,图表放在一种独立的工作表中,图表中的数据存在于另一种独立的工作表中 :以7.1.11为例,Seet1工作表寄存数据,art1寄存图表 图.1-27.
5、12图表类型从大类上讲,分为原则类型和自定义类型。原则类型:提供涉及柱形图、折线图、饼图、条形图、面积图、散点图、组合图等图形种类,大概1种类型。自定义类型:有对数图、折线图、饼图、蜡笔图等,不少于20种类型。提示:柱形图、折线图、饼图、条形图、面积图又可分为二维和三维。她们区别在于二维是平面的,三维给人一种立体感。本章将以平面二维图表为主进行解说。下面将具体简介多种图形的用法柱形图柱形图用于排列工作表中行或列中的数据,可以显示一段时间内的数据变化或阐明各项之间的比较状况。柱形图又可分为簇状柱形图、堆积柱形图、比例堆积柱形图等类型。n 簇状柱形图:簇状柱形图使用二维垂直矩形显示工作表中的数据,
6、可以比较多种类别的数值。三维簇状柱形图是在二维的基本上采用三维透视效果显示表中数据。n 堆积柱形图:堆积柱形图使用二维垂直堆积矩形显示表中的数据,用于显示单个项目于中体的关系。三维堆积柱形图同样是在二维的基本上采用三维透视效果显示表中数据。n 比例堆积柱形图:比例堆积柱形图使用二维垂直比例堆积矩形显示工作表中的数据,并且跨类别比较每个值占总体的比例。三维比例堆积柱形图同样是在二维的基本上采用三维透视效果显示表中数据。图7.2-1所示为二维簇状柱形图,用于比较产品和产品的销售收入。图7.2-1 簇状柱形图(二维)图7.12-2 簇状柱形图(三维)图7.1.2-3 所示的图表为堆积柱形图,用于比较
7、数值与整体的变化。图71.2-3堆积柱形图图7.1.-所示的图表为比例堆积柱形图,用于比较数值占整体的比例。图7.12-4比例堆积柱形图折线图折线图适合于显示相等时间间隔下数据的趋势,可以显示随时间变化的持续数据。在折线图中,类别数据沿水平轴均匀分布,所有的值数据眼垂直轴均匀分布。折线图分为折线图、带数据折线图、三维折线图3种类型。其中每类二维折线图又可分为折线图、堆积折线图、比例堆积折线图。n 折线图和带数据的折线图:可以带有数据标记显示图表中的单个数值,合用于显示随时间或排序类别变化的趋势。n 堆积折线图和带数据的折线图:堆积折线图用于显示每个值所占比例随时间或排序列表变化的趋势,显示时既
8、可以带有数据,也可以不带数据。带有数据标记的堆积折现图可以显示每个值所占比例大小随时间或排序类别变化的趋势。n 比例堆积折线图和带数据标记的比例堆积折线图:显示每个数值所占比例随时间或排序类别变化的趋势,显示时可以带有数据,也可以不带数据标记。图7.1.2-所示的图表为折线图,用于显示数据变化的趋势,左图为不带数据图表,右图为带数据图表。图71-5 折线图图7.2- 所示为堆积折线图,用于比较数值与整体的变化。图7.26 堆积折线图图7.127所示为比例堆积折线图,用于比较数值与整体的比例。图712-7 比例堆积折线图饼图饼图用于排列工作表一行或一列中的数据,显示一种数据系列中各项的大小与各项
9、总和的比例。饼图分为二维饼图、三维饼图和圆环图。二维饼图又可以分为饼图、复合饼图、复合条饼图。图7.1-8所示为饼图,用于显示表中A产品的一年销售变化。图7.-8饼图图7.1-9 所示为复合饼图。图71.-复合饼图图.11 所示为复合条饼图。图7.1.2-1复合条饼图条形图条形图用于排列工作表中行或列中的数据,可以显示各项之间的比较状况。条形图同样分为二维和三维。每类条形图又可分为簇状条形图、堆积条形图和比例堆积条形图。基于前面对“堆积”和“比例堆积”的简介,此处直接向人们展示三种图形。图7.-11 所示为簇状条形图,用于显示数值的变化。图7.1.2-11 簇状条形图图71- 所示为堆积条形图
10、,用于显示数值与整体的变化。图.12-12 堆积条形图图7.2所示为比例堆积条形图,用于显示数值与整体数值的比例。图7.1.213比例堆积条形图面积图面积图用于排列工作表的行或列中的数据,可以突出显示数量随时间变化的限度。面积图分为二维和三维。每类又可分为面积图、堆积面积图、比例堆积面积图。图7.1.2-14 所示为面积图,用于显示数值的变化趋势。图7.1.2-4面积图图7.1.-15 所示为堆积面积图,用于显示单个数值的变化趋势。图71.2-15堆积面积图图7.1.-16 所示为比例堆积面积图,用于显示单个数值所占比例的变化。图7.1.2-6比例堆积面积图XY散点图XY散点图用于显示多种数据
11、系列中各值之间的关系,沿横坐标(X轴)方向显示医嘱数值数据,沿纵轴(轴)方向显示另一组数据。X散点图分为散点图、带平滑线和数据标记的散点图、带平滑线的散点图、带直线和数据标记的散点图、带直线的散点图。图7.2-7 所示为带直线和数据标记的散点图,用于比较成对的数值。图7.1.-17带直线和数据标记的散点图气泡图气泡图用于排列工作表中的数据,第一列为值,在相邻列中显示相应的Y值和气泡大小的值。气泡图可分为二维气泡图和三维气泡图两种类型。图7.1.18所示为三维气泡图,用于数值之间的变化趋势。图.2-18三维气泡图股价图股价图一般用来显示估计的波动,也可以用于科学数据。图7.2-19所示为股价图,
12、用于计算成交量。图7.1.2-19股价图曲面图曲面图用于排列工作表的列或行中的数据,可以查找两组数据之间的最佳组合。曲面图分为三维曲面图、三维曲面图(框架图)、曲面图、曲面图(俯视框架图)。图.1.20所示为三维曲面图,用于显示数值的变化范畴。图7.1.2-20三维曲面图雷达图雷达图用于排列工作表中的行或列中的数据,可以显示多种数据系列的总值。雷达图分为雷达图、带数据标记的雷达图、填充雷达图。图71.2-21 所示为带数据标记的雷达图,用于比较各数值之间的差别。图7.1.2-21带数据标记的雷达图提示:本节尚有一种组合图,即为前面所简介的图形的两种或两种以上的组合,本节只简介以上单独的基本图表
13、,组合图将在本章“7.1.4节 建立复杂图表”中解说。 7.3建立图表新建图表有多种方式,现以两种常用的方式简介。措施一:以某商场的销售数据表为例,数据如图.1.-1所示。图7.销售数据表环节一:1.单击工具栏中的“插入”命令,在菜单栏中找到“图表”区,区域如图7.-2所示。图7.1.32图表选项卡环节二:.选择你要创立的图表类型(以簇状柱形图为例),单击图例标志,如图7.33。可以看到中作表中多了一种空白“图表区”,如图7.1.3-4。 图7.133柱形图选项卡 图7.134空白图表区环节三:3.在图表区右键单击,在关联菜单中选择“选择数据”,如图7.13-5。图.3-5图表关联菜单环节四:
14、4. 弹出对话框“选择数据源”,在图表数据区域中选择表中数据,如图71.6。图7.1.36选择数据源环节五:5.单击“拟定”按钮,即可得到图表,如图.1.3-7。图7.1.3-销售柱形图措施二:以上例数据为例。环节一:.选中数据表区域,如图7.1.3-8。图7.1.-8销售数据表环节二:.选择工具栏中的“插入”,在“图表”区选择你要插入的图表类型,即可直接得到图表,如图7.1.-9。图.39销售柱形图固然,我们也可以在措施二的基本上,找到另一种实用的措施。在措施二中,环节一的背面,我们可以发现,当我们选中了我们要使用的数据表区域的时候,右下角浮现一种图标 ,如图7.1.3-10。图.310销售
15、数据表单击图标,选择“图表”,可以看到某些推荐的图表,如图71.-。图7.1.-11推荐图表类型单击“更多图表”,弹出“插入图表”对话框,可以看到推荐图表的预览图,也可以在“所有图表”选项卡中看到所有的图表类型预览图,你可以直观的选择你想要的图表类型,如图7.1.-。 图.3-12插入图表单击“拟定”就可以得到同样的效果,如图7.1.3-13。 图.-13销售柱形图提示:由以上两种措施可以看出,“措施二”更为简朴快捷,我们常用“措施二”来创立图表。71.4建立复杂图表复杂图表即为复合图,复合图表是指在一种图表中表达两个或两个以上的数据系列,不同的数据系列用不同的图表类型表达。常用的有“簇柱形图
16、折线图”、“簇状柱形图-次坐标轴上的折线图”、“堆积面积图簇状柱形图”。打开菜单栏中的“组合图”图标即可看到以上三种常用的组合图,如图741。图7.1.4-组合图选项卡n 簇状柱形图-折线图:重要用于突出显示不同类型的信息,一般在具有混合类型数据的时候使用。n 簇状柱形图-次坐标轴上的折线图:重要用于突出显示不同类型的信息,一般在具有混合类型数据且表中的数据变化很大的时候使用。n 堆积面积图-簇状柱形图:重要用于突出显示不同类型的信息,一般在具有混合类型数据的时候使用。在这里,我们来以实例图辨别“簇柱形图-折线图”(如图7.1.4-2)和“簇状柱形图-次坐标轴上的折线图”(如图7.4-3)的使
17、用区别。图.1-簇柱形图-折线图图74-3簇状柱形图-次坐标轴上的折线图可见,为了便于对比和分析数据,需要在同一图表中体现几种具有有关性的数据。但由于数据的衡量单位不同,因此“簇柱形图折线图”就很难直观清晰地体现图表的意图,“簇状柱形图-次坐标轴上的折线图”可以解决这一矛盾。7.1.5修改图表图表的修改涉及三个部分:图表类型修改、图表数据源修改、图表选项修改图表类型修改对于一种已建立的图表(涉及嵌入式图表和图表工作表),可以对图表的类型进行修改。如对.11进行图表类型修改为柱形图。环节一:选中绘图区右键单击,在弹出的关联菜单中选择“更改数据类型”,如图7.1.51。图7.51图表关联菜单环节二
18、:在弹出的对话框中选择你需要的图表类型“簇状柱形图”,单击“拟定”,如图.5-2所示。图7.1.-2更改图表类型图表数据源修改对于数据源中的数据发生了变化(涉及删除、添加和更新),此时需要更改数据源,使得图表显示的信息与表格中的数据相一致。图表数据源的修改与“建立图表”的“措施一”类似,直接右击“绘图区”,选择“数据源”,再单击“拟定”即可。修改图表选项图表选项的修改是最常用操作,涉及图表元素、图表样式、图表筛选器。如图.5-3所示,单击图表区的任何位置,可以看到右上方的浮现三个标记。图7.5-3图表标记图表元素中又涉及:坐标轴、坐标轴标题。图表标题、数据标签、数据表、误差线等等选项,如图.1
19、5-4。图.5-4图表元素图表样式涉及:样式和颜色,可以根据你的喜好对图表进行修改,如图.1.-。图71.5-5图表样式图表筛选器涉及:数值和名称,其作用有点不同于以上两种修改,它的作用仅仅是当鼠标移动到你要查看的数据选项上时,对你要查看的数据高亮显示,而其她数据则灰暗显示。 7.迷你图7.2.结识迷你图迷你图是自从MicrosotExcl 时就新增的一种功能,它是工作表单元格中的一种微型图表,可提供数据的直观表达。使用迷你图可以显示一系列数值的趋势(例如,季节性增长或减少、经济周期),或者可以突出显示最大值和最小值。虽然行或列中呈现的数据很有用,但很难一眼看出数据的分布形态。通过在数据旁边插
20、入迷你图可为这些数字提供上下文。迷你图可以通过清晰简要的图形表达措施显示相邻数据的趋势,并且迷你图只需占用少量空间。尽管并不规定将迷你图单元格紧邻其基本数据,但这是一种好的习惯。在使用迷你图时,你可以迅速查看迷你图与其基本数据之间的关系,并且当数据发生更改时,可以立即在迷你图中看到相应的变化。除了为一行或一列数据创立一种迷你图之外,还可以通过选择与基本数据相相应的多种单元格来同步创立若干个迷你图,也可以通过在涉及迷你图的相邻单元格上使用填充柄,为后来添加的数据行创立迷你图。.2.2迷你图的分类迷你图分为“折线图”、“柱形图”和“盈亏”,如图7.22-1所示。折线图:折线迷你图适合于显示相等时间
21、间隔下数据的变化,可以显示数据随时间变化的变化趋势状况。柱形图:柱形迷你图用于排列工作表中行或列中的数据,可以显示一段时间内的数据变化或阐明各项之间的比较状况。盈亏:盈亏迷你图用于突出显示一列或一行数据的大小、正负状况。图7.21迷你图72.3创立迷你图 环节一:选择要在其中插入一种或多种迷你图中的一种空白单元格或一组空白单元格。 环节二:在“插入”选项卡上的“迷你图”组中,单击要创立的迷你图的类型:“折线图”、“柱形图”或“盈亏图”,如图.-1。图7.3-1迷你图菜单栏环节三:在“数据区域”框中,键入涉及迷你图所基于的数据的单元格区域,再单击“拟定”如图.2.32。图7.2创立迷你图 当在工
22、作表上选择一种或多种迷你图时,将会浮现“迷你图工具”,并显示“设计”选项卡,如图7.233所示。在“设计”选项卡上,可以从下面的组中选择几种命令中的一种或多种:“迷你图”、“类型”、“显示”、“样式”和“分组”。使用这些命令可以创立新的迷你图、更改其类型、设立其格式、显示或隐藏折线迷你图上的数据点,或者设立迷你图组中的垂直轴的格式。图7.2.3-3迷你图工具栏如果数据区域涉及日期,则可以从“坐标轴”选项(“迷你图工具”-“设计”选项卡-“组”组-“坐标轴”按钮)中选择“日期坐标轴类型”,如图734。将迷你图上的各个数据点进行排列以反映任何不规则的时间段。例如,如果前三个数据点正好每个相隔一周,
23、而第四个数据点相隔一种月,则第三个和第四个数据点之间的间距将按比例增长以反映更长的时间段。也可以使用坐标轴选项为迷你图或迷你图组的垂直轴设立最小值和最大值。明确地设立这些值可协助您控制比例,以便以一种更故意义的方式显示这些值之间的关系。还可以使用“从右到左的绘图数据”选项来更改在迷你图或迷你图组中绘制数据的方向图.23-4坐标轴选项7.2.4自定义迷你图创立迷你图之后,可以控制显示的值点(例如,高值、低值、第一种值、最后一种值或任何负值),更改迷你图的类型(折线、柱形或盈亏),从一种库中应用样式或设立各个格式选项,设立垂直轴上的选项,以及控制如何在迷你图中显示空值或零值。控制显示的值点通过使某
24、些或所有标记可见来突出显示折线迷你图中的各个数据标记(值),如图7.2.4-1。其环节为:选择要设立格式的一幅或多幅迷你图。 2:在“迷你图工具”中,单击“设计”选项卡。 :环节三在“显示”组中,选中“标记”复选框以显示所有数据标记。 4:在“显示”组中,选中“负点”复选框以显示负值。 5:在“显示”组中,选中“高点”或“低点”复选框以显示最高值或最低值。 6:在“显示”组中,选中“首点”或“尾点”复选框以显示第一种值或最后一种值。 图7.4-1迷你图显示选项卡更改迷你图的样式或格式使用“设计”选项卡上的样式库(当您选择涉及迷你图的单元格时,“设计”选项卡将变为可用)。选择一种迷你图或一种迷你
25、图组。 若要应用预定义的样式,可以在“设计”选项卡上的“样式”组中,单击某个样式,或单击该框右下角的“其她”按钮以查看其她更多样式,如图7.4-2。若要更改迷你图或其标记的颜色,请单击“ 迷你图颜色”或“标记颜色”,然后在相应的下拉选项中选择迷你图或各显示点的颜色。图7.4-2迷你图样式选项卡显示或隐藏数据标记在使用折线样式的迷你图上,可以显示数据标记以便突出显示各个值。在工作表上,选择一种迷你图,在“设计”选项卡上的“显示”组中,选中任一复选框以显示各个标记(例如,高值、低值、负值、第一种值或最后一种值),或者选中“标记”复选框以显示所有标记,或者清除复选框将隐藏指定的一种或多种标记。解决空
26、单元格或零值可以使用“隐藏和清空单元格设立”对话框(“迷你图工具”-“设计”-“迷你图(编辑数据)”“隐藏和清空单元格”按钮,如图7.4-)来控制迷你图如何解决区域中的空单元格(从而控制如何显示迷你图),如图72.-。 7.2.43迷你图编辑数据栏 .24-4隐藏和空单元格设立.3动态图的创立动态图又称为交互式图表,顾客通过对其源数据进行筛选或者对控件的操作,可以实现图表的动态更新,动态图表一般借助筛选、有效性、视图、窗体控件、函数公式、名称或数据透视图等功能来辅助实现。提示:使用时应将El重新计算模式设立为“自动重算”,默认的状况为“自动重算”,对于某些高档会计师来说,一般会设立成“手动重算
27、”,由于在大量的数据解决状况下,“自动重算”会使Eel反映迟钝,影响工作效率,对于一般顾客来说,我们无需紧张。73.1自动筛选法设立自动筛选法是实现动态图表最简朴的措施。以如图73.-1为例制作柱形图(部分数据有隐藏)。图7.1-1信息登记表环节一:选用工作表中数据区域的任意一种单元格,单击菜单栏上的“数据”,再单击“筛选”图标 ,得到如图7.31-2信息记录筛选表(部分数据隐藏)。图7.31-2信息记录筛选表环节二:单击2单元格的按钮,筛选出5月数据,数据区域只显示每年5月的行,然后再选中如表,创立柱形图,如图7.31-3,以此措施创立的图表具有自动更新图表的功能,当我们变化筛选的月份时,图
28、表也跟着变化。图.3.-3信息记录柱形图7.32添加辅助区域法在辅助单元格区域中,使用数据有效性下拉列表和查找引用、逻辑判断等函数,动态地对原始数据进行选择或解决,并在图表源数据中引用该辅助区域,可以达到交互式动态地更新图表的目的。以职工离职推移表为例,通过添加辅助单元格区域的措施来制作动态图表,如图73.21所示。图7.3.2-1职工离职推移表环节一:选用A11单元格,单击“数据”,在点击数据工具栏中的“数据验证”的图标,弹出“数据验证”对话框,在“验证”选项卡中,选用“容许”下拉单中的“序列” ,在“来源”文本框中输入“=A4:A$”,点击“拟定”即可,如图7.322所示。图.3.2-2数
29、据验证栏环节二:选用A1单元格,单击右侧的按钮,在下拉列表中选择“生产部”。选用B单元格,输入函数“LOOKUP($A$1,A$:$F$,CN(),0) ”。再将B11单元格的公式填充到C1:F单元格,如图732-3所示。图7.23函数参数栏环节三:以辅助单元格区域A11:F1为数据系列,A3:F3为分类轴(X轴)制作折线图,如图7.34。在A1单元格的下拉列表选择不同的部门,即可动态获得相应部门的离职推移图。图7.3.2-4职工离职动态表7.33定义名称法在定义名称中使用OFST等函数与窗体控件(组合框、选项按钮、滚动条、微调项等)建立联系,从而实现由窗体控件控制的动态图表。仍以离职推移表为
30、例,通过定义名称法实现的动态图表的制作措施如下:环节一:打开“开发工具”工具栏。由于默认状况下,工具栏中没有“开发工具”栏,需要我们手动打开。点击“文献”“选项”,如图7.3.3-。 单击“自定义功能区”,勾选主选项卡中的“开发工具”,单击“拟定”。如图7.-2。图7.3.3-1 Eel首页图7.3-2 Exc选项栏环节二:添加窗体控件选项按钮。单击“开发工具”“插入”“选项按钮(窗体控件)”,如图.3-3。在表格区域画上一种选项按钮,并将文本内容改为“生产部”,如图33-4。 图73.-3开发工具栏 图73.3-4绘制控件环节三:设立窗体控件选项按钮。右键单击选项按钮,在弹出的快捷菜单中单击
31、“设立控件格式”命令,打开“设立控件格式”对话框,切换到“控件”选项卡,选择“单元格链接”为A1单元格,如图7.3.3-5。单击“拟定”按钮,就建立了选项按钮与A11单元格的联系。在复制出四个选项按钮,依次修改文字内容为技术部、质量部、业务部、管理部,在通过“格式”“对齐”的方式使五个选项按钮水平等距摆布,如图73.-。图7.3.3-设立控件格式图73.-6控件命名设立环节四:定义名称。单击“公式”“定义名称”,打开“新建名称”对话框,在“名称”中输入“定义名称法!x”其中“!”前面为工作表名,在“范畴” 中选择“定义名称法”,在“引用位置”中输入“=OFFET(定义名称法!$A,定义名称法!
32、$1,1,1,5) ”,单击“拟定”,如图3.3-7。图73.3-7新建名称环节五:选用3:F单元格区域,运用新建图表的方式,插入“折线图”。右键单击折线图区域,单击“选择数据源”,在“选择数据源对话框”中,单击“切换行/列”,再单击“系列”中的“编辑”,如图7.3.-8。在“编辑数据系列”对话框的“系列值”中输入“=定义名称法!x”,单击“拟定”,如图3.3-。选择不同的选项按钮,可以得到不同的动态图表,效果如图7.3.3-10。 图7.38选择数据源 图.3.3-9编辑数据系列图.33-10员工离职对图表7.34数据透视图数据透视图可以通过变化报表的布局或选择不同的字段来实现动态图表。在创
33、立数据透视图的时候,也要同步创立数据透视表,以便为创立的图表提供源数据。以公司员工年销售额登记表为例,做动态数据透视图。数据如图73.-1。图7.3.41员工年销售额登记表环节一:在工具栏中选用“插入”,在菜单栏中选择“数据透视图”下拉列表中的“数据透视图和数据透视表”,在弹出的“创立数据透视表”的对话框中,表区域输入“A3:D”,单击“拟定”,如图7.3.2。图.4创立数据透视表环节二:在“数据透视表工具”中选用“分析”,单击“选项”,弹出“数据透视表选项”,在“显示”中勾选“典型数据透视表布局”,单击“拟定”,如图7.3.-3。图.3.4-3数据透视表选项环节三:根据手动拖动自动选项到相应
34、的位置,即可得到如图7.4-4所示的动态透视图表,选择透视表或者透视图中不同的字段,即可得到有关联的动态数据图表。图7.3-4动态数据透视图提示:环节二中的设立是为了可以根据自己的意愿,设计出更好的透视图表,这里的设立只对目前的透视图表有用,当再次新建透视表的时候,需要再次的设立才干实现手动布局。7.35使用VBA编程法使用VA编程法,可以制作更为灵活的动态图表,只要懂得编程,就可以制作出任何抱负中的动态图。然而这也是没有接触过VBA编程学习者的难点。本例我们将简介如何通过VBA,将选中单元格所在的行或列区域作为图表系列的源数据,进而实现图表的动态更新。环节一:选中图表中的数据区域,插入一种柱
35、形图,并添加纵坐标轴标题,如图7.51。图7.3.51销售柱形图环节二:右击工作表名称,在关联菜单中点击“查看代码”,打开VB代码编辑器,在代码窗口输入如下代码:Privat S WorseetSelionCane(ByVlargeAsRane)如果在工作表中选择单元格,运营本程序im , t定义两个变量I ActiveCellRow 2 An ActiveCel.Col= 2AnAtvellCoun = 4 The如果选中的单元格在第二行,且在2到4列之间 = AciveCell.olmn 设所选单元格的列数为t = ActCel.Text 设所选单元格的文字为t veSheet.hrtbe
36、cts(1).Sct 选中图表 AciveCh.SeriesCllection().XVlues =VA图表!R3C1:4C1 设立图表的分类(X)轴引用到A3:A14单元格区域 ActCa.SrisColetion(1).Values = =V图表!C& i & :R1C i 设立图表的数据系列1引用第列的3:14行区域 Ativhart.ChartieCharacters.et= t 设立图表的标题引用活动单元格文字 EndI 结束f语句If AciveCellCn1 And ActiveCll.Row = 3 AnAiveCel.Ro 100#;红色”,如图7.7-。即可得到对坐标轴的刻
37、度设立不同的颜色,如图7.4.7-3。图7.472设立坐标轴格式图7.7-3销售折线图.4.8将坐标轴标题链接到单元格在图表中,坐标轴标题可以标示出坐标轴的意义,但是在默认状况下,Excel图表是不显示坐标轴标题的,此时顾客可以通过设立使其显示。对于显示的坐标轴标题,顾客可以通过设立使其是某个单元格的内容,当单元格内容发生更改时,坐标轴标题也会跟着变化。此措施同样可以用来设立图表的标题。环节一:打开图表的“图表元素”关联列表,勾选“坐标轴标题”下的“重要横坐标轴”,如图7.48-1。 图48-1添加坐标轴标题环节二:选择坐标轴标题标签,在编辑栏里输入公式“=坐标轴标题连接单元格!$A$1”(!
38、前的内容为工作表的名称),然后按Ente键确认公式,如图 此时选择的坐标轴标题显示为指定单元格的内容。图7.4.-2坐标轴标题链接单元格7.4.9制作三维立体图表图表中的三维图表具有比二维图表更加美观,反映数据间关系更加形象的特点。在三维图表中,图表区域数据系列后的区域为背景墙,图表数据系列底部区域为基底。对三维图表的背景墙和基底进行合理的设立可以使图表更加美观,获得更好的立体感。下面以三维柱形 图进行三维设立为例来具体简介。环节一:选定数据区域创立三维柱形图。鼠标右击图表背景墙,选择关联菜单中的“设立背景墙格式”,打开“设立背景墙格式”窗格。在窗格中鼠标单击“填充线条”按钮,打开“填充”栏对
39、背景墙应用渐变填充效果,如图74.91。图7.9-1设立背景墙格式环节二:在图表中选择基底,在设立基底窗格中对基底应用预设渐变填充,如图7492。图7.4.-2设立基底格式环节三:选择图表的绘图区,在“设立绘图区格式”窗格中鼠标单击“效果”按钮,打开“三维旋转”栏,一方面取消对“直角坐标轴”复选框的勾选,然后设立绘图区绕轴和Y轴的旋转角度以及透视角度,如图.4.9-3。图7.4.9-3设立绘图区格式环节四:在图表中依次选择数据系列,在“设立数据系列格式”窗格中鼠标单击“效果”按钮,打开“阴影”栏,对数据系列应用预设阴影效果(向下偏移),这样可以看到柱形图在灯光投射下的阴影效果,如图7.4.9-
40、。图.494设立投影图7.4.10在柱形图中使用图片柱形图是一种常用的图表类型,在默认状况下,柱形图中的数据系列都是用颜色进行修饰的。事实上,Exce容许对数据系列使用图片填充获得个性化的效果。下面将以实例来简介其操作措施。环节一:选定数据区域,创立“柱形图”,如图7.4.10-1。图4.10-1销售柱形图环节二:在图表中鼠标右击数据系列,在打开的关联菜单中选择“设立数据系列格式”命令,在打开的“设立数据系列格式”窗格中选择“填充”选项,选择“图片或纹理填充”单选按钮,单击文献按钮插入图片对话框选择需要使用的图片,如图7.4.10.-2。在单击插入按钮关闭插入图片对话框,图片将替代柱形图中的柱
41、形图形,如图4.10-3。图7.4.10-插入图片图7.4.10-图片柱形图环节三:在“设立数据系列格式”窗格中选择“层叠”单选按钮,图片将以原始大小层叠显示,如图7.10-4。图7.10-4设立数据系列格式环节四:在“设立数据系列格式”窗格中鼠标单击系列选项按钮,鼠标拖动分类间距滑块调节数据分类的间距,对间距的调节将影响到填充图形的显示效果,如图7.41-5。图74.10-图片柱形图间距设立4.1制作筹划进度表在Ecel中,使用条形图可以以便地制作筹划进度表,直观地呈现筹划的持续天数和每天需要完毕的筹划任务。下面将以实例简介具体的操作措施。环节一:在工作表中选择A:B单元格区域,在“插入”选
42、项中的“图表”组中单击“条形图”按钮,在打开的列表中选择“二维条形图”栏中的“堆积条形图”选项,如图7.4.11-1。图7411-1堆积条形图环节二:在工作表中选择“持续时间”数据单元格区域,按住“Ct+C”键复制该区域数据,在图表中选择“绘图区”后按住“Crl+”键向图表中添加一种新的数据系列,如图74.1-。图7.1-2添加数据系列环节三:在图表中鼠标选中“开始时间”数据系列打开“设立数据系列格式”窗格,在窗格中将条形图的填充方式设立为“无填充”,此时该数据系列在图表中不可见,如图4.11-3, 完毕筹划进度表。图7.4.11-筹划进度图表7.412绘制等高线图等高线图可以用来制作地理、温
43、度等表达高下变量和位置关系的图表。等高线可以用平面图表的不同色彩来表达,也可以用立体图来表达。下面以实例简介具体制作措施。环节一:选择数据区域A:14,插入“三维曲面图”,如图7.4.2-。图7.12-1三维曲面图环节二:选择“图表工具”的“设计”工具栏,点击“图表布局”组下“迅速布局”里的“布局4”,使得刻度尺寸单位为“.05”,如图712-2。 图7.41-迅速布局环节三:分别选择图表的“基底”和“背景墙”用适度的颜色色填充,即可得到直观的等高线图,如图74.12-3。 图74.1-3等高线图75实战练习7.5.1股票交易的动态研究股票交易公司的股票交易记录随着时间的推移,数据越来越多,对
44、于某些股票的研究者来说,在一张股票图中,往往需要某些特点时间段的数据来做研究预测。下面,我们简介运用滚动条和定义名称的措施实现动态的股票图,这样对于股票的研究者来说,就可以查看股票图中的任意区间的交易数据。环节一:单击“开发工具”下的“插入选项”框,选择“滚动条(窗体控件)”,如图7.511。在空白处画一种横向滚动条,右键单击滚动条,在弹出的关联菜单中选择“设立控件格式”命令,打开“设立控件格式”对话框,输入设立最小值为1,最大值为,步长为,单元格链接为“$I$3”,如图7.5.1-。在复制一种滚动条控件,并在“设立控件格式”对话框中设立单元格链接为”I$”,单击“拟定”,完毕添加滚动条控件图
45、7.5.1-1插入控件图7.1-2设立空距格式环节二:选用A1:F5单元格区域,单击“公式”菜单栏中定义名称组中的根据所选内容创立,弹出“以选定区域创立名称”,勾选“首行”,如图.5.1-,单击“拟定”。 图75-3创立名称设立环节三:打开环节二下的“名称管理器”,会发现已经自动指定了个名称,如图7.5.14,逐个修改指定的名称如下:l “时间”的引用位置为“=FFSET(股票研究图!A$1,股票研究图!$3,,股票研究图!$I$5,1)”;l “成交量”的引用位置为“=OFFET(时间,1)”;l “开盘”的引用位置为“=OFFET(时间,2)”;l “最高”的引用位置为“=OFST(时间,
46、,3)”;l “最低”的引用位置为“OFFSET(时间,,4)”;l “收盘”的引用位置为“=OFFE(时间,5)”。图7.5.-4名称管理器环节四:选用A1:5单元格区域,插入股票图,子图表类型选择“成交量开盘盘高盘底收益图”。右键单击图表,在关联菜单中点击“选择数据”,打开“选择数据”对话框,在系列中分别设立5相应的系列值为刚刚定义的名称,例如设立“最高”系列的值为“=股票研究图!最高”,以此类推,如图5.1-5。在“分类”中设立为“股票研究图!时间”,如图7.51-6,单击“拟定”。 图75.5编辑数据系列 图7.5-6轴标签设立环节五:在图表的“图表元素”中勾选“坐标轴标题”,在横轴上
47、输入“时间”,“主纵坐标轴”输入“成交量”,“次纵坐标轴”输入“指数”,单击滚动条,即可查看任何区间的股票交易状况趋势,如图.51-7。图7.5.17股票交易趋势图5.2艾宾浩斯记忆曲线研究德国出名的心理学家艾宾浩斯,在85年刊登了出名的遗忘规律研究报告,被称为艾宾浩斯记忆曲线。艾宾浩斯记忆曲线提示,在记忆的最初始阶段遗忘的速度不久,后来就逐渐减慢,到了相称长的时间后,几乎就不在遗忘。下面以艾宾浩斯记忆曲线为例,做XY散点图,计算指定点的坐标值。环节一:选定:I4 区域,插入XY散点图,子图表类型选择“带平滑线和数据标记的散点图”,添加坐标轴标题,水平表达“时间(天数)”,纵轴表达“记忆量”,
48、如图7.5.2。图7.5.2-XY散点图环节二:单击“开发工具”下的“插入选项”框,选择“数值调节钮(窗体控件)”,如图7.52-2,在C单元格附近画一种微调按钮,右键单击微调项按钮,在弹出的关联菜单中选择“设立控件格式”命令,打开“设立控件格式”对话框,输入设立最小值为22,最大值为10,步长为1,单元格链接为“$7”,如图75.2-3,单击“拟定”按钮,完毕微调控件的添加。图752-2添加表单控件图7.-3设立控件格式环节三:在6:B单元格区域输入内插值的计算公式,公式如下,计算成果如图.5.2-。l B单元格公式:“=C7/100”;l B8单元格公式:“=MTCH(B7,B4:4,1)
49、+1”;l B10单元格公式:“=INDX($A$3:$,,$B8)”;l B1单元格公式:“NDE($3:I,,$B81)”;l B1单元格公式:“INDEX($A$4:$I$4,$B$8)”;l B13单元格公式:“=INDE($A:$I$,$8+1)”;l 6单元格公式:“=TRED(B10:B11,B1:B,B7)”。图5.2-计算成果图环节四:选择图表右键单击,在关联菜单中点击“选择数据”,打开“选择数据源”对话框,在系列中单击“添加”按钮,打开“编辑数据系列”对话框,设立X值为“=艾宾浩斯记忆曲线!B$6”,值为“=艾宾浩斯记忆曲线!$”,如图.2-,单击“拟定“按钮,在图表中添加了一种数据点,如图
- 温馨提示:
1: 本站所有资源如无特殊说明,都需要本地电脑安装OFFICE2007和PDF阅读器。图纸软件为CAD,CAXA,PROE,UG,SolidWorks等.压缩文件请下载最新的WinRAR软件解压。
2: 本站的文档不包含任何第三方提供的附件图纸等,如果需要附件,请联系上传者。文件的所有权益归上传用户所有。
3.本站RAR压缩包中若带图纸,网页内容里面会有图纸预览,若没有图纸预览就没有图纸。
4. 未经权益所有人同意不得将文件中的内容挪作商业或盈利用途。
5. 装配图网仅提供信息存储空间,仅对用户上传内容的表现方式做保护处理,对用户上传分享的文档内容本身不做任何修改或编辑,并不能对任何下载内容负责。
6. 下载文件中如有侵权或不适当内容,请与我们联系,我们立即纠正。
7. 本站不保证下载资源的准确性、安全性和完整性, 同时也不承担用户因使用这些下载资源对自己和他人造成任何形式的伤害或损失。
最新文档
- 四年级科学下册《食物包装上的信息》教科版课件
- 加强官德修养-做有德领导教学课件
- 医院药物临床试验机构资料管理员专项培训教材课件
- 北京中小学学生电子学籍管理系统一年级信息录入培训课件
- 医疗服务全面质量管理-课件
- 加强处方点评促进合理用药课件
- 加强学科建设打造品牌医院提升三级医院综合服务能力培训课件
- 化工设备检修安全技术概述课件
- 四年级下册英语Unit2WhattimeisitPartA课时课件
- 化工设备常用零部件图样及结构选用概述课件
- 加强学习履行职责做一名称职的党务干部支部书记培训课件2
- 医务人员艾滋病病毒职业暴露的预防及处理课件
- 四年级上第四单元三位数乘两位数解决问题课件
- 四年级数学上册计算工具的认识及计算课件免
- 四年级期末家长会(语文)课件
相关资源
更多 巧克力包装市场调研剖析
巧克力包装市场调研剖析
 2023年福建省漳州市龙海区白水镇山美村社区工作人员考试模拟试题及答案
2023年福建省漳州市龙海区白水镇山美村社区工作人员考试模拟试题及答案
 2023年湖北省荆门市钟祥市双河镇崔岩村社区工作人员考试模拟试题及答案
2023年湖北省荆门市钟祥市双河镇崔岩村社区工作人员考试模拟试题及答案
 2023年广西桂林市资源县梅溪镇咸水口村社区工作人员考试模拟试题及答案
2023年广西桂林市资源县梅溪镇咸水口村社区工作人员考试模拟试题及答案
 2023年陕西省延安市安塞区沿河湾镇沿河湾村社区工作人员考试模拟试题及答案
2023年陕西省延安市安塞区沿河湾镇沿河湾村社区工作人员考试模拟试题及答案
 2023年湖北省荆门市钟祥市旧口镇陈院村社区工作人员考试模拟试题及答案
2023年湖北省荆门市钟祥市旧口镇陈院村社区工作人员考试模拟试题及答案
 2023年广西桂林市资源县车田苗族乡黄宝村社区工作人员考试模拟试题及答案
2023年广西桂林市资源县车田苗族乡黄宝村社区工作人员考试模拟试题及答案
 谈谈农村中小学教师失德的原因及解决对策
谈谈农村中小学教师失德的原因及解决对策
 2023年湖北省荆门市钟祥市洋梓镇官庄岭社区工作人员考试模拟试题及答案
2023年湖北省荆门市钟祥市洋梓镇官庄岭社区工作人员考试模拟试题及答案
 2023年陕西省延安市宜川县集义镇石台寺村社区工作人员考试模拟试题及答案
2023年陕西省延安市宜川县集义镇石台寺村社区工作人员考试模拟试题及答案