 2015年重庆市会计从业资格证考试大纲-《初级会计电算化》
2015年重庆市会计从业资格证考试大纲-《初级会计电算化》
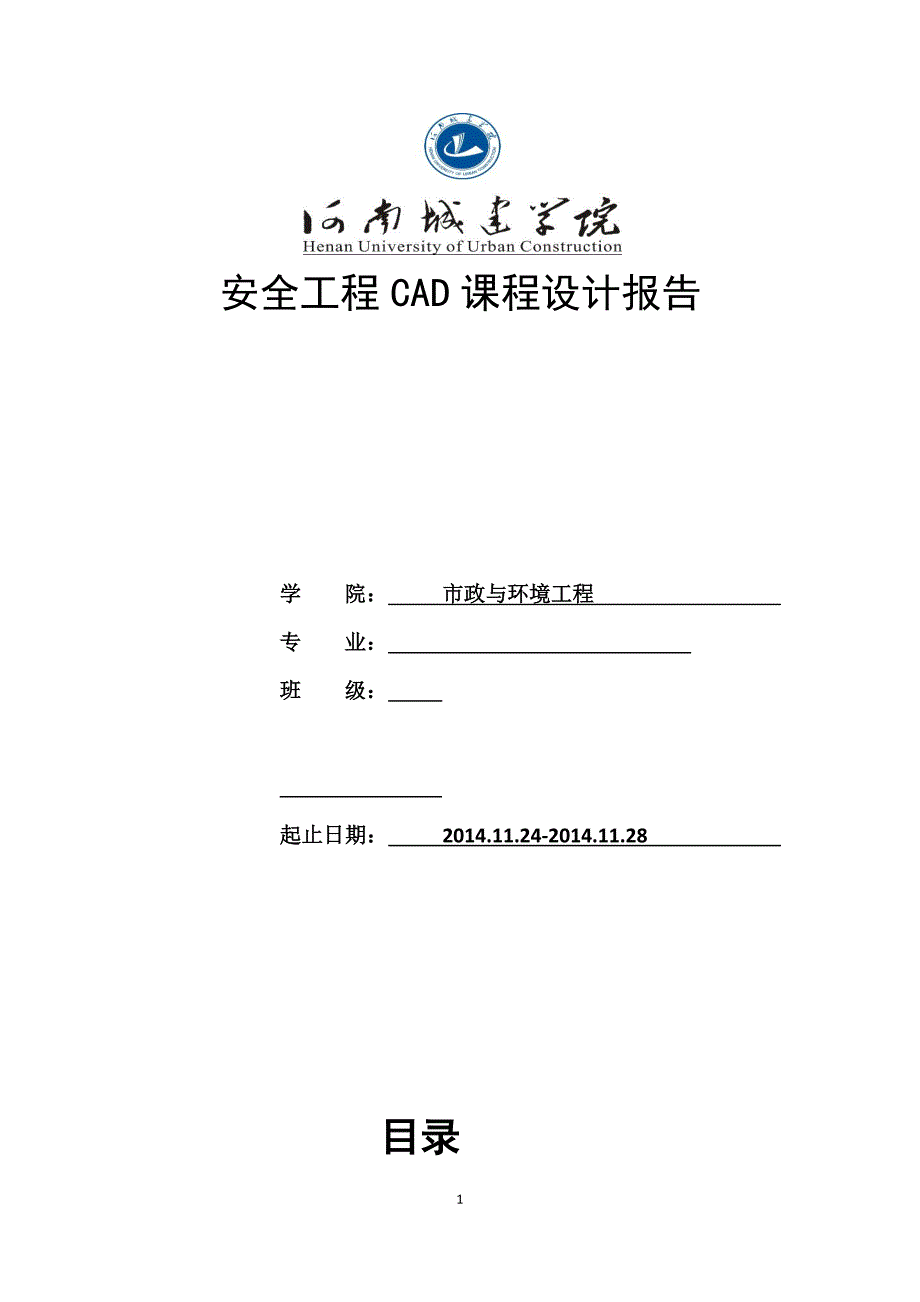


《2015年重庆市会计从业资格证考试大纲-《初级会计电算化》》由会员分享,可在线阅读,更多相关《2015年重庆市会计从业资格证考试大纲-《初级会计电算化》(29页珍藏版)》请在装配图网上搜索。
1、 安全工程CAD课程设计报告学 院: 市政与环境工程 专 业: 班 级: 起止日期: 2014.11.24-2014.11.28 目录一、 前言3二、 任务书5三、 画图过程7四、 心得与体会 27五、 作品 30 前言 AutoCAD(Auto Computer Aided Design)是美国Autodesk公司首次于1982年生产的自动计算机辅助设计软件,用于二维绘图、详细绘制、设计文档和基本三维设计。现已经成为国际上广为流行的绘图工具。.dwg文件格式成为二维绘图的事实标准格式。 AutoCAD软件具有如下特点:(1)具有完善的图形绘制功能。 (2) 有强大的图形编辑功能。(3) 可以
2、采用多种方式进行二次开发或用户定制。 (4) 可以进行多种图形格式的转换,具有较强的数据交换能力。 (5) 支持多种硬件设备。(6)支持多种操作平台 (7)具有通用性、易用性,适用于各类用户此外。从AutoCAD2000开始,该系统又增添了许多强大的功能,如AutoCAD设计中心(ADC)、多文档设计环境(MDE)、Internet驱动、新的对象捕捉功能、增强的标注功能以及局部打开和局部加载的功能,从而使AutoCAD系统更加完善。它的基本功能为:(1)平面绘图。能以多种方式创建直线、圆、椭圆、多边形、样条曲线等基本图形对象。 (2)绘图辅助工具。AutoCAD提供了正交、对象捕捉、极轴追踪、
3、捕捉追踪等绘图辅助工具。(3)正交功能使用户可以很方便地绘制水平、竖直直线,对象捕捉可帮助拾取几何对象上的特殊点,而追踪功能使画斜线及沿不同方向定位点变得更加容易。(4)编辑图形。AutoCAD具有强大的编辑功能,可以移动、复制、旋转、阵列、拉伸、延长、修剪、缩放对象等。(5)标注尺寸可以创建多种类型尺寸,标注外观可以自行设定。 (6)书写文字。能轻易在图形的任何位置、沿任何方向书写文字,可设定文字字体、倾斜角度及宽度缩放比例等属性。 (7)图层管理功能。图形对象都位于某一图层上,可设定图层颜色、线型、线宽等特性。 (8)三维绘图。可创建3D实体及表面模型,能对实体本身进行编辑。 (9)网络功
4、能。可将图形在网络上发布,或是通过网络访问AutoCAD资源。 (10)数据交换。AutoCAD提供了多种图形图像数据交换格式及相应命令。 任务书一、基本情况1、设计班级:0234131/22、设计人数:99人3、设计地点:九号教学楼B-404二、设计的目的和任务安全工程CAD课程设计是安全工程整个教学计划中重要的实践性教学环节,是AutoCAD知识的强化训练,它可以培养学生综合运用知识的能力,使学生熟练掌握图样中各种线型、字体、尺寸标注等的用法与要求,进一步提高计算机辅助设计(CAD)工作的能力。三、课程设计要求学生在绘图时严格遵守国家相关标准的各项规定,如有不熟悉之处必须查阅新标准。四、课
5、程设计与其它课程的关系安全工程CAD课程设计通过强化绘图训练可以为后续专业课程中的课程设计及毕业设计打下绘图的基础。五、选题的原则及题目难度、深度、广度分析选题原则以本科教学大纲要求为前提,以所学内容为基础,在设计中力求把所学过的内容贯穿到课程设计中,难度适中,面较广,力求达到一定深度。六、设计的时间安排序号设 计 内 容时 间要 求备 注1建筑平面图1按照国家制图标准设计和绘制施工图样,图样内容正确,字体、线型及尺寸等符合要求,图线粗细分明。2建筑立面图13建筑剖面图14室内给排水施工图2合计5天七、考核方式及成绩评定标准成绩的评定方法:优(90-100分)、良(80-89分)、中(70-8
6、0分)、及格(60-69)、不及格(60分以下)等作为最终评定成绩。评分标准: 图样正确无误,线型符合要求。 30分图线粗细分明。 20分字体符合要求。 20分尺寸标注完整无误。 20分考勤及设计态度。 10分八、必要的说明所有图样均按新的相关标准绘制,绘图过程是全面学习,综合提高的过程,学生要密切配合指导教师的辅导,某一过程或步骤完成后须经指导教师审查后方可进行下一步的工作,认真完成每一阶段乃至整个阶段的设计工作。注意绘图的步骤与方法,提高绘图的速度和质量。九、设计时使用的主要参考书及手册1.AutoCAD2010中文版标准教程,程绪琦,电子工业出版社,2010.32.AutoCAD2010
7、基础教程,刘荣珍,中国铁道出版社,2010.33.房屋建筑制图统一标准(GBT50001-2010)4.总图制图标准(GBT50103-2010)5.建筑制图标准(GBT50104-2010)6.建筑制图(第六版),何斌,高等教育出版社,2010.77.建筑给水排水制图标准(GBT50106-2010)等 南立面图1, 设置绘图环境(1) 单击菜单栏中的“格式”“图形界限”命令,或在命令行输入“LIMITS”命令,设置图幅为21000*29700.(2) 单击菜单栏中的“格式”“图层”命令,或在命令行输入“LATER”命令,创建“立面”图层。2, 绘制定位辅助线(1) 打开“图层”工具栏,单击
8、“图层特性管理器”按钮,在弹出的对话框中将挡墙图层设置为“立面”图层。(2) 复制一层平面图,并将暂时不用的图层关闭。单击菜单栏中的“绘图”“直线”命令,或单击“绘图”工具栏中的“直线”按钮,在一层平面图下方绘制一条地平线,并在地平线上方留出足够的空间。(3) 单击菜单栏中的“绘图”“构造线”命令,或单击“绘图”工具栏中的“构造线”按钮,由一层平面图向下引出定位辅助线,使用“修剪”命令剪掉过长的辅助线,结果如图所示。(4) 单击菜单栏中的“修改”“偏移”命令,或单击“修改”工具栏中的“偏移”按钮,根据室内外高差,各层层高,屋面标高等确定楼定为辅助线,将地平面向上一次偏移100、3600、390
9、0、2800、2800、2800、2800、2800,再将偏移后从下往上数的第3条水平辅助线依次向下偏移450、900,使用“修剪”命令修剪辅助线。结果如图所示。3, 绘制一层立面图(1) 将室内地平线设置为粗实线,再将当前图层设为“门窗”图层,单击菜单栏中的“绘图”“多线段”命令,或单击“绘图”工具栏中的“多线段”按钮,根据定位辅助线绘制一层窗户,结果如图所示。(2) 单击菜单栏中的“绘图”“直线”命令,或单击“绘图”工具栏中的“直线”按钮,根据定位辅助线绘制一层门,结果如图所示。(3) 单击菜单栏中的“绘图”“直线”命令,或单击“绘图”工具栏中的“直线”按钮,绘制直线作为细化图形线,细化一
10、层立面图。(4) 单击菜单栏中的“修改”“偏移”命令,或单击“修改”工具栏中的“偏移”按钮,偏移细化线,就过如图所示。4, 绘制二层立面图(1) 绘制二层定位辅助线。复制二层平面图,单击菜单栏中的“绘图”“直线”命令,或单击“绘图”工具栏中的“直线”按钮,有二层平面图向下引出竖向定位辅助线,单击菜单栏中的“修改”“偏移”命令,或单击“修改”工具栏中的“偏移”按钮,绘制横向地位辅助线,将二层地面水平线向上依次偏移450、2500,结果如图所示。(2) 单击菜单栏中的“绘图”“多线段”命令,或单击“绘图”工具栏中的“多线段”按钮,设置其线宽为50,根据定位辅助线绘制二层窗户,结果如图所示。(3)
11、单击菜单栏中的“绘图”“直线”命令,或单击“绘图”工具栏中的“直线”按钮,绘制一条直线。(4) 单击菜单栏中的“修改”“偏移”命令,或单击“修改”工具栏中的“偏移”按钮,偏移上部绘制的斜线,细化二层立面图,删除二层地面水平线及多余的定位辅助线,结果如图所示。(5) 单击菜单栏中的“修改”“偏移”命令,或单击“修改”工具栏中的“偏移”按钮,将第三层地面水平线向下依次偏移250、150,作为二层屋檐线。(6) 单击菜单栏中的“修改”“修剪”命令,或单击“修改”工具栏中的“修剪”按钮,修剪二层屋檐,使用“直线”命令绘制屋檐两端的细部结构。结果如图所示。5, 绘制三层立面图(1) 绘制三层定位辅助线。
12、复制三层平面图,单击菜单栏中的“绘图”“直线”命令,或单击“绘图”工具栏中的“直线”按钮,由二层平面图向下引出竖向定位辅助线,单击菜单栏中的“修改”“偏移”命令,或单击“修改”工具栏中的“偏移”按钮,绘制横向地位辅助线,将三层地面水平线向上依次偏移900、1500,绘制横向定位辅助线,结果如图所示。(2) 将当前图层设为“门窗”图层,单击菜单栏中的“绘图”“多线段”命令,或单击“绘图”工具栏中的“多线段”按钮,结合偏移命令,根据定位辅助线绘制三层窗户,再删除定位辅助线,结果如图。6, 绘制四至六层立面图(1) 单击菜单栏中的“修改”“阵列”命令,或单击“修改”工具栏中的“阵列”按钮,在弹出的对
13、话框中将“行数”设置为4,、“列数”设置为1,“行偏移”设置为2800,选择第3层的窗户,单击“确定”按钮,将三层的窗户阵列复制到四到六层,结果如图所示。(2) 绘制六层屋檐。单击菜单栏中的“修改”“复制”命令,或单击“修改”工具栏中的“复制”按钮,将二层屋檐复制到六层,用修剪命令剪去多余的线,结果如图所示。7, 绘制隔热层和屋顶轮(1) 绘制隔热层和屋顶轮廓线,单击菜单栏中的“绘图”“直 线”命令,或单击“绘图”工具栏中的“直线”按钮,根据定位辅助线绘制隔热层和屋顶轮廓线,然后删除多余的线,结果如图所示。(2) 单击菜单栏中的“绘图”“直线”命令和“矩形”命令,或单击“绘图”工具栏中的“直线
14、”按钮和“矩形”按钮,绘制老虎窗,结果如图所示。8, 文字说明和标注(1) 单击菜单栏中的“绘图”“直线”命令,或单击“绘图”工具栏中的“直线”按钮,绘制标高。(2) 单击菜单栏中的“绘图”“多行文字”命令,或单击“绘图”工具栏中的“多行文字”按钮,标注文字说明。(3) 设置标注样式,利用“线性”命令标注尺寸,利用“圆”命令和“多行文字”命令标注轴号,最终完成南立面图。室内排水系统轴测图室内排水管道也需用斜等轴测图表示管道的空间连接和布置情况,以1:100比例绘制,具体过程如下:一、 打开“图层特性管理器”对话框,创建并设置绘制排水系统轴测图所需的图层,如图所示,然后设置与给水系统轴测图相同的
15、文字样式和标注样式。二、 绘制污水系统轴测图(1) 将“立管、干管”层设置为当前图层,单击“直线”按钮,绘制排水管,尺寸从排水平面图中量取,高度直接根据标高按照1:50的比例绘制;切换0层为当前图层,绘制地面和楼面,绘制结果如果所示:(2) 将“通风管”层设置为当前图层,单击“直线”按钮,绘制排水管,单击“圆”按钮,绘制风帽外形;将“细实线”层设置为当前图层,单击“图案填充”按钮找出“填充图案选项板”对话框,选中ANSI137,如图所示。对风帽进行填充如图所示。(3)将“卫生设施”层设置为当前图层,单击“多线段”按钮,绘制存水弯水管、地漏、清扫口、检查口,如图所示。(3) 将“文字”层设置为当
16、前图层,绘制注写文字的引出线,标注管道的直径和标高。最后完成对污水系统轴测图中汉子的注写,完成对排水系统轴测图的绘制。某建筑立面图一. 设置绘图环境打开“图层特性管理器”命令,在管理器中分别创建绘制立面图时所需要的各个图层,并对图层的颜色和线型,线宽进行设置。二. 绘制立面图辅助线(1) 执行“直线”命令绘制水平和竖直辅助线。(2) 使用“偏移”命令,将已画的竖直辅助线按照辅助线的距离进行偏移。偏移的距离分别为1170mm,1500mm,1050mm,450mm,500mm,1200mm,500mm,1200mm和500mm,(3) 继续执行“偏移”命令,将已画的水平辅助线的距离进行复制。偏移
17、距离分别为1260mm,2000mm,1000mm,2000mm,和2200mm.三. 绘制轮廓线和地坪线(1)打开“对象捕捉”辅助工具,打开“端点”和“交点”对象捕捉方式。(2)执行“直线”命令绘制外墙轮廓线。(3)执行“复制”命令,选择复制点,基点进行复制操作。(4)执行“延伸”命令,以步骤(3)复制完成的直线为边界,延伸点连城的直线,完成延伸,最终完成的效果如图所示。(5)执行“多段线”命令,绘制地坪线,线宽为30,。绘制完成后,将地坪线往左拉伸一些,最终效果如图所示。四. 绘制窗户1.第一类窗户 (1) 打开状态栏中的“对象捕捉”工具,选择“端点”和“中点”对象捕捉方式。 (2) 执行
18、“矩形”命令,绘制窗户的外轮廓线,要求该矩形高1200mm,宽1500mm. (3) 执行“偏移”命令,将步骤(2)绘制的矩形向内偏移45. (4) 分解步骤(3)偏移得到的矩形,将分解得到的左边向右偏移470,右边向左偏移470,效果如图所示。 (5) 选择“绘图”中的“圆弧”命令,绘制一条圆弧。 (6) 将绘制好的窗户图制作成块。单击“绘图”工具栏中的“创建块”按钮,弹出“块定义”对话框,选择窗户外轮廓底线的左端点作为插入点。 (7) 将已定义的块插入到立面图中去。用户可以单击“绘图”工具栏中的“插入块”按钮,弹出“插入”对话框,选择已定义的“窗户”图块,插入到立面图中。2. 绘制第二类窗
19、户、第三类窗户将绘制好的窗户保持为块,然后插入到立面图中去。绘制完窗户的立面图如图所示。五 绘制台阶、门、柱子 1.绘制台阶 运用“矩形”命令绘制该部分。 2.绘制门1) 绘制第一类门(1) 打开状态栏中的“对象捕捉”工具,选择“端点”和“中点”对象捕捉方式。(2) 执行“矩形”命令,绘制1500*2000的矩形,然后将矩形分解,将两条竖直边向内偏移50,并使用“直线”命令,连接上下两边。(3) 选择“绘图”中“圆弧”命令,绘制一条圆弧。(4) 将绘制好的门定义为“门1”图块,插入点为外轮廓底线的左下端点。(5) 将已定义的门图块插入到立面图中。 2)绘制第二类门 设置在二层正对阳台的位置,在
20、绘制是门的下部分被阳台挡住,所以在绘制出立面图的其他部分后再补足。 3.绘制柱子(1)绘制两边的阳台柱,柱高3260mm、宽240mm。运用“矩形”命令绘制。(2)绘制中间部分的柱子。本实例中中间的柱子有3根,但是分布在墙面内,所以立面图上不用表现出来。绘制完阳台柱子的立面图如图所示。六 绘制阁楼(1)同时打开状态栏中“对象捕捉”辅助工具,选择“端点”、“中心”和“圆心”的对象捕捉方式。(2)执行“直线”命令,绘制阁楼的外围线。(3)运用“直线”、“偏移”、“修剪”、“延伸”等命令,绘制阁楼内轮廓线。(4)使用“偏移”、“圆弧”、“修剪”命令,绘制阁楼四分之一窗,其中内外圆弧的半径分别为400
21、和1000,绘制完成阁楼立面效果的立面图如图所示。七 绘制阳台(1)打开状态栏中“对象捕捉”辅助工具,选择“端点”、“中心”和“圆心”的对象捕捉方式。(2)执行“矩形命令,绘制1000*1000的矩形,将绘制的矩形向内偏移50,并执行”直线“命令,分别连接内偏移矩形的对角点。(3)执行“偏移”命令,将绘制的对角线分别向两侧偏移50,。(4)执行“修剪”命令,对步骤(3)偏移形成的直线进行修剪,修剪效果如图所示,阳台左侧部分绘制完毕。将绘制后的阳台左侧部分定义为图块,选择阳台底线左端点作为插入点,设置图块名称为“阳台矩形部分”。(5) 绘制阳台弧形部分的立面图,并制作成块。首先执行“矩形”命令,
22、绘制4000*1000的矩形,并将矩形向内偏移50,分解偏移得到的内侧矩形。(6) 执行“偏移”命令,将内侧矩形的左侧边向右偏移100,再将偏移得到的直线向右偏移50,。(7) 执行“阵列”命令,选择步骤(6)偏移得到的两条直线进行阵列。(8) 执行“镜像”命令,以矩形上下边中点的连线为镜像线,对步骤(7)阵列完成的竖直直线进行镜像。(9) 执行“多段线”命令,线宽为0,绘制分别捕捉中点,绘制封闭多段线,将绘制完成的多段线向内偏移50,效果如图所示。(10)将阳台中间部分制作成块,选择阳台底线左端点作为插入点,设置名称为“阳台圆弧部分”。(11)在立面图中插入阳台,首先绘制左边阳台的转角部分,
23、该部分在立面图纸是宽120mm、高1000mm。(12)将步骤(11)绘制矩形分解,将上边向上偏移50,下边向上偏移50,并对图线进行修剪。(13)执行“插入”中“块”命令,插入“阳台矩形部分”图块,插入点为阳台转角部分的右下端点。(14)执行“插入”中“块”命令,插入“阳台圆弧部分”图块,插入点为阳台左边矩形部分的右下端点。(15)执行“插入”中“块”命令,插入“阳台矩形部分”图块,插入点为阳台中间圆弧部分的右下端点,效果如图所示。八 绘制屋顶天窗(1)打开状态栏中“对象捕捉”辅助工具,选择“端点”、“中点”和“圆心”的对象捕捉方式。(2)执行“矩形”命令,绘制1200*1200的矩形,将矩
24、形向内偏移50,并分解。(3)执行“直线”命令,第一点为外侧矩形上边中点,另一个点坐标是(0,300),继续执行“直线”命令,下一个点的相对坐标是(-700,-300)。(4)执行“镜像”命令,将步骤(3)绘制的斜线沿绘制的竖直线镜像。(5)执行“偏移”命令,使用“通过(T)”选项,将两条斜线偏移,分别通过矩形上边的两个端点,并使用“直线”命令绘制两条竖直线。(6)执行“修剪”和“延伸”命令,对天窗的雨棚进行修剪,并删除中间的竖直线。(7)执行“偏移”命令,偏移距离为100,向下偏移内侧矩形的上边。连续执行“偏移”命令,将偏移得到的直线连续偏移100.(8)单击“绘图”工具栏中的“创建块”按钮
25、,弹出“块定义”对话框,将图形定义为图块,选择天窗外侧矩形下边左端点作为插入点,设置名称为“天窗”。(9)选择“插入”中“块”命令,弹出“插入”对话框,插入“天窗”图块,插入天窗图块后的效果如图所示。九 绘制未完成的门(1)执行“偏移”命令,将左起第5条竖向辅助线向右偏移150.(2)执行“矩形”命令,绘制矩形门框,其中第一个角点为步骤1得到直线与从下往上数第3条水平辅助线的交点,另外一个角点是(1200,2400)。(3)将矩形向内偏移50,并分解得到的矩形,绘制连接内侧矩形上下边中点的直线。(4)执行“修剪”命令,对门被阳台挡住的部分进行修剪,并删除门被阳台挡住的部分,最终效果如图所示。十
26、 绘制墙面、屋顶装饰 1)绘制一层墙面装饰 具体绘制步骤如下。(1)执行“直线”命令绘制竖直方向第一条大理石之间的缝隙。(2)选择“修改”中“阵列”命令,弹出“阵列”对话框,对直线进行阵列,在“行”文本框中输入5,在“行偏移”文本框中输入650,单击“确定”按钮,完成阵列。(3)绘制完后,运用“修剪”中“打断”等命令对图形进行完善。绘制完成条形大理石的立面图如图所示。2) 绘制二层墙面装饰 (1)单击“绘图”工具栏中的“图案填充”按钮,弹出“图案填充和渐变色”对话框,单击“图案”下拉菜单后的按钮,弹出“填充图案选项板”对话框,选择“其它预定义”选项卡,选择BRICK选项,单击“确定”按钮,回到
27、“图案填充和渐变色”对话框。 (2)单击“添加:拾取点”按钮选择二层墙面的轮廓线内部进行填充,在“比例”下拉列别框中输入20,单击“确定”按钮,完成面砖的绘制。3) 绘制屋顶装饰 在本实例联体别墅中,屋顶所用的材料为木材,在绘制立面图的时候需要把木材的材质表现出来。用户可以运用“偏移”等命令进行绘制,将屋顶线依次向下偏移100,再使用“修剪”、“延伸”等命令对装饰线进行完善。十一 绘制联体别墅右半部分 运用“镜像”命令绘制联体别墅的右半部分,其中镜像线为最右侧的竖向直线,效果如图所示。十二 绘制排水管(1) 创建多线样式“排水管”,两个图元的偏移分别为50和-50.(2) 执行“多线”命令。(
28、3) 执行“直线”命令,绘制水管漏斗部分以及出水口。(4) 执行“修剪”命令,对绘制完成的排水管进行修剪,完成排水管的绘制。由于右侧也有排水管,把左侧的排水管复制到右侧。十三 添加尺寸标注和文本标注使用前面已经创建标高、竖向轴线编号图块,创建标高和轴线编号,并添加图题,图题使用文字样式GB1000,效果如图所示。心得与体会为期一周的CAD实训即将结束,在这期间我的CAD技能得到了很大的提升,也让我在理论的基础上以实践锻炼自己的动手操作能力,做到学以致用、会学会用、学以活用的能力。实习的任务标准就是在规定的时间内,允许的误差范围内做到数据的严谨、准确。通过这次的实训,在老师的悉心教导下,不敢说我
29、对于Auto CAD的常用绘图命令和编辑命令的运用很娴熟,但相对实训前有了很大的提高。比较明显的就是速度快了,同一类型的图可以用更少的时间去完成,而质量也只高不低。不过最娴熟的还是基本设置,图层、线型、线宽、比例、颜色、文字样式、尺寸标注等。为了加强这方面的练习,我每幅图都画一遍图幅,设置一次图层、线型、线宽、颜色、文字样式和标注样式。几何图形的标注样式各有各样,特别是一些直径和半径的标注学会了如何设置,和常规的有差别就是以前没接触过的在实训中接触了。通过这次实习我学到了许多技巧及方法。比如在绘制图形前要建图层,最基本的线形设置如细实线、粗实线、中心线、虚线;在绘制A4图副及需要定位的图形时的
30、第一步骤是绘制图形界线其命令为LIMITS再进行绘制;在编辑文字时,使用单行文字和多行文字以宋体来完成,在格式的文字样式中修改所需的样式或或双击已写的文字来修改;在绘制二维及三维的图形前要用中心线来定位再进行绘制,在绘制完图形后要进行尺寸的标注,在格式中的标注样式中创建标注样式及修改等等。例如,当尺寸没有按照标准画时,那么在标注尺寸的时候就需要修改数据,不仅影响到了图的雅观,还直接影响了图的真实性,所以在画图过程中就要很细心,一步一步慢慢来,做到精确,无误差,在比如,在修剪多余直线的时候很有可能会出先剪不掉的现象,会经常遇到,那是因为连线的时候线与线之间根本就没有连接在一起,表现出作图不扎实的
31、意思。经过一周的制图实训,我了解到CAD是一门应用广泛的技术性应用的软件,在机械、建筑等行业尤为的重要,电脑辅助绘图相对手工绘图有很多突出的优点,在精度和准度、美观度方面它远超于手工画图。我们现在所学习的都是机械方面的知识,在今后进入社会后,大多数同学都从事机械行业,因此,机械制图对我们来说是一门最基础的课程,学习好这项技能对我们今后的工作很是实用,当然,如果仅仅只是手绘,可能会对施工有影响,对比来看,CAD电脑制图就是显得很精确,而且绘制起来也很方便、快捷。实训虽然只有一周,但也让我学到很多知识。实训的第一天指导老师给我们布置好实习任务,实习目的以及意义所在,然后交代了一些细节方面的问题,强
32、调应当注意的一些地方,便要求开始绘图。刚开始看见任务时我们都很有压力,看起来是那么的难,但经过仔细的看了作图要求,以及提示的作图步骤,我们也有了信心。在这期间也复习了以前的知识。遇到新问题就找老师或同学请教时又学到尚未学到的知识。虽然在知识的掌握和绘图技术方面有所缺,但是我怀着积极的心态去面对这次难得的实训机会。在这次的CAD实训中,我感觉我学到的东西比一个学期学的东西还多,绘图技巧在平常的学习中是学不到,我希望以后能够有更多的这种实训的机会,这一周感觉过的很充实,我也真正的融入到了学习当中去,别无他思,一切都还不错,感觉非常好!我达到了我自己的预期目标和要求,受益匪浅!最后,谢谢老师的孜孜教导,您辛苦了!29
- 温馨提示:
1: 本站所有资源如无特殊说明,都需要本地电脑安装OFFICE2007和PDF阅读器。图纸软件为CAD,CAXA,PROE,UG,SolidWorks等.压缩文件请下载最新的WinRAR软件解压。
2: 本站的文档不包含任何第三方提供的附件图纸等,如果需要附件,请联系上传者。文件的所有权益归上传用户所有。
3.本站RAR压缩包中若带图纸,网页内容里面会有图纸预览,若没有图纸预览就没有图纸。
4. 未经权益所有人同意不得将文件中的内容挪作商业或盈利用途。
5. 装配图网仅提供信息存储空间,仅对用户上传内容的表现方式做保护处理,对用户上传分享的文档内容本身不做任何修改或编辑,并不能对任何下载内容负责。
6. 下载文件中如有侵权或不适当内容,请与我们联系,我们立即纠正。
7. 本站不保证下载资源的准确性、安全性和完整性, 同时也不承担用户因使用这些下载资源对自己和他人造成任何形式的伤害或损失。
最新文档
- 七年级数学:平面直角坐标系中不规则图形面积的计算课件
- 地理环境的差异性课件——曲靖市麒麟区第一中学-郭金涛1
- 高考数学文科一轮复习(北京卷B)ppt课件102双曲线及其性质
- 剖宫产瘢痕妊娠课件
- 七年级《走进初中-享受学习》主题班会ppt课件
- 2020高端楼盘营销渠道拓客课件
- 七年级道德与法治下册第四单元走进法治天地第九课法律在我们身边第1框生活需要法律ppt课件2新人教版
- 七年级生物血管和心脏课件
- 高考数学一轮复习讲义-第一章-1.2-命题及其关系、充分条件与必要条件ppt课件
- 2021公司元旦跨年预售活动方案课件
- 高考数学一轮复习-第十八章-第2讲-极坐标与参数方程ppt课件-文
- 高考数学一轮复习-第二章第四节-幂函数与二次函数ppt课件-理-(广东专用)
- 北欧家具设计课件
- 高考数学一轮复习5.35特殊数列求和ppt课件理
- 高考数学浙江专用二轮培优ppt课件专题六第1讲排列组合二项式定理
