 CAD第四章标注尺寸与编辑标注对象.ppt
CAD第四章标注尺寸与编辑标注对象.ppt
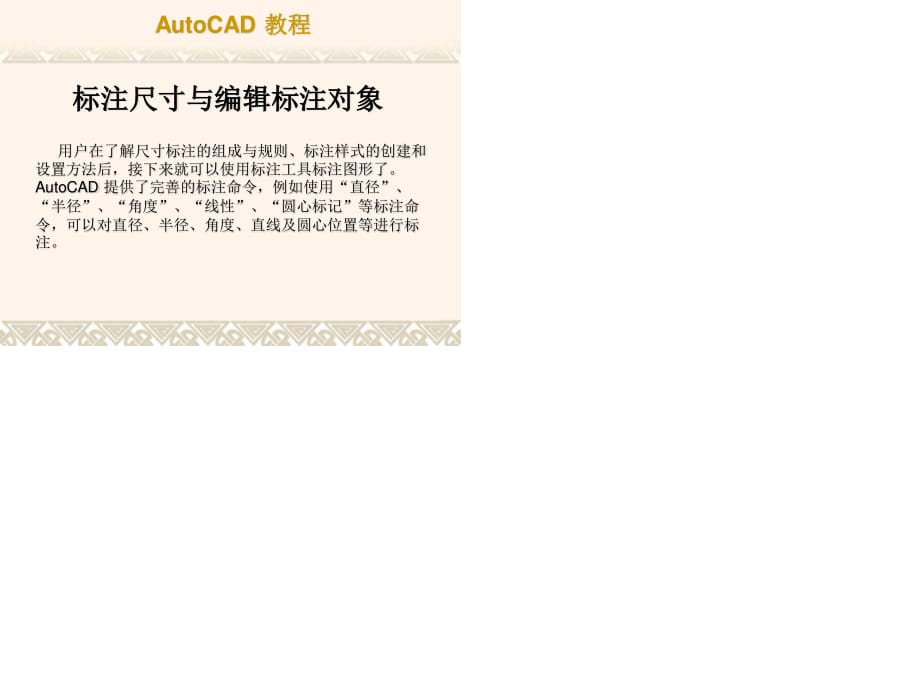


《CAD第四章标注尺寸与编辑标注对象.ppt》由会员分享,可在线阅读,更多相关《CAD第四章标注尺寸与编辑标注对象.ppt(26页珍藏版)》请在装配图网上搜索。
1、AutoCAD 教程 标注尺寸与编辑标注对象 用户在了解尺寸标注的组成与规则、标注样式的创建和 设置方法后,接下来就可以使用标注工具标注图形了。 AutoCAD 提供了完善的标注命令,例如使用“直径”、 “半径”、“角度”、“线性”、“圆心标记”等标注命 令,可以对直径、半径、角度、直线及圆心位置等进行标 注。 AutoCAD 教程 教学目标 通过本章的学习,读者应掌握各种类型尺寸标注的方法, 其中包括长度型尺寸、半径、直径、圆心、角度、引线和形 位公差等;另外掌握编辑标注对象的方法。 教学重点与难点 掌握各种类型尺寸标注的方法 掌握编辑标注对象的方法 AutoCAD 教程 本章知识点 线性标
2、注 对齐标注 弧长标注 基线标注 连续标注 半径标注 折弯标注 直径标注 圆心标记 角度标注 引线标注 坐标标注 快速标注 形位公差标注 编辑标注对象 AutoCAD 教程 4.2.1 线性标注 用户选择“标注” |“线性”命令 (DIMLINEAR),或在 “标注”工具栏中单击“线性”按钮,可创建用于标注用 户坐标系 XY平面中的两个点之间的距离测量值,并通过指 定点或选择一个对象来实现 。 AutoCAD 教程 4.2.2 对齐标注 选择“标注” |“对齐”命令 (DIMALIGNED),或在“标 注”工具栏中单击“对齐”按钮,可以对对象进行对齐标 注 。 对齐标注是线性标注尺寸的一种特殊
3、形式。在对直线 段进行标注时,如果该直线的倾斜角度未知,那么使用线 性标注方法将无法得到准确的测量结果,这时可以使用对 齐标注。 AutoCAD 教程 4.2.3 弧长标注 选择“标注” |“弧长”命令 (DIMARC),或在“标注” 工具栏中单击“弧长”按钮,可以标注圆弧线段或多段线 圆弧线段部分的弧长。 AutoCAD 教程 4.2.4 基线标注 选择“标注” |“基线”命令 (DIMBASELINE),或在“标 注”工具栏中单击“基线”按钮,可以创建一系列由相同 的标注原点测量出来的标注。 与连续标注一样,在进行基线标注之前也必须先创建 (或选择 )一个线性、坐标或角度标注作为基准标注,
4、然后 执行 DIMBASELINE命令,此时命令行提示如下信息。 指定第二条尺寸界线原点或 放弃 (U)/选择 (S) : 在该提示下,可以直接确定下一个尺寸的第二条尺寸 界线的起始点。 AutoCAD将按基线标注方式标注出尺寸, 直到按下 Enter键结束命令为止。 AutoCAD 教程 4.2.5 连续标注 选择“标注” |“连续”命令 (DIMCONTINUE),或在 “标注”工具栏中单击“连续”按钮,可以创建一系列端 对端放置的标注,每个连续标注都从前一个标注的第二个 尺寸界线处开始。 在进行连续标注之前,必须先创建 (或选择 )一个线性、 坐标或角度标注作为基准标注,以确定连续标注所
5、需要的 前一尺寸标注的尺寸界线,然后执行 DIMCONTINUE命令, 此时命令行提示如下。 指定第二条尺寸界线原点或 放弃 (U)/选择 (S) : AutoCAD 教程 在该提示下,当确定了下一个尺寸的第二条尺寸界线 原点后, AutoCAD按连续标注方式标注出尺寸,即把上一 个或所选标注的第二条尺寸界线作为新尺寸标注的第一条 尺寸界线标注尺寸。当标注完成后,按 Enter键即可结束 该命令。 AutoCAD 教程 4.2.6 半径标注 选择“标注” |“半径”命令 (DIMRADIUS),或在“标注” 工具栏中单击“半径”按钮,可以标注圆和圆弧的半径。 执行该命令,并选择要标注半径的圆弧
6、或圆,此时命令行 提示如下信息。 指定尺寸线位置或 多行文字 (M)/文字 (T)/角度 (A): 当指定了尺寸线的位置后,系统将按实际测量值标注 出圆或圆弧的半径。也可以利用“多行文字 (M)”、“文字 (T)”或“角度 (A)”选项,确定尺寸文字或尺寸文字的旋转角 度。其中,当通过“多行文字 (M)”和“文字 (T)”选项重新确 定尺寸文字时,只有给输入的尺寸文字加前缀 R,才能使 标出的半径尺寸有半径符号 R,否则没有该符号。 AutoCAD 教程 4.2.7 折弯标注 选择“标注” |“折弯”命令 (DIMJOGGED),或在“标 注”工具栏中单击“折弯”按钮,可以折弯标注圆和圆弧 的
7、半径。该标注方式是 AutoCAD 2007新增的一个命令, 它与半径标注方法基本相同,但需要指定一个位置代替圆 或圆弧的圆心 。 AutoCAD 教程 4.2.8 直径标注 选择“标注” |“直径”命令 (DIMDIAMETER),或在 “标注”工具栏中单击“直径标注”按钮,可以标注圆和 圆弧的直径。 直径标注的方法与半径标注的方法相同。当选择了需 要标注直径的圆或圆弧后,直接确定尺寸线的位置,系统 将按实际测量值标注出圆或圆弧的直径。并且,当通过 “多行文字 (M)”和“文字 (T)”选项重新确定尺寸文字时,需 要在尺寸文字前加前缀 %C,才能使标出的直径尺寸有直 径符号 。 AutoCA
8、D 教程 4.2.9 圆心标记 选择“标注” |“圆心标记”命令 (DIMCENTER),或在 “标注”工具栏中单击“圆心标记”按钮,即可标注圆和 圆弧的圆心。此时只需要选择待标注其圆心的圆弧或圆即 可。 圆心标记的形式可以由系统变量 DIMCEN设置。当该 变量的值大于 0时,作圆心标记,且该值是圆心标记线长度 的一半;当变量的值小于 0时,画出中心线,且该值是圆心 处小十字线长度的一半。 AutoCAD 教程 4.2.10 角度标注 选择“标注” |“角度”命令 (DIMANGULAR),或在“标 注”工具栏中单击“角度”按钮,都可以测量圆和圆弧的 角度、两条直线间的角度,或者三点间的角度
9、。执行 DIMANGULAR命令,此时命令行提示如下。 选择圆弧、圆、直线或 : AutoCAD 教程 4.2.11 引线标注 选择“标注” |“引线”命令 (QLEADER),或在“标注” 工具栏中单击“快速引线”按钮,都可以创建引线和注释, 而且引线和注释可以有多种格式。 AutoCAD 教程 4.2.12 坐标标注 选择“标注” |“坐标”命令,或在“标注”工具栏中单 击“坐标标注”按钮,都可以标注相对于用户坐标原点的 坐标,此时命令行提示如下信息。 指定点坐标 : 在该提示下确定要标注坐标尺寸的点,而后系统将显 示 “指定引线端点或 X 基准 (X)/Y 基准 (Y)/多行文字 (M)
10、/文 字 (T)/角度 (A):”提示。默认情况下,指定引线的端点位置 后,系统将在该点标注出指定点坐标。 AutoCAD 教程 4.2.13 快速标注 选择“标注” |“快速标注”命令,或在“标注”工具栏 中单击“快速标注”按钮,都可以快速创建成组的基线、 连续、阶梯和坐标标注,快速标注多个圆、圆弧,以及编 辑现有标注的布局。 执行“快速标注”命令,并选择需要标注尺寸的各图形对 象,命令行提示如下。 指定尺寸线位置或 连续 (C)/并列 (S)/基线 (B)/坐标 (O)/半径 (R)/直径 (D)/基准点 (P)/编辑 (E)/设置 (T) : 由此可见,使用该命令可以进行“连续 (C)”
11、、“并列 (S)”、“基线 (B)、“坐标 (O)”、“半径 (R)”及“直径 (D)”等 一系列标注。 AutoCAD 教程 4.2.14 形位公差标注 形位公差在机械图形中极为重要。一方面,如果形位公 差不能完全控制,装配件就不能正确装配;另一方面,过 度吻合的形位公差又会由于额外的制造费用而造成浪费。 但在大多数的建筑图形中,形位公差几乎不存在。 形位公差的组成 标注形位公差 AutoCAD 教程 形位公差的组成 在 AutoCAD中,可以通过特征控制框来显示形位公差信 息,如图形的形状、轮廓、方向、位置和跳动的偏差等 。 第一、第二和第三 基准参照字母 第一、第二公差值 公差的几何特征
12、符 号,如定位公差 可选的直径符号 公差的包容条件 基准的包容条件 AutoCAD 教程 标注形位公差 选择“标注” |“公差”命令,或在“标注”工具栏中单 击“公差”按钮,打开“形位公差”对话框,可以设置公 差的符号、值及基准等参数 。 AutoCAD 教程 4.2.15 编辑标注对象 在 AutoCAD 中,可以对已标注对象的文字、位置及样 式等内容进行修改,而不必删除所标注的尺寸对象再重新 进行标注。 编辑标注 编辑标注文字的位置 替代标注 更新标注 尺寸关联 AutoCAD 教程 编辑标注 在“标注”工具栏中,单击“编辑标注”按钮,即可编 辑已有标注的标注文字内容和放置位置,此时命令行
13、提示 如下。 输入标注编辑类型 默认 (H)/新建 (N)/旋转 (R)/倾斜 (O) : AutoCAD 教程 编辑标注文字的位置 选择“标注” |“对齐文字”子菜单中的命令,或在“标 注”工具栏中单击“编辑标注文字”按钮,都可以修改尺 寸的文字位置。选择需要修改的尺寸对象后,命令行提示 如下。 指定标注文字的新位置或 左 (L)/右 (R)/中心 (C)/默认 (H)/角 度 (A): 默认情况下,可以通过拖动光标来确定尺寸文字的新 位置。也可以输入相应的选项指定标注文字的新位置。 AutoCAD 教程 替代标注 选择“标注” |“替代”命令 (DIMOVERRIDE),可以 临 时 修改
14、尺寸标注的系统变量设置,并按该设置修改尺寸标 注。该操作只对指定的尺寸对象作修改,并且修改后不影 响原系统的变量设置。执行该命令时,命令行提示如下。 输入要替代的标注变量名或 清除替代 (C): 默认情况下,输入要修改的系统变量名,并为该变量 指定一个新值。然后选择需要修改的对象,这时指定的尺 寸对象将按新的变量设置作相应的更改。如果在命令提示 下输入 C,并选择需要修改的对象,这时可以取消用户已 作出的修改,并将尺寸对象恢复成在当前系统变量设置下 的标注形式 。 AutoCAD 教程 更新标注 选择“标注” |“更新”命令,或在“标注”工具栏中单 击“标注更新”按钮,都可以更新标注,使其采用当前的 标注样式,此时命令行提示如下。 输入标注样式选项 保存 (S)/恢复 (R)/状态 (ST)/变量 (V)/应用 (A)/? : AutoCAD 教程 尺寸关联 尺寸关联是指所标注尺寸与被标注对象有关联关系。如 果标注的尺寸值是按自动测量值标注,且尺寸标注是按尺 寸关联模式标注的,那么改变被标注对象的大小后相应的 标注尺寸也将发生改变,即尺寸界线、尺寸线的位置都将 改变到相应新位置,尺寸值也改变成新测量值。反之,改 变尺寸界线起始点的位置,尺寸值也会发生相应的变化。
- 温馨提示:
1: 本站所有资源如无特殊说明,都需要本地电脑安装OFFICE2007和PDF阅读器。图纸软件为CAD,CAXA,PROE,UG,SolidWorks等.压缩文件请下载最新的WinRAR软件解压。
2: 本站的文档不包含任何第三方提供的附件图纸等,如果需要附件,请联系上传者。文件的所有权益归上传用户所有。
3.本站RAR压缩包中若带图纸,网页内容里面会有图纸预览,若没有图纸预览就没有图纸。
4. 未经权益所有人同意不得将文件中的内容挪作商业或盈利用途。
5. 装配图网仅提供信息存储空间,仅对用户上传内容的表现方式做保护处理,对用户上传分享的文档内容本身不做任何修改或编辑,并不能对任何下载内容负责。
6. 下载文件中如有侵权或不适当内容,请与我们联系,我们立即纠正。
7. 本站不保证下载资源的准确性、安全性和完整性, 同时也不承担用户因使用这些下载资源对自己和他人造成任何形式的伤害或损失。
最新文档
- 中移动绩效管理系统1课件
- 第五节维生素D缺乏性佝偻病ppt课件
- 登革热主题班会ppt课件
- 新生儿持续肺动脉高压诊治进展课件
- 新湘少版三年级英语上册Unit2goodmorning课件
- 新生儿呼吸窘迫综合症(Neonatal-Respiratory-Distress-Syndrome)课件
- 中移动滚动规划中关于流量经营的考虑课件
- 电气排故高级证ppt课件
- 新浙教版-九年级科学上-第一章复习课件
- 把握新高考的难得机遇做一位成功的高考考生ppt课件
- 新生儿缺氧缺血性脑病课件
- 中科院讲义-分布式操作系统-Peterson和Dekker算法证明教学课件
- 新生儿巨细胞病毒感染课件
- 大学生恋爱观及恋爱问题的应对策略ppt课件
- 新生儿惊厥ppt课件
