 Excel基础知识
Excel基础知识
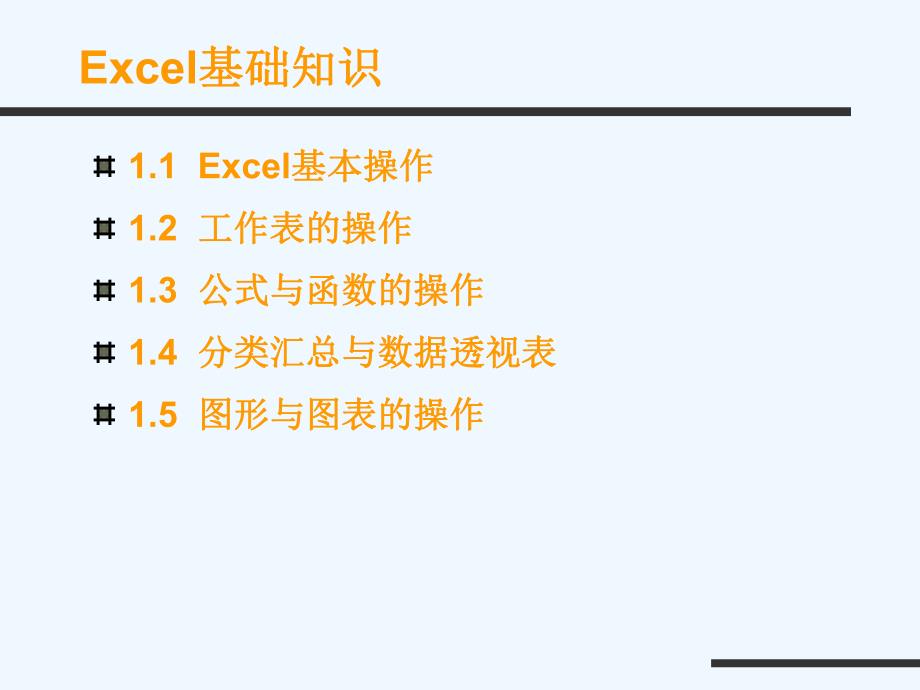


《Excel基础知识》由会员分享,可在线阅读,更多相关《Excel基础知识(93页珍藏版)》请在装配图网上搜索。
1、Excel基础知识基础知识1.1 Excel基本操作基本操作1.2 工作表的操作工作表的操作1.3 公式与函数的操作公式与函数的操作1.4 分类汇总与数据透视表分类汇总与数据透视表1.5 图形与图表的操作图形与图表的操作Excel基础知识基础知识Excel的命令和工具栏的应用的命令和工具栏的应用工作表的相关操作工作表的相关操作Excel常用函数和公式的使用常用函数和公式的使用分类汇总与数据透视表的使用分类汇总与数据透视表的使用图形与图表的绘制图形与图表的绘制Excel基础知识基础知识1.1.1 Excel操作界面的构成操作界面的构成1.1.2 菜单和命令菜单和命令1.1.3 对话框的设置对话框
2、的设置1.1.4 工具栏的应用工具栏的应用1.1.5 添加或删除快捷按钮添加或删除快捷按钮返回首页Excel基础知识基础知识要启动要启动Excel,首先单击首先单击Windows桌面左下角桌面左下角的的“开始开始”按钮,将鼠标指向按钮,将鼠标指向“程序程序”选项选项后,再将鼠标指向后,再将鼠标指向“Microsoft Excel”选项,选项,单击鼠标左键,如图单击鼠标左键,如图1-l所示。所示。Excel启动后,如果调入一个工作簿文件(如启动后,如果调入一个工作簿文件(如book1),),则可获得如图则可获得如图1-2所示的所示的Excel工作工作界面。其中包含如下几项内容:标题栏、菜界面。其
3、中包含如下几项内容:标题栏、菜单栏、工具栏、编辑栏、工作表、工作表名单栏、工具栏、编辑栏、工作表、工作表名称、滚动条、状态栏等。如图称、滚动条、状态栏等。如图1-3所示。所示。图1-1 Windows环境下的屏幕 图1-2 Excel工作表组件 图1-3 Excel最大的数据容量 返回本节Excel基础知识基础知识单击主菜单栏上的任意菜单,屏幕上显示一个下拉菜单击主菜单栏上的任意菜单,屏幕上显示一个下拉菜单,如图单,如图1-4所示。所示。1当前有效命令当前有效命令当前有效菜单命令是那些目前能够合法使用的命令,当前有效菜单命令是那些目前能够合法使用的命令,在当前的状态下单击命令可以执行相应操作。
4、这些命在当前的状态下单击命令可以执行相应操作。这些命令在菜单中以深色字体显示。令在菜单中以深色字体显示。2当前无效命令当前无效命令当前无效菜单命令是那些目前不能够合法使用的命令,当前无效菜单命令是那些目前不能够合法使用的命令,它们在当前的状态下是没有意义的。那些字体颜色比它们在当前的状态下是没有意义的。那些字体颜色比别的菜单命令的字体颜色浅的就是当前的无效菜单命别的菜单命令的字体颜色浅的就是当前的无效菜单命令。令。图1-4 下拉菜单3具有快捷按钮的命令具有快捷按钮的命令在菜单中,有的菜单命令左边有一个图标,称为具有在菜单中,有的菜单命令左边有一个图标,称为具有快捷按钮的命令。快捷按钮的命令。4
5、快捷键快捷键快捷键,是指直接从键盘上按规定的组合键来执行菜快捷键,是指直接从键盘上按规定的组合键来执行菜单对应的命令。单对应的命令。5会弹出对话框的命令会弹出对话框的命令如果菜单命令的后面带有省略号,意味着在单击这条如果菜单命令的后面带有省略号,意味着在单击这条命令之后会出现对话框,在对话框中进行了相应的操命令之后会出现对话框,在对话框中进行了相应的操作后才能完成某项特定功能。作后才能完成某项特定功能。6带有子菜单的命令带有子菜单的命令如果菜单命令的右边有一个箭头,表示该菜如果菜单命令的右边有一个箭头,表示该菜单命令带有子菜单。选中该菜单命令,则在单命令带有子菜单。选中该菜单命令,则在该命令旁
6、弹出一个子菜单。该命令旁弹出一个子菜单。7复选命令复选命令带有复选标记的菜单命令称为复选命令,如带有复选标记的菜单命令称为复选命令,如图图1-5所示。所示。图1-5 复选命令返回本节Excel基础知识基础知识1单选按钮单选按钮2复选框复选框 3文本框文本框 4选项卡、标签和数字增减框选项卡、标签和数字增减框5列表框列表框6下拉列表框下拉列表框7图形列表框图形列表框Excel基础知识基础知识图1-6 含单选按钮的对话框Excel基础知识基础知识图1-7 含复选框的对话框Excel基础知识基础知识图1-8 含文本框的对话框 Excel基础知识基础知识图1-9 含选项卡、标签和数宇增减框的对话框Ex
7、cel基础知识基础知识图1-10 含列表框的对话框Excel基础知识基础知识 图1-11 含下拉列表框的对话框 Excel基础知识基础知识 图1-12 含图形列表框的对话框返回本节Excel基础知识基础知识1常用工具栏常用工具栏工具栏中的按钮都是菜单中常用命令的副本,工具栏中的按钮都是菜单中常用命令的副本,当鼠标指向某一按钮后,稍等片刻后,在按当鼠标指向某一按钮后,稍等片刻后,在按钮右下方会显示该按钮图标的含义。钮右下方会显示该按钮图标的含义。2格式工具栏格式工具栏用于编辑排版,能够使输入的数据和文本更用于编辑排版,能够使输入的数据和文本更加漂亮。加漂亮。3绘图工具栏绘图工具栏使用它可以在使用
8、它可以在Excel工作表格中绘制图形。工作表格中绘制图形。图1-13 常用工具栏与格式工具栏 返回本节Excel基础知识基础知识1添加按钮添加按钮(1)在)在“工具工具”菜单上,单击菜单上,单击“自定义自定义”选项,选项,如图如图1-14所示。所示。(2)在)在“自定义自定义”对话框中,单击对话框中,单击“工具栏工具栏”选项卡,选中要显示的工具栏的复选框。选项卡,选中要显示的工具栏的复选框。(3)单击)单击“命令命令”选项卡,在选项卡,在“类别类别”框中,框中,单击要让按钮执行的命令的类别。单击要让按钮执行的命令的类别。(4)将所需的命令从)将所需的命令从“命令命令”框中拖动到显示框中拖动到显
9、示的工具栏上。的工具栏上。图1-14 自定义对话框2删除按钮删除按钮(1)在)在“工具工具”菜单上,单击菜单上,单击“自定义自定义”选项。选项。(2)在)在“自定义自定义”对话框中,单击对话框中,单击“工具栏工具栏”选项卡,选中要显示的工具栏的复选框。选项卡,选中要显示的工具栏的复选框。(3)将要删除的按钮拖离工具栏。)将要删除的按钮拖离工具栏。(4)在)在“自定义自定义”对话框中,单击对话框中,单击“关闭关闭”按按钮。钮。返回本节Excel基础知识基础知识1.2.1 建立工作表建立工作表1.2.2 编辑单元格编辑单元格1.2.3 设置行与列设置行与列1.2.4 数据的查找与替换数据的查找与替
10、换1.2.5 多工作表间的操作多工作表间的操作返回首页Excel基础知识基础知识启动启动Excel时,计算机自动打开工作簿和工作时,计算机自动打开工作簿和工作表。这时,一般显示三张工作表,即表。这时,一般显示三张工作表,即Sheet1、Sheet2和和 Sheet3,可以根据要求对工作表进可以根据要求对工作表进行命名或者建立新的工作表。行命名或者建立新的工作表。新建一个工作簿有两种方法:一是将光标移新建一个工作簿有两种方法:一是将光标移动到主菜单栏上的动到主菜单栏上的“文件文件”菜单,在下拉式菜单,在下拉式菜单中单击菜单中单击“新建新建”,在出现的,在出现的“新建工作新建工作簿簿”对话框中双击
11、对话框中双击“空白工作簿空白工作簿”即可。第即可。第二种方法是,单击标准工具栏的新建按钮。二种方法是,单击标准工具栏的新建按钮。返回本节Excel基础知识基础知识1Excel中的数据类型中的数据类型(1)标签。)标签。(2)数值。)数值。(3)公式。)公式。图1-15 Excel中数据的三种类型 Excel基础知识基础知识2向单元格输入数据向单元格输入数据当选中单元格后,就可以从键盘上向它输入数据。输当选中单元格后,就可以从键盘上向它输入数据。输入的数据同时在选中的单元格中和公式栏上显示出来。入的数据同时在选中的单元格中和公式栏上显示出来。如果相邻几个单元格的数值相同,那么输入时不必逐如果相邻
12、几个单元格的数值相同,那么输入时不必逐个去敲,只需要在最左上角的单元格输入数值后,用个去敲,只需要在最左上角的单元格输入数值后,用鼠标选中它,然后再用鼠标对准该单元格右下角的鼠标选中它,然后再用鼠标对准该单元格右下角的“填充柄填充柄”(形状为一个小的黑正方形),按住鼠标(形状为一个小的黑正方形),按住鼠标左键并往右(同一行的单元格)或往下(同一列的单左键并往右(同一行的单元格)或往下(同一列的单元格)拖,一直拖到相同内容连续单元格的最后一个,元格)拖,一直拖到相同内容连续单元格的最后一个,最后松开鼠标左键,结果这些相邻的单元格的相同内最后松开鼠标左键,结果这些相邻的单元格的相同内容就全部输入好
13、了。容就全部输入好了。3单元格的插入与删除单元格的插入与删除(1)插入单元格。)插入单元格。单击要插入的单元格,使之成为活动的单元格。执行单击要插入的单元格,使之成为活动的单元格。执行“插入插入”菜单中的菜单中的“单元格单元格”命令(或执行快捷菜单命令(或执行快捷菜单中的中的“插入插入”命令),这时屏幕上会出现如图命令),这时屏幕上会出现如图1-16所所示的对话框。示的对话框。(2)删除单元格。)删除单元格。用鼠标选中要删除的单元格,使其成为活动单元格。用鼠标选中要删除的单元格,使其成为活动单元格。执行执行“编辑编辑”菜单中的菜单中的“删除删除”命令(或执行快捷菜命令(或执行快捷菜单中的单中的
14、“删除删除”命令),这时屏幕上会出现如图命令),这时屏幕上会出现如图1-17所示的对话框。如图所示的对话框。如图1-17所示所示 图1-16 “插入”对话框图1-17 “删除”对话框 返回本节Excel基础知识基础知识1选中整行选中整行只需将光标移动到所要选中行的行号处,然只需将光标移动到所要选中行的行号处,然后单击。后单击。2选中整列选中整列只需将光标移动到所要选中列的列号处,然只需将光标移动到所要选中列的列号处,然后单击。后单击。3插入行或列插入行或列对于一个编辑好的表格,可能要在表中增加对于一个编辑好的表格,可能要在表中增加行或列来增加新的数据。行或列来增加新的数据。4删除行或列删除行或
15、列选定要删除的行或列。在选定要删除的行或列。在“编辑编辑”菜单上,菜单上,单击单击“删除删除”命令,在命令,在“删除删除”对话框中,对话框中,单击单击“整行整行”或或“整列整列”即可。即可。返回本节Excel基础知识基础知识数据的查找与替换比较简单。执行数据的查找与替换比较简单。执行“编辑编辑”菜单中的菜单中的“查找查找”或或“替换替换”命令,在出现命令,在出现的的“查找和替换查找和替换”对话框中输入需要查找或对话框中输入需要查找或替换的内容,单击对话框下部的不同命令按替换的内容,单击对话框下部的不同命令按钮就会执行相应操作。钮就会执行相应操作。返回本节Excel基础知识基础知识1增减工作表增
16、减工作表2选定多张工作表选定多张工作表3同时修改多张工作表同时修改多张工作表4保存工作表保存工作表5移动和复制工作表移动和复制工作表返回本节Excel基础知识基础知识1.3.1 公式的创建与编辑公式的创建与编辑1.3.2 Excel常用函数常用函数返回首页图1-19 函数图示Excel基础知识基础知识1公式的创建公式的创建(1)选择要建立公式的单元格。)选择要建立公式的单元格。(2)键入)键入“=”。(3)输入公式的内容,比如)输入公式的内容,比如“=SUM(B4:G4)”。(4)为了完成公式的编辑,确认输入的公式,为了完成公式的编辑,确认输入的公式,可按可按Enter键或用鼠标单击编辑栏左侧
17、的键或用鼠标单击编辑栏左侧的“”按钮;如果要取消编辑的公式,则可单击编按钮;如果要取消编辑的公式,则可单击编辑栏的辑栏的“”按钮。按钮。Excel基础知识基础知识2公式中的运算符公式中的运算符(1)算术运算符(见表)算术运算符(见表1-1)(2)比较运算符(见表)比较运算符(见表1-2)(3)文本运算符(见表)文本运算符(见表1-3)(4)引用运算符。)引用运算符。(5)运算符的优先顺序(见表)运算符的优先顺序(见表1-4)表1-1 算术运算符运算符运算符名称含义操作举例运算结果+加号加=10+515-减号减=10-55*星号乘=10*550/斜杠除=10/52脱字符乘幂=105100000%
18、百分号百分比=200%2表1-2 比较运算符运算符运算符名称含义操作举例=等于号等于A1=B1大于号大于A1B1小于号小于A1=大于等于号大于等于A1=B1=小于等于号小于等于A1=B1不等于号不等于A1B1表1-3 文本运算符运算符运算符名称含义操作举例结果&连字符连接数据或文本=“t”&“检验”=A1&B1(注:单元格A1为数字2002,B1为数字02)t检验200202 表1-4 Excel公式中运算符的优先级顺序优先级顺序运算符说明1(高):(冒号)引用运算符2(空格)3,(逗号)4-负号5%百分号6乘幂7*和/乘和除8+和-加和减9&连续两串文本(连接符)10(低)=、=、=、比较运
19、算符Excel基础知识基础知识3公式编辑公式编辑编辑公式时如果有问题,编辑公式时如果有问题,Excel会出现错误信会出现错误信息,常见的错误信息有以下几种:息,常见的错误信息有以下几种:(1)#(2)#DIV/0!(3)#VALUE!(4)#NAME?(5)#N/A (6)#REF!。(7)#NUM!(8)#NULL!。返回本节Excel基础知识基础知识1圆周率圆周率2对数与指数对数与指数3阶乘阶乘4排列与组合排列与组合5随机数随机数6数据取舍函数数据取舍函数7求绝对数求绝对数8求余数与求商求余数与求商9连乘与连加连乘与连加返回本节Excel基础知识基础知识1.4.1 分类汇总分类汇总1.4.
20、2 数据透视表数据透视表返回首页Excel基础知识基础知识1简单分类汇总(简单分类汇总(如图如图1-20所示)所示)分类汇总计算均值可按如下步骤进行:分类汇总计算均值可按如下步骤进行:(1)对需要分类汇总的关键字字段进行排序。)对需要分类汇总的关键字字段进行排序。(2)选定数据清单中的任一单元格。如图)选定数据清单中的任一单元格。如图1-21所示。所示。(3)单击)单击“分类字段分类字段”框的下拉箭头,在弹出框的下拉箭头,在弹出的下拉列表中选择所需字段作为分类汇总的的下拉列表中选择所需字段作为分类汇总的依据,这里指定依据,这里指定“组别组别”为分类字段。为分类字段。图1-20 某药物代谢动力学
21、研究数据图1-21 “分类汇总”对话框Excel基础知识基础知识(4)单击)单击“汇总方式汇总方式”框的下拉箭头,在弹出框的下拉箭头,在弹出的下拉列表中有求和、计数等的下拉列表中有求和、计数等11个选项。个选项。(5)在)在“选定汇总项选定汇总项”列表框中,列出了数据列表框中,列出了数据清单中的所有字段(变量)名称,将所有需清单中的所有字段(变量)名称,将所有需要汇总的字段前面的复选框选中。要汇总的字段前面的复选框选中。(6)根据需要,指定汇总结果显示的位置,选)根据需要,指定汇总结果显示的位置,选定相应的复选框。定相应的复选框。(7)单击)单击“确定确定”按钮,获得如图按钮,获得如图1-22
22、所示的所示的结果。结果。图1-22 分类汇总结果 Excel基础知识基础知识2删除分类汇总删除分类汇总如果要删除分类汇总,可单击菜单中的如果要删除分类汇总,可单击菜单中的“数数据分类汇总据分类汇总”命令,然后在分类汇总对话命令,然后在分类汇总对话框中单击框中单击“全部删除全部删除”按钮。此时,数据清按钮。此时,数据清单恢复成原来的初始状态。单恢复成原来的初始状态。Excel基础知识基础知识3多级分类汇总多级分类汇总多级分类汇总的关键是正确的分类汇总次序,多级分类汇总的关键是正确的分类汇总次序,即先按主要关键字建立第一级分类汇总,再即先按主要关键字建立第一级分类汇总,再按次要关键字建立第二级分类
23、汇总,依此类按次要关键字建立第二级分类汇总,依此类推。在分类汇总前必须按主要关键字、次要推。在分类汇总前必须按主要关键字、次要关键字等排序(如图关键字等排序(如图1-24所示)。所示)。图1-24 二级分类汇总结果 返回本节Excel基础知识基础知识1创建数据透视表创建数据透视表例例1-4 根据如图根据如图1-25所示的所示的“学生体育成绩学生体育成绩”工作表中的数据建立数据透视表。工作表中的数据建立数据透视表。具体步骤如图具体步骤如图1-251-29所示。所示。图1-25 “学生体育成绩”工作表(部分数据)图1-26 数据透视表和数据透视图向导步骤1图1-27 数据透视表和数据透视图向导步骤
24、2图1-28 数据透视表和数据透视图向导步骤3图1-29 数据透视表的雏形Excel基础知识基础知识2数据透视表的结构及其工具栏数据透视表的结构及其工具栏(1)数据区。)数据区。(2)数据透视表工具栏(如图)数据透视表工具栏(如图1-30所示)。所示)。(3)编辑与组织数据透视表(如图)编辑与组织数据透视表(如图1-31所示)。所示)。图1-30 工具栏按钮的作用 图1-31 各种鼠标指针的形状Excel基础知识基础知识3设置报告格式与更新数据设置报告格式与更新数据(1)设置数据透视表格式。)设置数据透视表格式。选定数据透视表中任意单元格。选定数据透视表中任意单元格。单击数据透视表工具栏的单击
25、数据透视表工具栏的“设置报告格式设置报告格式”按钮,弹按钮,弹出出“自动套用格式自动套用格式”对话框。对话框。从中选择需要的报表格式后,单击从中选择需要的报表格式后,单击“确定确定”按钮。按钮。(2)更新数据透视表。)更新数据透视表。在数据透视表中任意选择一个单元格,然后单击在数据透视表中任意选择一个单元格,然后单击“数数据透视表据透视表”工具栏的工具栏的“更新数据更新数据”按钮。按钮。Excel基础知识基础知识4数据透视图表中创建公式数据透视图表中创建公式(1)单击数据透视表中的某一数据。)单击数据透视表中的某一数据。(2)在)在“数据透视表数据透视表”工具栏上单击工具栏上单击“数据透视表数
26、据透视表”或或“数据透视图数据透视图”,再指向,再指向“公式公式”,然后单击,然后单击“计计算字段算字段”命令。命令。(3)在)在“插入计算字段插入计算字段”对话框的对话框的“名称名称”框中,键框中,键入由公式新创建字段的名称,如图入由公式新创建字段的名称,如图1-32所示。所示。(4)在)在“公式公式”框中编辑公式。框中编辑公式。(5)单击)单击“添加添加”(或修改)按钮,再单击(或修改)按钮,再单击“确定确定”按钮。按钮。图1-32 “插入计算字段”对话框 返回本节Excel基础知识基础知识1.5.1 图形操作图形操作1.5.2 图表操作图表操作返回首页Excel基础知识基础知识1“绘图绘
27、图”工具栏工具栏图1-33 “绘图”工具栏Excel基础知识基础知识2绘制图形绘制图形图1-34 自选图形基本图形图1-35 绘制的自选图形Excel基础知识基础知识3编辑图形编辑图形图1-36 添加图形图1-37 “组合”命令图1-38 默认图形叠放次序 图1-39 “叠放次序”命令 图1-40 调整叠放层次 图1-41 “阴影样式”选项图1-42 “圆柱形”阴影效果图1-43 “等腰三角形”三维效果 图1-44 “设置自选图形格式”对话框 图1-45 “艺术字库”对话框 图1-46 “编辑艺术字文字”对话框 图1-47 艺术字效果返回本节Excel基础知识基础知识1Excel图表类型简介图
28、表类型简介(1)柱形、条形、圆柱、圆锥和锥图(如图)柱形、条形、圆柱、圆锥和锥图(如图1-48所示所示)。)。(2)折线图(如图)折线图(如图1-49所示)。所示)。(3)面积图(如图)面积图(如图1-50所示)。所示)。(4)饼图与圆环图(如图)饼图与圆环图(如图1-51所示所示)(5)XY散点图(如图散点图(如图1-52所示)。所示)。图1-48 柱形图的7个子图表类型 图1-49 折线图的7个子图表类型 图1-50 面积图的6个子图表类型图1-51 饼图的6个子图表类型图1-52 散点图的5个子图表类型Excel基础知识基础知识(6)雷达图(如图)雷达图(如图1-53所示)所示)(7)曲
29、面图(如图)曲面图(如图1-54所示)所示)(8)气泡图。两个子图表类型:气泡图和三维)气泡图。两个子图表类型:气泡图和三维气泡图气泡图(9)股价图(如图)股价图(如图1-55所示)所示)(10)自定义类型)自定义类型图1-53 雷达图的3个子图表类型图1-54 曲面图的4个子图表类型图1-55 股价图子图表类型Excel基础知识基础知识2创建图表创建图表(1)确定制图的目的。)确定制图的目的。(2)将统计资料输入到)将统计资料输入到Excel中去(如图中去(如图1-56所示)。所示)。(3)在想绘制图的数据中任选一个单元格,然后在)在想绘制图的数据中任选一个单元格,然后在“插入插入”菜单中选中菜单中选中“图表图表”命令。命令。(4)决定图形。)决定图形。(5)确定要绘制图表的数据范围(如图)确定要绘制图表的数据范围(如图1-571-59所示所示)(6)给图表命名。)给图表命名。(7)图表位置的选中(如图)图表位置的选中(如图1-60、1-61所示)。所示)。图1-56 学生成绩数据图1-57 “图表向导4步骤之2”“数据区域”选项卡图1-58 “图表向导4步骤之2”“系列”选项卡图1-59 “图表向导4步骤之3”“标题”选项卡 图1-60 “图表向导4步骤之4图表位置”对话框 图1-61 统计图表结果显示返回本节
- 温馨提示:
1: 本站所有资源如无特殊说明,都需要本地电脑安装OFFICE2007和PDF阅读器。图纸软件为CAD,CAXA,PROE,UG,SolidWorks等.压缩文件请下载最新的WinRAR软件解压。
2: 本站的文档不包含任何第三方提供的附件图纸等,如果需要附件,请联系上传者。文件的所有权益归上传用户所有。
3.本站RAR压缩包中若带图纸,网页内容里面会有图纸预览,若没有图纸预览就没有图纸。
4. 未经权益所有人同意不得将文件中的内容挪作商业或盈利用途。
5. 装配图网仅提供信息存储空间,仅对用户上传内容的表现方式做保护处理,对用户上传分享的文档内容本身不做任何修改或编辑,并不能对任何下载内容负责。
6. 下载文件中如有侵权或不适当内容,请与我们联系,我们立即纠正。
7. 本站不保证下载资源的准确性、安全性和完整性, 同时也不承担用户因使用这些下载资源对自己和他人造成任何形式的伤害或损失。
