 dos概述及入门
dos概述及入门
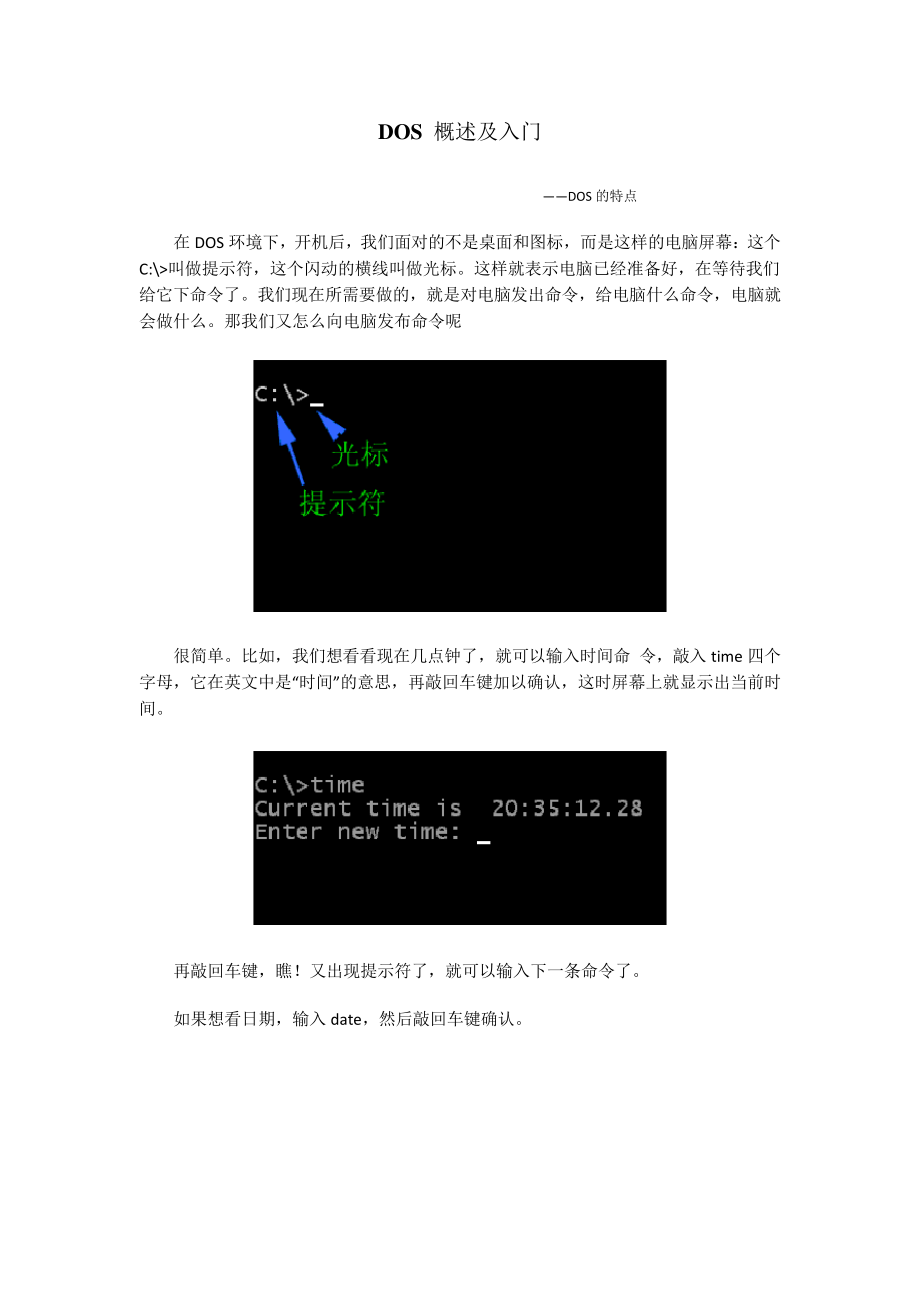


《dos概述及入门》由会员分享,可在线阅读,更多相关《dos概述及入门(76页珍藏版)》请在装配图网上搜索。
1、DOS 概述及入门 DOS 的特点 在 DOS 环境下,开机后,我们面对的不是桌面和图标,而是这样的电脑屏幕:这个C:叫做提示符,这个闪动的横线叫做光标。这样就表示电脑已经准备好,在等待我们给它下命令了。我们现在所需要做的,就是对电脑发出命令,给电脑什么命令,电脑就会做什么。那我们又怎么向电脑发布命令呢 很简单。比如,我们想看看现在几点钟了,就可以输入时间命 令,敲入 time 四个字母,它在英文中是“时间”的意思,再敲回车键加以确认,这时屏幕上就显示出当前时间。再敲回车键,瞧!又出现提示符了,就可以输入下一条命令了。如果想看日期,输入 date,然后敲回车键确认。这时屏幕上显示出当前日期。再
2、敲回车键就回到提示符下。这就是 DOS 的命令输入方法,和 Windows 95 中用鼠标寻找图标来运行程序不同,DOS 中是通过输入英文命令加回车键这种方式来执行程序的。怎么样,和 Windows 95 完全不一样吧在字符界面下,我们只能通过键盘输入字符来指挥电脑工作,电脑完成一个命令后,出现下一个提示符,我们就又可以给电脑下命令了。注意,在 DOS 下电脑一次只能做一件事,做完以后才能开始下一件事;而在 95下,我们可能让电脑同时干几件事,比如,我们可以一边拷贝文件,一边写文章,一边浏览 Internet。所以人们把 DOS 称为单任务的操作系统,而把 Windows 95 称为多任务的操
3、作系统。在 DOS 中,文件与目录是最重要的概念,这和 95 一样,不同的是,“目录”在 95 中叫做“文件夹”。如果我们想查看电脑中的文件,可以输入 dir 命令,然后回车。下面是我电脑屏幕上显示的结果。如图所示,后面带有dir的是目录,没有的则是文件,这些目录里都分门别类地存放着许多不同用途的文件。你看,第一排是 DOS 目录,它里面有许多 DOS 命令文件和一些辅助信息文件。第二排是 WINDOWS 目录,它里面包含着许多有关 WINDOWS 程序的文件。在 DOS 中,文件名的规则是形式,即一个文件名由文件基本名和文件扩展名组 成,中间用点“.”隔开,文件基本名由不超过 8 个英文字母
4、或数字组成,文件扩展名由不超过三个英文字母或数字组成,文件基本名必须有,扩展名可以没有。看上图,第一列的就是“文件基本名”,第二列的是“文件扩展名”。注意:在用 dir命令显示文件列表时,文件基本名和扩展名之间并无“.”分隔符,但你在输入完整的文件名时必须输入它。第三列显示的是文件的大小,表示它占用了多少存储空间,也就是文件包含信息的多少,包含的信息越多,文件就越大;第四列表示的是文件建立的日期或者是最后被改动的日期,每个文件都有对应的生成时间,就象每个人都有自己的生日一样,文件的生成时间就是文件形成的时候。时间采用通常的表示方法,由年、月、日组成。最后一列表示文件生成的具体时间,最后的一个字
5、母表示上午、表示下午。我们再来看看倒数一二行,这些是什么意思呢。“10 file(s)”是要告诉你这个目录内有“10”个文件,这些文件加起来一共有“64,692 bytes”大,在这种计算中,每个子目录也算是一个文件,但它的大小算零。最后一行的是告诉你当前你的工作磁盘上还剩下“215,735,513 bytes”大小可用的磁盘空间。如果我们要看看 DOS 目录里的文件,那么我们可以敲 dir dos 回车,也就是查看 DOS目录的意思,如果敲 dir windows 回车就是查看 windows 目录下的文件的意思。大家可以试着练习练习 dir 命令,观察文件夹下面的东西。用 dir 命令来查
6、看磁盘上文件时,你会发现文件后缀(即文件扩展名)有很多种,它们当中大部分都是有一定含义的。其中凡后缀为 exe、com 或 bat 的文件都是可以直接执行的。这些以 exe 为后缀的文件叫可执行文件;以 com 为后缀的文件叫命令文件;以 bat 为后缀的文件叫批处理文件。如果我们要执行这些文件,只需在提示符下敲入文件基本名然后回车即可,不需输入文件后缀。比如第一行的这个文件叫,其后缀名为 com,如果我们要执行它,只需在提示符下敲入文件基本名然后回车即可,不需输入后缀名。(这其实是我们后面要学的格式化命令 format,不要试着按画面上的提示文字输入,否则你盘上的资料就要没了,等学了后续章节
7、后,你明白了这个命令后再试,现在千万不要乱用!)又比如,第二行的这个文件,其后缀是 exe,也是一个可以执行的文件,它的功能是查看电脑目前内存的占用情况。在提示符下敲 mem,然后回车。(这个命令没问题,你可以试试看)这里显示了电脑总共有多少内存,现在使用了多少,还剩多少,以及使用了多少基本内存,还剩下多少基本内存等情况,这些在下面将有详细解释。当我们在 c 盘的根目录下查看文件时,往往会看到这个 文件,其后缀是 bat,说明它是一个批处理文件,也是可以直接执行的。所谓批处理,就是一下可以执行很多条命令,当我们想让电脑完成一系列任务时,可以一个一个命令的执行,也可以将这些命令都装入一个文件中,
8、只要敲一下这个文件名,电脑就会将这一批命令一次执行完毕。在实际操作中,我们经常会建立一些批处理文件,来完成许多有着固定步骤的烦琐工作。现在,你已经知道电脑中哪些文件对你直接有效了,它们就是以 com、exe 或 bat为后缀的文件。所以,当你拿到一个新软件时,首先就可以用 dir 命令查看有没有以它们为后缀的文件,一般情况下,你都能找到一个或几个这样的文件,你大可放心地去执行它们,其中必然有一个是对的,错了也没关系,一般不会有太大的影响。在 DOS 中,有个当前目录的概念,就是提示符所显示的目录,现在的提示符是 C:,那么当前目录就是 C 盘的根目录,这个(反斜杠)就表示根目录。如果要更改当前
9、目录,那么可以用 cd 命令,比如我们输入 cd dos,就表示更换当前目录为 dos 目录,回车后,你看,提示符变成了 C:DOS,这就表示当前目录变成了C 盘的 DOS 目录了,当前目录有什么意义呢 在这里,我们输入 dir 试试,看,现在列出的文件已经不是刚才看见的了,这些都是 DOS 目录里的文件,这就说明,dir 命令列出的,是当前目录中的内容。还有,就是在我们输入可执行文件名时,DOS 会在当前目录中寻找该文件,如果没有该文件,DOS会提示错误信息。那么目录是什么结构的呢目录是树形结构的,你看,下面是一个目录结构的示意图,这个 C:表示最上面的一层目录,叫做根目录,其它的目录都是根
10、目录的子目录,如 DOS,WINDOWS,TOOLS 等,而 DOS,WINDOWS 目录自己也有子目录,象 DOS 下的 TEMP 目录,WINDOWS 下的 SYSTEM 目录。我们用 CD 命令来改变当前目录,输入 CD DOS,那么当前目录就变成了 DOS,有时我们把改变当前目录为一个子目录叫做进入该子目录,那么我们现在就是进入了 DOS目录,再输入 CD TEMP,那么我们又会进入 TEMP 目录了,如何退出 TEMP 目录呢 只要键入 CD.,回车,我们就可以回到 DOS 目录了。在 DOS 中,这个两点就表示当前目录的上一层目录,一个点表示当前目录,有时,我们叫上一级目录为父目录
11、。再输入 CD.,然后回车,我们就回到了 C 盘的根目录。进入一个目录的子目录并不需要用 CD 命令一层一层进入,可以用一行命令完成,比如要进入 WINDOWS 目录下的 SYSTEM 子目录,只要输入 CD WINDOWSSYSTEM 就可以了,也可以输入 CD C:WINDOWSSYSTEM,如果要回到根目录,那么也不必多次输入CD.来完成,可以直接输入 CD,就表示根目录。在子目录中用 dir 命令列文件列表时,我们会发现,.和.都算作文件数目,但大小为零。如果我们要更换当前目录到硬盘的其它分区该怎么办呢当然不是使用 CD,否则我就不用说了,这时应该输入盘符然后回车。比如要到 D 盘,那
12、么就输入 D:,然后回车,瞧,现在提示符就变成 D:了。再用 dir 命令,就是列出 D 盘的文件了。实际上,要完整地表达一个子目录应该是盘符加目录,比如 C:DOSTEMP,那么完整地表达文件呢就是盘符加目录加文件名,比如 C:DOSTEMP,C:DOSTEMP就叫做的路径。刚才我们说过,输入可执行文件名时,DOS 会在当前目录中寻找该文件,如果找不到,会提示错误的文件名,但是我们不是一定要把当前目录更换到文件所在的目录才能运行它的,可以在文件名前加上完整的路径就可以了,比如我们现在的当前目录是C:DOS,我们要运行 D:TEST,那么我们可以直接输入 D:TEST回车,这样我们不改变当前目
13、录就可以执行其它目录下的文件。电脑刚启动时,要先从某个磁盘上将一些系统程序读入内存后才能正常工作,我们将这个磁盘叫做启动盘。通常,我们用 A 盘或 C 盘作为启动盘,在特殊情况下,硬盘的其它盘符和少数电脑的光盘也可以作启动盘。制作启动盘需要使用 sys 命令,可以参看后面的命令部分。DOS 系统启动时,要先从启动盘中读取两个系统文件、,然后在启动盘的根目录下寻找并执行、三个文件。其中、和 这三个文件缺一不可,否则电脑将无法正常启动 和这两个文件是用来配置系统运行环境和自动执行一些命令,它们对电脑的运行性能以及许多设备的驱动起到了至关重要的作用,我们可以根据自己的需要对它们的内容进行修改,叫做自
14、动批处理文件,它是批处理文件的一种,因为 DOS 启动时会自动运行它,所以叫做自动批处理文件。你可以把自己每次启动电脑时都要运行的程序放在里面。如果电脑在根目录下找不到这两个文件,也是可以运行的,但有许多复杂的软件和设备将无法正常工作。比如光驱、声卡以及 Windows 程序等。所以,初学者应注意不要将上面的几个文件删除,否则,电脑将不能正常工作。DOS 常用命令 dir 前面我们说过,在 DOS 下我们用输入命令的方式来指挥电脑工作。那么把我们想说的话输入到电脑里,电脑就能明白吗 显然这样是不行的,DOS 下的电脑只能明白一些特殊的英文命令的含义,只有你输入这些命令,电脑才会听你的指挥,否则
15、它只会傻傻地说:“Bad command or file name.”这是在说它搞不懂你说什么。那么,DOS 下的命令有哪些呢 DOS 的命令分为内部命令和外部命令,内部命令是随装入内存的,而外部命令是一条一条单独的可执行文件。内部命令都集中在根目录下的文件里,电脑每次启动时都会将这个文件读入内存,也就是说在电脑运行时,这些内部命令都驻留在内存中,用 dir 是看不到这些内部命令的。而外部命令都是以一个个独立的文件存放在磁盘上的,它们都是以 com 和 exe 为后缀的文件,它们并不常驻内存,只有在电脑需要时,才会被调入内存。我们先来看几个最常用的命令,以便对 DOS 命令有更深的了解。DOS
16、 下使用频率最高的命令莫过于 dir 命令了,dir 是英文单词 directory(目录)的缩写,主要用来显示一个目录下的文件和子目录。我们可以试着在提示符后输入 dir,再按 Enter 回车键,无所谓大小写,如果输入错误了,可以按 Backspace 键来修正。如果你的当前目录下有很多文件或子目录,会发现内容还没有看清楚,就哗的一下滚过去了 别着急,想看清楚还不简单,dir 命令是可以带参数的,键入 dir/p 试试看,看,这先计算机在显示完一屏内容后,停了下来。看到最后的一行英文没有,这行英文的意思是:如果你看完了这一屏,随便敲一个键就可以看下一屏。那就敲个键试试,随便哪个都行。好,是
17、不是换了一屏怎么样,是不是很方便呢 如果你觉得用 dir/p 分屏显示还是太麻烦,你用这个命令试试,从键盘上输入 dir/w试试看。这回所有文件在一屏内都显示出来了,但好象少了点什么,原来文件的大小和生成时间都被省略了。如果你只想知道目录内有什么文件和子目录,而不关心文件的生成时间和大小的话,那么使用 dir/w,以短格式方式显示是不错的选择。dir 命令不但可以查看目录中有什么文件,还可以查看目录中某个文件的信息,例如输入 dir abc,就是查看当前目录中文件 abc 的信息,包括它的大小和生成时间。如果执行 dir abc 后,显示是“File not found.”则说明当前目录中没有
18、 abc 这个文件,所以还可以用 dir 命令来查找文件。比如用 dir 命令查找当前目录中是否有这个文件,只要输入 dir。dir 命令不但可以查找和显示一个特定的文件,还可以显示一类文件。例如输入 dir*.bat,显示的就是所有扩展名是 bat 的文件。看下图 那这里的*是什么意思呢在 DOS 命令中,*在文件名中出现是代表任意字符的意思。例如,A.*就代表了文件基本名是 A,扩展名是任意的所有文件。那么 dir a.*就是把文件基本名是 a 的所有文件都显示出来。如果用 dir A*.*,将会出现什么结果呢结果是显示了文件基本名以 A 开头的所有文件。再深入一点,dir*.*是什么意思
19、呢在这里文件基本名和扩展名都是任意的,那就等于代表了所有文件,所以这和只输入 dir 的作用是相同的。因为*可以代替任意字符,所以我们称之为通配符。其实通配符不只一个,现在我们再来看看另一种通配符-。通配符和*的区别是什么呢*可以代替文件名中的多个字符,而只能代替文件名中的一个字符。比如 a*.*是代表所有文件基本名以 a 开头的文件,而 a.*是代表文件基本名只有两个字符,并且第一个字符是 a 的所有文件,同理 a.*是代表文件基本名只有三个字符,并且第一个字符是 a 的所有文件。两者还有一个区别,在文件名中出现*后,其后的所有字符都不起作用,比如 A*.*和 a*b.*是没有任何区别的,但
20、 A*.*和 A*就不一样了,因为中间隔了一个分隔符,*的作用不能超过分隔符。在作用不超过分隔符这一点 上,和*是一致的,但是,无论在文件基本名或扩展名中出现在后,后面的字符仍然起作用。例如,a.bat 和 a 是不同的意思,前者代表了文件扩展名是 bat,而文件基本名是两个字符,且第一个字符是 a 的所有文件,后者代表了文件扩展名是 bat,而文件基本名是三个字符,且第一个字符是 a,第三个字符是 b的所有文件。最后再讲一点吧,都差点忘了这个小问题了。在使用通配符时,文件基本名和扩展名中最多只能各出现一个*,而可以在不超过文件名和扩展名长度的前提下出现多个。例如:这三个文件名 a.b、ab.
21、c 及 abc.d 都是可以的。最后来个总结吧,dir 命令最大的用途就是让你了解磁盘到底都有些什么,还剩下多少存储空间。最后还有一个小窍门,如果你想知道 A 盘上都有什么,你不必先输入 a:,变换当前驱动器为 A 盘后,再敲 dir,你可以直接键入 dir a:。不信试试看,千万别忘了插入软盘哟!DOS 常用命令 cd 我们已经使用过 cd 命令,大家肯定还记得吧。cd 是英文 change directory(改变目录)的缩写,也是最常用的命令之一。顾名思义,如果想要进入一个目录,显然该采用这个命令了。在讲 cd 命令之前,我们先来谈谈提示符是什么意思。现在的提示符是 c:这个 c:说明现
22、在的工作盘是 c 盘,即当前盘是硬盘。这个紧接着 c:后面的告诉我们,当前的工作目录是根目录。这个的作用只是为了把工作目录和我们要输入的命令分隔开来,没有其它的意义。这样,我们就可以从提示符上看出当前的工作盘和工作目录是什么,你如果清楚了这一点,那么学习 cd 命令就变得轻松自如了。好,现在我们想进入 dos 目录,该怎么办呢对了,直接输入 cd dos 就行了。你注意,提示符变了,变成 c:dos了。这就告诉我们,我们当前的工作目录是 c盘根目录下的 dos 子目录。如果想退回上一层目录,就键入 cd.,看提示符又变回来了。是不是很简单呢进入子目录就输入 cd空格子目录名,想返回上一层目录,
23、就输入 cd.(两点)。现在你来练习一下,要进入 windows 子目录,怎么办当然是输入 cd windows。在windows 目录下,还有一个子目录:system,再进去看看,输入 cd system,好,暂停一下,这时我想要返回到根目录,这该怎么办用 cd.吗那当然可以,不过得用两次。我们有更好的办法,其实只需键入 cd三个字符可以一下子就回到根目录,自己试试吧。cd 命令的用途就是让我们可以到任何一个目录去。我们把不同功能的文件分别安排在不同的目录内,是为了管理方便,可是当我们要使用某个文件时,我们就得到该文件所在的目录中去。比如说,要使用 wps,就要到 wps 所在的目录;要用
24、windows,就要到 windows 所在的目录。事实上,你学会了 cd 命令,你就可以到达磁盘中的任何一个目录了。不过有一点提醒你注意,如果想要到非当前磁盘的某个目录时,要先输入盘符,回车后,等当前盘变为另一个磁盘时,你才可以使用 cd 命令到达你想要去的目录。DOS 常用命令 md 和 rd 不知你想过没有,磁盘上的这些目录都是哪来的呢其实,这些目录都是我们自己建立的,我们建立这些目录的目的,就是为了分类组织文件,如果我们有一类新的文件,就需要再建立一个新的目录。今天我们要学的两个命令就是进行目录操作的,它们是md(make directory-创建目录)和 rd(remove dire
25、ctory-删除目录)。这两个命令很简单,比如我叫小博士,我要把自己的文件都放在一个目录中,我就可以输入 md xbs,建立我的目录。这时你用 dir 命令看一看,就会发现根目录下多了一个目录 XBS。你不妨练习一下,建立一个名字叫 xyz 的目录,再输入 dir,是不是可以看到 xyz 目录啦,如果你看到了,你就成功了(呵呵,这课也就完成一半了)。现在让我们到这个目录中去,键入 cd xyz,注意,提示符是不是变了。好,输入 dir 命令。很奇怪是吧我们刚刚建立了这个目录,按理说,这个目录中应该什么都没有的。其实,不管你建立什么目录,这个.和.都会在目录中出现,因为.代表此目录本身,.代表此
26、目录的上一层目录。显然,一个目录既然已经存在了,就不可能没有本身,也不可能没有上一层目录。(.你使用过的,记得吗就是 cd.,用来返回上一层目录)。再练习一次,在 xyz 目录下建立一个目录:abc,(正确方法是输入 md abc)用 dir命令看一下,abc 目录显示出来,就说明你已经成功学会建目录了。既然能建立目录,当然也就可以把它删除,rd 命令就是干这活的。比如想把 abc 目录删除,输入 rd abc 就可以了。不信再用 dir 命令看看,abc 目录是不是没了。是不是很简单,要删除当前目录下的某个子目录,输入 rd 空格加上子目录名就可以完成任务。不过使用 RD 命令可得注意几点问
27、题(要不然你删一辈子也别想删除某些目录),好好看看下面几点吧:现在你再练习一次(这次你成功了,就胜利出师了,可以安心学下一课了),如果想删除你现在所在的 xyz 目录,该怎么办呢 正确答案:输入 cd.命令退回到上一层目录,再输入 rd xyz 将 xyz 目录删除。DOS 常用命令 copy copy 在英文中是复制的意思,所谓复制就是原来的文件并没有任何改变,重新产生了一个内容和原来文件没有任何差别的文件。下面是 copy 命令的格式及及该注意的一些问题:现在让我们来看一个例子,根目录下有一个文件叫做,如果我们想将它复制一份叫做,就可以输入 copy 键入 dir,除原有的文件外,出现了一
28、个文件,而且这两个文件的大小都一样。如果我们想把 dos 目录下的复制到当前目录,就从键盘上敲入 copy c:dos(注意,省略了目的目录名和文件名),源文件名是 C 盘根目录下 dos 目录中的文件。在这里指出了所在的驱动器及目录,而目的文件被省略了,这表示将文件复制到当前目录中,名字不变,也是。如果你想把文件复制到另一个驱动器,比如说复制到 A 盘上,可以输入 copy a:(得记住往 A 驱动器里插磁盘哦)。copy 命令也可以使用通配符,例如要复制 A 盘上以 K 开头的所有文件,可以输入copy a:k*.*,如果要复制 C 盘根目录下所有扩展名是 bat 的文件到 zht 目录里
29、,可以输入 copy c:*.bat c:zht。复制文件的主要目的有两条,一是为重要的文件作一个备份,以免被删除后追悔莫及;二是在不同计算机之间交换信息,你可以将你的工作成果复制到软盘上,交给你的上司、同事,也可以把它带回家里。最后要提一句的是,拷贝文件和复制文件是没有任何区别的,拷贝是 copy 的音译。DOS 常用命令 del del 即 delete(删除)的缩写,显然它的作用就是“干破坏”删除文件。复制文件有点复杂,删除文件就很简单了。你看,如果我要删除文件,输入 del 就可以完成任务。简单吧,del 命令的格式就是如此简单:del 文件名。要删除当前目录中的某个文件,输入 del
30、 空格再加上文件名就可以了。现在你可以试着试删除不要的废文件了。要删除一类文件,可以使用通配符。例如 del*.tmp,就是把所有扩展名是 tmp 的文件都删除。你也可以删除当前目录中的所有文件,命令很简单:del*.*或 del.。这时计算机会告诉你此目录的所有文件都将被删除,同时问你是否继续,如果你不想删除,输入 n(no),如果你确实要删除,输入 y(yes)。del*.*或 del.一般用于在删除子目录之前,先删除目录中的所有文件。(记住,初学者慎用)del 命令还可以删除非当前目录中的文件,例如 del a:bmp,就是把 A 盘上 bmp 目录下的文件删除。你可以试着删除 C 盘
31、temp 目录内的所有文件,正确方法是输入 del c:temp.或 del c:temp*.*,然后再输入 y。删除无用的文件,可以使磁盘的可利用空间增大。但在删除文件之前,你最好知道此文件的用途,确定没有用之后,才可以删除,否则追悔莫及。尤其使用 del.和 del*.*时要更加注意,因为一个目录中的文件都将被删除。DOS 常用命令 ren 和 type 如果想给一个文件改个名字,可以用 ren(rename)命令。ren 命令的格式是:ren 源文件名 目的文件名。例如把改成,就可以输入 ren 。你可以试试看,再改回来,把改名为。注意:如果用 ren 命令更改非当前目录中的文件名,那么
32、源文件名和目的文件名要在同一个目录内。讲了这么多关于文件的操作,是不是还没见过文件长什么样学完下面这个 type 命令,你就可以知道文件里写了什么东西。type 命令的格式就是:type 文件名。比如说,我想知道文件的内容,就从键盘上输入 type 。现在你可以试着操作一下,看看各个文件里有些什么东西,是不是很有成就感。好了,你已经掌握了 type 命令,不过我还想提醒你一下,除了文件扩展名是 txt 的文件,对其它文件你最好不要使用 type 命令,否则屏幕上可能会出现很多怪模怪样的符号,还会嘀嘀地乱叫,弄得你心烦意乱。DOS 常用命令 format 现在用电脑的人都知道软盘,但你知道新买来
33、的软盘是不能直接使用的吗(这概念有点过时,因为现在有很多厂家生产的软盘都先帮你格式化过,不过这命令还是不能不学,因为太有用)新买的软盘你既不能用 copy 命令向软盘上复制文件,也不能用 dir 命令查看软盘上的内容,甚至从键盘上输入 A:都会引起错误。这是为什么呢 因为软盘在使用前需要先格式化,在软盘上作出许多位置标记,然后才能向上面填写数据和文字,这就好象在一张白纸上画格子,然后再在这些格子中写字一样。这个在软盘上打格子的过程,就叫格式化。给软盘格式化,要使用 format 命令。format 命令的格式很简单:格式化 A 盘,就是 format A:,格式化 B 盘,就是 format
34、B:。请你看一个例子,从键盘上输入 format A:这时计算机就让你在 A 驱动器中插入磁盘 你插入磁盘后,按一下回车键,计算机就开始对软盘进行格式化。屏幕上显示已经完成的百分比 格式化完成之后,出现提示让你给磁盘起一个名字。你可以输入你喜欢的名字,也可以直接敲回车不输入名字。接下来,计算机会向你报告磁盘的总空间和可利用空间,如果总空间和可利用空间相等,说明磁盘空间全部是好的。如果可利用空间小于总空间,说明有一部分磁盘坏了。看到最后一句话没有,这是计算机问你是不是还要格式化其他软盘,如果你只需格式化这张软盘,就键入 N,如果还要格式化其他软盘,就键入 Y。现在你可以练习一下,格式化一张无用的
35、软盘看看自己掌握怎样。有一件事必须告诉你,如果要格式化的不是新盘,format 命令会把磁盘上的所有文件都删除掉,所以在格式化之前,你要确认磁盘中的内容全都是无用的,否则将会给你带来很大损失。切记:不要尝试对硬盘使用 format 命令,除非你知道自己在干什么,否则你将丢失你电脑内的一切信息。DOS 常用命令 diskcopy 我们已经学过复制文件,但你们知道磁盘也可以复制吗好,这节就讲这个东东,diskcopy,翻译成中文就是磁盘复制。所谓复制磁盘就是复制出一个和原来磁盘内容一模一样的磁盘,其实和复制文件也差不多。diskcopy 命令的格式很简单:diskcopy 源驱动器名 目的驱动器名
36、。举个例子来说,如果要在 A 驱动器上复制磁盘,就输入:diskcopy a:a:(奇怪吧,哪来两个盘,且看下文电脑是如何理解的)。输入 diskcopy a:a:命令后回车,电脑提示让你插入源盘 插入磁盘后,随便敲一个键,计算机就开始读源盘上的内容,读完原盘后,电脑会叫你插入插入磁盘,原来电脑是这样理解两个盘的,把原盘取出,再插入要写的磁盘,呵呵,还有够聪明的。换完盘后,按任意键,计算机开始向磁盘上写入源盘的内容。写完之后,计算机会问你是否再复制一张和源盘一样的磁盘,如果你不想复制,敲入 N;这时计算机会再问你是否进行另一张磁盘的复制工作(还真够烦的,啰啰嗦嗦),如果没有其它磁盘需要复制,键
37、入 N。有个小问题提醒你注意,如果你有两个驱动器,当然可以不这样靠替换磁盘的手段,可以直接用diskcopy a:b:,一次把工作做完,不过有个前提,就是你的两个驱动器的规格必须是一样的。最后大家肯定要问,这命令有啥用啊,其实也很简单,它的主要用途就是用来备份。比如我们的电脑在刚买来时,会随机附带一些设备驱动程序磁盘,这些驱动程序在以后都有可能用到,为防止这些磁盘的损坏,一定要将它们都备份一套,这时,使用 diskcopy 命令是比较快捷和方便的。DOS 常用命令 deltree 和 mem 还记得 rd 命令吧用 rd 命令删除目录时,要先把目录中的文件删除,如果目录内还有子目录,就需要先进
38、入此目录内,用 rd 命令把子目录删除。如果子目录下还有更深一层的子目录和文件,就要重复上述工作,可以想象,当目录层数很多时,删除起来就会相当麻烦。为此 DOS 提供了一条快速删除目录的命令-deltree,这条命令不管目录下面有多少子目录和文件,都会一次性删除。我们可以来试试,比如有个目录 abc 需要删除,就拿 deltree 这个大砍刀试试。输入 deltree abc,这时计算机会问你是否真的要删除,键入 y 后,目录就被删除了。利用 deltree 命令确实可以很方便地删除目录,但如果误操作之后,损失也是很大的,所以在使用 deltree 命令之前,要确认每个子目录下的文件都是没有用
39、的。对于初学者,最好慎用该命令。mem 是 memory 的缩写,该命令用来查看你的计算机内存有多少,以及内存的使用情况。你试试从键盘上输入 mem 命令:mem,然后回车 上面看到的就是计算机显示的关于内存的情况,我们可以看到我机器的内存为24,576K,已使用 22,947K,还剩下 1,629K 可用。看到显示数据的第一行,这是关于基本内存情况的介绍,640K 是基本内存的总值,已用去 35K,还剩下 605K 可用内存,这个值很重要,它的大小决定了你在 dos 中能执行什么程序,当基本内存剩余值较小时,就不能执行一些较大的程序。mem 命令还可以用来粗略地判断一下电脑是否染上了病毒。因
40、为,DOS 基本内存总值一般应显示为 640K 或 639K。如果电脑染上了病毒,这个值往往会改变,比如会变成 638K 或 634K 等,当你发现自己电脑上的这个值不为 640K 或 639K 时,一般情况下,电脑就已经染上病毒了,应该尽快用杀毒软件杀毒。当然,也有很多病毒并不改变这个值,所以,我们要经常用杀毒软件检查和清理电脑。DOS 常用命令 chkdsk chkdsk 是 check disk 的缩写,用来检查你的磁盘的使用情况。chkdsk 命令的格式是:chkdsk 磁盘名,例如要检查 A 盘使用情况,就输入 chkdsk A:,检查 c 盘使用情况,就输入 chkdsk C:,如
41、果直接输入 chkdsk,就检查当前磁盘的使用情况。我们现在来试试看,输入 chkdsk 命令,下面显示出一大堆信息,看看 旁边的文字显示了这些信息是关于什么的,比如第一行显示的是磁盘总空间有540,672,000 bytes。依此类推,第五行显示的是磁盘可用空间为 215,531,520 bytes。DOS 常用命令 sys 平常应用时,我们一般用 C 盘启动,启动后,提示符显示为 C:,但有时我们也需要由 A 盘来启动,比如,电脑感染了病毒,就要用无毒的软盘启动后,再用杀毒软件杀毒。在正确的设定下,将具有启动功能的软盘插入 A 驱动器中,电脑启动后,提示符为A:。那么,我们怎样才能使一张软
42、盘具有启动功能呢 DOS 为制作启动盘专门提供了一条命令,这就是 sys 命令。sys 命令的格式很简单:sys 驱动器名,例如在 C 盘提示符下输入:sys a:,就是将 C 盘上的系统文件传输到 A盘上,把 A 驱动器中的磁盘制作成启动盘。如果在 A 盘启动的情况下,sys c:就是将A 盘上的系统文件传输到 C 盘上。除了 sys 命令,还可以使用 format a:/s 命令在格式化磁盘的同时制作系统盘。如果一张软盘具有启动功能,那么它的根目录下一定有、和三个文件,而且,前两个文件必须处于磁盘最前面的磁道上。当我们用 dir 命令查看刚制作的启动盘时,我们可以看到根目录下有文件,却看不
43、到、这两个文件。其实,这两个文件是系统文件,直接用 dir 命令是看不到的,如果我们用 dir/as 命令就可以看到它们了,这个命令的作用是查看系统文件。另外提一下,我们不能简单地用 copy 命令来制作启动盘,因为用 copy 命令拷贝的系统文件并不一定能放置在最前面的磁道上。DOS 常用命令 path 在 DOS 提示符下,如果我们要执行某个可执行文件,电脑会在磁盘上寻找这个文件,如果不经过特殊处理,它只在当前目录下寻找,如果没有找到则提示出错。就像下面一样,出现这样的提示:这也就是说,如果要执行某个文件前,都要将当前目录转换到它所在的目录,显然这是一件很麻烦的事情(电脑是不是很笨啊,不用
44、怀疑这句话的正确性了,我证明过 n遍了,我不说,它什么都不做,呵呵)。为了解决这个问题,DOS 提供了一条 Path 命令,如果在 Path 命令中定义了某个目录,那么你在任何地方,都可以直接执行 Path 中指定目录里的文件。(简直太爽了,这可减少了很多麻烦)path 命令的格式很简单:path 目录名,如果有很多目录,中间就用;(不要记错了,是分号不是逗号)隔开。要加入新的目录,就在最后一个目录的后面加一个;然后再输入新的目录名就可以了。讲个例子吧,比如,path=c:dos;c:windows;c:这条命令就是说,当我们执行一个文件时,电脑先在当前目录下查找这个文件,找到则执行,如果没有
45、找到,则电脑按照 path 命令所指定的目录顺序去查找,先在 C 盘 dos 目录下,然后在 windows 目录下,最后在 C 盘根目录下寻找这个文件。但是,每次输入 path 路径仍是件很麻烦的事情,记得我们第一课讲过的 DOS 启动顺序中要自动执行的一个命令文件吗对了,就是,我们把 path 命令写在该文件里,这样启动计算机后,你就可以执行 Path 命令指定目录中的任何可执行文件了。DOS 常用命令 edit edit 命令是一个简单的编辑软件,我们经常用它来编辑一些程序和批处理文件。比如,我想在 c 盘根目录下编辑一个简单的批处理文件,要求无论当前盘和当前目录如何,每次只需输入一个字
46、符 w,然后回车即可运行 c 盘 windows 目录下的 windows程序。这也就是说我们要编辑一个文件名为的批处理文件。我们可以在提示符下敲入 edit 回车(就是编辑 文件的意思)进入编辑状态后,输入以下内容:c:cdwindows win 输入完后,按 Alt+F 键激活 File 菜单,按向下的箭头选择退出(Exit),然后电脑提示是否要保存刚才输入的内容,如果要保存,只需输入 Y 或者直接回车即可。这时已经编辑完文件,又回到了提示符状态,用前面讲过的 type 命令就可以查看刚才编辑的文件,只需输入 type 回车即可。学到这,祝贺你 DOS 小有成就,已经有了我五成水平了(呵呵
47、,别高兴太早,想超过我,多下点功夫吧),现在你基本上可以自己操作计算机了。DOS 命令集锦 最常用命令 上课里我们已经学习了不少 DOS 命令,但那只是很小的一部分,在这课将简要介绍其它一些命令。首先,在这一节先回忆一下上课的内容,不要学过就忘啊,多使用几次就能记住的。好,开始吧,看你学得怎么样。cd 改变当前目录 sys 制作 DOS 系统盘 copy 拷贝文件 del 删除文件 deltree 删除目录树 dir 列文件名 diskcopy 制磁盘 edit 文本编辑 format 格式化磁盘 md 建立子目录 mem 查看内存状况 type 显示文件内容 rd 删除目录 ren 改变文件
48、名 记得多少啊,忘了就去上课看看,下面四个命令是新的,给出命令格式,你自己试试看,学电脑重要的就是摸索。cls 清屏 适用场合 屏幕上太乱了,或是屏幕上出现乱码了,清除屏幕上显示内容但不 影响电脑内部任何信息 用 法 cls 回车 move 移动文件,改目录名 适用场合 移动文件到别的目录 用 法 move 文件名 目录 移动文件至新目录下 move 目录名 目录名 改目录名 例 子 c:move c:c:old 移动文件至 old 目录下 c:move c:c:temp 移动文件至 old 目录下 more 分屏显示 适用场合 当输出很多一屏显示不下时采用,几乎适合所有命令,尤其是 type
49、 等命令时很有用。使用 more 时磁盘不能有写保护,也不适合光驱。用 法 type 文件名|more 分屏显示文件内容 more type|more xcopy 拷贝目录和文件 适用场合 在进行连同子目录一起拷贝时很有用,在拷贝大量文件时比 COPY 命令 要快得多 用 法 xcopy 文件名 目录 将指定文件拷贝到指定目录 xcopy 源目录 目的目录 将源目录连子目录考到目的目录下 xcopy*.*目录/s 将文件与非空子目录拷贝到指定目录 其它常用参数还有:v 拷贝后校验,会影响速度 e 与 s 相似,但即使子目录是空的也会拷贝。DOS 命令集锦 help 我们已经学习了不少 DOS
50、命令,是不是感到记忆起来很困难,其实高手都不记命令的用法,而只是知道某个命令可以解决某个问题,或在哪个场合下该用哪个命令,用时就现查该命令的用法(当然这要求你首先得有一定英文基础,而且知道哪个命令是干啥的,如果都不行没办法,就只好记了,或者学 windows吧)那该怎样查一个命令的用法呢这就要用到 help 命令,它可提供所有命令的帮助。help 帮助 适用场合 当您想具体了解 DOS 命令的使用方法时使用 用 法 help 提供所有 DOS 命令帮助 help DOS 命令 提供有关命令的帮助 如果你只大致记得某个命令,可以在提示符后直接输入 help 命令,然后将出现下面的画面:将光标移至
51、需查询的命令,回车后可查询到其语法格式,比如 cd 命令吧:将光标移至,回车后可查询到其详细语法及功能的解释;将光标移至,回车后可查询到其语法的详细举例,我们常用举例功能,下面是点后出现的画面 如你记得是什么命令就好办了,可以按 Alt+S 键选择Find(查找),则会弹出下面的对话框 输入需查找的 DOS 命令,回车后可立即查询到有关命令的详细信息。DOS 命令集锦 attrib|data|lable attrib 设置文件属性 适用场合 想对文件做较特殊的处理时 用 法 attrib 显示所有文件的属性 attrib+r 或-r 文件名 设置文件属性是否为只读 attrib+h 或-h 文
52、件名 设置文件属性是否隐含 attrib+s 或-s 文件名 设置文件属性是否为系统文件 attrib+a 或-a 文件名 设置文件属性是否为归档文件 attrib/s 设置包括子目录的文件在内的文件属性 例 子 C:TESTattrib+r C:attrib+h*.*/s 隐含所有文件 date 显示及修改日期 适用场合 想知道或修改时间和日期 用 法 date 显示和改变当前日期 例 子 C:date 09-20-1996 将日期改为 1996 年 9 月 20 日 C:date Current date is Tue 08-20-1996 Enter new date(mm-dd-yy)
53、:09-20-1996 按月-日-年的顺序修改当前日期 直接按回车键忽略修改日期 lable 设置卷标号 适用场合 用来为磁盘做个标记 用 法 label 显示磁盘卷标 label 盘符 卷标名 设定指定盘的卷标 例 子 C:label Volume in drive C is WANG Volume Serial Number is 2116-1DD0 volume label(11 characters,Enter for none)可以输入卷标,直接回车后 Delete current volume label(Y/N)按 y 删除旧卷标,按 n 不更改 DOS 命令集锦 defrag
54、defrag 磁盘碎片整理 适用场合 磁盘读写次数很多,或磁盘使用时间很长了,可能需要使用这条命令 整理磁盘。磁盘碎片并不是指磁盘坏了,而只是由于多次的拷贝和删 除文件后,磁盘使用会很不连贯,致使速度变慢。用 法 1.C:defrag 2.选择要整理的磁盘 3.电脑分析磁盘状况,然后告诉我们磁盘有多少需整理。按 Esc 键 4.选择 Optimization Method(磁盘优化方法),选择“全部优化”或“仅优化文件”5.选择 Begin Optimization 开始整理 6.整理完后,按回车键 7.按 Esc 退出。DOS 命令集锦 doskey|fdisk doskey 调用和建立 D
55、OS 宏命令 适用场合 经常需要输入重复的命令时,有非常大的用处 用 法 doskey 将 doskey 驻留内存,开辟出缓冲区,以后输入的命令都将保存在缓冲 区中,可以随时调用 doskey 宏命令名=命令名 将宏命令定义为命令,以后输入宏命令,电脑就会执行相应的命令 doskey/reinstall 重新安装 doskey doskey/bufsize=设置缓冲区的大小 doskey/macros 显示所有 doskey 宏 doskey/history 显示内存中所有命令 doskey/insert|overstrike 设置新键入的字符是否覆盖旧的字符 例 子 C:DOSKEY C:d
56、ir C:copy C:temp*.*a:C:del c:temp*.*C:copy b:*.*c:temp 上述四条命令都已被保存,用光标控制键的上下可以依次选择使用或 修改,也可以用 F7 键列出保存的所有命令 C:doskey di=dir/w/p 定义 di 为宏命令,意思是执行 dir/w/p fdisk 硬盘分区 建 议 只有硬盘被很利害的病毒感染时,或是一块新硬盘才需要分区,最好 请懂行的人指导。硬盘都需经过低级格式化,分区,格式化三个步骤 才可使用,成品电脑内的硬盘都已经做过这些加工了。用 法 输入 fdisk 后按回车即可进入提示界面 DOS 命令集锦 emm386|lh|m
57、emmaker emm386 扩展内存管理 建 议 这条命令比较复杂,在第五章中系统配置里将详细介绍 lh/loadhigh 将程序装入高端内存 适用场合 这条命令一般用在中,当有些软件需要的基本内存很大 时,它会有用 用 法 lh 程序 将程序装入高端内存 使用此命令时,文件中需有下面两 条语句。device=dos=umb lh 程序/l:区号 将程序装入指定的 umb 区 lh/s 一般是由 memmaker 专用 例 子 C:MOUSElh mouse 将鼠标驱动程序装入高端内存 memmaker 内存优化管理 适用场合 这个命令现在已经很少用了,在当年 DOS 流行时,想玩游戏可少不
58、了 它,它可以腾出许多基本内存供游戏使用,只需安装一次即可 用 法 1.C:memmaker 2.回车继续,F3 退出 3.选择手动安装和自动安装,直接回车表示自动安装(回车得了)4.选择是否有程序需要扩充内存,可用空格键选择,Yes 表示需要,No 不需要,按回车键即可。5.程序自动检测硬盘内是否安装了 WINDOWS 6.软驱中若有软盘则应将其取出,然后按回车键,电脑将重新起动 两次,不要中断,只需按回车键。(其实很简单,一直按回车键就行了,呵呵)DOS 命令集锦 msdundelete msd 系统检测 适用场合 用于检查系统信息 用 法 1.C:msd 回车后可见到如下画面,在每个选项
59、旁边加了注解,表 示该按钮的功用 2.选择需查询的项目,比如选第一个 Computer,将会弹出一个对话框 显示电脑的一些基本信息。你可以试试其他的选项,看看有什么用。3.按 Alt+F 键激活下拉菜单后,选择Exit项退出。undelete 恢复被删除的文件 适用场合 当不小心删错了文件时,它可以用得上。DOS 删除文件时,只是将文件从分配表中去除,在磁盘存储区内将文 件名的第一个字母删除,文件内容并未马上从磁盘中删除,所以能恢 复。用 法 undelete 恢复已删除的文件 undelete/all 恢复文件且不再询问是否恢复,以#%&-09abcdefghijklmnopqrstuvwx
60、yz的顺序为第一个 字母来恢复文件 undelete/list 列可恢复的文件名 undelete/s 可将 undelete 驻留内存,但几乎没人这样使用 DOS 命令集锦 prompt|restore prompt 设置提示符 适用场合 当你厌烦了 c:的提示符或者您想使您的提示符与众不同时,您可以 试一试,非常有趣的 DOS 命令,可以随时显示时间与日期。用 法 prompt$p$g 以当前目录名和号为提示符,这是最常用的提示符 prompt$t 表示时间 prompt$d 表示日期 prompt$表示$prompt$q 表示=prompt$v 表示当前版本 prompt$l 表示pro
61、mpt wang$g 将 wang作为提示符 WANGprompt$t$d$g 使用时间、日期和号做为提示符 0:01:08-29-1996prompt$p$g C:DOS restore 恢复已备份的文件 建 议 如果以前用 backup 做过文件备份,则当原文件损坏时可以用它来恢复 文件。将用 backup 命令备份的磁盘中的文件恢复到另一磁盘中,备份磁盘中 应有和这两条文件。用 法 restore 备份盘符 目标盘符 将备份盘上备份文件恢复到指定盘上 restore/s 将备份文件包括子目录都恢复到指定盘上 restore/p 让用户判断是否恢复文件 restore/b:日期 恢复日期以
62、前的文件 restore/a:日期 恢复日期之后的文件 restore/l:时间 恢复时间之前的文件 restore/e:时间 恢复时间之后的文件 restore/m 只恢复上次备份后修改过的文件 restore/n 只恢复上次备份后已删 除的文件 restore/d 只显示要恢复的文件名 例 子 C:DOSrestore a:c:Insert backup diskette 01 in drive A:Press any key to continue.在 A 驱中放入第一张备份盘,按任意键即可,恢复完第一张后,按顺 序放入其它盘即可。当您用上述命令不能正确恢复文件时请用:C:DOSrest
63、ore a:c:/s DOS 命令集锦 time|set|smartdrv time 显示及修改时间 适用场合 用于显示及修改时间,用法同 date 例 子 C:DOStime Current time is 12:15:Enter new time:11:20:按时:分顺序输入时间,再加上下午(a/p)即可 直接按 ENTER 键可忽略 修改时间。set 设置环境变量 适用场合 设置声卡和路径等时用到 用 法 set 环境变量=字符串 这条命令常常用在中 例 子 C:set blaster=a220 i5 d1 设置声卡的参数 C:set path=c:dos path c:dos 含义相同
64、 smartdrv 设置磁盘加速器 建 议 它可以提高硬盘访问速度,最好在文件中加载吧。用 法 smartdrv/x 执行并驻留内存,开辟磁盘加速缓存区,并屏蔽所有驱动器缓存,是 较常用的方法(一般用这个命令就够了)smartdrv/c 将缓存内的信息都写入硬盘 smartdrv/e:数字 设置一次移动的信息量 smartdrv/b:数字 设置预先读取的缓冲区大小 DOS 命令集锦 append|debug|diskcomp append 设置非执行文件的路径 适用场合 当您无法在多个目录中寻找到自己输入的文稿时,可以试一试这个命 令,用法类似 path。用 法 append 路径;路径 例
65、子 C:append c:test 设置寻找非可执行文件路径为 c:test 如果该目录下有文件时,在其它目录下调用找不到时,可自动寻找到 c:test 目录。D:UCDOSedit 可找到 C:test文件 debug 程序调试命令 建 议 如果你学过汇编语言,那你应该会使用 debug,如果没学过,最好别 使用 用 法 debug 文件名 diskcomp 比较磁盘 适用场合 比较两张盘是否相同,没想到什么时候会用到,在比较用 diskcopy 拷 贝的两张盘,为什么不用 diskcopy/v 校验呢 用 法 diskcomp 盘符 1 盘符 2 比较盘 1 和盘 2 diskcomp/1
66、 只比较磁盘的第一面 diskcomp/8 只比较没磁道的前 8 个扇区 例 子 C:diskcomp a:a:在同一软驱中比较两张盘 Insert FIRST diskette in drive A:放入第一张盘 Press any key to continue.Comparing 80 tracks 18 sectors per track,2 side(s)Insert SECOND diskette in drive A:放入第二张盘 Press any key to continue.Compare OK 比较未发现不同 Compare another diskette(Y/N)n 是否比较其它盘,选 y 继续比较,选 n 停止 DOS 命令集锦 expand|fasthelp|fc expand 解压工具 适用场合 微软公司软件原始安装盘中有许多后缀以_结尾的压缩文件,可以 用它解压,解除您因为少数几个文件丢失造成的麻烦。用 法 expand 源文件名 目的文件 例 子 C:expand a:c:dos 解压为文件 Microsoft(R)File Expansion U
- 温馨提示:
1: 本站所有资源如无特殊说明,都需要本地电脑安装OFFICE2007和PDF阅读器。图纸软件为CAD,CAXA,PROE,UG,SolidWorks等.压缩文件请下载最新的WinRAR软件解压。
2: 本站的文档不包含任何第三方提供的附件图纸等,如果需要附件,请联系上传者。文件的所有权益归上传用户所有。
3.本站RAR压缩包中若带图纸,网页内容里面会有图纸预览,若没有图纸预览就没有图纸。
4. 未经权益所有人同意不得将文件中的内容挪作商业或盈利用途。
5. 装配图网仅提供信息存储空间,仅对用户上传内容的表现方式做保护处理,对用户上传分享的文档内容本身不做任何修改或编辑,并不能对任何下载内容负责。
6. 下载文件中如有侵权或不适当内容,请与我们联系,我们立即纠正。
7. 本站不保证下载资源的准确性、安全性和完整性, 同时也不承担用户因使用这些下载资源对自己和他人造成任何形式的伤害或损失。
