 重庆邮电学院传媒艺术学院
重庆邮电学院传媒艺术学院
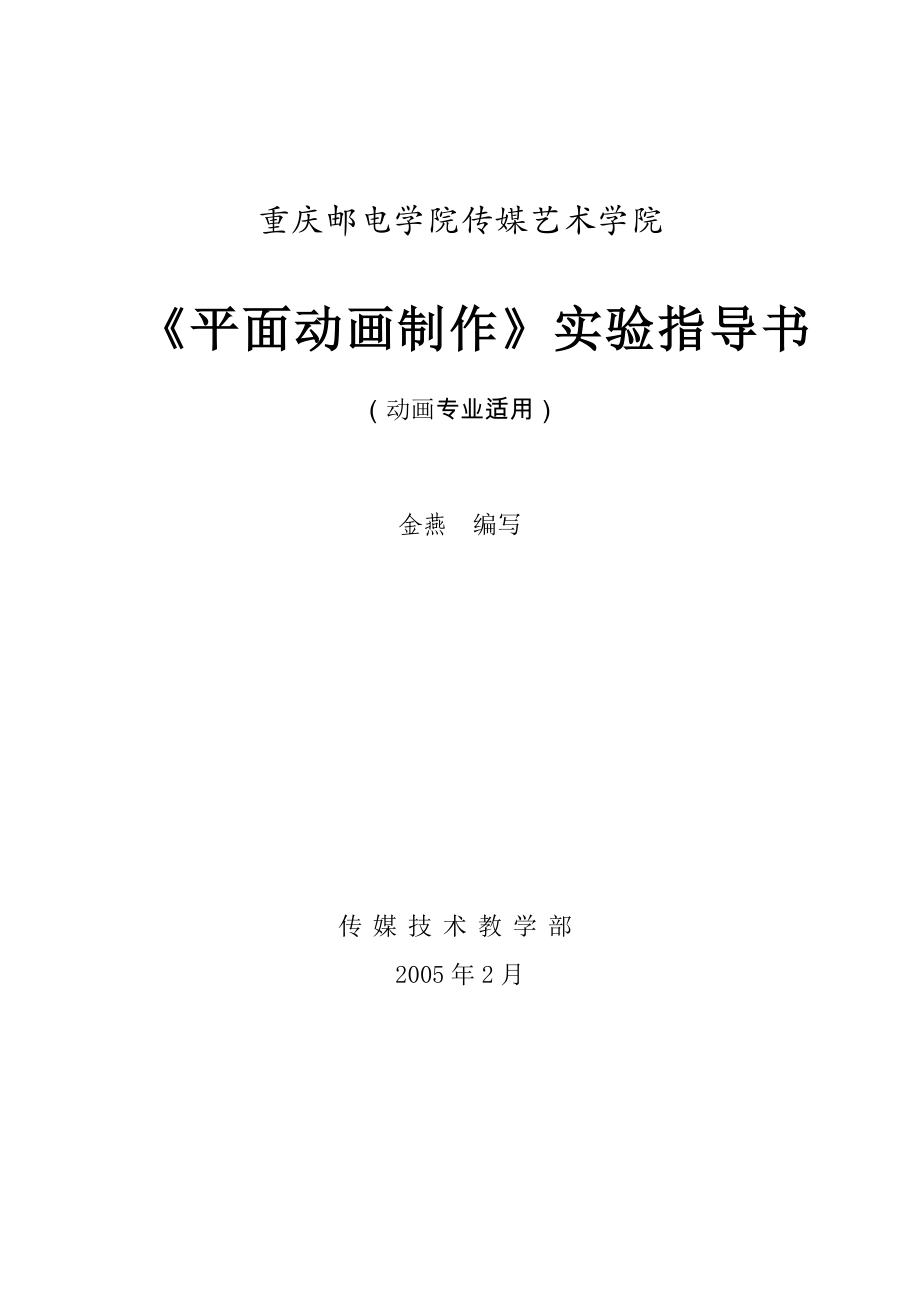


《重庆邮电学院传媒艺术学院》由会员分享,可在线阅读,更多相关《重庆邮电学院传媒艺术学院(32页珍藏版)》请在装配图网上搜索。
1、重庆邮电学院传媒艺术学院平面动画制作实验指导书(动画专业适用)金燕编写传媒技术教学部2005年2月实验目的:1. 了解并掌握Photoshop的界面、面板的使用方法,认识平面动画中角色色彩的基本设定,了解使用Photoshop制作二维动画特效的一般过程和操作方法。2. 了解并掌握Falsh MX的界面、面板的使用方法,以及Falsh MX 制作动画的工作流程,并能独立制作出动画短片实验一Photoshop操作基础实验目的1:了解各种颜色模式的具体制作方法实验课时:4课时实验器材及场地:二维计算机机房实践内容:1绘制RGB颜色模式图新建一个文件,背景为黑色,新建3个图层。绘制一个圆形选区后,在三
2、个图层的选区中分别填充红、绿、蓝三色,然后去掉选区,在图像窗口用移动工具调整三个圆的位置。击活图层面板,分别选中新建的三个图层,在“混合模式”的下拉列表中选择 “滤色”模式替换默认的“正常” 模式(注:有的版本把“滤色”译成“屏幕”)。观察图像窗口,红绿两种颜色的重合部分变成黄色、绿蓝两色混合成青色、红蓝则生成品色(洋红),三种原色混合在一起的部位变成白色。 RGB颜色模式图2绘制CMYK模式图再建一个新文件,背景设为白色。依然建3个图层并绘制圆形选区,依次填充青、品、黄三色后,删除选区,调整圆的位置。在图层面板中,把这三层的“混合模式”都改为 “正片叠底”。此时会发现,混合后的颜色变暗了:青
3、品生成蓝,青黄生成绿,黄品生成红,三色混合的部分变为黑色。混合的颜色多反而失去了颜色,因此也把CMYK模式称为“减色模式”。最后在图形的相应位置加上R、G、B、C、M、Y、K等字样,合并图层,结束颜色模式的演示。 CMYK模式图颜色模式是颜色理论的重点和难点,如果不进行演示,学生会感到抽象。按照上面的方法,学生基本都能理解两种不同的色彩混合模式。实验目的2:制作基本的几何造型,了解PH的基本界面操作实验课时:4课时实验器材及场地:二维计算机机房实践内容:画钻石第一步当然得知道钻石是啥样的呀?找一找这样的图片。网上到处是。然后照着样子画出钻石的外形。如果你是想要得到一张精确一点的钻石图片。那你就
4、老老实实的路径描边。如果你只是想画一个钻石让自己开心一下呢,那你也可以用我画的线稿,(当然如何把线稿抓下来,不在本贴范围内,这样的教程多的是,就不在多说)。第二步,图案填充,然后执行极坐标,当然选择极到平面啦,然后再把那个执行好的极坐标图案呀。扣下来。唔。这样看看。钻石有点雏形了哟.第三步,复制一层。执行,铭黄。把这一层设为柔光。第四步,还记得那个线稿吗?把它找出来。填充白色设为叠加,至于那个钻石你想弄成啥YAN色。那全凭个人喜爱。我觉得兰色不错,你要觉得红的好看。那你弄红的好了哦对了。记得CTRL-U。最后一步,选择工具你认为那块面应该亮哪块面你觉得暗点好,然把它们调到你想要的那个样子。千万
5、别忘记CTRL-M(用快捷键,养成好的习惯,在别人羡慕的眼光下,用指法完成你一系列的动作,然后。对了然后,存盘添加背景.Photoshop为金属器皿巧施“点金术” 首先打开所要修改的原文件,备份背景层。用工具抠出所要保留图像(抠图方法很多,这里不再详解),羽化2个像素后复制到新图层上。并命名此层为“主层“。 为了制作效果不受原图颜色影响,所以我们要对主层执行“去色“处理(shift+Ctrl+U)。这一步很重要。去色 然后按住Ctrl键点击主层,获取主层图像的选区。在主层上面新建图层,并在新图层里添充适当的黄色。填充 接下来修改添充层的模式为“正片叠底”,同时适当修改添充层的不透明度。修改层模
6、式 保持选区,然后添加调整层“色相饱和度“,在对话框中适当调整色相,以选择最好的黄金色,并增加一定的饱和度。增加饱和度 放大到100看一下实际效果。实际效果 到这里基本的效果已经完成了。我们还可以在主层下面加一个纯色层,可以更好地查看效果。对于不同的原图,我们可以再适当的添加对比度、色彩平衡等调整层以达到理想效果。在下面的实例中我们将制作一个马赛克图像效果。当大家最初看到这个效果时,可能很难想象到它仅仅是通过一个滤镜创作出来的,到底是哪个滤镜这么强大呢?这就是“半调图案”滤镜。 启动Photoshop CS,打开一幅想要处理图片,然后执行“亮度/对比度”、“色阶”等命令,增强图像的清晰度。 设
7、置“前景色”为黑色,“背景色”为红色,执行“滤镜素描半调图案”命令,在“半调图案”对话框中设置“大小”为2,“对比度”为10,“图案类型”为“线”。注意:在步骤2中,“大小”设置为2,是因为当前编辑的图像幅面比较小,如果所编辑的图片较大,该参数同时需要增大,相反则需要减小,但是最小也只能设置为1。 再次执行“滤镜素描半调图案”命令,在“半调图案”对话框中设置“图案类型”为“点”,其它保持不变,最后在图像中添加一些文字,并添加“描边”、“投影”图层效果。 实验目的3:学习基本的特效制作实验课时:4课时实验器材及场地:二维计算机机房实践内容:让Photoshop为照片做怀旧效果处理用Photosh
8、op处理怀旧效果的照片,非常简单,首先把照片去色成黑白照片。 再使用“图像”菜单“调整”下的“色彩平衡”命令调节一下图像的色彩,使它偏黄。 在“滤镜”菜单下选择“杂色”的“添加杂色”命令,在弹出的对话框中设定杂志的数值、分布方式选择“高斯分布”,选中“单色”。 在图层面板上选择背景图层点击右键选择“复制图层”命令,复制一个图层副本。 选择副本图层,在“滤镜”菜单下的“纹理”中选择“颗粒”命令,然后在滤镜参数设置中选择“颗粒类型”为“垂直”,设定颗粒的“强度”和“对比度”。再在图层面板中把复制图层的模式修改为“变亮”,现在照片就有了怀旧的感觉了。怀旧效果前后对比。我们还可以用专业的怀旧滤镜Dig
9、iEffects Aged Film来制作怀旧效果。Photoshop镜中字 1、建立RGB模式的图像,然后用文本工具输入“运动”两个字,字为橙色。 2、取消文字层属性。按住CTRL键用MOUSE点击文字图层,选中文字,选择菜单编辑/变换/扭曲,使文字透视如图形状。 3、复制此层,将第二层用深色填充。 4、保持选择,按住CTRL+ALT,用小键盘方向键向左移动数格。 5、再次复制原文字图层,并移开。 6、使用菜单编辑/变换/扭曲使用新复制的图层变化如左图。此时投影效果已初步具备。 7、变化图层的透明度,再可以用大口径喷枪按近实远虚的规律处理投影。 8、将反射的字再扭曲。 最后我们对画面作最后的
10、修饰。实验目的4:学习制作三维造型的常用方法实验课时:4课时实验器材及场地:二维计算机机房实践内容:用Photoshop实现立体感效果我们平常所说的美术,都是有关视觉的艺术。设计分很多种,但大家目前所集中关心的,要用到PS的设计,无非就是人机界面(网页也算一种人机界面)、平面广告、动画、插图等等,这些都与视觉有关。而视觉魔术当中,我们普遍运用的手法,就是通过视觉错误来产生各种各样的“立体感”。本来都是平面的,但添加了各种效果后,你就觉得这是立体的,有空间感的。比如一个简单的按钮,就不再是平面的板块,你会觉得它是有体积感的。这就是我们所说的“逼真”。首先要说的是,我举的例子都会是很简单、数个步骤
11、就能上手并且能演变出其他效果的,因为我觉得对于初学者而言,画一个方块,和画一个人头像在操作上没有很大的区别。如果你参加了美术班的学习,你就会知道,对于阴影、高光的把握,画一个鸡蛋与画一个人头像没什么不同,不同的就是后者需要结构上的理解与更多的练习。举个小例子,小非想必大家很熟悉了,以PS描绘逼真的超写实人像,他对自己的操作是这样说的:我无非就是用了路径、加亮与变暗工具多一些而已,剩下的就是美术功底了。因此,对于初学者,我不推荐马上去画什么人脸,而是先理解好、运用好手头的这几样工具,再深入研究结构,这样才是学习PS之道。好了,我们现在马上开始,从结果倒推到步骤的思考之旅。大家来看这个水晶按钮,我
12、总是从水晶按钮开始,因为它基本上把样式的技巧都用上了)。 按钮横截面光线图:1、任何光滑的东西都会产生镜面反射,水晶按钮当然不会例外。2、要让按钮浮出画布,阴影是少不了的。有了正确的阴影,人们感觉才会更逼真。3、这个水晶按钮是紫色的,但不是平板、呆板的平紫色,而是一个从紫红到粉红的渐变色,为什么会这样?因为它是透明的,光线从上到下投射下来的时候,由于下部的角度问题,产生的反射越来越多(这部分可参考物理学知识),所以下面的颜色会较浅。(注:我们假设光源在正上方)4、按钮是扁圆的,到了边缘,这个曲度发生较大的变化(大家可以想象一下这里的横截面),因此边缘会变暗,于是会有这一点点的阴影。5、原理如4
13、,但这里的阴影更大,为什么?大家想想一个玻璃杯在单光源照射下的情景:如果不是有反射的话,整个杯子就会在背景中消失,对不对?因为它是透明的,光线在上面不留痕迹(除了反光),因此这里为什么暗,是因为它是透明的,把后面的阴影也透射出来了。这里要说明一点,如果要把现实中的水晶按钮的光线反射等等完全搬过来是行不通的,不是不能做到,而是对于这样的一个小按钮成本太大了。我们只需要稍稍模拟得更接近就行了,因此又有一个题外的原则,对效果,要适当取舍。实验目的5:学习较复杂的造型制作和特效实验课时:4课时实验器材及场地:二维计算机机房实践内容:Photoshop制作木纹字1建立一个新文件,宽度350 pixels
14、,高度为350pixels。分辨率72pixelinch,模式为RGB Color,背景为白色。设置前景色为R:250,G:157,B:106,背景色为R:108,G:46,B:22。然后使用渐变工具,选择由前景色到背景色的线性渐变。 2执行FilterBrush StrokesSprayed Strokes3执行FilterArtisticPaint Daubs4按Shift+Ctrl+X或执行EditLiquify对图像进行调整使其更象木纹。 5重设前景色与背景色,使用文字工具输入文字,这里使用的是这里使用的是Impact字体,大小100磅。 6载入文字选区,选取背景层,在图层面板上右键点
15、击背景层弹出菜单选Layer Via copy,生成新层Layer 1,然后删去原先的Wood文字层。再双击Layer 1调出Layer Style面板。分别设置Inner Shadow,Outer Glow,Inner Glow,Bevel and Emboss实验目的6:了解各种文字特效制作方法实验课时:4课时实验器材及场地:二维计算机机房实践内容:PHOTOSHOP制作曲奇饼效果字第一步:建一个宽10cm高5cm、模式为RGB Color、背景色为白色的新文件。选中通道面板,点击右边的小三角形,在弹出的菜单中选择新通道,保持默认值按确定按钮,得到一个新的通道Alpha1。使Alpha1通
16、道成为当前通道,选择直行文本输入工具,单击图像,在弹出的文字工具窗口中输入英文字母mm,字体选择Arial Black、大小选择120点,确定。用鼠标右键单击通道面板中的Alpha1通道,选择复制通道,保持默认值按确定按钮,这样我们就建立了一个Alpha1通道的副本。 第二步:选中Alpha1通道副本,选择滤镜菜单下的风格化子菜单,选择拼贴选项,在弹出的窗口设置拼贴数为5、最大位移为1、填充空白区域为背景色,单击确定。 第三步:保持对Alpha1通道副本的选择,点击选择菜单,选择修改下的扩展选项,在弹出的窗口中设置扩展量为1象素,单击确定,此时可以看到图像向外扩展的效果。然后再选择滤镜菜单的其
17、它子菜单,再选最小值,在最小值窗口中设置半径为3像素,单击确定,此时可以看到图像中白色的色块变小了,这是为了显示曲奇饼点状效果。 第四步:取消对文字的选择,回到通道面板,用鼠标右键单击Alpha1通道,选择复制通道,保持默认值按确定按钮得到Alpha1通道副本2。保持对Alpha1通道副本2的选择,选取滤镜菜单的模糊项再选择高斯模糊,在窗口中设置模糊半径为3像素,确定。选取选择菜单的载入选区项,在窗口中设置通道为Alpha1通道副本,不选反相,选中新选区,单击确定按钮,此时复合图像具有虚线边缘文本。然后再点击选择菜单的修改子菜单下的平滑选项,窗口中设置取样半径为1像素。接着按Ctrl+Alt+
18、D,弹出羽化半径属性框,设置羽化半径为1像素,确定。选择前景色为灰色,选择编辑菜单中的填充项,以前景色填充,其它选项保持默认值按确定按钮。取消对文字的选择。 第五步:选中RGB复合彩色通道,点击选择菜单下的载入选区项,在窗口中设置通道为Alpha1,其它保默认值,确定。点取选择菜单下修改中的扩展,扩展量为1像素。再选择修改中的平滑项,取样半径为1,确定。选择一种你喜欢的颜色做为前景? 用它填充文本前景。然后选择滤境菜单下渲染的光照效果,参数设置为:样式Default、光照类型为点光、强度13、聚焦100、光泽59、材料41、曝光度17、环绕4、纹理通道为Alpha1副本2、选中白色部分凸出、高
19、度15。 第六步:选中工具条中的矩形框选工具,先后按两 下键盘上的向右键和向下键。再次选择载入选区菜单,设置通道为Alpha1,不选反相,选中从选区中减去,按确定按钮。然后按Ctrl+Alt+D,弹出羽化半径属性框,设置羽化半径为2像素,确定。再单击移动工具,先后按两下键盘上的向上键和向左键。设置前景色为灰色,选择填充,把文本的前景色填满。最后取消选择,至此全部完成。实验目的7:了解各种文字特效的制作方法实验课时:4课时实验器材及场地:二维计算机机房实践内容:Photoshop泡泡字的制作 一、建立新文件1. 进入photoshop,把工具栏中的背景色选成红色,选择File(文件) - New
20、(新建),建立一个新文件,其中Mode(模式)选为RGB。二、输入文字1. 前景色选择 R:255 G:255 B:0 即黄色,选取工具图标,输入文字,如“泡”2. 然后在Layer(图层)面板上的小三角处单击,选择Flatten Image(拼合图层) 三、滤镜处理1. 选取工具图标,在图上选出一圆形区域,将字包围 2. 选择Filter(滤镜) - Distort(扭曲) - Spherize(球面化),参数设为100,确定;如嫌效果不够,重复操作一次 3. 选择Filter(滤镜) - Render(渲染) - Lighting Effects(光照效果),适当调整灯光的种类,个数及灯光
21、的参数,以产生立体效果 4. 还需要给球体加上高光,以使立体感更强;选择Filter(滤镜) - Render(渲染) - Lens Flare(镜头光晕),Lens Type(镜头类型)选择50-300mm Zoom(50-300mm变焦),Brightness(亮度)设为160%,确定;泡泡字完成,你可以把它拷贝到你想要的图片上去。 Photoshop教程-泥字1、先准备一个背景图片:新建一RGB文件,进入通道面板,新建一通道,使用滤镜渲染/混合云彩。 2、在当前通道使用滤镜杂色(或是干扰)/加入杂色,值设为4-7之间。效果如左图即可。 3、按CTRL+进入全色通道,这一步很关键。回到图层
22、面板,新建一层,选用土黄色填充。 执行“滤镜”Filter|“渲染”|Render“灯光效果”|Lighting Effects 。将Texture Channel置为 Alpha 1即刚刚制作的新通道,其它根据情况设定,多偏向正值。效果如左图。 4、背景完成,平整图层,删除所建通道。进入文字制作。 激活通道选项,新建一个ALPHA1通道,前景为白色,用文字工具输入你所需的文字,然后再复制一个新通道ALPHA2。 5、为了写在泥土上的感觉,我们在当前ALPHA2通道选用菜单“滤镜”(filter)|“风格化”(Stylize|“扩散”(Diffiuse),一次效果可能不明显,这时我们根据自己图
23、的大小可多次执行此命令,这里我们做了三次。过一会儿打光时以达到毛糙的效果。 6、这时按住CTR键并点击ALPHA1通道,将以前的文字轮廓载入filter)|“模糊”(blur)|“高斯模糊”(gaussian blur)将选区模糊三到四个像素点。 然后执行“图像”(Image)|“调整”(Adjust)(“亮度和对比度”Brightness/Contrast),调节亮度及对比度,这会影响下面的打光后的陷入程度。 7、回到 Layer 面板,选择泥土图片所在的图层,然后“滤镜”Filter|“渲染”|Render“灯光效果”|Lighting Effects 。如果想让字看起来更深一点,可以在上
24、一步加强对比度。Photoshop:制作漩涡字1、选择“File”菜单下的“New”命令,新建一个宽(Width)为280 pixels,高(Height)为160 pixels,模式(Mode)为“RGB”的图像文件。2、单击“Channels”面板下的按钮,新建一个通道“Alpha”。3、单击工具栏文字工具,在图象任意地方单击,在弹出地对话框中输入“THE”,并单击“ok”,可以看到在图中出现了文字选区。4、单击工具栏上的椭圆形选取工具,按住“Shif”键,用鼠标在字母“H”中拉出一个正圆。实验二:Falsh MX操作基础实验目的8:了解falsh MX 的工作环境实验课时:4课时实验器材
25、及场地:二维计算机机房实践内容: 一.FLASH工作环境如图所示就是Flash MX的基本工作环境。为了方便说明,可以拖动的部分都移离主环境,成为独立的小窗口。Flash的工作环境大致就包括这几个部分:1 舞台(Stage) 就是工作区,最主要的可编辑区域。在这里可以直接绘图,或者导入外部图形文件进行安排编辑,再把各个独立的帧合成在一起,以生成电影作品。2 时间轴窗口(Timeline) 用它可以调整电影的播放速度,并把不同的图形作品放在不同图层的相应帧里,以安排电影内容播放的顺序。3 绘图工具栏(Drawing Toolbar) 放置了可供图形和文本编辑的各种工具,用这些工具可以绘图,选取,
26、喷涂,修改以及编排文字,还有些工具可以改变查看工作区的方式。在选择了某一工具时,其所对应的修改器(Modifier)也会在工具条下面的位置出现,修改器的作用是改变相应工具对图形处理的效果。4 标准工具栏(Standard Toolbar) 列出了大部分最常用的文件操作,打印,剪贴板,撤消和重做,修改器以及控制舞台放大比例的图标和选项,便于进行更为快捷的操作。5 图库窗口(Library Window) 用以存放可以重复使用的称为符号的元素。符号的类型包括有图片(Graphics),按钮(Button)和电影片断(Movie Clip)。其调用的快捷键为Ctrl-L。6 控制器面板(Contro
27、ller) 控制电影的播放操作的工具集合,一般不大常用,处于隐藏状态。二: 图层 图层可以看成是叠放在一起的透明的胶片,如果层上没有任何东西的话,你就可以透过它直接看到下一层。所以我们可以根据需要,在不同层上编辑不同的动画而互不影响,并在放映时得到合成的效果。使用图层并不会增加动画文件的大小,相反它可以更好帮助我们安排和组织图形,文字和动画。图层是Flash中最基本而且重要的内容,因而需要很好地掌握。左图是一个典型的图层例子,图中所示共有十一个层。其中用黑色标识带有一支铅笔标志的层为当前正在编辑的层。如果该层不能被编辑,则会显示图标。在这些层右上方有三个图标,其中可以控制该层是否被显示,默认状
28、态为正常显示,在对应下方用表示,如果点击这个黑点,则会出现,同时该层被隐藏,隐藏的层不能被编辑。用来控制是否锁住该层,被锁住的层可以正常显示,但不能被编辑,这样在你编辑其它层时,可以利用这一层作参考,而不会误改了这一层的内容。可以控制是否将层以轮廓线方式显示,点击对应的黑点,会出现,再点一次恢复正常。这几个功能可以同时起作用。 点击层下方的可以在当前选中的层上方新建一个层。的作用是新建一个导向层,关于导向层的概念我们一会儿再说。用来删除当前选定的层,注意点击这个图标就会立即把当前层删掉,没有提示。双击任何一个层都可以选中该层并进入更换图层名称的状态,把图层命名为与编辑内容相关的名称将有利于我们
29、的工作。当我们选中了某一层的同时,也就选中了所有该层上的对象。 按住SHIFT键,我们可以同时选择多个图层。另外要注意的是,层的排列是有顺序的,最上面的层是你所能看到的最接近你的层,其上的内容将遮盖其它层,但你也可以通过用鼠标拖动的方式改变层与层之间的排列关系。 每一层上的图标和文字都称作是该层的属性,我们也可以通过在某一层点鼠标右键,在菜单中选属性(Properties.)来进行修改,在类型(Type)一栏中一共有五个选项,Normal为普通图层,也是图层的默认状态。Guide为导向图层,其作用是辅助其它图层对象的运动或定位,例如我们可以为一个球指定其运动轨迹。另外也可以在这个图层上创建网格
30、或对象,以帮助对齐其他对象。Guided为被导向图层,该选项在上一层为一导向层或被导向层时才有效。当该项被选择时,所代表的层与导向图层将产生某种关联。注意,在没有被导向层时,导向层用来表示,有被导向层以后,导向层的标识将变为。Mask是遮罩图层,遮罩层中的对象被看作是透明的,其下被遮罩的对象在遮罩层对象的轮廓范围内可以正常显示。遮罩也是Flash中常用的一种技术,用它可以产生一些特殊的效果,例如探照灯效果。遮罩层的标识为,当定义一层为遮罩层时,其下的一层会自动定义为Masked,也就是被遮罩层,当然也可以通过属性进行修改。Masked选项在其上一层为遮罩层或被遮罩层时才有效。被遮罩层的标识为并
31、缩进。 实验目的9:了解flash MX 的工具使用方法实验课时:4课时实验器材及场地:二维计算机机房实践内容:绘图工具的使用图形和文字是Flash动画的基础,所以掌握绘图工具的使用对于制作好的动画作品是至关重要的。 如下图所示,先绘制一条黄线,然后画一条白线穿过它,这时点取黄线的不同部分你会发现黄线已被切割成三部分,你可以分别选取、移动、修改每个单独的部分,图中阴影部分为被选取的部分。 同样,白线这时也被分成了三个部分,可以随意进行修改,删除,移动等操作。(注:要选取整条黄线,只需在黄线上双击鼠标左键,或按住SHIFT键,分别点取黄线的不同部分。) 另外,当你在同一层中绘制图形时,如果图形颜
32、色不同且之间有重叠部分,那么重叠部分将具有后绘制的图形的颜色而且不再属于先绘制的那个图形。如下图所示,先画一个白色的椭圆形,再画一个黄色的矩形覆盖部分椭圆,这时覆盖部分成为黄色,点取椭圆移动一些距离,发现椭圆丢失了与矩形重叠的那部分。如果绘制相同颜色的图形,则当图形间有重叠时,两图形将会合成为一个图形。如下面最右边的图所示,假设椭圆和矩形的颜色相同,这时将无法分开这两个图形,无论点击哪一个图形都会将两个图形同时选中,因为这时它们已经合二为一了。利用这一点,可以选取所有具有相同颜色且互相连结的图形。 需要注意的是,绘制图形时最好去除其外边界,假设上图所示的矩形有黑色的边线,且矩形与椭圆的颜色相同
33、,这时两个图形将无法合成,因为黑色的边线阻断了两个图形颜色之间的联系。在Flash中,边线是独立于其内部图形的对象,可以进行单独操作。关于它的具体用法,我们将在随后的课程中详细介绍。 有了以上这些知识,我们就可以开始进入对绘图工具的认识部分了, 左图所示是Flash全套绘图工具的简要介绍。Flash的绘图工具大致包含以下几大部分:选取工具,绘画工具,文字工具,涂色工具,擦除工具以及查看方式选择工具。对应于不同的工具,在工具栏的下方还会出现其相应的参数修改器,可以对所绘制的图形作外形,颜色以及其他属性的微调。例如左图下方所示为矩形工具的修改器。表示所绘制的矩形没有外框,下面的选择框分别可以选择线
34、宽和线型,点击可以对所绘矩形的颜色作调整,而的作用是控制是否给矩形加上圆角,以及加入圆角的半径。对于不同的工具,其修改器是不一样的。关于这方面的内容,我们将从下一节开始一一详细介绍。 四:创建shape形状变化1 点击file中的new或点击,创建一个新文件。2 选中按钮。在场景中画一个圆。3 选中第15桢。按F6插入一个关键桢。4 选中第15桢中的圆形,按delete删除。5 选中第15桢。选中按钮。在场景中画一个方形。6 点击右下角的,出现Instance面板,选中frame.7 点1-15桢之中的任何一桢。8 将frame中的参数设成如图所示。9 结果如图所示。可按ctrl+enter观
35、看效果。五:创建MOTION变化1 点击file中的new或点击,创建一个新文件。2 选中按钮。在场景中画一个圆。3 选中刚画好的这个圆。4 按F8,在对话框中选中graphic,点确定,这样这个圆形会被定义成一个符号。周围会出现蓝框。按ctrl+L,可在library中看到它。它的默认name为是symbol 1.name可以任改。5 选中第15桢,按F6插入一个关键桢。6 选中第15关键桢中的圆形符号,点击右下角的,出现Instance面板,选中effect,选中Alpha属性并设置为0%。7 效果如图所示:8 点1-15桢之中的任何一桢。9 点击右下角的,出现Instance面板,选中f
36、rame,设置属性为如图所示:10 结果如图,按ctrl+enter查看效果。(shape变化对形状,图形有效。motion变化对定义的符号有效。)实验目的10:了解flash MX 的特殊图层的用途和制作方法实验课时:6课时实验器材及场地:二维计算机机房实践内容:遮罩的应用1 点击file中的new或点击,创建一个新文件。2 按ctrl+m,弹出场景属性(Movie Properties)对话框,如图设置其属性,点击OK.3 选中第一桢,在场景的左侧画一个圆。4 按按纽,增加一个新图层layer2.5 将layer2挪到layer1之下。点击眼睛下方隐藏layer1.此时在场景中看不到了刚刚
37、画好的圆。6 选中layer2中第1桢.选中右下角的,弹出Character属性面板,并如图设置其参数。7 选中文字工具,在layer2的第一桢中写下任意几个字。8 选中layer1的第十五桢按F5,选中layer2第十五桢按F6,结果如图。9 取消layer1的隐藏,并隐藏layer2.选中layer1的第十五桢,将圆拖到右侧,并将layer1创建成shape变化。10 选中layer1,点击右键,选中mask项。结果如图。11 最终结果如图,按ctrl+enter查看效果。七:引导线的使用1 点击file中的new或点击,创建一个新文件。2 按ctrl+m,弹出场景属性(Movie Pro
38、perties)对话框,如图设置其属性,点击OK.3 在layer1上点右键,选中add guide layer,给layer1增加一个引导层(Guide:layer1)。4 选中工具,按图设置其参数。5 选中Guide:layer1层中的第一桢,用工具画一条弯曲平滑的线。6 选中layer1的第一桢,在场景中画一个圆。选中这个圆,按F8,将其定义成一个符号(symbel).7 分别选中这两层的第四十桢,分别按F6,分别插入一个关键桢。8 选中layer1的第四十桢,将此桢中的圆,用鼠标拖住,沿画好的引导线,拖到引导线的末尾。拖动时圆的圆心始终要对齐引导线。(若对齐了,引导线周围会出现一个小圆
39、圈。)9 将layer1创建为motion变化。10 完成,结果如图,可按ctrl+enter查看效果。实验三:动画特效制作基础实验目的11:了解用flash MX 制作各种特效的方法实验课时:6课时实验器材及场地:二维计算机机房实践内容:1. Flash特效-雷达扫描效果新建一个文件,设置背景色为黑色。1.首先制作做雷达的外壳。按Ctrl-F8新建一个图形类图符out radar。用椭圆工具选灰色边框不选填充色按住Shift键拉出一个差不多大小的圆来,选中它按F8转换为图符。把它移动到中心位置,让编辑区的十字定位符和它的中心十字重合。选中这个圆,按Ctrl-C复制,按Ctrl-V粘贴,把粘贴
40、后的圆略微放大一点,然后把它移动到第一个圆的外面。再按Ctrl-V粘贴一个圆,放大约20%,把这三个圆同时选中,按Ctrl-K改变设置,使它们中心对齐。按Ctrl-B把它们打散,选颜料桶工具,新建一个渐进色如右图所示:,其中左边的颜色指针的RGB值分别为63,84,131。用这个颜色在最外面的圆和里面两个圆之间点一下,然后调整颜色方向使颜色效果如下图所示。最后在12点,3点,6点和9点的位置各画上一条短线。2. 新建一个层,用绿色边框色再拉出一个正圆,大小比刚才画的第一个圆只小一点,如下图所示:现在画标尺或刻度。3. 再新建一个层,按Ctrl+Alt-I打开对象监控板,选Transform。先
41、用绿色在12点位置拉出很短的一条直线。选择这条短线,在变形监控板上点Copy复制,再在Rotate项下输入5.0,表示旋转5度,点Apply确定。然后用鼠标把复制好并经过旋转的新短线放到绿色圆周第1条短线右边的位置上,。用同样的方法再做出4条短线,注意每次都用第1条短线进行复制旋转,并且旋转角度递增5度。做好以后我们就有了6根刻度线,角度也旋转了25度。接下来把这6根刻度线全部选中,用变形监控板复制并旋转30度,把新的6根刻度线再放在适当的位置上。依此类推,就可以把所有的刻度线做好了,做好的刻度线如下图所示。如果出现长短不一或间距不等的情况,用橡皮工具或箭头工具调整一下就行了。4. 下面来做雷
42、达扫描线及表盘。新建一个图符In radar。进入图符编辑画面,在第1层(自上而下,下同)和第2层分别画上扫描线的轴和扫描线,如下面图一和图二所示。图一 图二 图三图四 图五在第3层先画一个不带边线填充色为任意的正圆,大小如上图三所示。把它分成两部分,左上角的部分为四分之一圆大,剩下的部分为四分之三圆大。把较大的这一部分用黑色填充,也就是用背景色填充,这样这块区域不仅很好的隐藏起来,而且也会遮盖住下面几层中位于这一块区域上的内容。剩下这块四分之一圆我们用一种新建的颜色来填充,这个新建的颜色见右图:,这两个颜色指针都是黑色,但左边的这个颜色指针的Alpha值为0。用它来填充这块四分之一圆,调整颜
43、色方向如右图:,使得上面的部分为透明的黑色,下面的部分为不透明的黑色,而且方向略微倾斜。 在第4层上画一个四分之一圆,也可以把第3层的四分之一圆复制粘贴过去,见图四左图。新建一种中心渐进色,使它左边的颜色指针的RGB值分别为3,171和3,并把Alpha值改为75,然后把右边的黑色颜色指针的Alpha值调为0。 用这个颜色填充,并把颜色调整为图四中右面的图所示的颜色。在第5层也就是最下层画出图五所示的几条虚线同心圆来,这个比较容易,只要用椭圆工具选择虚线线型(如果对虚线的线型不太满意还可以自己定义)再拉出几个圆把大小和位置关系调整好就行了。5. 最后做好的指针表盘如下图所示。可以看出虽然这个图
44、符比较大,但大部分都被遮住了。为了使效果更逼真一些,我们还要做一个目标点以便在雷达扫描的时候被检测到并发出信号。6. 新建一个电影片断类图符target,在第1帧用绿色的填充色画一个不带边线的小圆,选择它并按F8转换为图符dot。然后分别在第3帧,第9帧和第13帧按F6插入关键帧。在第1帧把圆缩小得几乎看不见。在第13帧双击这个绿点,把它的Alpha值改为0。接着分别把第1帧和第9帧的帧属性设为运动渐变。7. 再新建一个层,在第3帧按F6插入关键帧,画一个不填充的绿色圆套住绿点,如右图所示:。选中这个绿色圆边线,按F8把它转换为图符circle。在第13帧按F6插入关键帧,把这个圆放大一些,然
45、后把它的Alpha值设为0。把第3帧的内容复制到第1帧,并在第1帧把圆的Alpha值改为0。接着分别把第1帧和第3帧的帧属性改为运动渐变。做好后的时间轴如下图所示:现在准备工作基本做好了,下面就可以把刚刚完成的这些图符组装在一起了。8. 新建一个电影片断类图符radar。在第1层上把out radar拖进去放在正中间,在第59帧按F5键。在第3层上把in radar拖进来也放在正中间,在第60帧按F6插入关键帧,在第1帧修改帧属性为运动渐变,并把Rotate选项改为Clockwise,次数为1次,这样在1到60帧之间指针将会旋转1周。然后我们在第59帧按F6插入关键帧,在第60帧上按Shift
46、-F6,再按Shift-F5把它清除。现在指针已经被设置为在第1和60帧之间旋转大约两周,这在循环播放时指针的旋转可以得到很好的衔接。在第2层第11帧按F6插入关键帧。根据这一帧雷达扫描线所到达的位置,把target拖进来放好。为了使target能够完整播放一遍本身的动画,我们在第23帧按F7键。在第40帧雷达再次旋转到这一位置,所以在这一帧再按F6插入关键帧,把第11帧的内容复制到这一帧上,在第52帧按F7键。第4层可有可无,如果你想增强些效果,可以在这一层杂乱地放上一些颜色与背景色接近的小点,这样当雷达扫描时,这些小点可以若有若无地隐约显示出来。最后做好的时间轴如下图所示:现在回到主场景,
47、把做好的电影片断类图符radar拖出来放好就行了。2.旋转的风车这一节我们来制作一个旋转的风车,从制作中我们不仅要学习运动渐变动画的另一种形式:旋转动画,而且还要练习用箭头工具对对象进行修改的方法。 首先要打开一个新文件。现在我们先来画风车的一个叶片。选择绘图工具栏中的矩形工具,把边线屏蔽掉,填充色选黄色,在工作区中间画出一个矩形如下图一所示。选箭头工具,将矩形左上角的顶点向右拖动直到与右上角的顶点重合,如图二所示。下面我们将对三角形作进一步的加工。用鼠标分别点住三角形的两条直角边拖出一个弧形,调整使弧形连续,如图三所示。然后再对三角形的斜边加工,使它也呈现一定的弧形,如图四所示。选中叶片,按
48、F8将其转换为图符,在弹出的图符属性框中将叶片命名为yepian,确定是图形类图符后回车。这时叶片就变成了实例。按Ctrl-L打开图库窗口,为了使叶片旋转时不致发生偏离的情况,我们需要把叶片调整到合适的位置,双击图库窗口中预览窗口的叶片,进入图符编辑状态,如图五所示,把叶片移动到图示位置,使其尖端指向十字定位中心。现在我们就做好了一个叶片了。 图一图二图三图四图五然后,我们要利用这个叶片做出风车其余的叶片。选Flash菜单项Window - Inspectors - Transform,打开变形监控面板,如左图所示。监控面板可以帮助我们精确地定义对象以及精确地旋转放缩对象。选中已经做好的叶片,
49、按Ctrl-C复制,再按Ctrl+Shift-V将叶片复制在原来的位置上。在变形监控面板上的旋转(Rotate)项下输入45,表示将复制的叶片顺时针旋转45度。点应用(Apply),发现新的叶片出现在原有叶片顺时针45度位置,如下左图所示。用同样的方法再复制出6个叶片,组成八个叶片的风车。注意,复制其他叶片时,每按一个Ctrl+Shift-V后将变形监控面板中的旋转角度值多加45度。现在我们用鼠标拉出一个大框把这八个叶片全部套住,再按F8键把这八个叶片转换成一个图符,起名叫fengche。可以看到,现在八个叶片成了一个整体,其中心为十字定位符,见下图右。风车已经做好了,我们现在该让它动起来了。
50、在第30帧按F6插入一个关键帧。双击第1帧弹出帧属性对话框,在渐变标签下Tweening选择项目中选Motion作运动渐变动画。在旋转(Rotate)项目中选择顺时针(Clockwise),并将随后的旋转圈数设为1。这样,风车将在第1帧到第30帧之间顺时针旋转1圈。 在第60帧处按F6插入一关键帧,在第30帧双击鼠标左键,在弹出的帧属性对话框中渐变标签下,将Tweening设置为Motion,并将Rotate设为Clockwise,其后的次数栏中填1次。该帧属性同第1帧,如上图帧属性对话框面板所示。现在风车将在第1到60帧的时间里顺时针旋转2圈。下面我们对第30帧做一些修改。选择时间轴上第30
51、帧,用鼠标右键点击风车实例,在弹出的菜单中选择Scale,将风车缩小一些。随后,双击该风车实例,进入实例属性面板,在Color Effect标签下Color选项中选Tint,设置如下图所示。这样我们就把大小的颜色变化设置完成了,最后的结果就如上图所示。大家也可以想些别的花样来做一做,这样可以尽快地熟练掌握运动渐变动画的实现过程。 实验目的12:学习flash MX 文字的各种特效制作实验课时:6课时实验器材及场地:二维计算机机房实践内容:光线效果这一节我们来做一个光线效果。这个效果并没有用到什么新的技术,而且从技术角度讲是比较简单的。下面我们就一起来学习这个示例的制作方法。新建一个文件,设置背
52、景为黑色。用文字工具选Copperplate Gothic字体48号白色斜体字写上要做成光线效果的文字,我在这里用“FLASHTIMES”。注意每次只写一个字母。如下图所示,但不一定要排这么整齐。 分别点击每一个字母,按F8转换为图形类图符,并分别按所对应的字母命名。 现在我们就做好了十个图符。按Ctrl-L打开图库窗口,把主场景中除“F”以外的所有字母都删除。选中字母“F”,按两次Ctrl-B把它打散。 用线条工具选白色从F的右上角起不间断地拉出如下面左图所示的边线。(所谓不间断是指在画线的过程中,在线条转折(顶点)处松开鼠标并在不移动鼠标的情况下再次按下画线。 ) 选颜料桶工具用黑色线性渐
53、进色给这个封闭区域填充。(注意,如果所画线条没有很好地和字母接触,即使在参数修改区中选择了封闭区域,也有可能无法填充,这时可以通过放大画面,并用鼠标拖动未封闭的线条末端使其与字母接触的方法来解决。) 因为我们希望光线从左到右渐强,所以还要对填充色的方向做一个调整。按下,并把颜色方向修改至下图左所示。再选择箭头工具,双击白色的轮廓线,再按Delete键把它们删除。现在我们就得到了如下右图所示的拖着光影的字母“F”。拉出一个大框选择全部对象,按F8转换成图符,起名为F light。 把其它九个字母也分别依次做成如上所示拖着光影的效果。因为一共有十个字母,所以前五个字母的光影都在左边,而且由狭长逐渐
54、变宽短;后五个字母的光影都在右边,依次由宽短变狭长。做好后的字母分别如下图所示。注意到有两个字母“S”,所以分别取名为S1 light和S2 light。 现在我们来做字母F的光影效果变换。把主场景清空,从图库中把F light拖到编辑区中放到靠左边一些。然后在第7帧和第25帧分别按F6键插入关键帧。在第1帧和第25帧分别双击这个F light实例,在实例属性对话框中把Alpha值改为0。然后分别双击第1帧和第7帧,把帧属性设置为运动渐变。这样就设定了光线从无到有,又从有到无的变化过程。但是随着光线的减弱,连字母F也跟着消失了,这可不是我们所希望的,我们需要的是光线渐暗但文字要保持它的亮度。新
55、建一个层,在第2帧按F6插入关键帧,从图库中把字母“F”拖出来,放在F light中字母“F”所在的位置上,使两个F完全重合,可以使用放缩工具把场景放大后再对齐。还是这一层,在第9帧按F6,在第25帧按F5键。双击第1帧上的字母“F”,把它的Alpha值改为0。再双击第1帧,把帧属性设置为运动渐变。其实每一个字母的光线效果变化是由两个图符实例来实现的。例如,对于字母F来说,F light用来实现光线从无到有又逐渐淡出的效果,而F用来实现在光线消失后字母亮度的保持。当然对其余的字母也做同样的处理,每一个字母光影变化效果都占两层,这样就可以得到上面示例中所示的效果了。这里有几点要注意的事项。第一,
56、最左边的字母最先显示,最右边的字母最后出现。因此, 第二个字母L就不能以第1帧作为起始帧,在这个示例中,L light要比F light晚出现4帧,L再比L light晚出现2帧。其余的字母依此类推。第二,关于层的问题。大家注意到,因为每个字母都拖着光影,所以不可避免地彼此会有互相遮盖的部分,这就牵扯到一个图层间相互位置的关系,也就是说哪个字母所在层应该在上面,哪些层应该在下面,这就要把这一串文字分成两部分分析。首先,最左边的五个字母的光影都是在左边,所以试想如果字母L所在的层在字母F所在层的上面,那么当字母L达到最亮时其光影势必会把字母F遮住,所以字母L只能位于字母F所在层的下面。 其余几个
57、字母也是一样,所以最左边的五个字母所在层从上到下的顺序是F、L、A、S、H。 下图所示为前五个字母在时间轴窗口的分布。 而右边的五个字母正好相反,其字母所在层从上到下的顺序依次是S、E、M、I、T。它们在时间轴上的分布如下图所示。 第三,为了更好地实现光线从左转向右时的自然过渡,我们在动画中间再加入一小团由暗到明再由明到暗的光线。如下图左所示,用一个矩形或椭圆填充黑白中心淅进色再用颜料桶工具对颜色方向稍作修改(见右下图),然后把它转换成图符,让它在字母H和T之间做由暗到明再由明到暗的变化即可,也就是改变它的Alpha值,方法和上面讲过的一样。 现在这个示例就做好了。为了能够实现比较真实的光影效果,大家在动手的过程中可以根据自己做出的最终结果在时间轴帧的分布上做适当调整,以获得较为满意的效果。四、按要求制作作品1. 设计两幅卡通动物(狗)和人物(男女少年)。 尺寸:720*5672. 设计包含特效背景的人物或动物。(四幅) 尺寸:720*5673. 设计四幅科幻情景的场景画面 尺寸:720*5674. 为一部动画短片设计十二幅静帧画面。 要求:a. 每一幅的画面情节完整。 b. 十二幅静帧画面要讲述一个完整的动画故事 c. 具有一定的表现手法 d. 尺寸:720*56732
- 温馨提示:
1: 本站所有资源如无特殊说明,都需要本地电脑安装OFFICE2007和PDF阅读器。图纸软件为CAD,CAXA,PROE,UG,SolidWorks等.压缩文件请下载最新的WinRAR软件解压。
2: 本站的文档不包含任何第三方提供的附件图纸等,如果需要附件,请联系上传者。文件的所有权益归上传用户所有。
3.本站RAR压缩包中若带图纸,网页内容里面会有图纸预览,若没有图纸预览就没有图纸。
4. 未经权益所有人同意不得将文件中的内容挪作商业或盈利用途。
5. 装配图网仅提供信息存储空间,仅对用户上传内容的表现方式做保护处理,对用户上传分享的文档内容本身不做任何修改或编辑,并不能对任何下载内容负责。
6. 下载文件中如有侵权或不适当内容,请与我们联系,我们立即纠正。
7. 本站不保证下载资源的准确性、安全性和完整性, 同时也不承担用户因使用这些下载资源对自己和他人造成任何形式的伤害或损失。
