 Proteus 69 SP4中文汉化版使用说明
Proteus 69 SP4中文汉化版使用说明
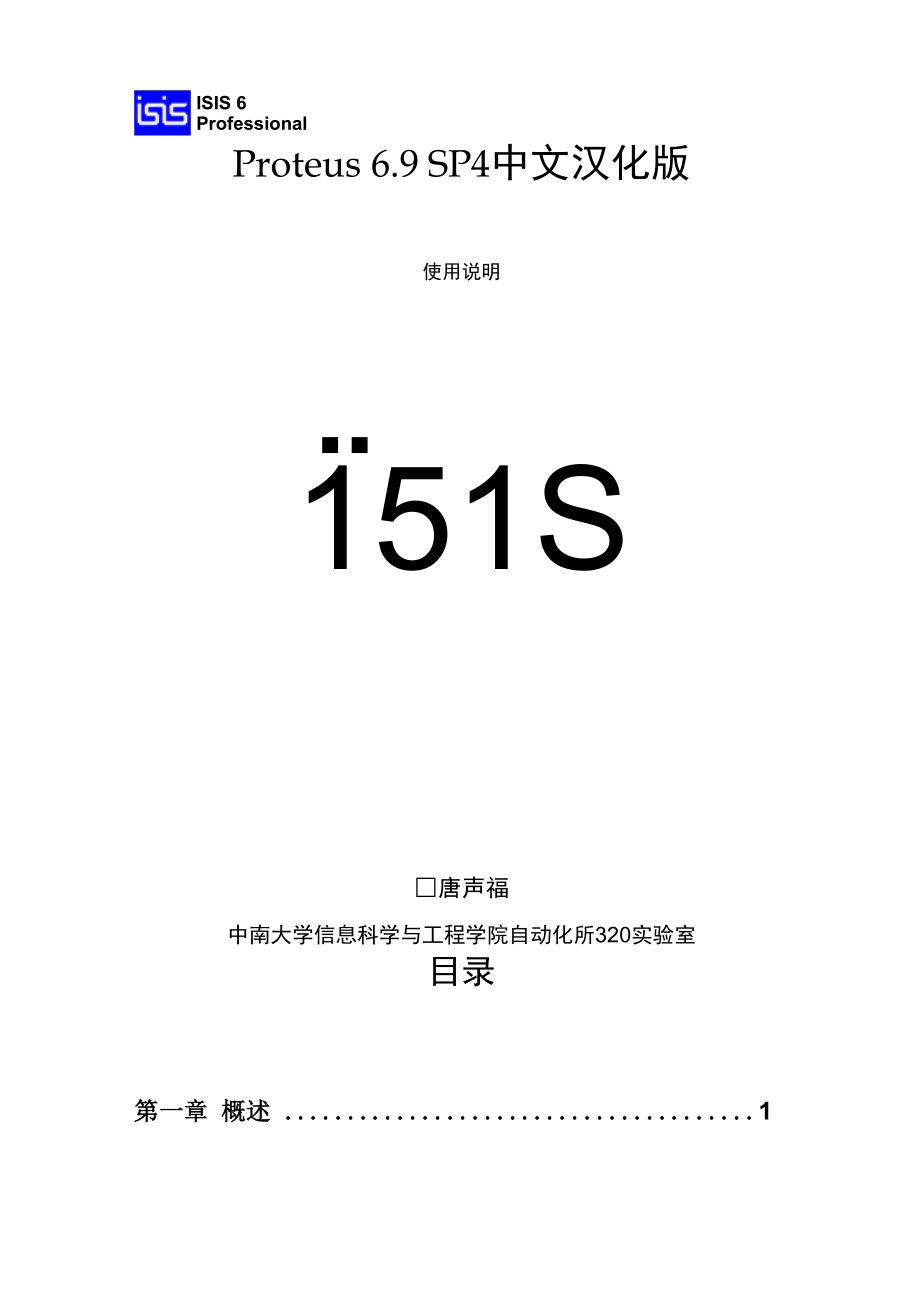


《Proteus 69 SP4中文汉化版使用说明》由会员分享,可在线阅读,更多相关《Proteus 69 SP4中文汉化版使用说明(20页珍藏版)》请在装配图网上搜索。
1、ISIS 6ProfessionalProteus 6.9 SP4中文汉化版使用说明 151S唐声福中南大学信息科学与工程学院自动化所320实验室目录第一章 概述 1一、启动 Proteus ISIS 2二、工作界面简介 2三、先睹为快 3第二章 基本操作 5一、图形编辑窗口 5二、预览窗口 6三、对象选择器窗口 7四、绘图工具栏 7五、标准工具栏 8六、图形编辑的基本操作 9七、其它操作 13第三章 仿真调试 14一、程序装载 14二、与KeilC联机调试14第一章 概述Proteus ISIS 软件是来自英国 Labcenter electronics 公司的 EDA 工具软件, Prot
2、eus软件有十多年的历史,在全球广泛使用,除了其具有和其它EDA工具一 样的原理布图、PCB自动或人工布线及电路仿真的功能外,其革命性的功能是, 他的电路仿真是互动的,针对微处理器的应用,还可以直接在基于原理图的虚拟 原型上编程,并实现软件源码级的实时调试,如有显示及输出,还能看到运行后 输入输出的效果,配合系统配置的虚拟仪器如示波器、逻辑分析仪等,您不需要 别的, Proteus 就能为您建立了完备的电子设计开发环境!Proteus 产品系列包含了革命性的 VSM 技术,用户可以对基于微控制器的 设计连同所有的周围电子器件一起仿真。不愧为一款非常优秀的单片机仿真软 件。该软件的特点是:实现了
3、单片机仿真和SPICE电路仿真相结合。具有模 拟电路仿真、数字电路仿真、单片机及其外围电路组成的系统的仿真、 RS232 动 态仿真、I2C调试器、SPI调试器、键盘和LCD系统仿真的功能;有各种虚拟仪 器,如示波器、逻辑分析仪、信号发生器等。支持主流单片机系统的仿真。目 前支持的单片机类型有:68000系列、8051系列、AVR系列、PIC12系列、PIC16 系列、PIC18系列、Z80系列、HC11系列、ARM系列以及各种外围芯片。提 供软件调试功能。在硬件仿真系统中具有全速、单步、设置断点等调试功能,同 时可以观察各个变量、寄存器等的当前状态,因此在该软件仿真系统中,也必须 具有这些功
4、能;同时支持第三方的软件编译和调试环境,如 Keil C51 uVision2 等软件。具有强大的原理图绘制功能。总之,该软件是一款集单片机和 SPICE 分析于一身的仿真软件,功能极其 强大。本章介绍Proteus ISIS软件的工作环境和一些基本概念及操作。一、启动 Proteus ISIS双击桌面上的ISIS 6 Professional图标或者单击屏幕左下方的“开始”-“程 序f “Proteus 6 Professional” f “ISIS 6 Professional”,出现如图 1-1 所示屏幕, 表明正在启动Proteus ISIS集成开发环境。ISIS Profession
5、al v6.9 SF4. ?Labcenter Electronics 1989-2006Lc-ading 1 i brry -ISTD.LIE:图 1-1 启动时的屏幕二、工作界面简介Proteus ISIS的工作窗口界面是一种标准的Windows界面,如图1-2所示。包括:标题栏、主菜单、标准工具栏、绘图工具栏、状态栏、对象选择按钮、预 览对象方位控制按钮、仿真进程控制按钮、预览窗口、对象选择器窗口、图形编 辑窗口。主菜单:用来实现对 Proteus 的所有功能;标准工具栏:用来实现对Proteus的常用功能,即主菜单功能的子集; 绘图工具栏:用来实现电路原理图的设计,也是主菜单功能的子集
6、; 状态栏:显示当前操作信息,包括鼠标坐标、操作提示,出错警告等; 对象选择按钮:从对象库里选择需要的元件对象;预览对象方位控制按钮:用于旋转或翻转对象; 仿真进程控制按钮:用来启动、单步、暂停、停止电路仿真; 预览窗口:用来预览所选对象的图形;对象选择器窗口:用来选择需要加入到电路中的对象图形编辑窗口:用来编辑电路等图形。4仿真进程控制按钮状态栏IJ回7 o 匕 coA3凶I 色匾 韻餌 資威I创遍 曲 爭蛙0題I石囂曲盂I B1翅卧心八:冏囱丨躅标准工具栏预览窗口对象选择按钮图形编辑窗口绘图工具栏对象选择窗口预览对象方位控制按钮Root sheet 11515 UNTITLED - ISI
7、S ProfessionalDEVICES_标题栏”i文件迟 查看怕 編辑迴 库q工具 设计閣形 源文件鬲试砂 模馳 系瓠帮助(虫tF主菜单爲屉麓g SDS瞇佇黠产图 1-2 Proteus ISIS 的工作界面三、先睹为快为了让大家对 Proteus 的功能有一个形象的了解,下面以一个 Proteus 自带的 例来让我们对 Proteus 的功能先睹为快。点击“文件”“加载设计”在打Load ISIS Design File对话窗口中,进入 Samples目录下的8051 LCD Driver子目录,选择LCDDEMO.DSN文件打开后, 将加载一个Proteus的设计例子。其电路如图1-3
8、所示。图 1-3 8051 LCD Driver 电路原理图下面,点击“住址进程控制按钮”中的口按钮进行模拟仿真。于是LCD2 上显示出如图1-4所示的字符。如果觉得程序需要进行调试,还可以点击巨匚I按 钮进行单步运行。图 1-4 8051 LCD Driver 电路仿真结果是不是觉得它很简单、很方便?没错,它就是这么简单和便捷。用 Proteus进行单片机系统模拟,完全可以取代传统的复杂的单片机实验箱。第二章 基本操作一、图形编辑窗口图形编辑窗口的功能是完成电路原理图的编辑和绘制。1、坐标系统(CO-ORDINATE SYSTEM)ISIS的坐标系统基本单位是10th。坐标系统的识别单位被限
9、制在1th。坐标 原点默认在图形编辑区的中间。图形的坐标值显示在屏幕的右下角的“状态栏” 中。2、点状栅格(The Dot Grid)与捕捉到栅格(Snapping to a Grid)编辑窗口内有点状的栅格,可以通过“查看”菜单的“网格”命令在打开和 关闭间切换。点与点之间的间距由当前捕捉的设置决定。捕捉的尺度可以由“查 看”菜单的Snap命令设置,或者直接使用快捷键F4、F3、F2和CTRL+F1。如 图2-1所示。比如键入F3或者通过“查看”菜单选中Snap 100th,你会注意到 鼠标在图形编辑窗口内移动时,坐标值是以固定的步长100th变化,这称为捕捉。如果你想要确切地看到捕捉位置,
10、可以使用“查看”菜单的“指针”命令, 选中后将会在捕捉点显示一个小的或大的交叉十字。图 2-1 “查看”菜单3、实时捕捉(Real Time Snap)当鼠标指针指向管脚末端或者导线时,鼠标指针将会被捕捉到这些物体,这 种功能被称为实时捕捉,该功能可以使你方便的实现导线和管脚的连接。可以通过“工具”菜单的“实时Snap”命令或者是CTRL+S切换该功能。Ctrl+NCtrl+5W曲搜索并标记(DT蚩厘性分配工具(臼A全局注释(切ASCII数据导入 材料淸单(因E电气规则检查回 网表编译(吵 模型编译M 网表到 ARE5Alt+A图 2-2 “工具”菜单可以通过“查看”菜单的“刷新屏幕”命令来刷
11、新显示内容,同时预览窗口中的内容也将被刷新。当执行其它命令导致显示错乱时可以使用该特性恢复显 示。4、视图的缩放与移动可以通过如下几种方式: 用鼠标左键点击预览窗口中想要显示的位置,这将使编辑窗口显示以鼠标点击处 为中心的内容。 在编辑窗口内移动鼠标,按下SHIFT键,用鼠标“撞击”边框,这会使显示平移。 我们把这称为 Shift-Pan。 用鼠标指向编辑窗口并按 缩放键或者操作鼠标的滚动键,会以鼠标指针位置为 中心重新显示。另外也可以在“查看”菜单里找到对应的命令。二、预览窗口该窗口通常显示整个电路图的缩略图。在预览窗口上点击鼠标左键,将会有一个矩形蓝绿框标示出在编辑窗口的中显示的区域。如图
12、 2-3所示。图 2-3 预览窗口其他情况下,预览窗口显示将要放置的对象的预览。此特性将在下列情况下 被激活: 当一个对象在选择器中被选中 当使用旋转或镜像按钮时 当为一个可以设定朝向的对象选择类型图标时(例如:Component icon, Device Pin icon 等等) 当放置对象或者执行其他非以上操作时,此特性会自动消除 对象选择器(Object Selector )根据由图标决定的当前状态显示不同的内容。显 示对象的类型包括:设备,终端,管脚,图形符号,标注和图形。在某些状态下,对象选择器有一个Pick切换按钮,点击该按钮可以弹出库元件选 取窗体。通过该窗体可以选择元件并置入对
13、象选择器,在今后绘图时使用。三、对象选择器窗口通过对象选择按钮回或从元件库中选择对象后,被选择的对象会自动置 入对象选择器窗口,供今后绘图时使用。显示对象的类型包括:设备,终端,管 脚,图形符号,标注和图形。四、绘图工具栏绘图工具栏,主要用来在图形编辑窗口绘制电路原理图。如图 2-4所示。绘图工具栏图 2-4它由3 大部分组成:电气图形绘制命令、仪器仪表分析图形绘制命令、几何 图形绘制命令。从上至下、从左至右,各命令的含义依次如下:1、部件:包括所有的电子元件、机械部件等电路实体;2、结点:线与线之间的连接点;3、电线标签:用来显式标志每一个网络节点;4、文本脚本:用来编辑电路说明等文档;5、
14、总线:用来绘制总线;6、子电路:选择与当前电路连接的子电路;7、立即编辑模式:直接用左键就可以编辑部件,而不需要先用右键选中;8、内部终端:选择与当前电路连接的终端,包括GND、VCC等;9、硬件管脚:未知功能;10、模拟图表:包括Fourier分析、逻辑分析等;11、磁带记录:未知功能;12、发生器:各种信号发生器;13、电压探针:测量电压;14、电流探针:测量电流;15、虚拟仪器:各种虚拟仪器,比如示波器等;五、标准工具栏标准工具栏主要用来实现基本的功能,它们是主菜单里各种命令集合的子 集。比如图 2-5(1)中的文件工具栏是实现对文件的基本操作;图 2-5(2)中的查看 工具栏是实现对图
15、形编辑窗口的刷新、居中、移动、放大、缩小、自动适合窗口 等操作;图 2-5(3)中的编辑工具栏则是实现撤销、重复、剪切、复制、粘贴、翻 转和旋转、以及其它编辑功能;等等。六、图形编辑的基本操作1、对象放置(Object Placement)放置对象的步骤如下:(1) 根据对象的类别在工具箱选择相应模式的图标。(2) 根据对象的具体类型选择子模式图标(sub-mode icon)。(3) 如果对象类型是元件、端点、管脚、图形、符号或标记,从选择器里 选择你想要的对象的名字。对于元件、端点、管脚和符号,可能首先需要从库中 调出。(4) 如果对象是有方向的,将会在预览窗口显示出来,你可以通过预览对
16、象方位按钮对对象进行调整。(5) 最后,指向编辑窗口并点击鼠标左键放置对象。2、选中对象(Tagging an Object)用鼠标指向对象并点击右键可以选中该对象。该操作选中对象并使其高亮显 示,然后可以进行编辑。选中对象时该对象上的所有连线同时被选中。要选中一组对象,可以通过依次在每个对象右击选中每个对象的方式。也可 以通过右键拖出一个选择框的方式,但只有完全位于选择框内的对象才可以被选 中。在空白处点击鼠标右键可以取消所有对象的选择。3、删除对象(Deleting an Object)用鼠标指向选中的对象并点击右键可以删除该对象,同时删除该对象的所有 连线。4、拖动对象(Dragging
17、 an Object)用鼠标指向选中的对象并用左键拖曳可以拖动该对象。该方式不仅对整个对 象有效,而且对对象中单独的 Labels 也有效。 如果“工具”菜单里的“自动布线”命令被使能的话,被拖动对象上所有的 连线将会重新排布或者fixed up。这将花费一定的时间(10秒左右),尤其在对 象有很多连线的情况下,花费的时间更多。如果你误拖动一个对象,所有的连线都变成了一团糟,你可以使用Undo命 令撤消操作恢复原来的状态。5、拖动对象标签(Dragging an Object Label) 许多类型的对象有一个或多个属性标签附着。例如,每个元件有一个“reference”标签和一个“value
18、”标签。可以很容易地移动这些标签使你的电路 图看起来更美观。移动标签的步骤如下:(1) 选中对象(2) 用鼠标指向标签,按下鼠标左键。(3) 拖动标签到你需要的位置。如果想要定位的更精确的话,可以在拖动 是改变捕捉的精度(使用 F4、F3、F2、CTRL+F1 键)。(4) 释放鼠标6、调整对象大小(Resizing an Object)子电路(Sub-circuits)、图表、线、框和圆可以调整大小。当你选中这些对 象时,对象周围会出现黑色小方块叫做“手柄”,可以通过拖动这些“手柄”来 调整对象的大小。调整对象大小的步骤如下:(1) 选中对象(2) 如果对象可以调整大小,对象周围会出现黑色小
19、方块,叫做“手柄”。(3) 用鼠标左键拖动这些“手柄”到新的位置,可以改变对象的大小。在 拖动的过程中手柄会消失以便不和对象的显示混叠。7、调整对象的朝向(Reorienting an Object) 许多类型的对象可以调整朝向为 0, 90, 270, 360 或通过 x 轴 y 轴镜象。当该类型对象被选中后,“Rotation and Mirror”图标会从兰色变为红色,然后就可 以来改变对象的朝向。调整对象朝向的步骤如下(To reorient an object)(1) 选中对象(2) 用鼠标左键点击Rotation图标可以使对象逆时针旋转,用鼠标右键点 击 Rotation 图标可以
20、使对象顺时针旋转。(3) 用鼠标左键点击Mirror图标可以使对象按x轴镜象,用鼠标右键点 击 Mirror 图标可以使对象按 y 轴镜象。毫无疑问当 Rotation and Mirror 图标是红色时,操作他们将回改变某个对象, 即便你当前没有看到它,实际上,这中颜色的指示在你想对将要放置的新对象操 作时是格外有用的。当图标是红色时,首先取消对象的选择,此时图标会变成兰 色,说明现在可以“安全”调整新对象了。8、编辑对象(Edting an Object)许多对象具有图形或文本属性,这些属性可以通过一个对话框进行编辑,这 是一中很常见的操作,有多种实现方式。编辑单个对象的步骤是:(1) 选
21、中对象;(2) 用鼠标左键点击对象。连续编辑多个对象的步骤是:(1) 选择 Main Mode 图标,再选择 Instant Edit 图标;(2) 依次用鼠标左键点击各个对象。以特定的编辑模式编辑对象的步骤是:(1) 指向对象;(2) 使用键盘 CTRL+E。对于文本脚本来说,这将启动外部的文本编辑器。如果鼠标没有指向任何对 象的话,该命令将对当前的图进行编辑。通过元件的名称编辑元件的步骤如下:(1) 键入E;(2) 在弹出的对话框中输入元件的名称(part ID)。确定后将会弹出该项目中任何元件的编辑对话框,并非只限于当前sheet的 元件。编辑完后,画面将会以该元件为中心重新显示。你可以
22、通过该方式来定位 一个元件,即便你并不想对其进行编辑。9、编辑对象标签(Editing An Object Label)。 元件、端点、线和总线标签都可以象元件一样编辑。 编辑单个对象标签的步骤是:(1) 选中对象标签;(2) 用鼠标左键点击对象。连续编辑多个对象标签的步骤是:(1) 选择 Main Mode 图标,再选择 Instant Edit 图标;(2) 依次用鼠标左键点击各个标签。10、拷贝所有选中的对象(Copying all Tagged Objects) 拷贝一整块电路的方式:(1) 选中需要的对象,具体的方式参照上文的 Tagging an Object 部分;(2) 用鼠标
23、左键点击 Copy 图标;(3) 把拷贝的轮廓拖到需要的位置,点击鼠标左键放置拷贝;(4) 重复步骤(3)放置多个拷贝;(5) 点击鼠标右键结束。当一组元件被拷贝后,他们的标注自动重置为随机态,用来为下一步的自动 标注做准备,防止出现重复的元件标注。11、移动所有选中的对象(Moving all Tagged Objects) 移动一组对象的步骤是:(1) 选中需要的对象,具体的方式参照上文的Tagging an Object部分。(2) 把轮廓拖到需要的位置,点击鼠标左键放置。你可以使用块移动的方式来移动一组导线,而不移动任何对象。更进一步的 讨论可以参照 Dragging Wires 这一
24、节。删除所有选中的对象( Deleting all Tagged Objects)(1) 选中需要的对象,具体的方式参照上文的Tagging an Object部分。(2) 用鼠标左键点击Delete图标。 如果错误删除了对象,可以使用 Undo 命令来恢复原状。12、画线(WIRING UP) 你一定发现没有画线的图标按钮。这是因为 ISIS 的智能化足以在你想要画线的时候进行自动检测。这就省去了选择画线模式的麻烦。13、在两个对象间连线(To connect a wire between two objects)(1) 左击第一个对象连接点。(2) 如果你想让 ISIS 自动定出走线路径,
25、只需左击另一个连接点。另一 方面,如果你想自己决定走线路径,只需在想要拐点处点击鼠标左键。(3) 一个连接点可以精确的连到一根线。在元件和终端的管脚末端都有连 接点。一个圆点从中心出发有四个连接点,可以连四根线。(4) 由于一般都希望能连接到现有的线上,ISIS也将线视作连续的连接点。 此外,一个连接点意味着3根线汇于一点,ISIS提供了一个圆点,避免由于错漏 点而引起的混乱。在此过程的任何一个阶段,你都可以按 ESC 来放弃画线。七、其它操作在 Proteus 的操作中,图形编辑是最复杂的操作,也是工作量最大的操作, 其它的操作在整个 Proteus 的使用过程当中占的比例不大,所以不作专门
26、介绍。用户可以参考 Proteus 自带的帮助文档。第三章 仿真调试一、程序装载如果所设计的电路为单片机电路,那么就需要为单片机芯片装载程序。以 8051 为例,程序装载的过程如下:1、右击选中芯片;2、然后左击打开芯片编辑窗口,如图3-1所示;图 3-1 Edit Component 窗口3、点击打开Program File,然后点“OK”确定即可。二、与KeilC联机调试Proteus 是目前最好的模拟单片机外围器件的工具,可以仿真 51 系列、 AVR,PIC等常用的MCU及其外围电路(如LCD, RAM, ROM,键盘,马达,LED,AD/DA,部分SPI器件,部分IIC器件,等等),
27、但是它的编译调试功能并不 怎么强大。所以当我们做51芯片的编程开发时,不管是用汇编语言或是C语言 编程都首选keil C51的uVisoin2集成开发环境。正如上面所说, Proteus 有 Proteus 的好处, Keil 有 Keil 的优点,我们在实际 开发中,应该把它们的优点结合起来。以下有两种方式可以将 Proteus 与 Keil C51 连接起来,进行仿真调试。、简单调试方式(1) 安装 Keil C51 和 Proteus;(2) 在Proteus里面新建一个设计;(3) 在Keil C51里新建一个项目,将项目路径设为Proteus设计文件所在 的目录;(4) 在Keil
28、C51里编好程序,编译连接成Hex文件,该文件将自动生成 在 Proteus 设计文件所在的目录;(5) 在Proteus设计里,将51芯片的程序程序文件设为该Hex文件;(6) 运行Proteus仿真。2、仿真调试方式(1)首先安装两个程序,检测TCP/IP协议(一般是没问题的,只要网络连 接正确即可)(2 ) 拷贝 Proteus 安装目 录下 MODELS 文件夹里的 vdm51.dll 到 keilc/C51/bin 目录(3) 修改 keil C 下的 tools.ini,添加 TDRV4=BINVDM51.DLL (PROTEUS 6 EMULATOR),可能需要稍加改动,以保证T
29、DRV*中的*号与已有的TDRV* 不重复。(4) 在 Proteus 中画好原理图,在“调试”菜单中选择“使用远程调试设 备”( use remote debug monitor)kl开始/重启动调试II暂停动画停止动画Ctrl+F12无断点执行定时限执行Alt+F12為单步执行(跳过过程)F10K跟踪Fl 1歩出Ctrl-t*单步到匚trbCtrl+Fll重置弹出窗口重置不变模型数据 使用远程调试设备B标题水平标题垂直(刃图 3-1 “调试”菜单(5)然后在keil中编写MCU的程序;(6)进入 KEIL 的 Project 菜单 option for target 工程名。在 DEBUG 选项 中右栏上部的下拉菜单选中 PROTEUS 6 EMULATOR 仿真(这个名字和 tools.ini中是对应的)如果想用两台电脑仿真,双击Setting,输入IP地址或者DNS name。如果是同一台电脑,则IP名为127.0.0.1。注意端口号一定要为8000。图 3-2 Keil C51 工程选项窗口(7)在Keil中进行debug吧,同时在Proteus中查看直观的结果(如LCD显示)
- 温馨提示:
1: 本站所有资源如无特殊说明,都需要本地电脑安装OFFICE2007和PDF阅读器。图纸软件为CAD,CAXA,PROE,UG,SolidWorks等.压缩文件请下载最新的WinRAR软件解压。
2: 本站的文档不包含任何第三方提供的附件图纸等,如果需要附件,请联系上传者。文件的所有权益归上传用户所有。
3.本站RAR压缩包中若带图纸,网页内容里面会有图纸预览,若没有图纸预览就没有图纸。
4. 未经权益所有人同意不得将文件中的内容挪作商业或盈利用途。
5. 装配图网仅提供信息存储空间,仅对用户上传内容的表现方式做保护处理,对用户上传分享的文档内容本身不做任何修改或编辑,并不能对任何下载内容负责。
6. 下载文件中如有侵权或不适当内容,请与我们联系,我们立即纠正。
7. 本站不保证下载资源的准确性、安全性和完整性, 同时也不承担用户因使用这些下载资源对自己和他人造成任何形式的伤害或损失。
