 C第3章PowerDesigner的基本操作
C第3章PowerDesigner的基本操作
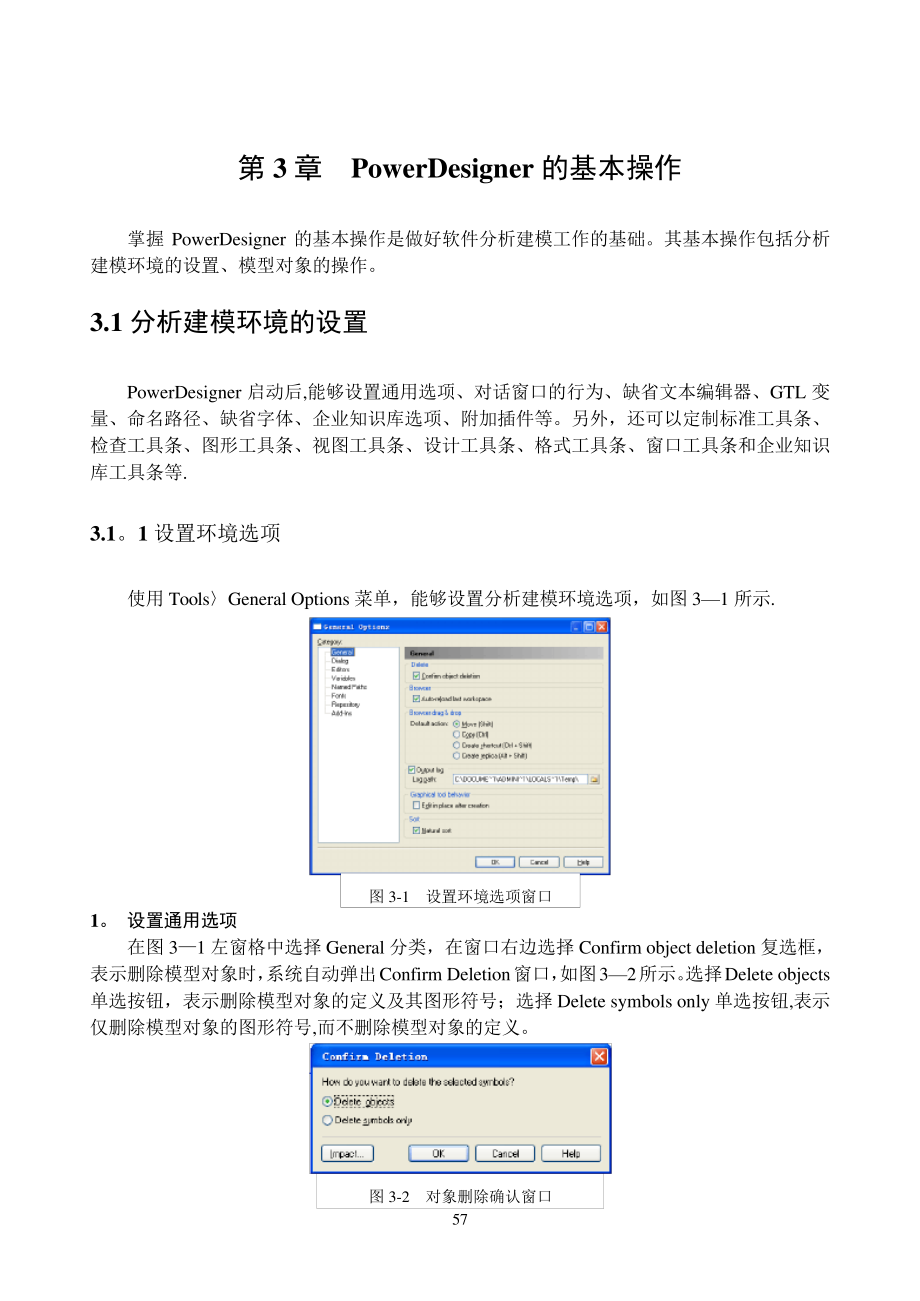


《C第3章PowerDesigner的基本操作》由会员分享,可在线阅读,更多相关《C第3章PowerDesigner的基本操作(16页珍藏版)》请在装配图网上搜索。
1、 57 图 3-1 设置环境选项窗口 图 3-2 对象删除确认窗口 第 3 章 PowerDesigner 的基本操作 掌握 PowerDesigner 的基本操作是做好软件分析建模工作的基础。其基本操作包括分析建模环境的设置、模型对象的操作。3.1 分析建模环境的设置 PowerDesigner 启动后,能够设置通用选项、对话窗口的行为、缺省文本编辑器、GTL 变量、命名路径、缺省字体、企业知识库选项、附加插件等。另外,还可以定制标准工具条、检查工具条、图形工具条、视图工具条、设计工具条、格式工具条、窗口工具条和企业知识库工具条等.3.1。1 设置环境选项 使用 ToolsGeneral O
2、ptions 菜单,能够设置分析建模环境选项,如图 31 所示.1。设置通用选项 在图 31 左窗格中选择 General 分类,在窗口右边选择 Confirm object deletion 复选框,表示删除模型对象时,系统自动弹出Confirm Deletion窗口,如图32所示。选择Delete objects单选按钮,表示删除模型对象的定义及其图形符号;选择 Delete symbols only 单选按钮,表示仅删除模型对象的图形符号,而不删除模型对象的定义。58 图 3-3 设置对话框行为窗口 在图 31 窗口右边选择 Autoreload last workspace,表示重启
3、PowerDesigner 时,自动装载上次退出系统时的状态。Browser Drag&Drop 组框用来定义在浏览器窗口拖拽模型对象时的缺省行为,其中,Move 或 Copy 分别表示拖拽模型对象时,移动和复制对象;Create shortcut或 Create replica 分别表示拖拽模型对象时,产生该对象的一个快捷方式或一个复制品;选择Output log复选框,表示将产生输出日志文件,Log path框中是输出日志文件的路径,使用Select Path 工具 可以改变日志文件的路径;选择 Edit in place after creation 复选框,表示产生新的模型对象后,可以
4、直接在图形上编辑它的名称。选择 Natural sort 复选框,表示新建对象按照自然顺序排列,如 Entity_1、Entity_2、Entity_3 等。2.设置对话框的行为 在图 3-1 左窗格中选择 Dialog 分类,在窗口右边设置对话框的行为,如图 33 所示。选择 Operating modes 组框中的 Auto commit 复选框,表示模型对象属性页上的任何改变都自动提交;选择 Name to Code mirroring,表示新建模型对象时,Name 到 Code 自动镜像,即修改对象名称时,对象代码自动与对象名称保持一致。选择 Property sheets 组框中的
5、Keep size 复选框,新打开的对象特性窗口与上次打开的对象特性窗口大小相同;选择 Keep last tab 复选框,新打开的对象特性窗口与上次打开的对象特性窗口的 Tab 页相同;选择 Open each object in the same property sheet 单选按钮,在同一特性窗口打开其它对象的特性窗口;选择 Open each object in its own property sheet 单选按钮,在不同的特性窗口打开其它对象的特性窗口;选择 Tab on one row 单选按钮,对象的特性页分布在一行;选择 Tabs on several rows 单选按钮,
6、对象的特性页分布在多行.选择 Shortcut property sheets 组框的 Shortcut 单选按钮,打开快捷方式的特性窗口;选择Target object 单选按钮,打开快捷方式目标对象的特性窗口。选择 Object lists 组框中的 Auto insert rows 复选框,在对象列表窗口单击空行时,自动插入新行;选择 Use default name,插入新行后自动填写一个缺省的名称和代码.3。设置文本缺省编辑器 使用 PowerDesigner 时,经常需要编辑对象的 Descriptions 和 Annotations 特性、PDM 生成的 SQL 脚本、OOM 生
7、成的 Java 代码、类操作代码、触发器代码、存储过程代码等。缺省情况下,系统使用 PowerDesigner 的内部编辑器编辑文本或代码。通过设置一个或多个外部文本编辑器能够启用不同的文本编辑器.同一个扩展名上定义几个文本编辑器时,第一个编辑器为缺省编辑器。设置文本缺省编辑器的方法如下:59 图 3-4 设置文本缺省编辑器窗口 图3-5 设置GTL变量窗口 在图 3-1 左窗格中选择 Editors 分类,在窗口右边设置各类文本的缺省编辑器,如图 3-4所示。Extension 列为文本文件的扩展名,Editor Name 列为编辑器名,Editor Command 列为编辑器命令(含扩展名
8、),使用 Editor Command 列中的省略号按钮可以从本机上选择一个文本编辑器命令。4。设置 GTL 变量 在图3-1左窗格中选择Variable分类,在窗口右边设置生成模板语言(Generation Template Language,简 称 GTL)变 量,如 图 3-5 所 示.使 用 变 量 的 格 式 为:%变 量 名%,如%CMD%、%$HOME%、$JAR等。定义方法为:在Name列中填写变量名,在Value列中填写变量的可执行文件,在Comment列填写变量的注释。首次安装PowerDesigner后,Value列为空。当光标停留在Value列时,单击该列中的省略号按钮
9、,浏览并选择可执行文件及其路径。若不填写值,则使用缺省值,如表31所示.表31 首次安装PowerDesigner后缺省的GTL变量 变 量 描 述 缺省值 变 量 描 述 缺省值 CMD Windows命令解释器 command。com 或cmd。exe JAVA 运行JAVA程序命令 java.exe HOME 缺省主目录变量 JAVAC 编译JAVA源文件命令 javac.exe J2EEVERIF 校验EJB正确性的批处理命令 verifier。bat JAVADOC 定义JAVA文档命令 javadoc.exe JAR 档案化Java文件命令 jar。exe 5.设置命名路径 在分析
10、建模过程中,使用的资源及新建的模型保存在特定的文件中,需要为这些文件定义路径。通过这些路径把当前模型与外部文件连接起来.在团队设计环境下,每个成员的工作站都有各自的目录结构,当一个成员打开另一个成员的模型时,原来的连接就可能被打断。60 图 3-6 设置命名路径窗口 图 3-7 设置缺省字体窗口 为解决上述问题,需要设置命名路径。在一个团队中,命名路径设定为一个常量,由整个团队共享.命名路径应该适应每一个工作站的目录结构。系统预定义的命名路径如表32所示,命名路径以_开头,对所有用户有效(保存在注册表的HKEY_LOCAL_MACHINE中)。注意,命名路径_HOME很有用,如%_HOME%a
11、ddinsSpellCheckerSpellCheckAddIn.dll,表示addinsSpellCheckerSpellCheckAddIn.dll位于PowerDesigner的安装目录中。表3-2 PowerDesigner预定义的命名路径 名 称 路 径 名 称 路 径 _DBMS 存储DBMS定义文件所在的路径 _PRCSLANG 存储处理语言定义文件所在的路径 _EXAMPLES 存储演示示例模型文件所在的路径 _RTPLANG 存储报告语言定义文件所在的路径 _HOME 存储PowerDesigner安装文件所在的路径 _XEM 存储扩展模型定义文件所在的路径 _LIBRARY
12、 存储对象库文件所在的路径 _XMLLANG 存储XML语言定义文件所在的路径 _OBJLANG 存储对象语言定义文件所在的路径 在图31左窗格中选择Named Paths分类,打开如图3-6所示窗口。在Name列中显示命名路径的名称,在Path列中显示具体路径,在Comment列中显示注释。6。设置缺省字体 缺省字体用于各种列表、编辑器(如SQL Preview、Description、Annotation)中的字体。在图3-1左窗格中选择Fonts分类,打开如图3-7所示窗口。右边的Item栏中显示字体的项目,Default UI font、Code editor和RTF editor分别
13、表示缺省用户界面字体、代码编辑器字体和RTF编辑器字体。Font、Font style、Size栏分别表示各个项目的字体、字形和字号。61 图 3-8 设置企业知识库选项窗口 图 3-9 设置附加插件窗口 7.设置企业知识库选项 在图31左窗格中选择Repository分类,打开如图3-8所示窗口。选择Connection组框中的Auto connect,则启动系统时,自动连接企业知识库。选择Browser组框中的Auto refresh,自动刷新浏览器窗口,这时在Refresh every框中填写刷新频率;选择Name或Code,在浏览器中显示对象名称或对象代码;选择Show objects
14、,在浏览器中显示对象;选择Display version number,在浏览器中显示版本号。选择Extraction组框中的Merge document,提取的文档与当前文档合并;选择Add to workspace,提取的文档在工作空间中增加一个新项目;选择Extract dependencies,提取文档时,连同其依赖的文档也一并提取出来。选择Consolidation组框中的Batch updates,把模型固化到企业知识库时,批量更新企业知识库的内容;选择Freeze after consolidation,固化结束后,自动冻结企业知识库.8.设置附加插件 插件是安装在PowerDe
15、signer上,用于完成特定任务的附加模块。在图3-1左窗格中选择Add-ins分类,打开如图39窗口.选择插件前面的复选框,并单击OK,可以添加所选的插件。若本机未安装相关插件的软件,则不能安装该插件。PowerDesigner缺省的插件如表33所示.62 图 3-10 工具条定义窗口 图 3-11 标准工具条 表33 PowerDesigner提供的缺省插件 插件名称 插件描述 Metaintegration Import Export 用于第三方文件格式的输入和输出,命令格式为:FileImport和FileExport,使用该插件需要从Meta Integration公司购买该插件 M
16、icrosoft Analysis Services 从MS Analysis Services中把多维模型导入PDM时,必须安装该插件 Microsoft SQL Server 2005 Analysis Services 从MS Analysis Services 2005把多维模型导入PDM时,必须安装该插件 Microsoft Word Import Export 用于MS Word文档与需求模型间的相互导入.Net Reverse Engineering 利用该插件可以逆向工程VB。Net和C源代码 Spell Checker 使用MS Word检查模型对象的Name、Code、Co
17、mment、Description、Annotation拼写是否正确 XML Validation 需要MS XML4.0支持,用于检查XML文档 3。1.2 通用工具条 工具条能够快速完成各种建模工作.包括标准工具条(Standard)、检查工具条(Check)、图形工具条(Diagram)、视图工具条(View)、设计工具条(Layout)、格式工具条(Format)、窗口工具条(Window)和企业知识库(Repository)工具条等八种类型。使用ToolsCustomize Toolbars菜单,打开如图3-10所示窗口,在Toolbars框中选择一个或多个工具条前面的复选框,这些工
18、具条将出现在设计界面上。窗口右边按钮的含义是:关闭(Close)、新建(New)、定制(Customize)、删除(Delete)、复位(Reset)、全部复位(Reset All)、帮助(Help)。选择Show ToolTips复选框,鼠标移动到工具上时显示文字提示,选择Flat buttons复选框,工具显示为平面样式。1。标准工具条 在Toolbars窗口,选择Standard复选框,在设计界面上出现标准工具条,如图311所示,每一个图标的含义如表3-4所示。63 图 3-13 图形工具条 图 3-12 检查工具条 表3-4 标准工具条图标的含义 图标 英文名 功能 图标 英文名 功能
19、 图标 英文名 功能 New 新建 Print 打印 Undo 到上一状态 Open 打开 Cut 剪切 Redo 到下一状态 Save 保存 Copy 拷贝 Properties 打开特性窗口 Save all 全部保存 Paste 粘贴 Help 帮助 Print Preview 打印预览 Delete 删除 2.检查工具条 在Toolbars窗口,选择Check复选框,在设计界面上出现检查工具条,如图312所示。每一个图标的含义如表3-5所示。表3-5 检查工具条图标的含义 图标 英文名 功能 图标 英文名 功能 Correct Error 更正模型 First Error 到达第一个错
20、误 Display Help 显示帮助 Previous Error 到达前一个错误 Check Again Model 再次检查模型 Next Error 到达下一个错误 Automatic Correction 自动更正 Last Error 到达最后一个错误 3。图形工具条 在Toolbars窗口,选择Diagram复选框,在设计界面上出现图形工具条,如图313所示。每一个图标的含义如表3-6所示。表3-6 图形工具条图标的含义 图标 英文名 功能 图标 英文名 功能 Reports 产生模型报告 Line Style 定义线风格 Paste as Shortcut 粘贴成快捷方式 Fi
21、ll Style 定义填充风格 Find Objects 查找模型对象 Font 定义字体 Complete Links 完全连接 Go Up one Level 返回上一级 Check Model 检查模型 Previous Window 到达前一窗口 Shadow 给模型对象加阴影 Next Window 到达下一窗口 Adjust to Text 调整图形大小 64 图 3-16 格式工具条 图 3-15 设计工具条 图 3-14 视图工具条 4。视图工具条 在Toolbars窗口,选择View复选框,设计界面上出现视图工具条,如图314所示.每一个图标的含义如表37所示.表3-7 视图
22、工具条图标的含义 图标 英文名 功能 图标 英文名 功能 Global View 全局视图 Next View 下一视图 View Selection 所选视图 Browser 浏览器 Current Page 当前页 Output 输出窗口 Used Pages 使用的页 Result List 结果列表 Previous View 前一视图 5.设计工具条 在Toolbars窗口,选择Layout复选框,设计界面上出现设计工具条,如图3-15所示.每一个图标的含义如表3-8所示.表3-8 设计工具条图标的含义 图标 英文名 功能 图标 英文名 功能 Fit to Page 使图形适应页面
23、Align Top 顶对齐 AutoLayout 自动排列对象 Align On Horizontally Axis 水平轴对齐 Align Left 左对齐 Align Bottom 底端对齐 Align On Vertical Axis 垂直轴对齐 Same High 等高 Align Right 右对齐 Evenly Space Vertically 垂直等间距 Same Width 等宽 Horizontal 图形水平化 Evenly Space Horizontally 水平等间距 Vertical 图形垂直化 6。格式工具条 在Toolbars窗口,选择Format复选框,设计界面
24、上出现格式工具条,如图316所示。每一个图标的含义如表3-9所示.65 图 3-18 企业知识库工具条 图 3-17 窗口工具条 表39 格式工具条图标的含义 图标 英文名 功能 图标 英文名 功能 Shadow 阴影 Italic 斜体 Line Style 线风格 Underline 下划线 Fill Style 填充风格 Text Left 文本左对齐 Font 字体 Horizontally Center Text 文本水平居中 Line Color 线颜色 Text Right 文本右对齐 Fill Color 填充颜色 Get Format 获取格式 Text Color 文本颜色
25、 Apply Format 应用格式 Bold 粗体 7。窗口工具条 在Toolbars窗口,选择Window复选框,设计界面上出现窗口工具条,如图3-17所示。每一个图标的含义如表310所示。表310 窗口工具条图标的含义 图标 英文名 功能 图标 英文名 功能 New Window 新建一个窗口 Next Window 下一个窗口 Close 关闭当前窗口 Cascade 层叠窗口 Close All Windows 关闭所有窗口 Tile Horizontally 横向平铺窗口 Previous Window 前一个窗口 Tile Vertically 纵向平铺窗口 8.企业知识库工具条
26、 当选择Repository复选框时,设计界面上出现企业知识库工具条,如图3-18所示。每个图标的含义如表311所示.表3-11 企业知识库工具条图标的含义 图标 英文名 功能 图标 英文名 功能 Connect 连接 Refresh Browser 刷新浏览器 Disconnect 断开 Change Branch 改变分支 Consolidate 固化 Branches 新建分支 Extract 提取 Configurations 配置 Compare 比较 Locks 加锁 Find 查找 66 图 3-19 预定义符号工具条 3。1。3 预定义符号工具条 当打开或新建一种模型时,使用T
27、oolsCustomize Toolbars菜单,在打开的窗口中选择Predefined Symbols复选框,显示如图319所示的工具条,每一个图标的含义如表312所示。表3-12 预定义符号工具条图标的含义 图标 英文名及功能 图标 英文名及功能 图标 英文名及功能 Oval(椭圆)5Point Start(五角形)Document(文档)Triangle1(一般三角形)6Point Start(六角形)Multi-Document(多文档)Triangle2(直角三角形)Manual Input(手工输入)3DRectangle(三维矩形)Parallelogram(平行四边形)Card
28、(卡片)Cube(立方体)Trapezoid(梯形)Off-Page Connector(分页连接)Data Store(数据存储)Diamond(菱形)Predefined Process(预处理)Actor(男角色)Pentagon(五边形)Internal Storage(内部存储)Actress(女角色)Hexagon(六边形)Folder(文件夹)Multi-Rectangle(多矩形)Octagon(八边形)File(文件)3.2 模型对象操作 模型中的多数模型对象都具有图形符号,它们的操作方法和显示格式的设置基本相同。3.2。1 模型对象的图形符号 模型对象图形符号的形状、线条等
29、外观特征可以通过一定的操作改变。1。选择模型对象图形符号的方法 只有选择了模型对象,才能对其进行操作。选择模型对象前、后的外观如图 320 所示.67 图 3-21 移动图形符号之间的连接线 图 3-22 连接线上产生、删除句柄和拐点的方法 图 3-20 模型对象选择前后图形符号的外观对比 b)a)a)已选择的图形符号 b)未选择的图形符号 使用工具选项板上的 Pointer 工具、Grabber 工具或 Edit 菜单,能够选择一个或多个模型对象的图形符号.单击工具选项板上的 Pointer 工具,然后单击一个图形符号,可以选择该图形符号.单击工具选项板上的 Pointer 工具,如果在按下
30、 Shift 键的同时,再单击其它图形符号,可以选择多个图形符号.单击工具选项板上的 Pointer 工具,如果单击图形窗口空白处,并保持鼠标左键按下划过一个矩形区域,可以选择这个区域内的所有图形符号.如果单击第一个图形符号,并选择 EditSelect Connected Symbols,可以选择相关联的所有图形符号.单击工具选项板上的 Grabber 工具或选择 EditSelect All 菜单或同时按下 Ctrl+A,可以选择图形窗口的所有图形符号。2.改变模型对象图形符号大小的方法 选择一个图形符号,然后把鼠标移动到图形符号的句柄符号 上,使鼠标变成、形状时,按下鼠标左键的同时拖拽鼠
31、标,能够扩大或缩小图形符号的尺寸.单击工具选项板上的 Grabber 工具,并把鼠标移动到整个图形的句柄 上,使鼠标变成、形状,按下鼠标左键的同时拖拽鼠标,能够扩大或缩小所有图形符号的尺寸。3.改变模型对象图形符号之间连接线的位置和形状 单击图形符号之间的连接线,并保持鼠标左键按下的同时,拖拽连接线能移动连接线的位置,如图 321 所示。在按下 Ctrl 键的同时单击图形符号之间的连接线,在鼠标单击的位置产生一个句柄符号,单击多个位置可以产生多个句柄符号,再次单击可以删除这个句柄.拖拽句柄符号可以使连接线在此位置产生拐点,如图 322 所示。单击图形符号的末端,并保持鼠标左键按下,把它拖拽到另
32、一个图形符号上,可以改变连接的模型对象。图 3-23 是把 Entity_2 的连接点移动到 Entity_3 上的情况。68 图 3-24 图形符号格式设置窗口 图 3-25 图形符号页面分配窗口 4.模型对象图形符号的格式设置 使用 Symbol 菜单,或使用模型对象图形符号的右键菜单,能够完成所选图形符号的格式设置。选择一个或多个图形符号后,使用 SymbolFormat 菜单,打开如图 3-24 所示窗口。其中,Size 页设置图形符号的大小;Line Style 页设置图形符号的线条风格;Fill 页设置图形符号的填充颜色;Shadow 页设置图形符号的阴影;Font 页设置图形符号
33、的字体;Custom Shape页设置图形符号的形状;Sub-Objects 页设置图形符号子对象的格式,如 CDM 中实体的属性、PDM 中表的列等.选择一个或多个模型对象的图形符号后,使用其右键菜单中的 Get Format,或选择Symbol Get Format 菜单,将复制所选图形符号的格式.在模型对象图形符号的右键菜单中选择Apply Format,或选择 SymbolApply Format 菜单,可以把已经复制的图形符号格式应用到当前的图形符号上。选择 SymbolShadow 菜单,所选图形符号显示阴影;选择 SymbolAdjust to Text 菜单,可按照图形符号中的
34、文本调整图形符号的大小;选择 SymbolNormal Size 菜单,可按照系统预定义的大小设定图形符号的大小。选择 SymbolFit to Page 菜单,或使用 Layout选项板上的 Fit to Page 工具,打开如图 3-25 所示窗口,用于分配图形符号所占的页面。如果先选择一个或多个图形符号,再选择 SymbolAuto Layout 菜单,或使用 Layout 选图 3-23 连接对象改变的情况 a)b)a)移动前连接情况 b)移动后连接情况 69 图 3-26 自动排列图形符号的选择窗口 图 3-27 图形符号的对齐方式菜单 图 3-28 图形符号布置菜单 图 3-29
35、重叠图形符号顺序的操作菜单 项板上的Auto Layout工具,则打开如图326所示的窗口。选择Selected symbols单选按钮,并单击 OK 按钮,则自动排列所选图形符号;选择 All symbols 单选按钮,并单击 OK 按钮,则自动排列全部图形符号。如果先选择多个图形符号,然后再选择 SymbolAlign,则出现如图 327 所示菜单.Left表示左对齐;Center on Vertical Axis 表示垂直轴中心对齐;Right 表示右对齐;Same Width表示等宽;Evenly Space Horizontally 表示水平等间距;Top 表示顶端对齐;Center
36、 on Horizontal Axis 表示水平轴中心对齐;Bottom 表示底端对齐;Same Height 表示等高;Evenly Space Vertically 表示垂直等间距。如果选择两个对象之间的一条连接线,并且连接线两端的对象在水平或垂直方向出现交叉,选择 SymbolDisposition 菜单,则出现如图 328 所示的菜单。Horizontal表示水平布置连接线;Vertical表示垂直布置连接线。如果几个图形符号重叠到一起,则需要安排它们的叠放层次。选择一个图形符号,再选择 SymbolOrder 菜单,或从图形符号的右键菜单中选择 Order,显示如图 3-29 所示的
37、菜单。Bring to Front 表示该图形符号放在最前面;Send to Back 表示该图形符号放在最后面;Bring Forward 表示该图形符号前移一层;Send Backward 表示该图形符号后移一层。70 图 3-30 组合对象图形符号上显示其子图 图 3-31 子对象显示在父对象图形符号中 选择几个图形符号后,使用 Symbol Group Symbols 菜单,则所选的几个图形符号组合成一个整体;选择这个整体,再选择 Symbolungroup Symbols,则解除这个整体;选择 Symbol Hide Symbols,隐藏所选择的图形符号;选择 SymbolShow
38、Symbols,从打开的窗口中选择已经隐藏的图形符号前面的复选框,再单击 OK 按钮,则显示已经隐藏的图形符号;选择 SymbolProtect Symbols,将所选的图形符号保护起来,保护后的图形符号不能进行任何操作;选择SymbolUnprotect Symbols,解除已经被保护的图形符号。5.从对象列表窗口或浏览器窗口查找模型对象的图形符号 首先,使用 Model对象类型菜单,打开对象列表窗口。然后,选择其中的一个对象,再单击窗口上部的 Find Symbol In Diagram 工具,则在图形窗口找到列表中所选模型对象的图形符号。如果一个对象在图形窗口有几个图形符号,则会打开一个
39、选择窗口,选择其中一个图形符号的名称,再单击 OK 按钮,则在图形窗口找到该对象的一个图形符号。另外,在浏览器窗口右击一个模型对象,从弹出的菜单中选择 Find in Diagram(在 RQM 中,选择 Find in Document View),则在图形窗口找到该模型对象的图形符号。6.在组合对象上显示其子图 PowerDesigner 的各种模型中,某些组合对象包含子图,例如,处理(Process)、活动(Activity)、类(Class)、接口(Interface)、包(Package)、结点(Node)等.使用这些图形符号右键菜单中的 Composite View,可以在这个对象
40、图形符号上显示其子图,如图 3-30 所示。其中,Dispatch 是 BMP 中的一个组合处理;Deliver 是 OOM 活动图中的一个组合活动;Customer是 OOM 类图中的一个组合类;Order 是 OOM 类图中的一个组合接口;Package_1 是模型中的一个包。再次使用 Composite View 菜单,则组合对象不显示其子图。7。设置子对象的格式 子对象是与父对象密切关联的一种特殊对象,它们在图形窗口没有图形符号,被包含在父对象的图形符号中。例如,在 PDM 中,Team 表的 TeamNo、TeamName 和 EmpNo 列对象在图形窗口没有独立的图形符号,但是它们
41、被显示在父对象 Team 表的图形符号中,如图 331所示。双击父对象打开其特性窗口,在该窗口可以定义该对象所包含的子对象。右击图形窗口空白处,从弹出的菜单中选择 Display Preferences 可以定义父对象和子对象的显示参数。右击图形窗口的一个父对象,从弹出的菜单中选择 Format,打开如图 332 所示窗口,在该窗口 71 图 3-32 子对象格式设置窗口 图 3-33 显示参数设置窗口 可以定义父对象的大小(Size)、线型风格(Line Style)、填充颜色(Fill)、阴影(Shadow)、字体(Font)、形状(Custom Shape)、子对象的字体和子对象是否在图
42、形中显示等。单击 Specific Font列中的省略号按钮,可以定义子对象的字体;选择 D 复选框,表示该子对象显示在父对象的图形符号中;不选择 D 复选框,表示该子对象不显示在父对象的图形符号中.3.2.2 修改模型对象的显示参数 选择ToolsDisplay Preferences,或右击图形窗口空白处,从弹出的菜单中选择Display Preferences,打开如图333所示窗口。选择左窗格中的General,在窗口右边可以设置模型图形的通用显示参数;选择左窗格中的Object View,在窗口右边可以设置对象视图的全局显示参数,选择Object View下的某个对象,在窗口右边可以
43、设置该对象视图的显示参数;选择左窗格中的Format,在窗口右边可以设置全局对象的格式,选择Format下的某个对象,在窗口右边可以设置该对象的格式。3.2。3 模型图形的打印 在分析建模过程中,可以随时打印部分或全部的模型图形。默认状态下,打印模型图形时,并不打印模型对象的详细信息.如果要打印模型对象的详细信息,则可以先把模型生成模型报告后,通过模型报告打印模型对象的详细信息。打印模型图形的方法如下:在图形窗口选择一个或多个要打印的图形符号。选择 FilePrint,或单击窗口上部的 Print 工具,打开如图 72 图 3-34 打印图形窗口 3-34所示窗口.在这个窗口显示图形缺省的打印
44、选项和需要的页数.在Number of copies框中填写打印的份数;在 Page range 组框中选择打印的范围。All 表示打印所有的页、From 和 To 打印一个范围的页,Selected 表示打印当前所选定的页;在 Zoom 组框中选择图形在页面上的分布方式;在 Print options 组框中选择打印选项;在 Printer 组框中选择打印机选项.单击 OK按钮,开始打印设定的图形.3。2.4 模型图形的导入和导出 在模型图形窗口可以导入外部图形文件,也可以把图形窗口的一个或多个图形导出到外部图形文件中。导入外部图形文件的方法如下:选择EditImport Image菜单,打开外部图形文件选择窗口,选择希望导入的外部图形文件,单击“打开”按钮。能够导入的图形文件包括 WMF、EMF、BMP、DIB、RLE、JPG、JPEG、PNG 等八种类型。把一个或多个图形对象导出到图形文件中的方法如下:在图形窗口选择一个或多个图形符号,选择 EditExport Image,打开保存文件窗口,在该窗口选择文件保存格式,并填写文件的名称,单击“保存按钮。注意,如果选择了 EditExport in Color 菜单,使其菜单显示为,则执行 EditExport Image 菜单能够导出彩色图形文件,否则导出的文件为黑白图形文件。
- 温馨提示:
1: 本站所有资源如无特殊说明,都需要本地电脑安装OFFICE2007和PDF阅读器。图纸软件为CAD,CAXA,PROE,UG,SolidWorks等.压缩文件请下载最新的WinRAR软件解压。
2: 本站的文档不包含任何第三方提供的附件图纸等,如果需要附件,请联系上传者。文件的所有权益归上传用户所有。
3.本站RAR压缩包中若带图纸,网页内容里面会有图纸预览,若没有图纸预览就没有图纸。
4. 未经权益所有人同意不得将文件中的内容挪作商业或盈利用途。
5. 装配图网仅提供信息存储空间,仅对用户上传内容的表现方式做保护处理,对用户上传分享的文档内容本身不做任何修改或编辑,并不能对任何下载内容负责。
6. 下载文件中如有侵权或不适当内容,请与我们联系,我们立即纠正。
7. 本站不保证下载资源的准确性、安全性和完整性, 同时也不承担用户因使用这些下载资源对自己和他人造成任何形式的伤害或损失。
