 Photoshop钢笔工具及路径详解
Photoshop钢笔工具及路径详解
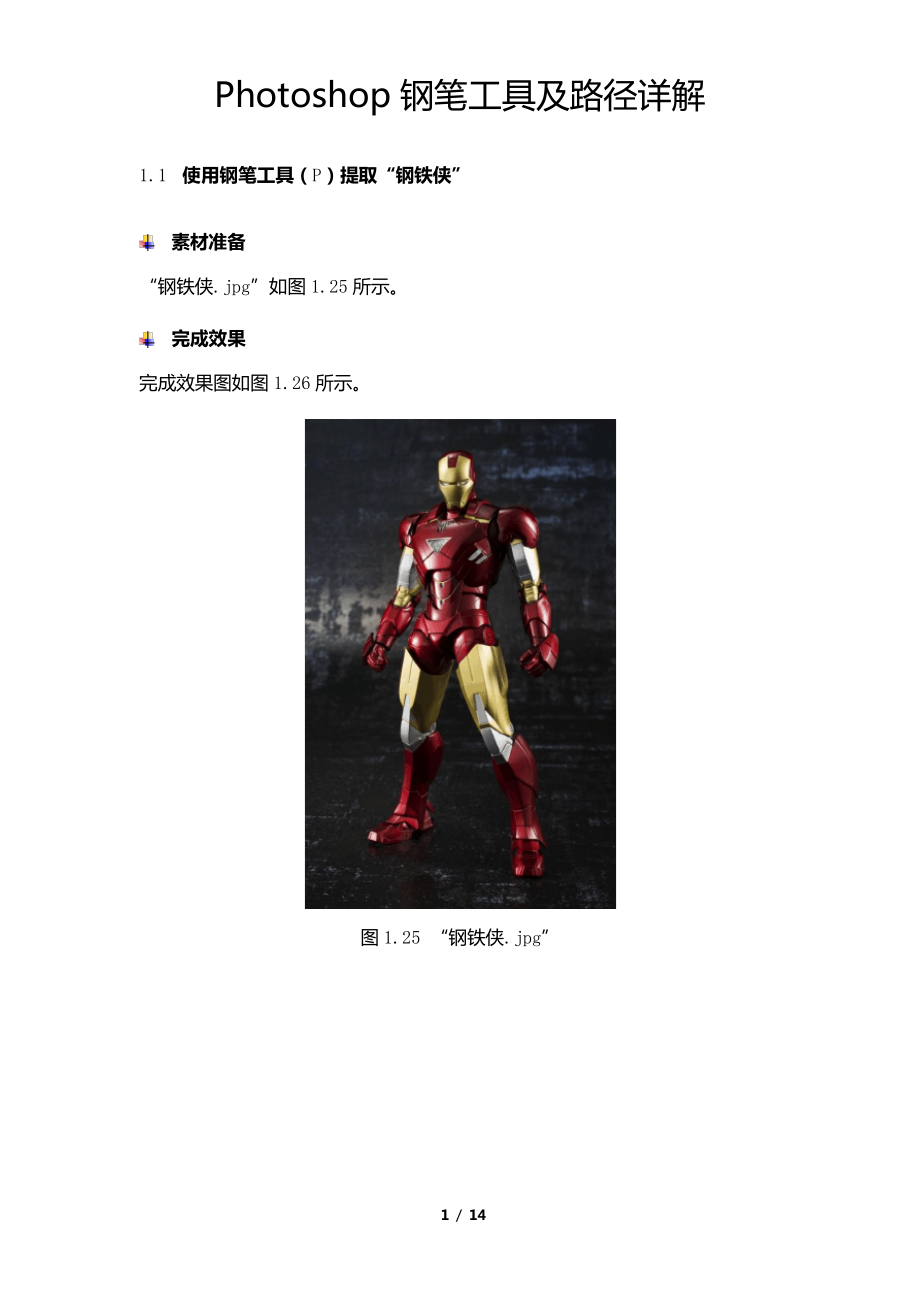


《Photoshop钢笔工具及路径详解》由会员分享,可在线阅读,更多相关《Photoshop钢笔工具及路径详解(14页珍藏版)》请在装配图网上搜索。
1、 1/14 Photoshop 钢笔工具及路径详解 1.1 使用钢笔工具(P)提取“钢铁侠”素材准备“钢铁侠.jpg”如图 1.25 所示。完成效果 完成效果图如图 1.26 所示。图 1.25“钢铁侠.jpg”2/14 图 1.26 效果图 案例分析 常用的有魔棒工具、套索工具等选区工具,但是由于素材图中“钢铁侠”的边缘不规范,背景也比较复杂,所以难以抠出满意图形。这里就用到了我们刚学的工具钢笔工具。用它的锚点调节功能和路径转换选区概念,就可以轻松实现如图 1.26 所示效果了。接下来,将对钢笔工具的相关内容进行讲解。1.1.1 认识路径 使用 Photoshop 进行设计时,矢量工具中的钢
2、笔工具由于能够精确地控制路径形状并且可以与选区相互转化,通常被作为“抠图”的必备利器。路径是一种轮廓,由一条或者多条直线或曲线段组成,用锚点标记路径段的端点。虽然路径不包含像素,但是可以使用颜色填充或描边路径。路径可以作为矢量蒙 3/14 版来控制图层的显示区域。路径可以使用钢笔工具和形状工具来绘制,绘制的路径可以使开放式、闭合式和组合式,如图 1.27 所示。绘制路径不会新建图层,而绘制形状会新建图层,这时路径和形状的主要区别。图 1.27 路径 锚点看分为平滑点和角点 2 种类型,如图 1.28 所示。图 1.28 锚点 小技巧:路径与选区的相互转化 抠图是钢笔工具最主要的功能,将路径转换
3、为选区的主要方式:绘制完路径后,鼠标右击,选择“转换为选区”命令,在弹出的“建立选区”对话框中可以对选区渲染和操作进行设置后,确定即可;按住 Ctrl 键,在路径面板中单击路径缩略图,或单击“将路径作为选区载入”按钮;也可以按 Ctrl+Enter 组合键将路径转换为选区。绘制后的选区,鼠标右击,选择“建立工作路径”命令,在弹出的对话框中,对 4/14 容差值进行设置后确定即可。1.1.2 钢笔工具组(1)钢笔工具(P)钢笔工具是最基本、最常用的路径绘制工具,使用该工具可以绘制任意的直线或者曲线路径,其选项栏如图 1.29 所示,其中“橡皮带”可以在绘制路径的同时看到路径的走向。图 1.29
4、“钢笔工具”选项栏 使用钢笔工具绘制直线:使用钢笔工具,选线栏中选择“路径”,在画面中单击,即可建立一个锚点,单击另一个位置创建第二个锚点,两个锚点会连接成一条由角点定义的直线路径,将光标放在路径的起点,当光标变成形状时,单击即可闭合路径,如图1.30 所示。图 1.30 绘制直线 使用钢笔工具绘制直曲线:同绘制曲线一样,鼠标在空白处单击建立第一个锚点,但在创建第二个锚点的时候,拖拽鼠标,控制好曲线的走向,松开鼠标即可。继续绘制其他平滑点,可使用直接选择工具,修整平滑点,使之更加平滑,如图 5/14 1.31 所示。图 1.31 绘制曲线(2)自由钢笔工具(P)使用自有钢笔工具绘图时,将自动添
5、加锚点,无须确定锚点的位置,就可以绘制出比较随意的图形,像用铅笔在纸上绘画。完成路径后可用选择工具对其进一步调整,如图 1.32 所示。图 1.32 自由钢笔工具 在其选项栏中选中“磁性的”复选框,将切换为磁性钢笔工具,该工具可以向磁性套作工具一样快速勾勒出对象的轮廓。(3)添加锚点工具 6/14 使用添加锚点工具可以直接在路径上添加锚点,或者在使用钢笔工具的状态下,将光标放在路径上,当光标变成形状时,在路径上单击也可添加一个锚点,如图 1.33 所示。图 1.33 添加锚点工具(4)删除锚点工具 使用删除锚点工具可以直接在路径上删除锚点,或者在使用钢笔工具的状态下,将光标放在路径上,当光标变
6、成形状时,在路径上单击也可删除一个锚点,如图 1.34 所示。图 1.34 删除锚点工具(5)转换点工具 转换点工具主要用来转换锚点的类型。单击角点,并拖动鼠标可以将角点转换为平滑点;单击平滑点,可以将平滑点转换为角点。7/14 图 1.35 转换点工具 小技巧:钢笔工具的快捷方式 1.使用钢笔工具绘制直线路径时,按住 Shift 键,可以绘制水平、垂直和以45角为增量的直线。2.在钢笔工具绘制路径时,按住 Alt 键,可临时转化为转换点工具;按住 Ctrl 键可临时切换为直接选择工具;按住 Ctrl+Alt 键,可临时转换为路径选择工具;按住空格键,可临时转换为抓手工具。1.1.3 路径的基
7、本操作 形状可以对图像进行变换、定义为形状、建立选区等操作,也可以像选区一样进行运算。(1)使用选择工具调整路径 路径选择工具(A):使用路径选择工具单击路径上的任意位置可以选择单个的路径,按住 Shift 键单击,可以选择多个路径,还可以用来组合、对齐和分布路径。按住 Ctrl 键单击,可将当前工具转换为直接选择工具。直接选择工具(A):直接选择工具主要用来选择路径上单个或多个锚点,可以移动锚点、调整方向线。单击可以选中某一个锚点,框选或按住Shift 8/14 键可以选择多个锚点,按住 Ctrl 键单击,可将当前工具转换为路径选择工具。(2)变换路径 在绘制完成的路径上,鼠标右击,选择“自
8、由变换路径”命令或快捷键“Ctrl+T”,即可对齐进行相应的变换,方法和变换图像一样,这里就不重复讲解了。(3)填充/描边路径 在绘制完成的路径上,鼠标右击,在弹出的菜单栏中选择“填充路径”/“描边路径”命令,在弹出的对话框中,如图 1.36 所示,对填充/描边进行相应的设置即可。图 1.36 填充/描边路径 1.1.4 实现案例使用钢笔工具(P)抠取出“钢铁侠”素材准备“钢铁侠.jpg”如图 1.25 所示。完成效果 9/14 完成效果图如图 1.26 所示。思路分析 使用钢笔工具沿着“钢铁侠”边缘建立路径。将路径转换为选区。更换背景。实现步骤(1)打开素材文件,复制“背景”图层,并将背景层
9、隐藏,如图 1.37 所示。(2)选择钢笔工具,在“钢铁侠”头部边缘处单击,即可创建一个锚点,如图 1.38 所示。图 1.37 载入素材图 10/14 1.38 创建第一个锚点(3)沿着“钢铁侠”边缘,然后单击并拖拽光标创建第二个锚点。注意,通过拖拽控制手柄的长度及角度,控制好曲线沿着“钢铁侠”边缘,如图 1.39 所示。(4)继续绘制其他的锚点,可以按住 Alt 键,将钢笔工具临时变换为转换点工具,将路径延伸方向转换为角点状态,如图 1.40 所示,如果对绘制的锚点不满意,按 Ctrl+Z 组合键,撤销上一步操作。11/14 图 1.39 创建第二个锚点 图 1.40 临时转换为转换点工具 12/14(5)绘制直到和第一个秒点闭合,如图1.41 所示,按住 Ctrl+Enter 组合键,将路径转化为选区,如图 1.42 所示。图 1.41 闭合路径图 13/14 图 1.42 路径转换为选区(6)使用 Ctrl+J 组合键,将选区的“钢铁侠”复制到一个新的图层中,如图1.43 所示。(7)载入新背景素材,调整大小及位置,最终效果如图1.44 所示。14/14 图 1.43 抠出“钢铁侠”图 1.44 添加新背景
- 温馨提示:
1: 本站所有资源如无特殊说明,都需要本地电脑安装OFFICE2007和PDF阅读器。图纸软件为CAD,CAXA,PROE,UG,SolidWorks等.压缩文件请下载最新的WinRAR软件解压。
2: 本站的文档不包含任何第三方提供的附件图纸等,如果需要附件,请联系上传者。文件的所有权益归上传用户所有。
3.本站RAR压缩包中若带图纸,网页内容里面会有图纸预览,若没有图纸预览就没有图纸。
4. 未经权益所有人同意不得将文件中的内容挪作商业或盈利用途。
5. 装配图网仅提供信息存储空间,仅对用户上传内容的表现方式做保护处理,对用户上传分享的文档内容本身不做任何修改或编辑,并不能对任何下载内容负责。
6. 下载文件中如有侵权或不适当内容,请与我们联系,我们立即纠正。
7. 本站不保证下载资源的准确性、安全性和完整性, 同时也不承担用户因使用这些下载资源对自己和他人造成任何形式的伤害或损失。
