 MOS认证题库(exce
MOS认证题库(exce
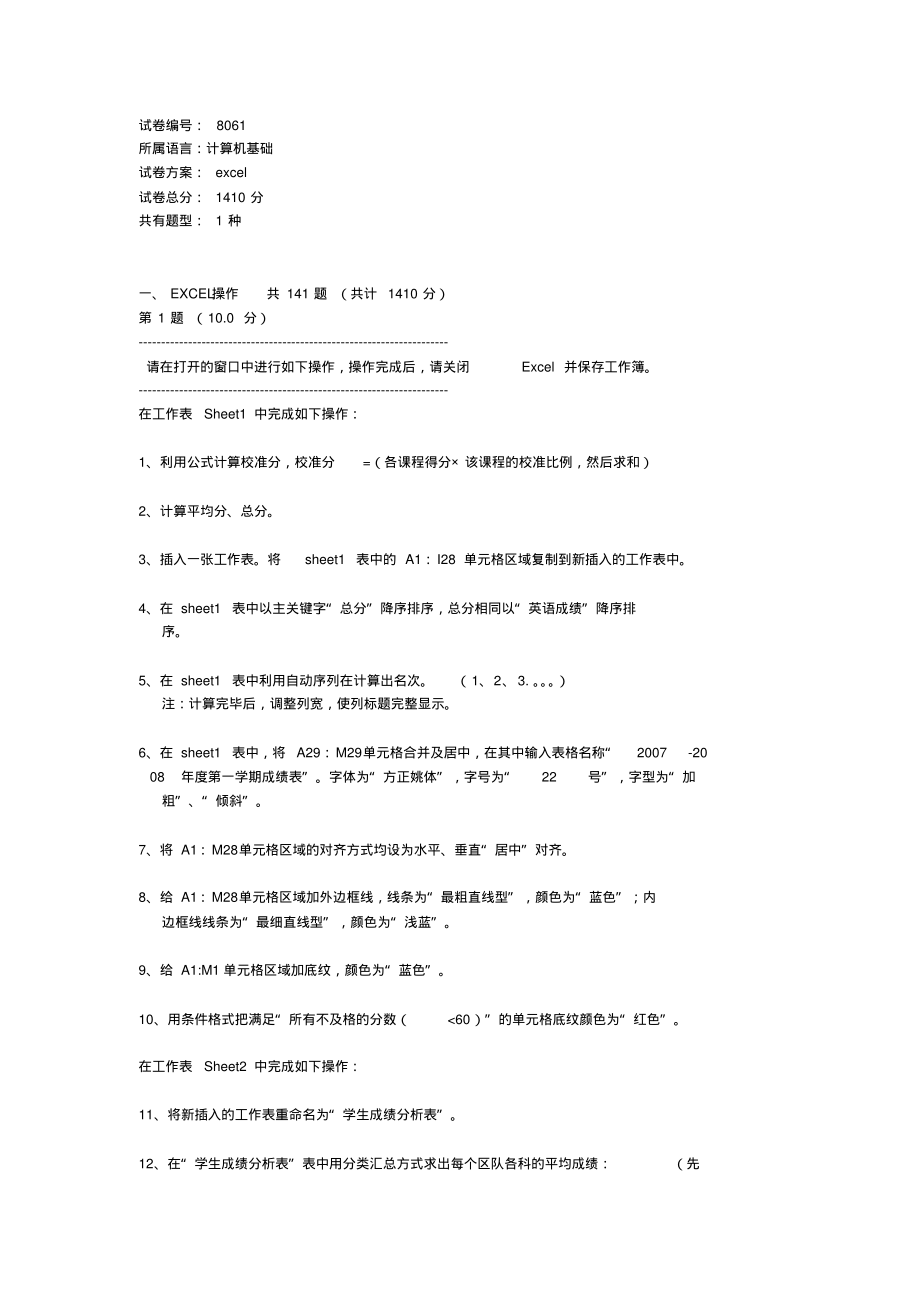


《MOS认证题库(exce》由会员分享,可在线阅读,更多相关《MOS认证题库(exce(50页珍藏版)》请在装配图网上搜索。
1、试卷编号:8061 所属语言:计算机基础试卷方案:excel 试卷总分:1410 分共有题型:1 种一、EXCEL 操作共 141 题(共计 1410 分)第 1 题(10.0 分)-请在打开的窗口中进行如下操作,操作完成后,请关闭Excel 并保存工作簿。-在工作表Sheet1 中完成如下操作:1、利用公式计算校准分,校准分=(各课程得分该课程的校准比例,然后求和)2、计算平均分、总分。3、插入一张工作表。将sheet1 表中的 A1:I28 单元格区域复制到新插入的工作表中。4、在 sheet1 表中以主关键字“总分”降序排序,总分相同以“英语成绩”降序排序。5、在 sheet1 表中利用
2、自动序列在计算出名次。(1、2、3.。)注:计算完毕后,调整列宽,使列标题完整显示。6、在 sheet1 表中,将 A29:M29单元格合并及居中,在其中输入表格名称“2007-20 08年度第一学期成绩表”。字体为“方正姚体”,字号为“22号”,字型为“加粗”、“倾斜”。7、将 A1:M28单元格区域的对齐方式均设为水平、垂直“居中”对齐。8、给 A1:M28单元格区域加外边框线,线条为“最粗直线型”,颜色为“蓝色”;内边框线线条为“最细直线型”,颜色为“浅蓝”。9、给 A1:M1 单元格区域加底纹,颜色为“蓝色”。10、用条件格式把满足“所有不及格的分数(3”的所有记录,条件区域为“c37
3、:e38”,并将筛选结果复制到A44 开始的单元格区域中。3、插入图表类型为“分离型三维饼图”的图表,并嵌入“统计表”工作表中,数据区域为“A44:D49”的数据,系列产生在列,图表标题为“SARS病例统计表”,要求数据标志显示值。第 83 题(10.0 分)-请在打开的窗口中进行如下操作,操作完成后,请关闭Excel 并保存工作簿。-在工作表sheet1 中完成如下操作:1、设置所有数字项单元格水平对齐方式为“居中”,字形“倾斜”,字号为“14”。2、为 B13 单元格添加批注,内容为“零售产品”。3、筛选出1996 年市场份额超出10.00%的设备。在工作表sheet2 中完成如下操作:4
4、、利用“频率”和“间隔”列创建图表,图表标题为“频率走势表”,图表类型为“带数据标记的折线图”,作为对象插入Sheet2 中。5、对 B6:E6 单元格边框为“双线边框”。在工作表sheet3 中完成如下操作:6、将表格中的数据以“2000年”为关键字,以递增顺序排序。7、利用公式计算“合计”列各个行的总和,并将结果存入相应的单元格中。8、将 C9:F12 单元格的形式更改为“文本”。第 84 题(10.0 分)-请在打开的窗口中进行如下操作,操作完成后,请保存工作簿并关闭Excel 应用程序。-在工作表Sheet1 中完成如下操作:1、在最后插入一个学生成绩记录,数据为“16204,刘莉,8
5、2,95,93,80”。2、利用公式计算每个学生的主科总分,计算公式为“主科总分=语文+数学+英语”。3、插入图表类型为“簇状柱形图”的图表,图表标题为“学生成绩”,显示图例,图表嵌入本工作表中,图表数据参照样张图片。第 85 题(10.0 分)-请在打开的窗口中进行如下操作,操作完成后,请关闭Excel 并保存工作簿。-在工作表sheet1 中完成如下操作:1、设置表中所有数字项(不包括日期)的单元格水平对齐方式为“靠左”,字号为“16”。2、为 D6 单元格添加批注,内容为“至今日”。3、设置表BE列的宽度为“12”,表617 行,高度为“20”。4、利用条件格式化功能将“价格”列中介于3
6、0.00 到 40.00 之间的数据,设置单元格底纹颜色为“红色”。5、在“总股数”行,利用公式计算股数的总和,并将结果放入相应的单元格中。6、将表中数据以“股数”为关键字,以递减方式排序。7、利用“价格”和“股数”列中的数据建立图表,图表标题为“价格走势表”,图表类型为“带数据标记的折线图”,并作为对象插入Sheet1 中。第 86 题(10.0 分)-请在打开的窗口中进行如下操作,操作完成后,请关闭Excel 并保存工作簿。-在工作表sheet1 中完成如下操作:1、将 B6:I6单元格合并,设置水平对齐方式为“居中”。2、为 I8 单元格添加批注,内容为“所有”。3、将表格中的数据以“计
7、2”为关键字,按降序排序。4、将 B列单元格的底纹颜色设为“淡蓝”。5、利用条件格式化功能将“合计”列中介于3000 到 6000 之间的数据,单元格底纹颜色设为“红色”。6、设置 C9:I17数值使用千位分隔符。7、利用表格中的数据,创建数据透视表,并以“合计”为报表筛选,以“地区、数值”为行,以“本科1”和“本科2”为求和项,在新工作表Sheet2 中存放数据透视表。第 87 题(10.0 分)-请在打开的窗口中进行如下操作,操作完成后,请关闭Excel 并保存工作簿。-在工作表sheet1 中完成如下操作:1、制作数据图表,具体操作如下:1)图表类型为“簇状柱形图”;2)数据产生区域为B
8、1:B10,D1:D10,F1:F10,系列产生在列;3)图表标题为“学生高数和计算机成绩图表”。分类(X)轴标题为“学生学号”;数值(Y)轴标题为“分数”,主要刻度为“10”,次要刻度为“1”,最大值为“100”,最小值为“0”。第 88 题(10.0 分)-请在打开的窗口中进行如下操作,操作完成后,请保存工作簿并关闭Excel 应用程序。-在工作表Sheet1 中完成如下操作:1、在最后一行插入一条学生的成绩记录“16204,唐建国,92,85,93”。2、利用公式计算每名学生的平均分,计算公式为“平均分=(语文+数学+英语)/3”。3、插入图表类型为“三维簇状柱形图”的图表,图表标题为“
9、学生成绩”,显示图例,图表嵌入本工作表中,参照样张图片。第 89 题(10.0 分)-请在打开的窗口中进行如下操作,操作完成后,请关闭Excel 并保存工作簿。-1.将 A1:H1 单元格合并,设置水平对齐方式为“居中”,“职工一览表”字体为“楷体 _GB2312”,字号为“20 磅”。2.设置 A2:H27单元格区域的行高为“20”,列宽为“14”。3.利用公式在H列计算总值。(总值“值一+值二+值三+值四+值五”)。4.以“工号”为关键字按升序方式进行排序。5.设置 A1:H27单元格区域内、外边框,颜色为“红色”。6.设置 C3:G27单元格区域数据条件格式,满足“大于等于90”条件的单
10、元格字体颜色设置为“红色”。第 90 题(10.0 分)-请在打开的窗口中进行如下操作,操作完成后,请关闭Excel 并保存工作簿。-在工作表sheet1 中完成如下操作:1、设置标题“公司成员收入情况表”单元格的水平对齐方式为“居中”,字体为“黑体”,字号为“16”。2、为 E7 单元格添加批注,内容为“已缴”。3、利用“编号”和“收入”列的数据创建图表,图表标题为“收入分析表”,图表类型为“饼图”,并作为对象插入Sheet1 中。在工作表sheet2 中完成如下操作:4、将工作表重命名为“工资表”。5、利用公式计算“年龄”列每个人平均年龄,并将结果存入相应单元格中。6、筛选出“工资”列大于
11、300.00 的数据。7、将表格中的数据以“年龄”为关键字,按降序排序。第 91 题(10.0 分)-请在打开的窗口中进行如下操作,操作完成后,请关闭Excel 并保存工作簿。-在工作表sheet1 中完成如下操作:1、筛选出“存货周转率”列中大于6.0 的数据。2、为 B15 单元格添加批注,内容为“医疗器械”。3、利用“行业”列中的内容和“流动比”列的数据创建图表,图表标题为“流动比”,图表类型为“带数据标记的折线图”,并作为对象插入Sheet1 中。在工作表sheet2 中完成如下操作:4、设置表BF 列,宽度为“12”,表919 行,高度为“18”。5、利用公式计算“奖学金”列全部学生
12、奖学金金额总和,结果存入F19 中。6、设置“学生基本情况表”单元格的水平对齐方式为“居中”,字号为“16”,字体为“楷体 _GB2312”。在工作表sheet3 中完成如下操作:7、以“税金”为关键字,按升序排序。8、利用表格中的数据,创建数据透视表,并以“姓名”为报表筛选,以“收入”和“税金”为求和项,行标签为“数值”,在新工作表Sheet4 中存放数据透视表。第 92 题(10.0 分)-请在打开的窗口中进行如下操作,操作完成后,请关闭Excel 并保存工作簿。-在工作表sheet1 中完成如下操作:1、为 E6 单元格添加批注,内容为“不含奖金”。2、设置“姓名”列宽为“12”,表的6
13、23 行,高度为“18”。3、将表格中的数据以“工资”为关键字,按升序排序。在工作表sheet2 中完成如下操作:4、将“姓名”一列单元格的水平对齐方式设置为“居中”,并添加“单下划线”。5、利用公式计算“数学”、“英语”、“语文”和“物理”平均分。在工作表sheet3 中完成如下操作:6、利用“四种学科成绩和姓名列”创建图表,图表标题为“成绩统计表”,图表类型为“簇状条形图”,并作为对象插入Sheet3 中。7、利用表格中的数据,创建数据透视表,并以“姓名”为报表筛选,以“数学”、“物理”、“英语”、“计算机”为求和项,行标签为“数值”,在新工作表Sheet4 中存放数据透视表。第 93 题
14、(10.0 分)-请在打开的窗口中进行如下操作,操作完成后,请关闭Excel 并保存工作簿。-在工作表sheet1 中完成如下操作:1、设置“行业”列的底纹颜色为“浅蓝色”。2、为 B15 单元格添加批注,内容为“医疗器械”。3、利用“行业”列和“流动比”列的数据创建图表,图表标题为“流动比”图表类型为“带数据标记的折线图”,并作为对象插入Sheet1 中。在工作表sheet2 中完成如下操作:4、设置 BF 列,宽度为“12”,表919 行,高度为“18”。5、利用公式计算“奖学金”列中每个学生奖学金金额总和,结果存入相应单元格中。6、设置标题“学生基本情况表”单元格水平对齐方式为“居中”,
15、字号为“16”,字体为“楷体 _GB2312”。在工作表sheet3 中完成如下操作:7.将表格中的数据以“当天销售量”为关键字,按降序排序。第 94 题(10.0 分)-请在打开的窗口中进行如下操作,操作完成后,请关闭Excel 并保存工作簿。-在工作表sheet1 中完成如下操作:1、设置标题“公司成员收入情况表”单元格水平对齐方式设置为“居中”,字体为“黑体”,字号为“16”。2、为 E7 单元格添加批注,内容为“已缴”。3、利用“编号”和“收入”列的数据创建图表,图表标题为“收入分析表”,图表类型为“饼图”,并作为对象插入Sheet1 中。在工作表sheet2 中完成如下操作:4、将工作表重命名为“工资表”。5、利用公式计算“年龄”列中每个人的平均年龄。6、筛选出“工资”列大于300.00 的数据。在工作表sheet3 中完成如下操作:
- 温馨提示:
1: 本站所有资源如无特殊说明,都需要本地电脑安装OFFICE2007和PDF阅读器。图纸软件为CAD,CAXA,PROE,UG,SolidWorks等.压缩文件请下载最新的WinRAR软件解压。
2: 本站的文档不包含任何第三方提供的附件图纸等,如果需要附件,请联系上传者。文件的所有权益归上传用户所有。
3.本站RAR压缩包中若带图纸,网页内容里面会有图纸预览,若没有图纸预览就没有图纸。
4. 未经权益所有人同意不得将文件中的内容挪作商业或盈利用途。
5. 装配图网仅提供信息存储空间,仅对用户上传内容的表现方式做保护处理,对用户上传分享的文档内容本身不做任何修改或编辑,并不能对任何下载内容负责。
6. 下载文件中如有侵权或不适当内容,请与我们联系,我们立即纠正。
7. 本站不保证下载资源的准确性、安全性和完整性, 同时也不承担用户因使用这些下载资源对自己和他人造成任何形式的伤害或损失。
