 物流仿真实验上机报告
物流仿真实验上机报告
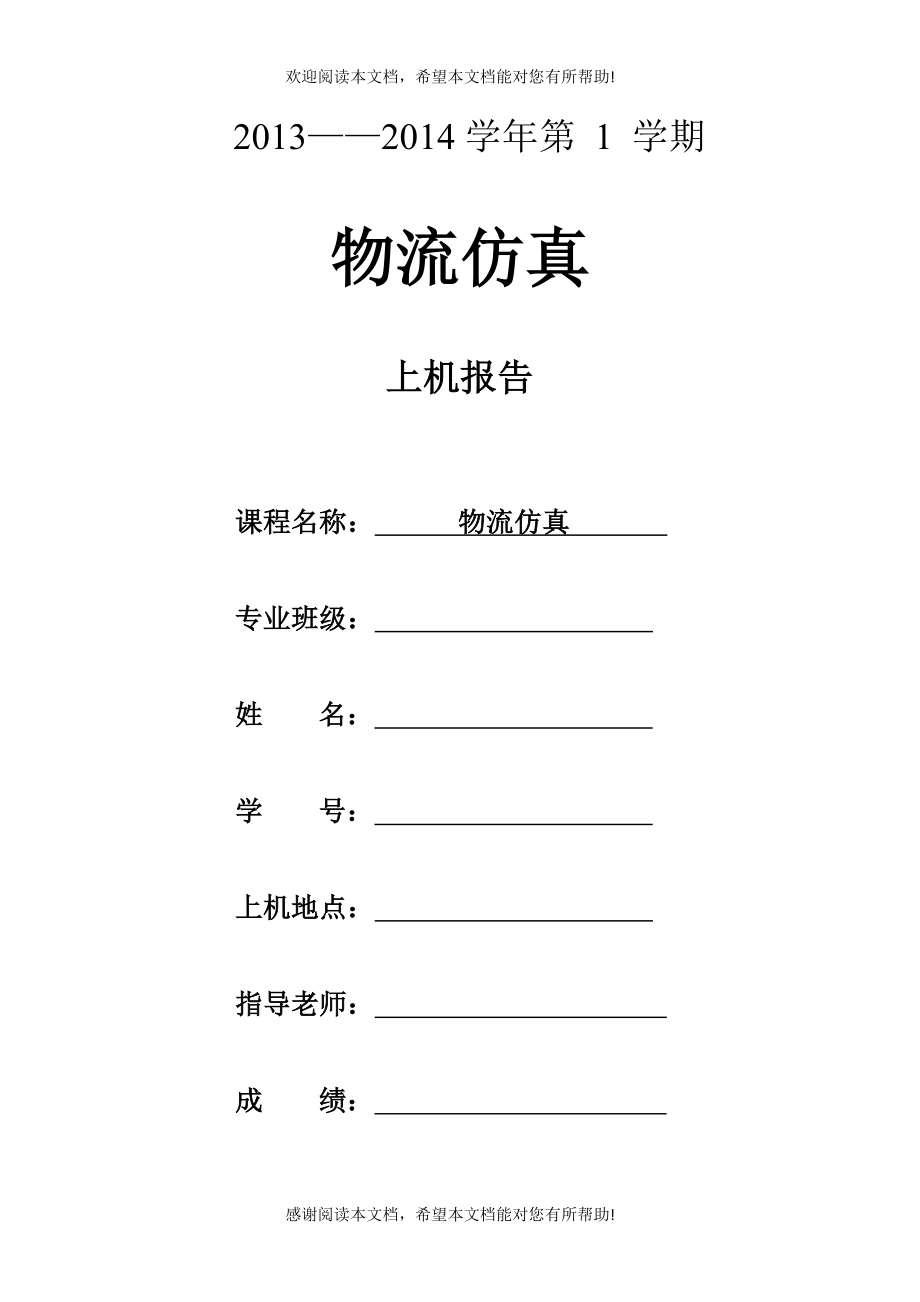


《物流仿真实验上机报告》由会员分享,可在线阅读,更多相关《物流仿真实验上机报告(38页珍藏版)》请在装配图网上搜索。
1、 欢迎阅读本文档,希望本文档能对您有所帮助! 20132014学年第 1 学期物流仿真上机报告课程名称: 物流仿真 专业班级: 姓 名: 学 号: 上机地点: 指导老师: 成 绩: 一.上机目的:在实验中,我们主要通过对通过型物流中心的例子来学习了解分拣、分流的控制方法,了解模型中的部件生成器、传送器、部件消灭器、智能人、笼车,托盘供应器等设备的功能和特点,加深操作者对分流点的设置规则及控制方法的掌握,并对通过型物流中心有一个整体的了解。 实验一 分拣、分流功能模拟上机时间:2013年9月30日(一).模型构建通过型物流中心是指进货后不经过入库储存直接按店铺分类后出货的物流中心,其模型如下图所
2、示:该模型主要是将4种商品从投放口投放到传送带上进行流动,在分流点根据商品种类的不同,选择不同分流中进行运送,当商品运送到传送带终点后智能人把商品装入笼车内。(二).【实验步骤】 1. 模型生成画面的设定点击Windows的开始按钮,点击/开始/程序/Ralc-Pro/,启动Ralc-Pro。在Ralc-Pro的启动画面中,点击菜单栏里的/文件/新建/或者工具栏中的新建按钮,启动模型生成画面。如果想在立体层面上表示网格,则点击工具栏上的网格按钮。这样初始值为1m*1m的网格线就会显示出来。可利用窗口扩大、缩小的功能来调节窗口大小。2. 设备表示点击设备栏的直线传送带按钮,使直线传送带显示出来,
3、如图1.1.1所示。3. 设备的复制点击直线传送带后其颜色变为白色。通常把这种情况称为“选择状态”,在选择状态下,通过Ctrl+C和Ctrl+V的操作可在增加一条直线传送带。4. 设备的链接(自动连接) 传送带互相接近到一定程度后可自动地连接起来。将第二条直线传送带的入口向第一条直线传送带的出口移近,这样它们就会自动连接。 图1.1.15. 点击设备栏的右分流传送带按钮,使右分流传送带显示出来,再点击弹出菜单中的属性,使属性对话框显示出来,再点击尺寸按钮,将长改成“3000”,将角度改成“30”。长度的单位为mm。再点击确定按钮。其修改后与第3条直线传送带的出口自动连接在一起。其模型如下图所示
4、:6.点击设备栏的右曲传送带按钮,则可显示出右曲传送带。打开右曲传送带的属性对话框、将概要属性里设备旋转角度的“轴的角度”改为“240”。其属性对话框如下图所示:6.接着点击尺寸属性,将角度改为“60”,半径改为“1900”后,点击确定按钮,其属性模型图如下图所示: 再使右分流传送带的分流部出口和右曲传送带入口自动连接上7.点击设备栏的智能人按钮,使智能人显示出来。点击智能人的弹出菜单中的逆时针旋转90度使其面向传送带方向。点击设备栏的笼车按钮,使笼车显示出来。其模型如下图所示:10.点击设备栏的部件生成器按钮,显示出部件生成器。将其设置在第条直线传送带的投入口附近,利用弹出菜单的与下一个设备
5、相连完成从部件生在器边向直线传送带的连接操作。再打开部件生成器的属性对话框,将概要属性里面的时间间隔改成“6”秒,其名称为RART-SOURCE-00001,条码为。其模型如下图所示:再复制三个部件生成器其名称依次为2,3,4。11. 点击色形属性,点击颜色部分,颜色对话框会显示出来,选择任意一种颜色,点击确定其部件生成按钮。颜色选择对话框如下图所示:模型如下图:15.分流传送带的条码设定:在右分流传送带属性对话框的分流条件属性中点击新建规则群按钮,建立一个新规则群,并在条件栏下选择“托盘信息”,将“条形码”填写为“1”。同样的设置第2,3个分流传送带。其分流传送带的属性窗口如下图所示: 13
6、.点击菜单栏里的文件另存为,将文件名输入为“实验l.emu”,然后点击保存按钮。14.点击菜单栏里面的模拟开始,其模型如下图所示:实验二 仓储型物流中心模拟上机时间:2013年10月10日(一) .模型构建 在实验一基础上增加自动立体仓库、合流点、装卸货平台。(二) .【实验步骤】1.点击设备栏的自动立体仓库,使自动立体仓库显示出来;2.选择自动立体仓库弹出菜单中的添加IO部件(In Mode),使入库口(In Mode)显示出来。2.再选择自动立体仓库的弹出菜单中的添加IO部件(Out Mode),使出库口(Out Mode)显示出来,点击工具栏中可移动子设备按钮,将左侧设置为入库,右侧设置
7、为出库,再次点击可移动子设备按钮,使部件相对于主体固定下来。3. .点击设备栏的装货平台按钮,使装货平台显示出来,再选择装货平台弹出菜单中的逆时针旋转90度改变其方向,使输入的入口部分和装货平台的出口部分自动连接上,再.点击设备栏的托盘供应器按钮,使托盘供应器显示出来,将其设置在装货平台的入口附近,利用弹出菜单中的与下一个设备相连将托盘供应器与装货平台连接起来,其模型如下图所示:4. 点击工具栏的可移动子设备,把输入口(箭头)移动到反面,再次点击可移动子设备按钮,将输入口(箭头)固定下来,再.点击设备栏的机器人按钮,表示出机器人后,将其设置于装货平台输入口的入口一侧,并调整机器人和输入口之间的
8、距离,使其位置正好合适于机器人来回转动180度,利用弹出菜单中的与下一个设备相连将机器人连向装货平台的输入口;其模型如下图所示:5.点击设备栏的左合流传送带按钮,使左合流传送带显示出来,再打开左合流传送带的属性窗口,点击尺寸按钮,将长度改为“8000”,支线部分长度改为“2500”,点击确定按钮,再将其设置于机器人正好从左合流传送带的出口提取物品的位置上,利用弹出菜单中的与下一个设备相连接将左合流传送带连上机器人。6.点击设备栏的右合流传送带按钮,使右合流传送带显示出来,选择弹出菜单中的顺时针旋转90度使右合流传送带转向,打开属性窗口,点击尺寸按钮,将长度改成“5000”,支线长度改成“400
9、0”后,点击确定按钮,使右合流传送带的出口和左合流传送带的支线一侧的入口自动连接上;再点击设备栏的右转传送带按钮,使右转传送带显示出来,点击尺寸按钮,将第一部分的长度改成“4000”,第二部分的长度改成“2500”,点击确定按钮,并使右转传送带的出口和右合流传送带的入口自动连接上;其模型如下图所示:7.点击设备栏的部件生成器按钮,表示出部件生成器后设置于左合流传送带的入口附近,利用弹出菜单中的与下一个设备相连接使部件生成器连上左合流传送带,打开部件生成器的属性窗口,将概要属性里面的生成时间间隔改成“7”,然后点击确定按钮;再.用Ctrl+C和Ctrl+V,增加2套部件生成器,一个设置于右转传送
10、带的入口附近,一个设置于右合流传送带的支线一侧的入口附近。8.将增设在左合流传送带入口附近的部件生成器的(概要里面的)条码改成“2”,(色/形里面的)颜色改成任意一种颜色,将右合流传送带的入口附近增设的部件生成器的(概要里面的)条码改成“3”,颜色改成任意一种颜色,利用弹出菜单中的与下一个设备相连接使增设的2个部件生成器分别连上位于其面前的传送带;其模型如下图所示:9. 点击设备栏的卸货平台按钮,使卸货平台显示出来,选择卸货平台弹出菜单中的顺时针旋转90度调整其方向,使自动立体仓库的出库口(Out Mode)的出口和卸货平台的入口自动连接上;其模型如下图所示:10.电机设备栏的部件消灭器按钮,
11、使部件消灭器显示出来,将其设置于卸货平台的出口附近,利用弹出菜单中的与下一个设备相连接使卸货平台连上部件消灭器;其模型如下图所示:11.点击工具栏的可移动子设备,把输出口(箭头)移动到反面,再次点击可移动子设备按钮,将输出口固定,点击设备栏的智能人按钮显示出智能人,将其设置于正好能从卸货平台的输出口拿到物品的位置上,利用弹出菜单中的与下一个设备相连接是卸货平台的输出口连上智能人;其模型如下图所示:12.点击设备栏的左转传送带按钮,使左转传送带显示出来,打开属性窗口,点击尺寸按钮,将第一部分的长度和第二部分的长度都改成“2000”后,点击确定按钮;其模型如下图所示:13. 使现在的模型处于打开状
12、态,点击菜单栏中的/文件/打开/或者工具栏中打开按钮,再将“实验1.emu”的模型复制过来,再点击弹出菜单中的组合,是组合的设备处于选择状态,选择弹出菜单中的逆时针旋转90度使其便于连接,移动组合的物件,使左转传送带的出口和右分流传送带的入口自动连接上。14选择组合物件弹出菜单中的解除组合,再用“实验2.emu”为名字另保存,点击菜单栏中的/模拟/开始/或者时间栏中的开始按钮,则指定的托盘会从自动立体仓库的出库口(Out Mode)出库,智能人则从出库的托盘上拿取货物后搬送到左转传送带上,会见到如下图所示的模型:实验三 复合型物流中心模拟I上机时间:2013年10月12日(一) .模型构建在实
13、验二的基础上增加滑车铁轨。(二) .【实验步骤】三. 上机步骤及成果1. 将实验二做出的模型调出,再用Ctrl+C 和Ctri+V在自动立体仓库的两边各添加1套自动立体仓库。2. 点击设备栏的滑车铁轨按钮,使滑车铁轨显示出来。将滑车铁轨设置于装卸平台和自动立体仓库之间的位置上。其模型如图所示:3. 打开滑车铁轨的属性窗口,将概要属性里的速度改为60.滑车铁轨的属性窗口如图为了能使滑车铁轨对应三个自动立体仓库,需将其主体加长。点击尺寸属性,将基座的长度改为12000后,点击确认按钮。滑车铁轨的属性窗口如图所示:4. 调整滑车铁轨的位置使其与自动立体仓库对齐,再选择滑车铁轨弹出菜单中 的添加IO部
14、件In Mode滑到滑车铁轨上,再选择弹出菜单中的180度旋转,使IO部分旋转180度,点击工具栏的可移动子类设备按钮,将IO部分移到装卸平台的输出口附近,使其与装卸平台自动连接,其模型如下图所示:5. 选择滑车铁轨弹出菜单中的添加IO部件In Mode,使IO部分显示出来,滑车铁轨上的托盘通过此IO部件滑到指定的设备,再选择弹出菜单中的180度旋转,使IO部分旋转180度。将IO部分移到左侧自动仓库的IO部分的入口处,使其自动连接。6用同样的方法,做成中间的自动立体仓库和右侧的入口和出口。 7.选择滑车铁轨弹出菜单中的添加IO部件In Mode,使IO部分显示出来,将IO部分设置于当前画面滑
15、车铁轨的右下方,其模型如下图所示: 9. 点击设备栏中的智能导向物按钮,使智能导向物显示出来。将智能导向物设置在装卸平台和装卸平台自动连接着的IO部分之间。用弹出菜单的与下一个设备相连使装卸平台向智能导向物连接,智能导向物向滑车铁轨的IO部分连接,再显示智能导向物的属性,将Rule IF属性Couter左侧的确认框打上钩。智能导向物的属性对话框如下图所示:10. 点击Rule Then按钮,在有效的确认框打上钩。在Counter左侧的确认框上打上钩,将0改为1.在目的地左侧的确认框上打上钩,输入刚才记录下来的与左侧自动仓库的IO部分连接着的滑车铁轨的输出口部分的名称IOSECTION-0003
16、0。智能导向物属性窗口如下图所示:这是将第一个传送到与装货平台连接着的滑车铁轨的IO部分的托盘送到IOSECTION-00030的意思11. 从登录规则按钮上面的规则编号下拉条菜单中选择新建一项。点击Rule IF按钮,在Counter左侧的确认框上打上钩,将0改为1智能向导物的属性窗口如下图所示:12. 点击按钮,在有效的确认框上打上钩,在Couter左侧的确认框打上钩,将1改为2。在目的地左侧的确认框上打上钩。然后输入与中间的自动立体仓库的入口部分连接着的滑车铁轨的出口部分的名称。智能向导物的属性窗口如下图所示这是将第二个传送到与装卸平台连接的滑车铁轨的IO部分上的托盘到的意思13. 点击
17、智能向导物的属性窗口画面右侧的登录规则按钮,这时,规则编号的下拉菜单变为rule2.从登录规则按钮上面的规则编号下拉菜单中选择新建一项,点击rule if按钮,在counter左侧的确认框上打上钩,将1改为2。14点击rule then 按钮,在有效的确认框上打上钩。在counter左侧的确认框上打上钩,将2 改为0。在目的地左侧的确认框上打上钩,然后输入与右侧自动立体仓库的IO部分连接着的换车铁轨的输出口部分的名称,智能向导物的属性窗口如下图所示:这是将第三个传送到与装卸平台自连接着的滑车铁轨的IO部分上的托盘送到并且回到rule的意思15. 点击设备栏的智能向导物按钮,使智能向导物显示出来
18、。将智能向导物设置在左侧自动立体仓库的IO部分和与这个IO部分自动连接着的滑车铁轨的IO部分之间,显示智能向导物的属性窗口,使rule if里的内容无需改变,所以保持这个画面的初始值不动,点击rule then 按钮,在有效的确认框上打上钩。在目的地左侧的确认框上打上钩,输入画面右下侧的滑车铁轨的IO部分的名称。点击智能向导物属性窗口画面右侧的登录规则按钮,智能向导物的属性窗口如下图所示:再点击智能向导物的属性窗口画面下的确认按钮,然后关闭属性窗口画面,同样,在中间和右侧的自动立体仓库的IO部分和滑车铁轨的IO部分之间设置智能向导物从3个自动立体仓库出库的托盘的目的地都是,所以两个智能向导物的
19、属性内容与前页的设定相同17. 设备栏的左转传送带按钮,使左转传送带显示出来,其模型如下图所示:18.打开左转传送带的属性窗口,点击尺寸按钮,将第1部分的长度改为2000,第二部分的长度改为2000,高改为300,款改为1200,然后点击确认按钮,再选择左转传送带的弹出菜单中的顺时针旋转90度,移至画面右下侧的滑车铁轨的IO部分的出口附近使其自动连接。19. 点击设备栏的智能入按钮,使智能人显示出来,将其设置于左转传送带的出口附近,其模型如下图所示:20. 打开智人的属性窗口,点击概要按钮,然后将步行速度改为100.智能人的属性窗口如图点击红色按钮,将形状改为叉车后点击确认按钮,用弹出菜单的与
20、下一个设备连接使左转传送带与叉车连接上,其模型如下图所示:再点击色/形按钮,将形状改为叉车后点击确定按钮,用弹出菜单的与下一个设备相连使左转传送带与叉车连接上,其模型如下图所示:21 点击设备栏的部件消灭器,显示部件消灭器。将部件消灭器设置在离叉车合适的位置上叉车则将出库的托盘送往部件消灭器,再用弹出菜单中的与下一个设备相连接将叉车连上部件消灭器,其模型如下图所示:22.用“实验3.emu”为名称保存起来,点击菜单栏中的/模拟/开始/或者时间栏中的开始按钮,其模型如下图所示 实验四 复合型物流中心模拟II上机时间:2013年10月14日(一)模型构建 该模型基于前三个实验构筑的模型,新增加了卸
21、货与出货部分相分离的2层物流中心。将入库中转站放置在第一层,出货中转站放置在第二层,并从托盘上取货出货,将托盘放回到自动立体仓库的原位置。该模型的流程是轨道上的平板车把从自动立体仓库第2层部分出库的托盘搬送到指定的出口并把智能人在卸货平台卸货后的空托盘再运回仓库。卸下的货物在分流点根据其目的地被分流后,智能人将其装入对应的龙车内。(二) 【实验步骤】 1.自动立体仓库2层部分的IO部件(IO部分)的设置。在第二层也要建立自动立体仓库的出入库口。运行实验三,选择“表示”菜单中的“属性栏”菜单项,使属性栏显示出来。 按住Shift键的同时选择3个自动立体仓库的当前所有哦IO部件,属性栏里的Z的编辑
22、框里输入“-1000”,点击“设定”按钮。 点击各自动立体仓库的弹出菜单中的“添加IO部件”,在2F部分添加IO部件。按住Shift键的同时选择所有显示出来的2F部分IO部件,然后再属性栏中的Z的编辑栏里输入“3500”,点击“设定”按钮。 按住Shift键的同时选择1F部分IO部件,在属性栏中的Z的编辑框内输入“0”后,点击“设定”按钮。2. 环境的设定。点击菜单栏里的环境|环境设置|。选择“地面”选项卡中“2F的设定”,然后将长度、宽度、高度分别改为“40000”、“40000”、“3500”,在“显示地面”前的复选框中打上钩。3.轨道的设置。点击设备栏的“直线轨道”按钮,是直线轨道显示出
23、来。将其旋转180度,“尺寸”中长度改为“4000”。使右侧自动立体仓库的IO部件(In Mode)右下角和直线轨道的入口处大致对齐,然后将直线轨道设置于相距2m的地方。使直线轨道处于选择状态,用Ctrl+C和Ctrl+V操作再增加2条。将第2条直线轨道的入口移向第1条直线轨道的出口使其自动连接上。同样,使第3条直线轨道也自动连接上。点击设备栏的“左曲轨道”按钮,打开其属性窗口,点击“尺寸”按钮,将角度改为“180”后,点击“确定”按钮。选择左曲轨道弹出菜单中的“180度旋转”,将左曲轨道移到第3条直线轨道的出口,是其自动连接上。选择第3条直线轨道后,用Ctrl+C和Ctrl+V再增加1条轨道
24、并使其旋转180度,接着将属性“尺寸”属性里的长度改为“6000”。将直线轨道移到左曲轨道的出口,使其自动连接上。选择第四条直线轨道,然后用Ctrl+C和Ctrl+V再增加1条轨道。将第五条轨道移到第4条轨道的出口,使其自动连接上。选择成为半圆形的左曲轨道后,用Ctrl+C和Ctrl+V的操作再增加1条左曲轨道。在复制的左曲轨道处于选择状态下点击鼠标右键,选择弹出菜单中的“180度旋转”。使左曲轨道的箭头方向与直线轨道的箭头方向一致并使其自动连接上。3.自动立体仓库一侧的直线轨道的输入口和输出口的设置。选择第1条直线轨道弹出菜单中的“添加输出部件”,显示输出口。点击工具栏里的“可移动子类设备”
25、按钮,使直线轨道等的输入口和输出口可以移动。将直线轨道的输出口移到右侧自动立体仓库的IO部件(In Mode)的入口处,使其自动连接上。接着,选择第1条直线轨道弹出菜单中的“田佳佳输入部件”,是输入口显示出来,选择第1条直线轨道的输入口弹出菜单中的“180度旋转”。第1条直线轨道的输入口部分的入口移向右侧自动立体仓库的IO部件(Out Mode)的出口,使其自动连接上。同样,使第2条直线轨道和第3条直线轨道的输出口和输入口显示出来,并使其分别和中间的自动立体仓库的IO部件和左侧自动立体仓库的IO部件连接上。5.卸货和再入库传送带模型。选择第5条直线轨道的弹出菜单中“添加输入部件”,使输入口显示
26、出来。选择输入口的弹出菜单中的“180度旋转”,将输入口设置于轨道右下侧。为了使轨道上行驶的平板车能够通过,轨道和输入口的间隔应不小于平板车的一半。点击设备栏的“左转传送带”按钮,打开属性窗口,点击“尺寸”按钮,将第1部分的长度改为“1000”,第二部分的长度改为“1000”,高度改为“300”,宽度改为“1200”,“确定”。将左转传送带移到输出口的入口,使其自动连接上。点击设备栏的“卸货平台”按钮,打开其属性窗口,点击“尺寸”按钮,将长度改为“1500”后点击“确定”按钮。将卸货平台移动左转传送带的入口,使其自动连接上。选择左转传送带,用Ctrl+C和Ctrl+V来增加1个左转传送带。选择
27、复制出的左转传送带弹出菜单中的“顺时针90度旋转”,将左转传送带移到卸货平台的入口,使其自动连接上。选择第5条直线轨道弹出菜单中的“添加输出部件”,显示输出口。将输出口移到左侧的左转传送带的入口,使其自动连接上。选择第4条直线轨道弹出菜单中的“添加输入部件”,显示输入口,选择输入口弹出菜单中的“180度旋转”,然后将其设置在距离第5条直线轨道的输出口1m的位置。使在右侧做成的传送带中的2个左转传送带和卸货平台都处于选择状态,用Ctrl+C和Ctrl+V的操作再增加1套,然后将其移动第4条直线轨道的输入口的入口处使其自动连接上。选择第4条直线轨道弹出菜单中的“添加输出部件,显示输出口,将输出口移
28、到左侧的左转传送带的入口,使其自动连接上。再次点击“可移动子类设备”按钮,把直线轨道、卸货平台等的输入口和输出口位置固定下来。选择位于右侧的左曲轨道弹出菜单中的“添加平板车”,在轨道上显示出平板车。6.轨道管理器的设置(与直线轨道的连接)。选择菜单栏的特殊设备中“轨道管理器”一项,显示轨道管理器。将其设置在轨道圈的正中央位置上。点击轨道管理器弹出菜单中“与入库部件相连”,然后点击第1条直线轨道的输入口将其连接起来。同样,是轨道管理器分别于第2条到第5条直线轨道的输入口都连接上。选择轨道管理器弹出菜单中“与出库部件相连”,然后点击第1条直线轨道的输出口将其连接起来。同样,使轨道管理器分别与第2条
29、到第5条直线轨道的输出口都连接上。选择轨道管理器弹出菜单中“与平板车相连”一项,使其分别于2个平板车连接。7.智能导向物的设置(自动立体仓库一侧)。点击设备栏的“智能导向物”按钮,显示智能导向物。将其设置在右侧自动立体仓库的IO部件(Out Mode)和直线轨道的输入口之间的位置上。分别用弹出“与下一个设备相连”一项将自动立体仓库的IO部件(Out Mode)连上智能导向物,智能导向物连上直线轨道的输入口。打开智能导向物的属性窗口,将“Rule IF”属性里的“counter”左侧的确认框打上钩。点击“Rule Then”按钮,将“有效”的确认框打上钩。将“counter”左侧的确认框打上钩,
30、并在下拉条菜单中选择“+=”,将“0”改为“1”。将“目的地”左侧的确认框打上钩,输入卸货再入库传送带上的直线轨道的2个输出口左侧输出口的名称。“登入规则”。从“登陆规则”按钮上方的“规则编号”下拉条菜单中选择新建,点击“Rule IF”按钮,将“counter”左侧的确认框打上钩,然后将“0”改为“1”。点击“Rule Then”按钮,将“有效”的确认框打上钩。将“counter”左侧的确认框打上钩,然后将“1”改为“0”。将“目的地”左侧的确认框打上钩,然后输入卸货再入库传送带上直线轨道的2个输出口中右侧输出口的名称。点击“登陆规则”,“确认”。用Ctrl+C和Ctrl+V将设定好运作规则
31、的智能导向物再复制2个,分别设置在中间和左侧自动立体仓库的IO部件(Out Mode)和直线轨道的输入口之间的位置上。利用弹出菜单“与下一个设备相连”一项,分别将自动立体仓库的IO部件(Out Mode)连接上智能导向物,智能导向物连接上直线轨道的输入口。下面,要使中间的智能导向物目的地顺序与其他2个相反。将前面的Rule1里设定的目的地设定为Rule2的目的地,而将Rule2里设定的目的地设定为Rule1的目的地。8.智能导向物的设置。点击设备栏“智能导向物”按钮,显示智能导向物。将智能导向物设置在左侧的卸货再入库传送带上直线轨道的输入口和左侧传送带之间的位置上。分别用弹出菜单“与下一个设备
32、相连”一项,使左转传送带连接上智能导向物,智能导向物连接上直线轨道的输入口。打开智能导向物的属性窗口,将“Rule IF”里的“counter”左侧的确认框打上钩。点击“Rule Then”按钮,将“有效”的确认框打上钩。将“counter”左侧的确认框打上钩,然后在下拉条菜单中的“=”改为“+=”,将“0”改为“1”。将“目的地”左侧的确认框打上钩,输入和右侧自动立体仓库的IO部件(In Mode)连接着的直线轨道输出口的名称。点击属性窗口画面右侧的“登陆规则”按钮。选择“登陆规则”按钮上方的“规则编号”下拉条菜单中选择新建,点击“Rule IF”按钮,将“counter”左侧的确认框打上钩
33、,然后将“0”改为“1”。 点击“Rule Then”按钮,将“有效”的确认框打上钩。将“counter”左侧的确认框打上钩,将下拉条菜单中的“=”改为“+=”,将“目的地”左侧的确认框打上钩,输入中间的自动立体仓库的IO部件(In Mode)连接着的直线轨道输出口的名称。点击属性窗口画面右侧的“登陆规则”按钮。然后选择“登陆规则”按钮的上方的“规则编号”的下拉条菜单中的新建。点击“Rule IF”按钮,将“counter” 左侧的确认框打上钩,然后将“1”改为“2”。 点击“Rule Then”按钮,将“有效”的确认框打上钩。将“counter”左侧的确认框打上钩,将“1”改为“0”。然后“
34、目的地”左侧的确认框打上钩,输入和左侧自动立体仓库的IO部件(In Mode)连接着的直线轨道输出口的名称,点击属性窗口画面右侧的“登陆规则”按钮。同样,点击设备栏上的“智能导向物”按钮,使智能导向物显示起来。将智能导向物设置在卸货再入库传送带右侧直线轨道输入口和左转传送带之间的位置上,分别用弹出菜单的“与下一个设备相连”使左转传送带连接上智能导向物,智能导向物连接上直线轨道的输入口。9.卸货货品出货线的设置。点击设备栏的“智能人”按钮,将其顺时针旋转90度。把智能人设置在右侧卸货平台的输出口跟前的位置上,将智能人与卸货平台输出口连接。用Ctrl+C和Ctrl+V再增加1名智能人,将其设置于左
35、侧卸货平台的输出口跟前的位置上。将智能人与卸货平台输出口连接。点击设备栏的“直线传送带”按钮,使直线传送带显示出来。打开其属性对话框,将“概要”属性中的设备旋转角度的Z轴的角度改为“-45度”。点击“尺寸”按钮,将长度改为“2500”,然后点击“确定”按钮。将直线传送带设置在离左侧智能人1.3m远的位置上。将智能人与直线传送带连接。点击设备栏的“左曲传送带”按钮,使左曲传送带显示出来。打开其属性窗口,将“概要”属性的的设备旋转角度的Z轴的角度改为“225”。点击“尺寸按钮,将角度改为“45”,半径改为“3000”后点击“确定”按钮。将左曲传送带移到直线传送带的出口,使其自动连接上。点击设备栏的
36、“左合流传送带”按钮,使其显现。打开其属性窗口,点击“尺寸”按钮,将长度改为“8000”,支线部分的长度改为“4000”,角度改为“45”,点击“确定”按钮。将左合流传送带干线部分移到左曲传送带的出口,使其自动连接上。选择右侧智能人的弹出菜单中“与下一个设备相连”一项,使其和身后的左合流传送带的直线部分连接上。点击设备栏的“左转传送带”按钮,显示左转传送带。打开属性出窗口,点击“尺寸”按钮,将第1部分的长度改为“3000”,第2部分的长度改为“3000”后点击“确认”按钮。将左转传送带移到左合流传送带干线的出口,使其自动连接上。点击设备栏的“右分流传送带”按钮,显示右分流传送带。选择右分流传送
37、带的弹出菜单中的“逆时针旋转90度”。打开右合流传送带的属性窗口,点击“尺寸”按钮,将长度改为“8000”,将支线部分的长度改为“4000”,将角度改为“45”后点击“确定”按钮。将分流传送带移到左转传送带的出口,使其自动连接上。点击设备栏的“右曲传送带”按钮,显示右曲传送带。打开属性窗口,点击“尺寸”按钮,将角度改为“45”,半径改为“3800”,点击“确定”按钮。将右曲传送带移到右分流传送带干线的出口,使其自动连接上。点击设备栏的“直线传送带”按钮,显示直线传送带。打开属性窗口,点击“概要”按钮,将设备旋转角度的Z轴的角度改为“45”。点击“尺寸”按钮,将长度改为“2500”后点击“确定”
38、按钮。将直线传送带移到右曲传送带的出口,使其自动连接上。10.智能人的设置。点击设备栏的“智能人”按钮,选择智能人的弹出菜单中“180度旋转”一项,将其设置在右分流传送带支线的出口处。选择右分流传送带的弹出菜单中的“支线与下一个设备相连”,使其与智能人连接上。用Ctrl+C和Ctrl+V再增加一名智能人,将其设置在左侧直线传送带的出口附近。选择直线传送带的弹出菜单中的“与下一个设备相连”一项,使其和智能人连接上。点击设备栏的“笼车”按钮,使其显现。将其顺时针旋转90度,使其朝向智能人的方向。用Ctrl+C和Ctrl+V来增加5个笼车,在每名智能人的后方各摆放3个笼车。11.目的地的指定(部件生
39、成器)打开右分流传送带属性对话框的“分流条件”属性中点击“新建规则群”按钮,建立一个新规则群,并在“条件”栏下选择“托盘信息”,将“条形码”前面的“表达式”确认框打上钩后,编辑框内输入“2-4”,点击“确认”按钮。点击设备栏的“智能导向物”按钮,显示智能导向物。将智能导向设置于右分流传送带和右曲传送带之间的位置上,分别用弹出菜单的“与下一个设备相连”一项,是右分流传送带;连接上智能导向物,智能导向物连接上右曲传送带。打开之恩能够导向物的属性对话框,将“Rule IF”里的“counter”左侧的确认框打上钩。然后点击“Rule Then”按钮,将“有效”的确认框打上钩。把“counter”左侧
40、的确认框打上钩,将下拉条菜单中的“=”改为“+=”,把“0”改为“1”。将“目的地”左边的确认框打上钩后,输入最左边的笼车的名称。点击智能导向物的属性窗口画面右侧的“登陆规则”按钮。选择“登陆规则”按钮上方的“编码规则”下拉条菜单中的新建。点击“Rule IF”按钮,将“counter”左侧的确认框打上钩,将“0”改为“1”。点击智能导向物的属性窗口画面右侧的“登陆规则”按钮。点击“Rule Then”按钮,将“有效”的确认框打上钩。吧“counter”左侧的确认框打上钩,将下拉条菜单中的“=”改为“+=”。将“目的地”左边的确认框打上钩后,输入左起第2个笼车的名称。选择“登陆规则”按钮上方的
41、“规则编码”下拉条菜单中的新建,点击“Rule IF”, 把“counter”左侧的确认框打上钩,把“1”改为“2”。将“目的地”左边的确认框打上钩后,输入最左边的笼车的名称。点击“Rule Then”按钮,将“有效”的确认框打上钩。吧“counter”左侧的确认框打上钩,将“1”改为“0”。将“目的地”左边的确认框打上钩后,输入左起第3个笼车的名称。点击“登陆规则”按钮,“确认”。12.图层。点击“范围选择”按钮,选择在2F表示出的全部物体。在属性栏图层方框中,将图层1的钩取消,将图层2打上钩,然后点击设定按钮。为了把个笼车设定成相关部件生成器的货物目的地,要先取消第2层地面的表示,是第1层
42、的物体显示出来。点击菜单栏里的|环境|环境设置|。在“地面”环境的设定对话框中选中“2F的设定”,然后取消“显示地面”,点击“确定”按钮。下面要将个笼车名输入到2至4的部件生成器的目的地属性中。打开第2层最右侧的笼车的属性窗口,用Ctrl+C操作将“概要”属性里的名称复制出来。然后打开条码为2的部件生成器的属性对话框,点击“要素|控制”按钮,在目的地编辑框内用Ctrl+V输入(粘贴)刚才复制好的第2层最右侧的笼车名称,然后点击“确定”按钮。打开第2层右起第2个笼车的属性对话框。用Ctrl+C将“概要”属性里的名称复制下来。打开条码为3的部件生成器的属性窗口,点击“要素|控制”按钮,然后再目的地
43、的一项用Ctrl+V来输入刚才复制好的第2层右起第2个笼车的名称,接着点击“确定”按钮。打开第2层右起第3个笼车的属性窗口,用Ctrl+C操作将“概要”属性里的名称复制出来。然后打开条码为4的部件生成器的属性对话框,点击“要素|控制”按钮,在目的地用Ctrl+V来输入刚才复制好的第2层右起的第3个笼车名称,然后点击“确定”按钮。图1 模型构建一图2 模型构建二图3 模型运作图实验五5-1分流方法上机时间:2013年10月17日5-2计数式通过方式的合流方法5-3批量传送四上机总结 通过对本实验的模拟,可熟练掌握滑车铁轨、卸货平台、左曲传送带、智能人等设备的控制方法及功能特点。同时也加深了对于复合型物流中心整体运作模式以及多层物流中心及环形铁轨滑车等该娘和基本方法的认识。此外,也加深了对于商品出库以及出库后空托盘存放等情况的了解 学生签名: 秦伟 2013年 10 月 21 日五教师评语及成绩教师签名: 年 月 日 感谢阅读本文档,希望本文档能对您有所帮助!
- 温馨提示:
1: 本站所有资源如无特殊说明,都需要本地电脑安装OFFICE2007和PDF阅读器。图纸软件为CAD,CAXA,PROE,UG,SolidWorks等.压缩文件请下载最新的WinRAR软件解压。
2: 本站的文档不包含任何第三方提供的附件图纸等,如果需要附件,请联系上传者。文件的所有权益归上传用户所有。
3.本站RAR压缩包中若带图纸,网页内容里面会有图纸预览,若没有图纸预览就没有图纸。
4. 未经权益所有人同意不得将文件中的内容挪作商业或盈利用途。
5. 装配图网仅提供信息存储空间,仅对用户上传内容的表现方式做保护处理,对用户上传分享的文档内容本身不做任何修改或编辑,并不能对任何下载内容负责。
6. 下载文件中如有侵权或不适当内容,请与我们联系,我们立即纠正。
7. 本站不保证下载资源的准确性、安全性和完整性, 同时也不承担用户因使用这些下载资源对自己和他人造成任何形式的伤害或损失。
