 软件项目管理实验指导书
软件项目管理实验指导书
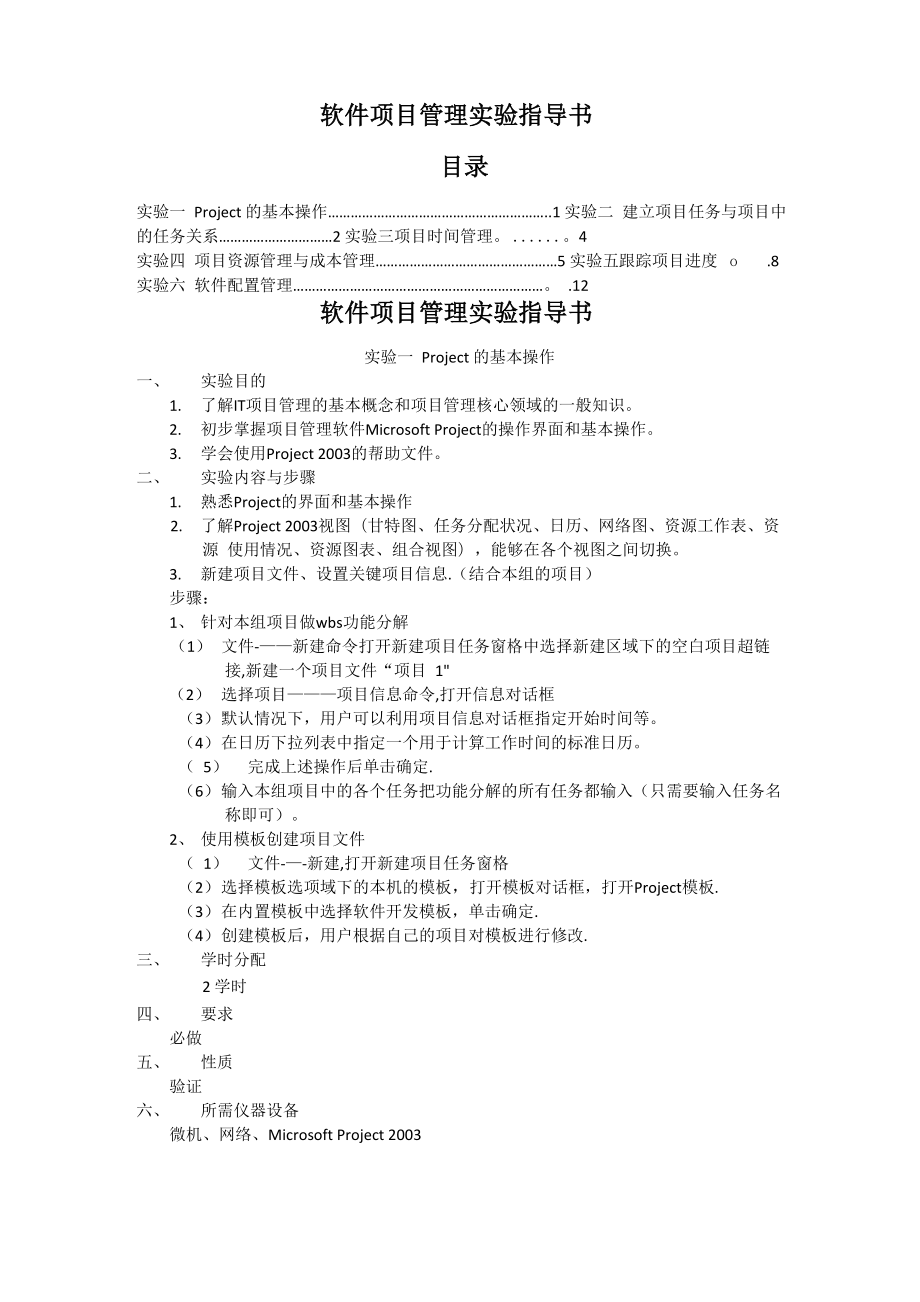


《软件项目管理实验指导书》由会员分享,可在线阅读,更多相关《软件项目管理实验指导书(12页珍藏版)》请在装配图网上搜索。
1、软件项目管理实验指导书目录实验一 Project 的基本操作.1 实验二 建立项目任务与项目中的任务关系2 实验三项目时间管理。4实验四 项目资源管理与成本管理5 实验五跟踪项目进度o.8实验六 软件配置管理。 .12软件项目管理实验指导书实验一 Project 的基本操作一、实验目的1. 了解IT项目管理的基本概念和项目管理核心领域的一般知识。2. 初步掌握项目管理软件Microsoft Project的操作界面和基本操作。3. 学会使用Project 2003的帮助文件。二、实验内容与步骤1. 熟悉Project的界面和基本操作2. 了解Project 2003视图(甘特图、任务分配状况、
2、日历、网络图、资源工作表、资源 使用情况、资源图表、组合视图),能够在各个视图之间切换。3. 新建项目文件、设置关键项目信息.(结合本组的项目)步骤:1、针对本组项目做wbs功能分解(1)文件-新建命令打开新建项目任务窗格中选择新建区域下的空白项目超链 接,新建一个项目文件“项目 1(2)选择项目项目信息命令,打开信息对话框(3)默认情况下,用户可以利用项目信息对话框指定开始时间等。(4)在日历下拉列表中指定一个用于计算工作时间的标准日历。( 5)完成上述操作后单击确定.(6)输入本组项目中的各个任务把功能分解的所有任务都输入(只需要输入任务名称即可)。2、使用模板创建项目文件( 1)文件-新
3、建,打开新建项目任务窗格(2)选择模板选项域下的本机的模板,打开模板对话框,打开Project模板.(3)在内置模板中选择软件开发模板,单击确定.(4)创建模板后,用户根据自己的项目对模板进行修改.三、学时分配2 学时四、要求必做五、性质验证六、所需仪器设备微机、网络、Microsoft Project 2003七、实验思考题1、 项目管理概念2、项目管理的九大领域知识3、介绍下Project 2003中的几种视图及其主要特点.八、实验要求1、 根据实验内容完成任务。2、完成实验报告。实验二 建立项目任务与项目中的任务关系一、实验目的学习利用Project创建任务列表,编辑任务列表,排定任务日
4、程,建立任务相关性,拆分任 务和任务限制等。二、实验内容与步骤实验内容:以课程项目为例,创建任务列表,排定任务日程,建立任务相关性。实验步骤:1、输入任务及工期。2、把任务设置为里程碑(里程碑是用于标示日程中的重要事项,其工期为0)3、输入周期性任务(项目进行过程中重复发生的任务):插入-周期性任务周期性任务 信息4、编辑任务列表1)使用任务信息对话框(项目任务信息-常用任务信息)2)使用大纲组织任务列表。(在甘特图的任务名称域选择第一个要作为子任务的 任务,然后选择插入新任务命令,在任务名称域中输入摘要任务的任务名称, 最后选择要作为子任务的多个任务,单击降级按钮吧这些任务降级为子任务)5、
5、对任务分组(甘特图视图 常用分组依据)6、排定任务日程1)为项目选的基准日历(理解基准、项目、资源和任务四种日历,知道四种基准 日历的异同):项目项目信息项目信息2)改变日期显示格式。工具-选项-视图-日历格式3)自定义工作时间. 工具选项-日历4)新建日历。 工具-更改工作时间-新建5)编辑日历。 工具-更改工作时间范围下拉列表选择要编辑的日历-选择日期6)设置日历视图的外观。视图-日历 打开日历视图格式条形图样式7)为任务分配日历. 甘特图的任务名称域双击要为其分配日历的任务打开任务信息对话框高级日历下拉列表中选择分配给任务的日历。(选中排定日 程忽略资源日历)7、建立任务的相关性。 甘特
6、视图中选择要建立相关性的任务在常用工具栏中选择链接任务或者选择比较-链接任务命令建立任务的相关性.8、能够进行任务的拆分。常用工具栏单击任务拆分。三、学时分配2 学时四、要求必做五、性质验证六、所需仪器设备微机、网络、Microsoft Project 2003七、实验思考题1、任务之间的关系有几种,如何确定活动之间的关系。八、实验要求1、 根据实验内容完成任务。2、 完成实验报告。实验三 项目时间管理一、实验目的学习利用Project定义项目的时间、项目的跟踪等。二、实验内容与步骤1、 内容(1)定义项目开始时间 新建空白项目后,显示任务向导。单击定义项目显示定义项目向导,其中第一 步就是设
7、置定义项目的开始时间。(2)设置项目日历 选择一个日历模板,定义工作周,更改工作时间和设置假日。定义时间单位, 保存日历设置。(3)指定任务时间 在甘特图视图中创建任务,在任务名称域选择要指定时间的任务,选择项目 任务信息,打开任务信息框.选择开始下拉列表按钮,打开日历,在日历中设 置任务的开始日期,在工期文本框中输入任务的工期。设置完毕,单击确定 重复以上操作,完成每个任务的时间设置。(4)设置里程碑工期为 0 的任务。(5)项目的跟踪2、 步骤(1)设置基准计划工具-跟踪保存比较基准,选择保存比较基准单选按钮,然后单击其下方的 下拉列表按钮,选择需要的比较基准选项。在范围选项区域中选择完整
8、项目.2) 查看比较基准信息a)使用项目统计。项目 -项目信息菜单命令,弹出项目信息对话框,单击统 计信息按钮,弹出该项目的项目统计对话框,在项目对话框中可以查看当 前与比较基准的开始时间、结束时间、工时、工期、成本等信息,以及两 者的差异。b)使用比较基本表。在甘特图视图下,选择视图表其他表,弹出其他表 对话框,选择人物单选按钮在列表框中选择比较基准,单击应用按钮,这 样视图中就会显示比较基准表。3)跟踪项目进程甘特图视图中,选择一个任务,鼠标放在该行任何位置双击,弹出任务信息对 话框,选择常规选项卡,输入介绍双击和完成百分比。返回甘特图视图,可看到 该任务的进度横条上可以看到行条中间出现的
9、黑线代表完成任务的百分比。通 过更新任务对话框跟踪任务进度。工具-跟踪更新任务打开更新任务对话框。(4)创建进度线Microsoft Office Project 2003 将绘制一条进度线来连接进行中的任务和本应开 始的任务,并在“甘特图中创建一个图表,其中对于落后于日程的工时,顶点指 向左侧;对于提前于日程的工时,顶点指向右侧。顶点与垂直线的距离表示任 务在进度或状态日期上超前或落后于日程的程度:甘特视图中选择视图-工具 栏-跟踪命令,打开跟踪工具栏,单击工具栏中的添加进度线按钮。将鼠标放置 在任务的进度横条上,随即打开进度线提示框.双击创建的进度线打开进度线对 话框选择日期与间隔选项卡,
10、修改进度日期,选择线条样式,选择进度线类型, 修改线条样式。如果要删除设置的进度线,可在日期与间隔选项卡中的进度线 日期列表框中选择要删除的进度线日期,然后单击删除按钮,单击确定。三、学时分配2 学时四、要求必做五、性质验证六、所需仪器设备微机、网络、Microsoft Project 2003七、实验思考题1、简介项目时间估算的常用方法八、实验要求1、 根据实验内容完成任务。2、完成实验报告。实验四 项目资源管理与成本管理一、实验目的学习利用Project创建资源列表、资源分配、成本分配及运作等。二、实验内容与步骤1、创建资源列表在已创建的项目中选择视图资源工作表命令。打开资源工作表,在资源
11、名称域中, 分别输入资源的名称,在类型域中指定资源类型为工时或材料,在这里人员指定为工 时,如果要指定资源组,可在资源名称的组域中输入组的名称.对每个工时资源(人 员或设备),在最大单位域中使用默认值为100,如为 200%,表明特定的资源的 两个全职单位.2、利用资源信息对话框设置资源在资源工作表中选择某资源后,单击常用工具栏中的资源信息按钮,或双击该资源, 就可以打开资源信息对话框。利用该对话框的常规选项卡可以方便的进行资源的设 置。3、编辑资源日历当资源需要按不同的日程工时,或者需要说明假期或者停工期,可以修改个别资源的 资源日历.在工作表中选择需要更改工作日程的资源,选择项目资源信息命
12、令,打 开资源信息对话框,选择工作时间选项卡,仿照编辑日历的方法编辑资源的工作日 历。可以为某资源创建一个基准日历。选择工具-更改工作时间命令,打开更改工作 时间对话框,单击其中的心境按钮,创建新的基准日历,为资源组创建基准日历后, 如要给基准日历分配资源,只有双击资源打开资源信息对话框,在工作时间选项卡 中的基准日历下拉列表中选择所创建的基准日历即可。4、分配资源 在创建资源列表并设置好资源信息和资源日历后,就可以为项目中的任务分配资源, 为任务分配资源即创建一个工作分配,用户可以不受限制的对资源进行修改.视图- 甘特图打开甘特视图,从中限制要进行资源分配的任务,限制工具-分配资源命令, 打
13、开分配资源对话框。重复以上步骤,直到所有任务都分配好资源.最好单击关闭按 钮,关闭分配资源对话框。5、删除和替换资源分配 在甘特图中选择需要删除资源分配的任务,选择工具-分配资源命令,打开分配资源 对话框,在分配资源对话框的资源列表中选择要删除的已分配的资源,单击删除按 钮即可。6、跟踪资源 视图-任务分配状况命令,打开任务分配状况视图。选择视图表工时命令,在工 作表中添加工时域。7、成本分配(1)分配费率 视图资源工作表,在 query 选择了视图-表项命令后,在资源工作表中选 择该资源,并在其标准费率和加班费率域中,输入所需的费率。(2)分配固定的任务成本 视图甘特图命令,打开甘特图视图,
14、通过视图-表成本命令,在甘特图的 固定成本域中输入相应任务的固定成本就可以了。(3)分配固定的资源成本 打开甘特图,在任务名称域中选择某个任务,选择窗口-拆分命令,打开组合 视图。通过任务窗体视图,在资源名称域中,输入新的资源名称,选择格 式-详细详细资源成本,在组合视图的下方窗格中显示资源成本。在任务 类型下拉列表中选择固定工期选项,将输入的任务类型设置为固定工期。 在单位域中将任务设置为 0,在成本域中为资源分配输入一个成本值为 100,单击确定。(4)加班成本的计算 视图-任务分配状况命令,打开任务分配状态视图,选择视图-表子菜单中的工 时命令,在任务分配状况视图中选择整个工时域,选择插
15、入-列命令,打开定 义对话框,在域名称下拉列表中选择加班工时选项,标题的对齐方式居中, 数据的对齐方式为右,宽度设置为10,点击确定按钮,在任务分配状况视图 中添加加班工时域.选择相应资源,在域中输入加班总量。(5)项目中货币设置的更改 工具选项命令,打开选项对话框,并选择视图选项卡货币选项域的符号文 本框可以输入所需的货币符号,位置下拉列表框可以选择所需的货币格式, 小数位数文本框输入需要显示的小数位数,设置完成后,单击确定按钮, 则当前项目的货币符号和格式被改变。8、为项目添加估计成本。 在默认情况下,甘特图中所呈现的域并不包含“成本,因此,要将该域插入并呈 现在工作页面中。打开工程文件。
16、选取工作域单击鼠标右键,从弹出的快捷菜单中 选择插入列命令,接着出现列定义对话框,在域名称下拉列表框中选择成本选项后, 单击确定按钮,接着针对每项任务所需的费用,一次进行深入。如果想把以及存在 的域暂时屏蔽,选中该域,单击右键,从弹出的快捷菜单中选择隐藏列命令。9、组织成本数据 隐藏子任务:把鼠标移到想要隐藏的子任务的任务一个域中,在格式工具栏中单击隐 藏子任务图标按钮,这时就能把其下的子任务隐藏。如果要再显示子任务,只需要 在格式工具栏中,单击子任务图标按钮。10、资源成本 视图资源,工作表命令单切换到资源工作表视图.设置资源情况;成本累算域:开 始(只要租借,成本便发生)结束(直到活动结束
17、,没有发生问题时费用才支付)按比 例(即进行到什么时候便付费到什么时候)学时分配2 学时四、要求必做五、性质验证六、所需仪器设备微机、网络、Microsoft Project 2003七、实验思考题简介成本估计的方法.八、实验要求1、根据实验内容完成任务.2、完成实验报告。实验五 跟踪项目进度实验目的学习利用Project跟踪项目进度,跟踪实际成本,跟踪项目资源状况等. 实验内容与步骤1、保存或更新计划(1)保存或更新比较计划 打开项目的甘特图,在任务名称域中,选择要包括在比较基准计划中的任务。 Shift 或 ctrl 键。选择工具-跟踪保存比较基准命令,打开保存比较基准对话 框,为了保存或
18、更新所选任务的比较基准,在范围选项区域中,选中选定任务 可使所选任务(以及共享同一摘要任务的其他所有子任务)的已更新比较基准 数据上交到这些任务的摘要任务,否则摘要任务的比较基准数据可能无法准确 地反映子任务的比较基准数据。选中子任务到所选摘要任务复选框,从而反映 子任务的删除情况或以前保存过其比较基准值的已添加任务。如果已同时选择 子任务和摘要任务,可同时选中者两个复选框。在甘特图下,选择工具-跟踪 保存比较基准命令,在打开保存比较基准对话框后,选中完整项目单项 按钮,可为整个项目的所有任务创建比较基准计划.(2)保存或更新中期计划 在项目中选择视图-其他视图命令,打开其他视图对话框,在其他
19、视图对话 框的视图列表中选择任务工作表选项,然后单击应用按钮,打开任务工作表视 图,单击选中工期域,选择插入 列命令,打开定义对话框,在列定义对话框 的域名称下拉列表中选择中期计划为开始时间 1,单击确定按钮,则中期计划的 开始时间 1 域即被添加到任务工作表视图中.参照同样的方法,在工作表视图 中添加中期计划的完成时间1 域。在添加的开始时间1 域和完成时间1 域中, 更改特定任务的中期计划的开始或完成日期。(3)查看比较基准信息 为项目创建比较基准计划后,用户可以通过以下途径来查看比较基准的相关信 息:1 使用项目统计对话框 通过项目统计对话框,用户可以查看当前计划于比较基准计划的开始、结
20、 束时间、工期、成本以及工时和工期的完成的百分比等信息,还有两者之间的 差异。2 使用比较基准表 在比较基准表中,用户可以查看比较基准开始时间、结束时间、工时和工 期等信息。选择视图表其他表命令,打开其他表对话框后,在表选择区域 选择任务选项,在列表中选择比较基准选项,单击应用按钮。(4)向比较基准计划或中期计划中添加任务1 使用工具跟踪-保存比较基准命令,打开保存比较基准对话框, 在范围选项区域中选择选定任务单选按钮.在此,如果要在中期计划中添加任 务,选择保存为中期计划单选按钮,并在列下拉列表中选择要添加的中期计划。2 如果在范围选项区域中选择了完整项目单选按钮project将重设整个日程
21、.2、 跟踪项目进度(1)更新完整项目 选择一个已完成的项目进行更新,选择工具-跟踪-更新项目菜单命 令,使用更新项目对话框可更新项目中所选任务或所有任务的完成百分比,或 者重新排定未完成工时的日程。(了解对话框中每项的含义)(2)更新选定任务 如果实际发生的情况只与某一任务或者部分任务相关,则可以使用选定任务的 更新方法,对单一任务或者部分任务进行更新。工具-跟踪-更新任务菜 单命令,弹出更新任务对话框对选定任务.(3)重新安排未完成任务1 打开项目,选择要更新的项目或任务。2 选择工具跟踪-更新项目菜单命令,弹出更新项目对话框进行 相应的修改。(4)显示项目的进度线 进度线反映项目进度状况
22、,它是根据日期构造的垂直方向上的折线。所谓进度 线,是显示在甘特图视图中以直观方式表示项目进度的折线。进度线连接正在 进行的任务,可在甘特图上创建图表以表示落后于日程的工作,尖峰可表示超 前于日程的工作。在project2003中,按如下操作添加进度线。1 单击跟踪工具栏的添加进度线图标按钮,鼠标变化后,将鼠标移到 甘特图视图的条形图上,此时会出现一个黄色的提示框,其中显示了鼠标当前 所在位置对应的日期.2 在需要设置进度线的地方单击鼠标,即可添加一条当前日期的进度 线。3 如果希望设置进度线的日期和间隔方式及线条样式,可以双击进度 线,或者选择工具-跟踪-进度线菜单命令,出现进度线对话框,单
23、击日期 与间隔选项卡。4 使用进度线对话框中的日期与间隔选项卡,可以进行如下设置:固定 间隔显示进度线;显示基于特定状态日期的进度线;显示选定的特定日期的进 度线;显示与比较基准计划或实际计划进行比较的进度线。(5) 查看日期差异1 查看任务是否按计划进行a) 单击视图栏的跟踪甘特图图标,切换到跟踪甘特图视图。b) 选择视图-表-差异菜单命令,显示差异表。c) 从差异域可以比较每个任务及项目的开始差异或完成差异。2 查看任务工时是否多于或少于计划工时a) 视图栏-甘特图图表,切换到甘特视图b) 选择视图-表-工时菜单命令,显示工时表c) 向右拖动分隔条以显示比较基准域,比较工时域和比较基准域的
24、值。d) 如果要查看比较基准域实际工时之间的差异,则比较差异域的值.3、跟踪实际成本(1) 计算任务时间成本1 打开项目文件,自行输入实际成本,可以执行工具 -选项命令,在打开 的选项对话框中选择计算方法选项卡,取消选择总是由 Microsoft Office Project 计算实际成本复选框。2 使用资源使用状况视图中输入实际发生的成本(即输入实际工时)(2) 每天更新实际成本1 选择工具-选择菜单命令,在打开的选项对话框中选择计算方式选项 卡,取消选择总是由 Microsoft Office Project 计算实际成本复选框。2 单击视图栏的任务分配状况图表,切换到任务分配状况视图。选
25、择视图- -表-成本菜单命令,显示成本表.3 选择格式详细详细-成本菜单命令,显示成本域.4 选择格式-详细详细-实际成本菜单命令,显示实际成本域.5 选择要改变成本的任务,在跟踪日期对应栏中输入成本值即可.(3) 查看任务成本是否与预算相符1 单击视图栏的其他视图图表,在其他视图对话框中的视图列表框中选择任 务工作表选项,单击应用按钮关闭对话框。2 选择视图-表-成本命令,得到成本任务工作表,从中可以查看总成 本域和比较基准域的值,差异域显示出两者之间的差异。(4) 利用盈余分析表进行成本分析1 显示盈余分析表格a) 单击视图栏中的其他视图图表,在其他视图对话框的视图列表框中选 择任务工作表
26、选项.b) 单击应用按钮关闭对话框,并切换到工作任务表。c) 选择视图-表-其他表命令,在其他表对话框中选择盈余分析 选项,单击应用按钮关闭对话框。2 通过改变任务分配状况视图的时间标尺还可以显示不同时段的统计信息。a) 单击视图栏的任务分配状况图表,切换到任务分配状况视图。b) 用鼠标右键单击任务分配状况视图右边窗格,在弹出的快捷菜单中选 择详细样式命令,弹出详细样式对话框。c)单击使用状况细节选项卡,从可用域选项列表中选择ACWP、BCWP、 BCWS、 SV、 CV、 SPI 及 CPI 选项,单击显示按钮添加到显示这些域列 表中。并在显示这些域列表中选择其他的项,单击隐藏按钮隐藏它们。
27、d)单击确定按钮返回到任务分配状况视图。e)双击视图上方的时间刻度,在弹出的时间刻度对话框中的底层选项卡 设置单位为周,然后单击确定按钮。f)此时任务分配状况视图显示项目“临时监控中心”中各个任务以“周 为周期统计的盈余分析信息。4、跟踪项目资源情况(1) 输入资源完成的总实际工时1 单击视图栏中的任务分配状况图标,切换到任务分配状况视图。2 选择视图-表-工时菜单命令,显示工时任务分配状况表。3 将插入点放置在要插入列之后,比如放置在比较基准域中。选择插入- 列菜单命令,弹出列定义对话框,在域名称列表框中选择时间工时选项,并根 据需要设置其他选项,单击确定按钮关闭对话框。4 这时在任务分配状
28、况表中显示出实际工时域,在实际工时域中为每个分配 资源的实际工时输入更新的工时值和工期单位缩写.(2) 每天更新资源的实际工时1 单击视图栏中的资源使用状况图标,切换到资源使用状况视图。2 选择视图-表-工时菜单命令,显示工时资源使用状况表。3 选择格式-详细信息-实际工时菜单命令,显示实际工时域。4 在实际工时域为每个分配资源的实际工时输入更新的工时值和工期单位 的缩写.(3)查看资源计划工时域实际工时之间的差异1 单击视图栏中的资源使用状况图标,切换到资源使用状况视图.2 选择视图-表-工时菜单命令,显示出工时资源使用状况表。3 在视图左侧的窗格中,选择插入-列菜单命令,弹出列定义对话框,
29、在域 名称列表框中选择实际工时选项,并根据需要设置其他选项,单击确定按钮关 闭对话框,这时资源使用状况表中显示实际工时域。4 用鼠标向右拖动分隔条,查看比较基准域和实际工时域,比较每个资源的 比较基准和实际工时值,以及每个资源在每项任务上的比较基准和实际工时值.5 选择格式-详细信息-工时菜单命令,在视图右侧的表中显示工时 域。6 选择格式-详细信息-工时菜单命令,在视图右侧的表中显示工时 域。7 在视图右侧的时间刻度详细信息中,比较工时域和实际工时域的值,并 可以汇总每天每个资源的工时。三、学时分配2 学时四、要求必做五、性质验证六、所需仪器设备微机、网络、Microsoft Project
30、 2003七、实验思考题八、实验要求根据实验内容完成任务. 完成实验报告.实验六 软件配置管理一、实验目的1. 了解配置管理的基本概念和相关技术。2. 初步掌握项目管理软件Microsoft SourceSafe的操作界面和基本操作。3. 学习Microsoft VisualSourceSafe工具的代码版本控制、配置管理、权限管理、历史 记录跟踪等的使用方法。二、实验内容与步骤如图1所示,登录到数据库管理工具Visual SourceSafe 6。0 Admin,单击User菜单, 单击Add User.添加用户,并设置该用户的秘密,(本人的姓名作为用户名)单击OK。 可重复此步骤添加其他所
31、有用户.图11、主界面介绍打开Microsoft Visual SourceSafe 6。0,并用已添加的用户登录,界面如图1所示。 该图是一个示意图,其中已经建立了一些Project并添加了一些文件事实上,当第一 次打开VSS时,应该是完全空白的。在左侧,是Project树,此处的Project可简单 地理解为与硬盘上的文件夹相当。在右侧显示了该 Project 下所属的所有文件。下 方是输出窗口,会显示一些相关信息。图 1 VSS Explorer2、基本使用(1)创建Project并添加文件VSS中的Project可以类比视为操作系统中的文件夹。VSS就是负责在其自身的 系统中按照Pro
32、ject来维护、保存文件。要新建Project,可以按照如下步骤执行:1 选中根节点(S/)或某一个已存在Project(绿色文件夹图标),单击File 菜单,单击Create Project.,并在Project文本框中指定名称,就可以在当前选 中的 Project 下新建一个新的 Project。例如选中HR System,单击File菜单,单击Create Project.,在出现的对话 框中输入Project Documents(如图2所示),单击0K后就可以看到,在HR System 下出现一个新的Project,名称为Project Documents。图 2 新建 Project
33、2 在建立了 Project以后,就可以添加文件了。选中某一个Project,单击File 菜单,单击Add Files.,浏览到某一个本地文件夹,选中要添加的文件(可通过 按住Shift或Ctrl键一次添加多个文件),单击Add,单击0K。这时会弹出一 个对话框询问是否要将该文件夹设置为本地工作文件夹(Working folder)。关于 Working folder会在下面解释,这里单击Yes即可.类似地,可以删除和重命名 文件.例如:选中Project Documents,单击File菜单,单击Add Files.,浏览到 Case study文件夹,选中“团队开发规范。doc”,单击A
34、dd,单击0K。单击Yes 将Case study文件夹设置为本地工作文件夹(Working folder),如图3所示。图 3 添加文件(2) 设置本地工作文件夹(Working folder)每个用户需要将 VSS 中的 Project 与一个本地文件夹作对应,该本地文件夹就 称为Working folder。在修改文件时,需要将该文件从VSS中获取到本地计算 机,在默认情况下, VSS 就将该文件存放在 Working folder 中。要设置本地工作 文件夹,先选中某一个Project,单击File菜单,单击Set Working Folder,浏 览到某一个本地文件夹,单击OK。例如
35、:选中 Project Documents,单击 File 菜单,单击 Set Working Folder, 浏览到本地Case study文件夹,单击OK,如图4所示。图4 设置本地工作文件夹(3) 获得最新版本(Get Latest Version)对于只需查看不需要修改的文件,可以将VSS中该文件的最新版本(只读)获取 到本地.要获得最新版本,先选中某一个 Project 下的文件(可多选) ,单击 SourceSafe菜单,单击Get Latest Version。默认情况下,就将该文件获取到本 地工作文件夹,如果要更改,可以单击Browse.。例如,选中Project Docume
36、nts下的“团队开发规范.doc。单击SourceSafe 菜单,单击Get Latest Version,单击OK,就将该文件的最新版本,获取到本地 Case study文件夹,如图5所示。图5 获得最新版本(4) 签出(Check Out)如果要修改文件,则必要先将文件签出,然后才能修改。签出后VSS中的文件 就会标记为某人签出。要签出文件,在本地目录获得最新文件(可写) ,要先选 中某一个Project下的文件(可多选),单击SourceSafe菜单,单击Check Out。 默认情况下,就将该文件获取到本地工作文件夹,如果要更改 ,可以单击 Browse. 。例如:选中Project
37、Documents下的“团队开发规范。doc”。单击Check Out, 单击OK,就将该文件的最新可修改版本,获取到了本地Case study文件夹,如 图 6 所示。图6 签出文件文件签出后,就可以看到,在VSS中该文件被标记为已签出,如图7所示。图7 文件已签出(5) 签入(Check In)签出并修改文件后,必须将文件签入,VSS上的文件才会更新为最新的版本。要 签入文件,要先选中某一个Project下已签出的文件(可多选),单击SourceSafe 菜单,单击Check In。默认情况下,就将该文件从本地工作文件夹签入。例如:选中Project Documents下的“团队开发规范.
38、doc” .单击SourceSafe 菜单,单击Check In,单击OK,就将该文件的最新版本从本地Case study文件 夹更新到 VSS 中,如图 8 所示。图8 签入文件(6) 撤销签出(UndoCheck Out)签出文件后,如果不希望更新VSS上的文件,那么必须撤销签出(Undo Check Out)要撤销签出,要先选中某一个Project下已签出的文件(可多选),单击 SuorceSafe菜单,单击Undo Check Out.VSS会询问如何处理本地文件(Local Copy),有三种选择:替换(Replace) 不加处理(Leave)删除(Delete)删除本地文件将本地文
39、件替换回 VSS 上未修改的版本 保留本地文件单击 OK 后就会将该文件撤销签出。例如,选中Project Documents下的“团队开发规范.doc” .单击SourceSafe菜 单,单击Undo Check Out单击OK,就将该文件的本地版本重新替换为VSS上的 最新未修改版本,如图9 所示。图 9 撤销签出(7)版本比较(Show Difference)既然在VSS中保存了某一个文件的所有版本,那么就可以对其中某两个版本进 行比较,或者是与本地文件比较,显示其不同处,但只有文本文件才能进行比 较。要比较本地文件和VSS上最新版本的文件,要先选中某一个Project下已 签出的文件,
40、单击Tools菜单,单击Show Differences.,在弹出的对话框中单击 OK 即可。例如,在VSS中加入了一个Formic cs文件,签出后作了一些修改。选中 该文件,单击Tools菜单,单击Show Differences.,单击OK,如图10所示.图 10 比较文件 此时,两个版本文件的差别就会显示,如图11所示.图 11 文件差别如果要比较两个历史版本的文件,先选中某一个文件,单击Tools菜单,单击 Show History.,在弹出的对话框中单击OK,就会显示文件的版本历史。然后 选择某两个版本(按住Ctrl键),单击Diff即可。例如,选择Formi.cs文件, 单击Tools菜单,单击Show History.,单击OK (图12)。选中两个版本1、2, 单击Diff单击OK(见图13),两个版本的差别就会显示,如图14所示。图 12 显示历史图 13 比较文件图 14 文件差别三、学时分配2 学时四、要求必做五、性质验证六、所需仪器设备微机、网络、 Microsoft Project 2003七、实验思考题1、配置管理的四个基本活动2、简单介绍软件开发过程中涉及的几个库八、实验要求1、 根据实验内容完成任务.2、 完成实验报告。
- 温馨提示:
1: 本站所有资源如无特殊说明,都需要本地电脑安装OFFICE2007和PDF阅读器。图纸软件为CAD,CAXA,PROE,UG,SolidWorks等.压缩文件请下载最新的WinRAR软件解压。
2: 本站的文档不包含任何第三方提供的附件图纸等,如果需要附件,请联系上传者。文件的所有权益归上传用户所有。
3.本站RAR压缩包中若带图纸,网页内容里面会有图纸预览,若没有图纸预览就没有图纸。
4. 未经权益所有人同意不得将文件中的内容挪作商业或盈利用途。
5. 装配图网仅提供信息存储空间,仅对用户上传内容的表现方式做保护处理,对用户上传分享的文档内容本身不做任何修改或编辑,并不能对任何下载内容负责。
6. 下载文件中如有侵权或不适当内容,请与我们联系,我们立即纠正。
7. 本站不保证下载资源的准确性、安全性和完整性, 同时也不承担用户因使用这些下载资源对自己和他人造成任何形式的伤害或损失。
