 maya动画教程Maya动画模块界面介绍
maya动画教程Maya动画模块界面介绍
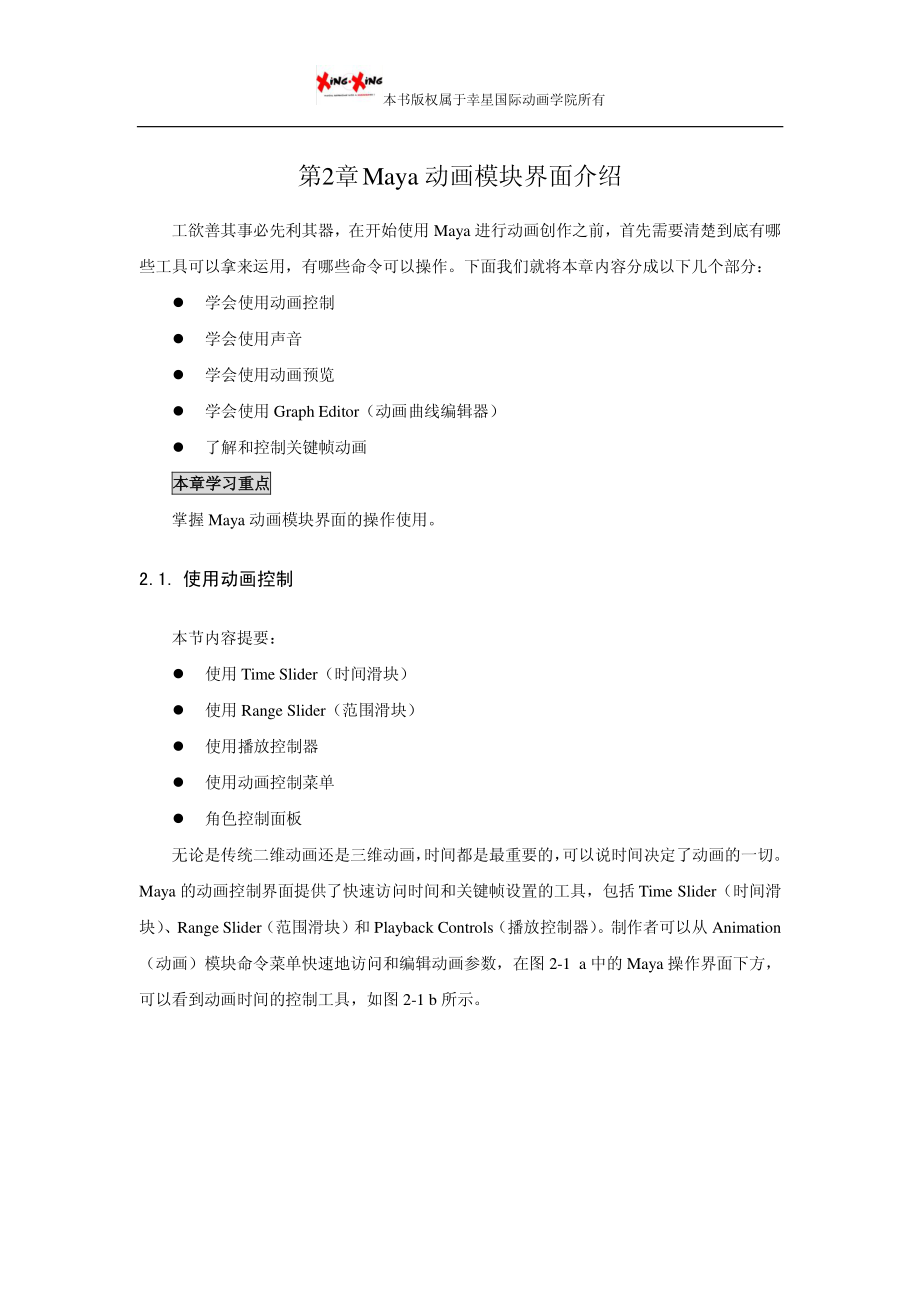


《maya动画教程Maya动画模块界面介绍》由会员分享,可在线阅读,更多相关《maya动画教程Maya动画模块界面介绍(25页珍藏版)》请在装配图网上搜索。
1、本书版权属于幸星国际动画学院所有 第2章 Maya 动画模块界面介绍 工欲善其事必先利其器,在开始使用 Maya 进行动画创作之前,首先需要清楚到底有哪些工具可以拿来运用,有哪些命令可以操作。下面我们就将本章内容分成以下几个部分:学会使用动画控制 学会使用声音 学会使用动画预览 学会使用 Graph Editor(动画曲线编辑器)了解和控制关键帧动画 本章学习重点本章学习重点 掌握 Maya 动画模块界面的操作使用。2.1.使用动画控制 本节内容提要:使用 Time Slider(时间滑块)使用 Range Slider(范围滑块)使用播放控制器 使用动画控制菜单 角色控制面板 无论是传统二维
2、动画还是三维动画,时间都是最重要的,可以说时间决定了动画的一切。Maya 的动画控制界面提供了快速访问时间和关键帧设置的工具,包括 Time Slider(时间滑块)、Range Slider(范围滑块)和 Playback Controls(播放控制器)。制作者可以从 Animation(动画)模块命令菜单快速地访问和编辑动画参数,在图 2-1 a 中的 Maya 操作界面下方,可以看到动画时间的控制工具,如图 2-1 b 所示。本书版权属于幸星国际动画学院所有 a)Maya 操作界面 采用上图,下图作废。图注可参考下图,其中“帧数范围”改为“范围滑块”,“动画设置面板”改为“动画参数设置选
3、项盒”。b)动画时间控制工具 图 2-1 Maya 操作界面及其中的动画时间控制工具 2.1.1.使用 Time Slider(时间滑块)Time Slider可以控制动画播放范围、关键帧(红色竖线显示)和播放范围内的Breakdowns本书版权属于幸星国际动画学院所有 (受控制帧),如图 2-2 所示。1.设置当前时间 控制动画时间的首要任务就是要找到想要的时间点,也就是某一帧的位置。帧是动画时间里的最小单位,一秒种可以分为 24 帧或 30 帧等,可以用以下三种方法移动当前帧,可结合图 2-2 进行理解。在时间滑块的任意位置上单击鼠标左键,即可改变当前时间,场景会跳到动画的该时间处。在时间
4、滑块中拖曳鼠标,在需要的位置停下即可。还可以按住键盘上的 k 键,然后在任意视图中按鼠标左键水平拖曳,场景会随着鼠标的拖曳而更新。图 2-2 时间滑块 2.设置动画时间范围 为了方便操作某段时间内的动画,可以用下面的方法在时间滑块上移动和缩放动画的某个范围,如图 2-3 所示。按住键盘上的 Shift 键,在时间滑块上单击左键并水平拖曳出一个红色的范围。选择的时间范围以红色显示,开始帧和结束帧在选择区域的两端,即白色数字所显示的。单击并水平拖曳选择区域两端的黑色箭头,可缩放选择区域。单击并水平拖曳选择区域中间的黑色双箭头,可移动选择区域。图 2-3 在时间滑块上对一个范围的关键帧进行移动或缩放
5、 2.1.2.使用 Range Slider(范围滑块)接下来介绍 Range Slider(范围滑块),其作用是用来控制时间滑块上动画播放的时间范本书版权属于幸星国际动画学院所有 围,同样可以用以下几种方法去实现:拖曳范围滑块,改变播放范围。拖曳范围滑块两端的方框,可缩放播放范围。双击范围滑块,播放范围会充满自动画起始帧到动画结束帧的整个范围。再次双击,可回到从播放起始帧到播放结束帧的播放范围,如图 2-4 所示。图 2-4 范围滑块区域 2.1.3.使用播放控制器 播放控制器与通常见到的多媒体播放器的功能类似,简单易懂。可以通过这个控制器方便地操控动画播放,如图 2-5 所示。图注(从左至
6、右):使动画回到播放起始帧,使动画向前移动一帧,使动画跳到上一关键帧处,使动画向前播放,使动画向后播放,使动画跳到下一关键帧处,使动画向后移动一帧,使动画跳到播放结束帧。图 2-5 播放控制器 2.1.4.使用动画控制菜单 如果在时间滑块的任意位置上单击鼠标右键,会显示出一个动画控制菜单,此菜单中的命令主要用于对当前选择对象的关键帧进行操作,如图 2-6 所示。采用右图,左图作废 本书版权属于幸星国际动画学院所有 图 2-6 动画控制菜单 2.1.5.角色控制面板 角色控制面板包括角色组设置、自动设置关键帧和动画参数设置选项盒,如图 2-7 所示。图 2-7 角色控制 1.角色组设置 选择动画
7、对象的角色组,以便进行动画编辑。选择的角色组在当前角色组中显示名称。2.自动设置关键帧 Auto Key 按钮控制着 Maya 自动设置关键帧的功能,红色状态为自动设置关键帧被开启,单击则关闭自动记录关键帧功能,按钮呈灰色状态。3.编辑动画参数 单击图 2-7 中的Animation Preferences(动画参数)按钮,可以打开参数设置选项盒。亦可通过 Maya 主菜单上的 Window(窗口)SettingsPreferences(设置参数选择)Preferences(参数)命令进入参数设置选项盒后,于左侧的 Categories(项目)列表中选择Timeline(时间轴)。该选项盒用于
8、设置动画参数(关键帧、声音、播放和时间单位等等),如图 2-8 所示。采用右图,左图作废。图注参考左图,其中“自动关键帧”改为“自动设置关键帧开关”,“动画设置”改为“动画参数设置选项盒”本书版权属于幸星国际动画学院所有 图 2-8 参数设置选项盒中的时间轴项目界面 2.2.使用声音控制 动画的制作一般情况下都会先行配音,而后根据配音把握人物的动作节奏和情感表现,所以声音对动画来说至关重要,尤其是角色的口型要和发音一致,需要让关键帧的设置与声音的音轨同步,以使声音和动作完美匹配。Maya 软件提供了导入声音的功能,那么现在就来学习如何控制声音。2.2.1.导入声音 首先导入音轨文件。在 Win
9、dows XP 及 Windows 7 操作系统中,Maya 支持 AIFF 和 WAV格式的音频文件。如果音频文件是其他格式的,则需要通过声音处理软件转换为 AIFF 或WAV 格式。可以通过以下两种方法把声音文件导入到场景中。1.使用导入命令导入声音文件 使用 Maya 菜单中的 File(文件)Import(导入)命令来导入声音文件,此时需注意导入前将导入设置选项盒中的 File type(文件类型)设置成 audio(音频),如图 2-9 所示。本书版权属于幸星国际动画学院所有 图 2-9 导入设置选项盒 2.直接拖动声音文件到 Maya 中 在文件夹中选中一个声音文件,然后用鼠标左键
10、拖动声音文件到时间滑块上。注意注意:要想正确地播放声音文件,图 2-8 中动画参数设置选项盒里 Playback Speed(播放速度)选项必须设置成 Real-Time,以便实时地让音轨发声。2.2.2.显示音轨波形 在一个场景中可引入多个声音文件,但在时间滑块上每次只能显示和播放一个声音文件。图 2-10 展示了时间滑块上显示的声音文件的波形。图 2-10 音轨波形在时间滑块上的显示 可以在时间滑块上控制音频文件,用鼠标右键单击时间滑块,弹出动画控制菜单,选择Sound(声音)命令,显示场景中的音频文件列表,即可选择播放的音频节点或者关闭声音。本书将在第 7 章中详细讲解。2.2.3.播放
11、声音 在制作动画时,需要反复地听音轨文件的声音播放,以此来准确地定位每个音节的时间点,以便能够在这些时间点上设置相应的动画,比如说话的口型或者跳舞的节奏动作。在播本书版权属于幸星国际动画学院所有 放动画时,可以听到动画的同步声音。可以用下面两种方法来实现声音的播放。1.声音正常播放 在时间滑块上点击鼠标右键,在出现的菜单中选择 Sound 命令,再点击声音文件后面的设置块打开它的属性编辑器,如图 2-11 所示。在该界面中设置 Offset(偏移)选项,该属性选项用于调整声音文件在时间滑块上的起始时间,适合用来阅览动画及声音。图 2-11 声音文件的属性编辑器 2.声音拖曳播放 在时间滑块上拖
12、曳鼠标,可以任意地控制速度,声音的播放会和拖拽的速度保持一致,这种方式在动画创作中很有用,在关键时间点可以很慢地播放,帮助制作者准确定位。打开参数设置选项盒,在 Sound(声音)的界面将 Repeat on hold(重复)选项开启,在将当前时间指示器拖曳到下一帧之前,可以使该帧处的声音不断地重复,如图 2-12 所示。本书版权属于幸星国际动画学院所有 图 2-12 开启 Repeat on hold 选项 2.3.动画预览 完成一个动画后,通常要进行动画预览,以便对动画作出调整,通过反复地观察,找到错误或者不够好的地方进行修改。一个好动画从开始到完成,往往会进行数十次到上百次的观察。为了节
13、省预览时间,平衡系统的性能和画面的质量也是很重要的。亦可以打开重影和运动轨迹,以帮助显示角色运动的动向。Maya 提供了预览动画功能,也提供了重影显示方法,用来观察动画在每一帧的表现,另外还可以通过显示物体的运动轨迹来观察动画效果。本节将学习这几种方法。重影 运动轨迹 动画的播放预览 2.3.1.重影 传统手绘二维动画中,动画师会快速绘制动作的一些细节,就像素描,画出动作分解,以获得正在进行的动作的时间概念。在 Maya 里也提供了类似的观察方法,由于是计算机自动计算,所以速度很快、效率很高,为动画师节省了大量时间。以此观察物体的运动形态、调节动画的关键帧,以得到更好的动画效果。使用 Maya
14、 的 Ghosting(重影)功能,能够显示当前帧或以后的某些帧的动画物体的形态过程。Ghost 指的是显示在当前时间以外的某一时间处角色的影像,如图 2-13 所示。图 2-13 重影效果 要实现重影效果,首先选择已经完成动画的物体,然后执行 Animate(动画)Ghost 本书版权属于幸星国际动画学院所有 Selected(重影选择)命令。如果要关闭所选对象的重影,首先需选择动画对象,然后执行Animate Unghost Selected(取消重影)命令。另外,执行 Animate Unghost All(取消所有重影)命令可以关闭所有动画对象的重影效果。2.3.2.运动轨迹 动画物体
15、的运动轨迹可以通过 Motion Trail(运动轨迹)命令来实现,非常简单。运动轨迹的显示也有几种不同的选择。可以在对一个对象进行动画处理之前或之后创建 Motion Trail。一般情况下,在完成动画后用此命令来显示运动轨迹,以观察物体的运动路线是否符合动画要求。显示方法有三种:轨迹线、轨迹定位器、轨迹点,如图 2-14 a 所示。其中轨迹线显示方式上开启了显示帧数的选项,所以在每一帧的轨迹上同时也有数字显示。下面就介绍一下如何创建运动轨迹。首先选中完成动画的物体,在 Animation(动画)模块下点击 Animate(动画)Create Motion Trail(创建运动轨迹)命令后的
16、设置块,打开创建运动轨迹设置选项盒。在选项盒里设置时间范围、显示方式、是否显示帧数数字等选项,之后点击 Create Motion Trail 按钮,如图 2-14 b 所示,该选项盒本书将在第 3 章中做详细介绍。a)运动轨迹的三种显示种类 本书版权属于幸星国际动画学院所有 b)运动轨迹设置选项盒 图 2-14 运动轨迹的显示种类及其设置选项盒 2.3.3.动画的播放预览 相比运动轨迹的应用来说,动画预览是更常用的观察动画的方法。通过 Window Playblast(播放预览)命令后的设置块,打开播放预览设置选项盒,如图 2-15 所示。或者在时间滑块上单击鼠标右键,同样可以执行到这个命令
17、。Playblast 可以对动画窗口进行记录,然后把结果通过Maya自带的Fcheck工具(通过Windows系统的“开始程序 Autodesk Autodesk Maya 2008 FCheck”进入)进行播放,也可以生成视频文件用各种多媒体播放器进行播放。Maya 有多种视频编码方式和显示选项可以对图像质量和生成速度进行衡量,得到速度快、质量高的动画预览视频文件。本书版权属于幸星国际动画学院所有 图 2-15 播放预览选项盒 设置完成后,单击选项盒下面的 Playblast(播放预览)按钮,Maya 会根据拍屏尺寸的大小以时间滑块上的动画播放范围在激活的视图中逐帧播放场景,并在后台记录视频
18、文件。播放结束后,会自动弹出选择好的或者系统默认的多媒体播放器来播放视频文件,这样便完成了预览动画。2.4.使用 Graph Editor(动画曲线编辑器)Maya 有一个强大的动画编辑工具,那就是 Graph Editor(动画曲线编辑器),如图 2-16所示。在这个编辑器里,动画的帧数和数值均在编辑窗口中以曲线显示。这不仅提供了直观的编辑模式,还为调整动画提供了非常方便实用的编辑手段。一点也不夸张地说,动画曲线编辑器是动画中最重要的一个工具,基本上绝大部分的动画工作都要通过动画曲线编辑器来完成,所以如何使用 Graph Editor 就变得至关重要。本节将概要介绍如何使用 Graph Ed
19、itor。图 2-16 动画曲线编辑器 2.4.1.使用 Graph Editor 工具栏 Graph Editor 工具栏提供了大部分常用的编辑曲线的快捷工具,由于工具较多,这里只能重点介绍其中的常用工具。1.关键帧控制区域 先来介绍工具栏最左侧的关键帧控制区域,这部分的左侧是关键帧控制工具,右侧是关键帧状态显示区,如图 2-17 所示。菜单栏 工具栏 动画属性 显示区 操作区 本书版权属于幸星国际动画学院所有 采用右图,左图作废。图注可参考左图,其中“关键帧状态”改为“关键帧状态显示区”图 2-17 Graph Editor 关键帧控制区域 其中每个工具的说明如下。移动最近关键帧工具:操作
20、单独的关键帧或切线手柄。但和 Move 工具不同,Move 工具必须每次在精确选择了关键帧点或切线手柄后,才可以单独操作它们,而移动最近关键帧工具只激活鼠标箭头附近的任何对象,从而可以单独地操作关键帧或切线手柄。插入关键帧工具:可在现有的动画曲线上插入新的关键帧,选择要添加关键帧的曲线,沿曲线在要插入关键帧的位置点击鼠标中键,便在曲线上创建了一个新的关键帧。添加关键帧工具:和插入关键帧工具类似,但新的关键帧可以在选中曲线的任意位置处添加,同时相应地改变了曲线的形状。晶格变形关键帧工具:为选中的关键帧区域创建一个晶格,通过晶格的变形操作来对关键帧进行整体调整,这是一个需要多加练习才能掌握的一个工
21、具。关键帧状态显示区的输入栏里显示出选择关键帧的时间值和属性值,制作者也可以在其中输入新的值从而改变关键帧的时间和属性值,属性值包括各个轴向的位移、旋转、缩放等。2.曲线控制工具区域 位于动画曲线编辑器工具栏中部的是曲线控制工具区域,如图 2-18 所示。此区域分为切线形状区、缓冲曲线区、曲线权重区、加载区和吸附区,接下来将逐一介绍其中的工具命令。切线形状区 缓冲曲线区 曲线权重区 加载区 吸附区 图 2-18 曲线控制工具区域 本书版权属于幸星国际动画学院所有 (1)切线形状区 切线形状区的工具可以改变关键帧附近的曲线形状,具体可以参考随后介绍的 Tangents(切线)命令。Spline
22、tangents(样条切线):被选择的动画曲线的切线具有相同的角度。当需要创建流畅的运动效果时,样条切线方式是极好的选择,如图 2-19 所示。Clamped(夹具切线):相同的数值帧数之间的曲线会保持直线状态,不同数值之间的曲线会保持曲线状态。使动画曲线可既有样条切线的特征又有线性切线的特性,如图 2-20 所示。图 2-19 Spline tangents 对动画曲线的作用 图 2-20 Clamped 对动画曲线的作用 Linear tangents(线性切线):将所选择的关键帧连接曲线变成直线,如图 2-21所示。Flat tangents(平直切线):使关键帧的入切线和出切线为水平的
23、,即权重向量的坡度为零度,如图 2-22 所示。图 2-21 Linear tangents 对动画曲线的作用 图 2-22 Flat tangents 对动画曲线的作用 本书版权属于幸星国际动画学院所有 Step tangents(步进切线):每一帧之间的过渡在时间上都是直接跳跃的,曲线状态均为矩形,如图 2-23 所示。图 2-23 Step tangents 对动画曲线的作用 Plateau tangents(高原切线):高原切线功能与平直切线类似。(2)缓冲曲线区 切线形状区右侧的是缓冲曲线区,其中包含两个工具。使用它们之前需要开启显示缓冲曲线命令,方法是通过动画曲线编辑器的 View
24、(视图)Show Buffer Curves(显示缓冲曲线)命令,如图 2-24 所示。缓冲曲线区的工具说明如下。图 2-24 开启 Show Buffer Curves 命令 缓冲快照曲线:是将曲线的原始形状捕捉在缓冲器上。交换缓冲曲线:是将缓冲曲线和已编辑曲线交换。下面举例说明这两个工具的使用方法。图 2-25 a 是快照前的原始动画曲线(白色曲线)。当使用快照曲线工具后,改变该动画曲线的形状,白色曲线是被编辑后的曲线,灰色的曲线就是快照后捕捉在缓冲上的原始动画曲线(可见但不可编辑),如图 2-25 b 所示。图 2-25 c所展示的是使用交换曲线工具后,被编辑的曲线替换刚才快照后的原始曲
25、线,白色曲线是交换后的原始曲线,灰色曲线成了缓冲器上新的缓冲曲线。本书版权属于幸星国际动画学院所有 a)原始切线 b)使用缓冲快照曲线工具后 c)使用交换缓冲曲线工具后 图 2-25 缓冲快照曲线和交换缓冲曲线的使用 (3)曲线权重区 在 Graph Editor 里,动画曲线的形状在一定程度上遵循现实物理规律的曲线状态,所以这里切线决定着曲线的形状。不过在 Maya 里可以通过编辑权重来改变切线的方向和长短,借此来改变曲线的形状,从而控制关键帧的变化。据此可以将切线分为两种类型:非权重切线和权重切线。它们的区别在于非权重切线仅能更改切线的角度而不能更改切线的权重(即切线长度和方向),而权重切
26、线不仅可以更改角度,还能更改权重。Maya 在默认状态下,每个关键帧的权重都是关闭的。需要通过使用动画曲线编辑器中Curves(曲线)Weighted Tangents(权重切线)命令打开关键帧的切线权重,也可以通过Curves(曲线)Non-weighted Tangents(非权重切线)命令使被选择的曲线成为非权重的曲线。动画曲线编辑器工具栏上的权重工具区包括四个关键帧切线手柄的操作工具,分别介绍如下。断开切线工具:这个工具可以断开被选择关键帧的切线,从而可以对切线的两端即“入手柄”或“出手柄”进行操作,而无需担心它们相互影响,断开之后切线的两个操作手柄会变成不同的颜色以示区分。连接切线工
27、具:与断开切线工具相反,使用此工具可以使被断开的切线连接本书版权属于幸星国际动画学院所有 起来,此时手柄的颜色会变成相同的。当再次单独操作切线的“入手柄”或“出手柄”时,都可以影响相反的切线。另外,对于权重切线,可以使用(释放切线权重)和(锁定切线权重)工具,释放或锁定切线的权重,从而编辑切线的权重,更方便地调节曲线的形状。使用这两个工具后,切线手柄的形态就会变成这两个工具图标呈现的状态,空心方块代表权重释放状态,实心圆点代表权重锁定状态,如图 2-26 所示。图 2-26 曲线颜色及形态特征代表的状态 对切线进行操作前,必须先识别切线的特性。上面已经提过切线手柄的颜色变化,以及手柄形状代表着
28、权重的哪些状态。在动画曲线编辑器里直观地显示了锁定或打断的切线。在系统的默认设置下,打断的切线以蓝色显示;当被统一时,切线以相同的颜色显示,如图 2-28 所示。如需要大量教程请加 qq:4008988090 或者登录幸星国际动画学院网站索取。(4)加载区 然后介绍一下加载区,加载区的工具用于加载被选择对象的动画曲线,其中的两个工具介绍如下。自动加载已选对象。加载选中对象。(5)吸附区 吸附区的工具可以使我们在图表区移动关键帧的时候,总是吸附到最近的整数时间单位或属性值上,其中的两个工具介绍如下。本书版权属于幸星国际动画学院所有 点击此工具图标,激活时间吸附。点击此工具图标,激活属性值吸附。2
29、.4.2.使用 Graph Editor 的菜单 以上首先讲解了动画曲线编辑器工具栏上常用的工具命令,下面将介绍动画曲线编辑器中的菜单命令。1.Edit(编辑)菜单 Edit 菜单中的命令均为编辑命令,与其他模块的编辑菜单类似,主要是剪切、拷贝等常用编辑命令,也包括一些对于曲线和关键帧进行编辑操作的命令,如图 2-27 所示。下面简单介绍各项命令的含义。图 2-27 Graph Editor 的编辑菜单 Undo:撤销上一次操作。Redo:恢复上一次操作。Cut:剪切。可以剪切某一段曲线包含的所有关键帧,也可以剪切单独某一帧。Copy:复制。可以剪切某一段曲线包含的所有关键帧,也可以剪切单独某
30、一帧。Paste:粘贴。对应剪切和复制命令,粘贴其内容到指定位置。Delete:删除。Scale:缩放。可把某一范围内的关键帧扩展或压缩到一新的时间范围中。Transformation Tools:变化工具,包括三个工具,分别是移动关键帧工具、缩放关图注:移动关键帧 缩放关键帧 晶格变形关键帧 本书版权属于幸星国际动画学院所有 键帧工具和晶格变形关键帧工具。Snap:吸附。迫使选中的关键帧吸附到最近的整数时间单位值和属性值上。Select Unsnapped:选择未吸附项。选择不处于整数时间单位的关键帧。Select Curve Nodes:选择曲线节点。Change Curve Color:
31、改变曲线颜色。Remove Curve Color:移除曲线颜色。2.View(视图)菜单 View 菜单中的命令用于控制显示内容,如图 2-28 所示。图 2-28 View(视图)菜单 Clip Time:显示片段时间。Frame All:显示所有帧。Frame Selection:显示已选择帧。Frame Playback Range:显示播放范围内的帧。Center Current Time:以当前时间为中心点显示。Auto Frame:自动帧。Show Results:显示曲线结果状态。Show Buffer Curves:以灰色曲线显示变化前形态。Keys:关键帧选项。它含有三个子
32、级命令,分别是一直在曲线上显示关键帧、从不显示关键帧、仅显示选择的关键帧。Tangents:显示关键帧切线。该命令同样含有三个子级命令,分别是一直显示切线、从不显示切线、仅显示选择帧的切线。图注:一直在曲线上显示关键帧 从不显示关键帧 仅显示选择的关键帧 一直显示切线 从不显示切线 仅显示选择帧的切线 本书版权属于幸星国际动画学院所有 Infinity:曲线前后无限循环显示虚线,例如在循环关键帧时,通过此命令可以观察循环曲线的状态。3.Curves(曲线)菜单 Curves 菜单中的各项命令用来编辑曲线状态和关键帧状态,以此来达到改变动画的目的,图 2-29 是它的菜单列表。Pre Infin
33、ity:向前无限循环,即动画曲线自关键帧开始向前无限循环。Post Infinity:向后无限循环,即动画曲线自关键帧开始向后无限循环。循环是常用的动画技巧,对于一些固定模式的运动,例如机械运动,就可以用循环来实现。制作者可以通过控制曲线的循环状态来制作动画,也就是说曲线是动画的直观体现,从这一点上讲,动画曲线编辑器是 Maya 动画模块中最伟大、最重要的工具,至少有一半的动画操作都需要靠它来完成。图 2-29 曲线菜单 两种循环方式的各个子命令其实是一致的。下面以简单的小球弹跳动画为例,来介绍这两种循环方式的使用,如图 2-30 所示。图注:循环 带偏移循环 振荡 线性 恒量 循环 带偏移循
34、环 振荡 线性 恒量 本书版权属于幸星国际动画学院所有 图 2-30 简单的小球弹跳 如果希望小球无限地弹跳下去,可以使用 Cycle(循环)命令来实现,以小球 Y 轴的位移曲线为例来说明。需要在 View(视图)菜单中开启 Infinity(无限循环显示)命令以观察循环后的曲线形态,为了便于观察,这里将曲线颜色修改为红色。向前循环和向后循环的子级命令是相同的,下面分别介绍。Cycle(循环)命令是最常用的循环命令,将使动画曲线无限重复循环,循环曲线如图2-31 所示。Cycle with Offset(带偏移循环)命令是指将带数值偏移的动画无限循环。例如想让小球不仅是在原地弹跳,而是沿着 Z
35、 轴一直移动,那么就需要让它在 Z 轴上保持带偏移的循环。为了便于观察曲线形态,此处仍是以 Y 轴的曲线作为例子,如图 2-32 所示。图 2-31 Cycle(循环)曲线 图 2-32 Cycle with Offset(带偏移循环)曲线 Oscillate(振荡)命令是通过反转动画曲线数值的方式来重复动画曲线,会产生振荡的效果,可以观察到曲线形状的变化,如图 2-33 所示。Linear(线性)命令较为简单,只是把曲线两端关键帧的切线信息一直保持延伸至无穷远,如图 2-34 所示。本书版权属于幸星国际动画学院所有 图 2-33 Oscillate(振荡)循环曲线 图 2-34 Linear
36、(线性)循环曲线 Constant(恒量)命令的作用是让动画保持曲线第一个或最后一个关键帧的数值,并一直无限延伸下去,如图 2-35 所示。图 2-35 Constant(恒量)循环曲线 Curve Smoothness:平滑曲线,此命令提供从简单到高精细质量的曲线平滑效果 Bake Channel:烘焙曲线。这是非常实用的一个命令,可以控制实体化关键帧的范围。例如循环了小球弹跳动画,但是又不希望它无限地弹跳下去,则可以通过此命令控制弹跳的时间范围,并把此范围内的动画烘焙成关键帧曲线。此时循环的虚线就会变成实线。原始动画曲线在 24 帧结束,如果希望动画延续到 42 帧,便可以将时间线拖到第
37、42 帧,然后执行此命令,如图 2-36 所示。a)动画曲线烘焙前 本书版权属于幸星国际动画学院所有 b)烘焙曲线设置选项盒里的设置 c)烘焙后的动画曲线 图 2-36 烘焙曲线 Mute Channel:消减曲线,此命令可以消减曲线数值。Unmute Channel:取消消减曲线。Template Channel:模版化曲线,使曲线不能被编辑。Untemplate Channel:取消曲线的模版化,使曲线能再次被编辑。Normalize Curves:法线形态。Denormalize Curves:取消法线形态。Change Rotation Interp:更改旋转插值。Simplify C
38、urve:简化曲线,去除对动画曲线的形状不起作用的关键帧。Euler Filter:欧拉角滤镜。Resample Curve:重取样曲线。Spreadsheet:关键帧表格,打开关键帧属性列表。Buffer Curve Snapshot:缓冲曲线快照。Swap Buffer Curve:将缓冲曲线和已编辑曲线交换。本书版权属于幸星国际动画学院所有 Non-weighted Tangents:非权重切线,被选择的曲线成为非权重切线类型的曲线,这项命令是 Maya 默认设置的。Weighted Tangents:被选择的曲线成为有权重切线类型的曲线。可以通过释放切线权重,操纵切线手柄,编辑切线角度
39、和权重。4.Keys(关键帧)菜单 关键帧菜单的命令可以编辑关键帧切线的权重,以及添加或去除中间帧等,如图 2-37所示。图 2-37 关键帧菜单 5.Tangents(切线)菜单 切线菜单用于提供控制切线的命令,此菜单中的命令在工具栏上都有,前面已经详细介绍过,这里不再赘述,如图 2-38 所示。图 2-38 曲线切线菜单 本章习题本章习题 1.通过对动画操作界面及命令的学习,制作一段小球弹跳的简单动画。图注:Spline 样条曲线 Linear 直线 Clamped 夹具曲线 Stepped 步进曲线 Stepped Next 步进曲线 Flat 平直曲线 Fixed 固定曲线 Plate
40、au 高原曲线 In Tangent 内相切 Out Tangent 外相切 图注:Break Tangents 断开切线手柄。Unify Tangents 统一切线手柄。Lock Tangent Weight 锁定切线权重。Free Tangent Weight 释放切线权重。Convert to Key 转换到帧 Convert to Breakdown 转换到衰减 Add Inberween 增加中间帧 Remove Inberween 删除中间帧 Mute Key 削减帧 Numute Key 取消削减帧 本书版权属于幸星国际动画学院所有 2.在 Maya 软件中实践本章介绍到的菜单命令,做到熟悉掌握。3.以小球弹跳为例,熟悉动画曲线编辑器各个命令的使用,以更好地理解曲线编辑。
- 温馨提示:
1: 本站所有资源如无特殊说明,都需要本地电脑安装OFFICE2007和PDF阅读器。图纸软件为CAD,CAXA,PROE,UG,SolidWorks等.压缩文件请下载最新的WinRAR软件解压。
2: 本站的文档不包含任何第三方提供的附件图纸等,如果需要附件,请联系上传者。文件的所有权益归上传用户所有。
3.本站RAR压缩包中若带图纸,网页内容里面会有图纸预览,若没有图纸预览就没有图纸。
4. 未经权益所有人同意不得将文件中的内容挪作商业或盈利用途。
5. 装配图网仅提供信息存储空间,仅对用户上传内容的表现方式做保护处理,对用户上传分享的文档内容本身不做任何修改或编辑,并不能对任何下载内容负责。
6. 下载文件中如有侵权或不适当内容,请与我们联系,我们立即纠正。
7. 本站不保证下载资源的准确性、安全性和完整性, 同时也不承担用户因使用这些下载资源对自己和他人造成任何形式的伤害或损失。
