 用photoshop给人物换头像
用photoshop给人物换头像
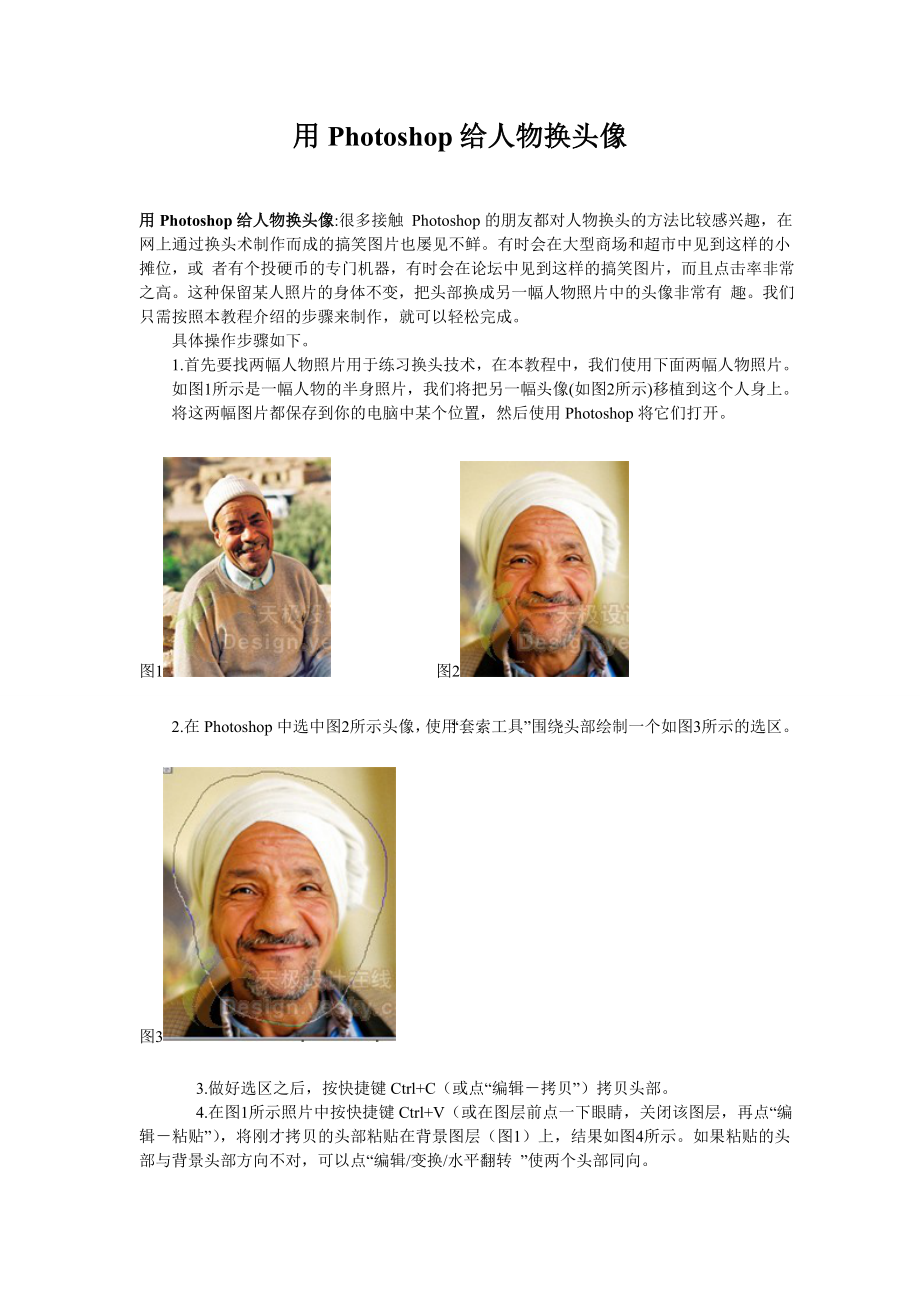


《用photoshop给人物换头像》由会员分享,可在线阅读,更多相关《用photoshop给人物换头像(47页珍藏版)》请在装配图网上搜索。
1、用Photoshop给人物换头像用Photoshop给人物换头像:很多接触 Photoshop的朋友都对人物换头的方法比较感兴趣,在网上通过换头术制作而成的搞笑图片也屡见不鲜。有时会在大型商场和超市中见到这样的小摊位,或 者有个投硬币的专门机器,有时会在论坛中见到这样的搞笑图片,而且点击率非常之高。这种保留某人照片的身体不变,把头部换成另一幅人物照片中的头像非常有 趣。我们只需按照本教程介绍的步骤来制作,就可以轻松完成。具体操作步骤如下。1.首先要找两幅人物照片用于练习换头技术,在本教程中,我们使用下面两幅人物照片。如图1所示是一幅人物的半身照片,我们将把另一幅头像(如图2所示)移植到这个人身
2、上。将这两幅图片都保存到你的电脑中某个位置,然后使用Photoshop将它们打开。 图1 图22.在Photoshop中选中图2所示头像,使用“套索工具”围绕头部绘制一个如图3所示的选区。图3 3.做好选区之后,按快捷键Ctrl+C(或点“编辑拷贝”)拷贝头部。 4.在图1所示照片中按快捷键Ctrl+V(或在图层前点一下眼睛,关闭该图层,再点“编辑粘贴”),将刚才拷贝的头部粘贴在背景图层(图1)上,结果如图4所示。如果粘贴的头部与背景头部方向不对,可以点“编辑/变换/水平翻转 ”使两个头部同向。图45.按快捷键Ctrl+T(或按“编辑自由变换”)可以对粘贴得到的头像进行自由变换,这时在其周围出
3、现调节句柄。降低透明度约为70%,根据底部的半身照片适当调整头像的大小和位置,结果如图5所示。调整完毕按回车键或“移动工具”键确认变换。图5 6.将头像图层不透明度恢复为100%,添加图层蒙版,将前景色设为黑色,选择画笔工具,选用柔角画笔,将画笔硬度调整为20%,不透明度为100%,在头像边缘不需要的地方涂抹。 7.把画笔的不透明度调为10%左右进行精雕细刻,如果涂错了,可点击把前景色转为白色进行修改。(或确认现在图层调板中选中的是头像所在图层,即图层1,选择工具箱中的“橡皮擦工具”,设置合适的画笔大小(可以按快捷键或来改变画笔大小),适当放大视图,然后沿头像的面部边缘擦除多余的像素,如图6所
4、示。)图68.选择工具箱中的“仿制图章工具”,如果此前擦除像素后露出了底部图层中的耳朵,则现在需要将它去除。选中半身照片所在图层,用“仿制图章工 具”克隆背景像素,将耳朵掩盖掉,这样就只看到拷贝得到的另一幅头像了。对其它位置也可以用类似的方法进行修整。如果不会使用“仿制图章工具”,可以先查 看一下Photoshop的帮助。图79.选择菜单命令“图像|调整|色相/饱和度”(或按快捷键Ctrl+U),对两个图层分别进行“图像色相/饱和度”调整,以使得两部分的色调能够互相吻 合,使人看不出破绽。如果两幅照片的亮度和对比度不是很相近,可以选择菜单命令“图像调整|亮度/对比度”分别对两个图层进行调整。
5、10. 现在肤色差不多了 ,该修修边了,让他们能更好滴溶合在一起 ,选择涂抹工具,调一下一适当的笔刷,和强度 ,头发和腮边都要涂抹。 处理头发时可以选择大一点的笔刷 ,腮的部位,要小一点。细一点。 如果脸有点不光滑和背景的皮肤相差太大 ,可给他美美容,点“滤镜/杂色/去斑” 。所示为换头后的最终效果。怎么样,这种方法还不错吧?其实整个换头的过程并不象想象中的那么复杂。图8 附1:Photoshop蒙版换脸教程换脸新法 原图素材图效果1、运用PS打开原图和素材图,用套索工具把原图头部套住后,用移动工具,在选区里按下鼠标左键,拖到原图的上面后,松开鼠标左键。2、把头层的不透明度为75%左右,(目的
6、是便于观看上下层的对齐),选择编辑变换扭曲,调整大小用位置,如下图:3、把图层1的不透明度调回100%,点击添加蒙版按钮,给图层1添加蒙版,前景色为黑色,选用柔角画笔,不透明度为100%在头像边缘涂抹。4、把画笔的不透调为10%左右进行精雕细刻,如果涂错了,可点击把前景色转为白色进行修改。5、选择图层1的略览图,点击图像调可选颜色,颜色:中性色,参数如下图设置:完成的效果图。 附2:用Ps移花接木-换脸术教程 原图: 打开原图: 选择套索工具随意圈选脸部。(大一点没关系) 拖入背景图层 编辑/变换/水平翻转 ctrl+T自由滴变换一下度角。降透明度,摆正MM滴漂亮滴小脸蛋 先用橡皮工具擦去多余
7、的边缘。可以先择选大一点的笔刷 到细节的部改小笔刷 加大透明度。细擦边缘,有黑边的部分不能让它存活擦掉! 看这里后面的MM腮都出来咧 别急咱们有法对付她。 选择背景图层。闭上图层一的眼,用图章工具吸脸部边缘的头发进行仿制 看后面的腮帮没咧吧。再用橡皮修一下。 MM滴脸有点不光滑和背景的皮肤相差太大 我们来给她美美容。滤镜/杂色/去斑 肤色还有点暗与背景不谐调 ctrl+M曲线微调 这MM的皮肤比背景黄 ctrl+u再调,是用饱合还是色彩平衡随便你。 前后谐调就行 嗯现在肤色差不多了 该修修边了,让她们能更好滴溶合在一起 选择涂抹工具,调一下一适当的笔刷,和强度 头发和腮边都要涂抹。 处理头发时
8、可以选择大一点的笔刷 腮的部位,要小一点。细一点。换头没什么窍门就是一个细哈! 差不多了,看看最后的效果吧 附3:Photoshop给婚纱MM换脸教程 相信很多朋友对孙悟空的换头神功都有印象,在现实生活中给自己换头是不现实的,但我们却可以给照片换头,让自己变成另外一个人。时尚MM如果对自己的身段不满意,完全可以利用这种方法把自己的头“嫁接”到明星或者模特的身上,时尚又有趣。另外,我们还可以利用这种换头神功做出很多搞笑图片,在网上聚集人气。换头神功其实并不难学,你只需要按照本文介绍的步骤来制作,就可以轻松完成。我们先来看一下换头前后的效果对比图: 原图最终效果图怎么样,换头神功很神奇吧,赶快随我
9、一起来制作吧!1、首先,我们打开一幅要进行换头的照片,如图3所示。图32、接着,打开另一幅照片,如图4所示。为了解说方便,我们把图3叫做“人物A”,把另一幅照片叫做“人物B”)小提示:在找图片的时候,最好找一个与原照片人物脸的角度相同的或者差不多的,这样做出来的效果会更加逼真,不会有僵硬的感觉。图43、然后从“工具栏”中选择“钢笔”工具,我们的主要目的是把图4人物的头部抠下来。所以,用钢笔勾勒出大致轮廓,这里要注意脸部轮廓一定要精确,其他地方可以大致勾勒。如图5所示:图54、然后,切换到“路径”面板,按住“Ctrl”键,点击我们刚才创建的路径,使其处于选中状态,如图6所示:图65、将所选头部的
10、区域,拖到图3中,将“人物B”头部的角度调成与“人物A”头部的角度相近的角度(包括方向和头部的大小)。接着,右击拖过来的人物头部,使其处于当前操作状态,“Ctrl+T” 快捷键,自由旋转,如图7:图76、 接着,我们要把“人物B”头部多余的部分抠掉。因为是单色背景,所以,使用“魔棒”工具就可以。从“工具栏”中选择“魔棒”工具,点击除了头发外的其他咖啡色的区域,这样就选中了我们所要抠掉的部分,如图8:图8 接着,按“Delete”删除键,删除咖啡色的区域。得到图9:图97、为了保持和原照片风格一样,我们还要保留原照片的皇冠,所以,把“人物B”一部分的头发连同丝带用“套索”工具选中,一起删除。得到
11、如图10:图108、删除完后,我们发现与原来照片脸的位置有了点差距,这没关系,我们使用“Ctrl+T” 快捷键自由旋转,再稍微调节一下。如图11所示:图119、这样处理之后,仔细观察一下,“人物B”的头部和“人物A”的头部衔接的地方头发的颜色是不一样的。所以我们还要处理一下。从“工具栏”中找到“橡皮”工具,把“不透明度”设置成30%,把“流量”调成70%。调完后,把“人物B”的头发边缘轻轻地擦掉。得到如图12:图1110、经过这样的处理,我们所要的效果基本上就出来了,但是,比较一下,“人物B”的头部和“人物A”的肤色是不一样的,所以,我们接下来要调整一下“人物B”头部的皮肤。这里我们要进行一些
12、适当调整,调成和“人物A”肤色一致即可。因为原照片即“人物A”的照片,整体上有些偏黄,所以我们可以把所得到的照片整体调亮。然后从“图层”中,选择“拼合图层”,把所有图层合并在一起,然后,“Ctrl+M” 快捷键打开“曲线”面板进行一下调整,最后得到最终效果图。 附4:PS换脸教程 1 2 3 4 5 6 7 8 9 over 附5:PS换头术 (网址:很喜欢PS改图功能的鬼斧神工,所以就自己摸索总结了一些改图方法。望高手指正,大家共同提高。、选图。选两张合适的图片,这一点比你想像的还重要。毕竟你要考虑的很多,两张图的色调冷暖、光影的位置朝向及人物身体和头颅的角度朝向等等一句话,选图选得好,后期
13、就会少很多工序,节省很多时间,事半功倍。其实我当时图片没怎么选好,不过大家主要看的是我的做法,呵呵先来看原图和效果图原图1原图2合成图2、对位用PS打开这两张图,将头颅图拖入所要换的背景图。再用ctrlT变换大小、角度。这时可将头颅图的透明度降低,露出底下的背景图,边调边看。对位时主要可以将眼睛作为主要参照点,当然人的眼睛有大有小,所以有时候也要将下巴、嘴角、脖子等部位作辅助参考点。这一步关系到最终成品的视觉效果,是别别扭扭,还是以假乱真。所以我建议大家走路吃饭什么的时候多多观察一下别人的脖子,看看是如何连接的、用蒙板抠出面部为头颅层添加蒙板,在蒙板上用黑色画笔描去周边多余的头发、耳朵等部位。
14、这一步主要参考着背景图来,主旨是要将头颅层与背景层融合在一起。我用的是压感笔,所以笔触有轻有重,这样两个图层的融合效果好。当然用鼠标对高手来说也不会差到那里去。蒙板、清理底图背景抠出面部后,我们发现面部和底图虽然融合在了一起,但是底图上却露出了人物的下巴和一些其它多余的东西。这是两个头颅面向角度不同造成的,所以我们要清理一下底图背景。简单说就是用橡皮图章复制底图的背景覆盖人物的下巴及一些其它的东西。、吻合头发及头饰花朵的角度当然,你要是细心观察一下也会发现底图人物头发及头饰花朵与头颅层的面部方向相反。这里我们就把底图复制一层,用套索工具将复制层的头发及头饰花朵选中,再添加蒙板,之后选择蒙板用ctrl+T将其变换角度,使之与头颅层的面部相吻合。最后用黑色笔刷去背,将多余的部分去掉。最后用黑色笔刷去背,将多余的部分去掉。6、调节肤色使其相近头颅层和底图的肤色并不一致,这一步我们参照吸管标记所指示的RGB值,用曲线工具调整两者的肤色使其相近。最重要的是两者的脖子部位颜色一定要吻合。7、最后调整和补漏最后完稿时,一定要仔细检查一下遣漏的地方,细节处才能见真功夫。就像这副图的初稿就有网友指出项链的珠子少了一颗,链子断了。我再仔细一看底图的人物是低着头的,她的下巴将珠子挡了一颗。蒙板修图时并没在意,补救一下吧。复制两个珠子,加蒙板去背即可。最终成果
- 温馨提示:
1: 本站所有资源如无特殊说明,都需要本地电脑安装OFFICE2007和PDF阅读器。图纸软件为CAD,CAXA,PROE,UG,SolidWorks等.压缩文件请下载最新的WinRAR软件解压。
2: 本站的文档不包含任何第三方提供的附件图纸等,如果需要附件,请联系上传者。文件的所有权益归上传用户所有。
3.本站RAR压缩包中若带图纸,网页内容里面会有图纸预览,若没有图纸预览就没有图纸。
4. 未经权益所有人同意不得将文件中的内容挪作商业或盈利用途。
5. 装配图网仅提供信息存储空间,仅对用户上传内容的表现方式做保护处理,对用户上传分享的文档内容本身不做任何修改或编辑,并不能对任何下载内容负责。
6. 下载文件中如有侵权或不适当内容,请与我们联系,我们立即纠正。
7. 本站不保证下载资源的准确性、安全性和完整性, 同时也不承担用户因使用这些下载资源对自己和他人造成任何形式的伤害或损失。
