 VirtualBo虚拟系统软件
VirtualBo虚拟系统软件
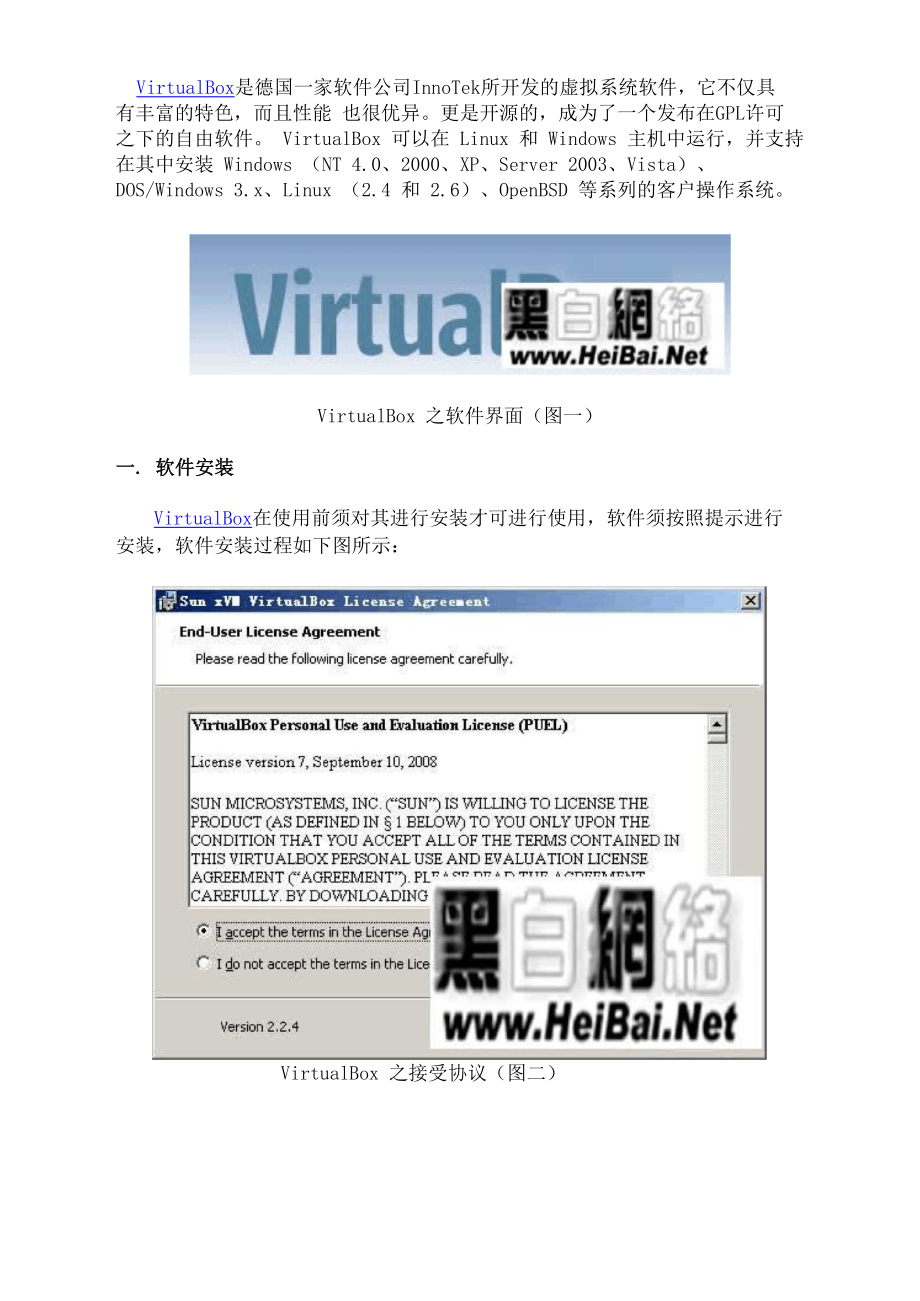


《VirtualBo虚拟系统软件》由会员分享,可在线阅读,更多相关《VirtualBo虚拟系统软件(23页珍藏版)》请在装配图网上搜索。
1、VirtualBox是德国一家软件公司InnoTek所开发的虚拟系统软件,它不仅具 有丰富的特色,而且性能 也很优异。更是开源的,成为了一个发布在GPL许可 之下的自由软件。 VirtualBox 可以在 Linux 和 Windows 主机中运行,并支持 在其中安装 Windows (NT 4.0、2000、XP、Server 2003、Vista)、DOS/Windows 3.x、Linux (2.4 和 2.6)、OpenBSD 等系列的客户操作系统。VirtualBox 之软件界面(图一)一. 软件安装VirtualBox在使用前须对其进行安装才可进行使用,软件须按照提示进行 安装,软
2、件安装过程如下图所示:VirtualBox 之接受协议(图二)Status:Suu xVI irtualBox SetupSun hVM VirluaibDHPlease wait while the Setup Wizard installs 5un xVM VirtualBox. This may take several minutes.Version Z.2.4I嗣www.He汨ai.A/勲 jVirtualBox 之安装进行(图三)二.软件使用软件安装完毕即可进行使用,VirtualBox虽然是来自德国的软件但其支持 多国语言其中包括中文简体,软件安装完毕后操作界面为中文,如下图所示
3、:VirtualBox 之软件主界面(图四)软件在启动完毕后,软件会提示用户进行创建虚拟机,点击软件主界面左侧菜单新建按钮,软件会一步一步引导用户进行创建完成,如下图所示:3虚拟电脑名称和系统类型厂系统类型操作系统:IM i cr o e d f + W i ndow e版本 W I Windows KF勰矍蠶鬱薜黔一化叙并指定虚拟戡上豔豔豔I击讒蹩骷严返 www.Hex8af.Me tVirtualBox 之创建虚拟机名称(图五)在创建虚拟机名称中,同时我们要选择虚拟机器的操作系统及版本,共有 Windows (NT 4.0、2000、XP、Server 2003、Vista)、DOS/Wi
4、ndows 3.x、Linux (2.4 和 2.6)、OpenBSD 几种供大家进行选择,另外在下一步中我们须选择虚拟 机的内存大小,如下图所示:VirtualBox 之虚拟机内存(图六)在创建了虚拟内存大小后,我们须建立虚拟机的硬盘大小,并且选择虚拟硬 盘的启动方式,如下图所示:VirtualBox 之虚拟机硬盘(图七)选挥你要新連的虚拟硬盛类型动态扩展返厂固定犬旳苴中动言扩罷类型摄初只需古用非常水的物理硬盘空 间-然后不断壇加1绘犬到当前指定的大小),具体大小粮 据虚拟电脑的实际需求动态分配.虚拟硬盘类型虚拟蟻盘类型www.HeiBahNet创建新的虔担哽蛊耳中固定大小类型一旦連立就需分
5、配指定丈小的物理 磁盘空间给违虚拟硬盘使用,性能上有一定唸势-逹立这 种类型的虚找硬盘需花费较窖的时间.VirtualBox 之虚拟机硬盘大小(图八)摘要现在将根据下面所列薑数创連一于新的虚拟电繭华军Windows XF192 MB华.vdi (Normal, 10. OQ G陷新建虔拟电歯鬻噩囂鹳有问题憨完成礙口一饰的名称.系统类型 内存丈出 主硬蠢翳鳖芻擁髓器巒对话框来更改上面亲1S 返回 Q www.HeiBaLNetVirtualBox 之虚拟机硬盘大小(图九)在进行了简单的设定以后,一台全新的虚拟机就这样创建完毕,软件会在最后跳出窗口提示虚拟机详细配置信息,如下图所示:摘要现在将根据
6、下面所列薑数创連一于新的虚拟电繭华军Windows XF192 MB华.vdi (Normal, 10. OQ G陷新建虔拟电歯鬻噩囂鹳有问题憨完成礙口一饰的名称.系统类型 内存丈出 主硬蠢翳鳖芻擁髓器巒对话框来更改上面亲1S 返回 Q www.HeiBaLNetVirtualBox 之虚拟机配置信息(图十)在进行创建完毕后,软件会在左侧虚拟机列表中列出已创建虚拟机列表,如 下图所示:$ Sg firIqiJJvx0 阳t畔EQD | ;蜒悔豐| Q也陆说明T-JOI X晉谡VttCbi令時矗厦 古量 JFtiidJ ;.-|r m宗乐其!3 內耳犬小 蛊寻犬冲 启功联序 ten id apj
7、c: vr-f/iaur Ifrfif 贡3D ttfif-空ill!義甘aR M#EW思片-咖屋!1芯片10 1SB ifei设基碗9*92 111IT1*1 nrWC Bs i-AIAffnulwww.HeiBaLNetVirtualBox 之虚拟机列表(图十一)在虚拟机列表中,小编所创建的虚拟机状态为关闭状态,如要启动该虚拟机器点击软件上侧菜单开始即可启动该虚拟机,如下图所示:新逹(N)华笃关闭 Sun irtualBox管理 控制可助I I 邊置須煎晅齡窗配置明细I g常規指定名称 系统类型 内存大坐显在大小1www.He/BaLNef.I WETT1F 笙一TT1F杞VirtualB
8、ox 之虚拟机启动(图十二)在进行首次启动虚拟机,该虚拟机会跳出窗口引导用户进行操作,如下图所 示:VirtualBox 之运行提示(图十三)VirtualBox 之光驱启动(图十四)小编因为在这里没有系统安装文件所以选择虚拟介质,大家在使用的时候须 下载系统安装文件进行安装才进行虚拟机安装,安装完毕后点击开始即可完成虚 拟机启动,如下图所示:I懿华军HE祖运=0】-町rlJMl恥k:黒 31H www.HeiBaitNet 】画肪绸i wtSunVirtualBox牲制吵设备也)flffeupJ兀Q 乡申口VirtualBox 之虚拟机启动(图十五)小结:VirtualBox虚拟机软件操作非
9、常简便,并且为防止用户误操作在 操作过程中始终有新用户操作引导提示,它简便的操作丰富的功能给小编留下了 深刻的印象,最重要的是它是免费开源的,给大家介绍这款虚拟机软件希望会对 大家有所帮助!呵呵:)喜欢的朋友,就让这款软件来帮帮你,赶快来下载吧!数据空间使用方法:最近给机器装上了 Archlinux的操作系统,可以windows有进还不得不用,所以下载了 virtual Box,准备安装个虚拟机;安装比较简单,可装好后与主系统(archlinux)如何交换数据呢? 看到了数据空间,想到是用这个,可一直也没有搞清楚如可进行设置,所以就放了下来。 最近在网上看到一篇文章,对数据空间进行了说明,才搞
10、清楚是这么回事。闲话 少说,就说怎么设置吧:在虚拟的windows中安装VirtualBox Guest Addition0点击设备 菜单下面的“安装增强功能”,此时虚拟 XP 系统的光驱会被激活并自动运行。把光驱里面的 软件安装好即可0点击“设备”菜单下面的“分配数据空间”,添加你需要共享的文件夹路径; 进入虚拟的 windows 中,右击我的电脑-映射网络驱动器,在“浏览”按钮的对话框中可以找 到vitualbox shared folders,展开以后可以看到第二步设的共享文件夹,选中即可。此时在我 的电 脑中应 会多 出一 个“网络 驱动器 ”0于此 即可 正常 操作共 享文 件夹 中
11、的资 料。 .如何使用 U 盘: 首先要关闭虚拟机,然后在 Oracle VM VirtualBox 界面上选择已经关闭的虚拟机,单击“设 置”,在左边选择USB,右边选择“启用USB控制器”,然后再单击“确定”,单击“开始”启 动虚拟机,选择菜单中的“设备”分配 USB 设备,选择你的 U 盘,然后虚拟机中的系统就 会开始安装驱动,安装好了就可以使用了,要想把 U 盘切换回主机,再次选择菜单中的“设 备”分配 USB 设备,选择你的 U 盘VirtualBox的提供了四种网络接入模式,它们分别是:1、NAT 网络地址转换模式(NAT,Network Address Translation)2
12、、Bridged Adapter 桥接模式3、Internal 内部网络模式4、Host-only Adapter 主机模式第一种NAT模式解释:NAT模式是最简单的实现虚拟机上网的方式,你可以这样理解:Vhost访问网络的所有数据都是由主机提供的, vhost 并不真实存在于网络中,主机与网络中的任何机器都不能查看和访问到 Vhost 的存在。虚拟机与主机关系:只能单向访问,虚拟机可以通过网络访问到主机,主机无法通过网络访问到虚拟机。虚拟机与网络中其他主机的关系:只能单向访问,虚拟机可以访问到网络中其他主机,其他主机不能通过网络访问到虚拟机。虚拟机与虚拟机之间的关系:相互不能访问,虚拟机与虚
13、拟机各自完全独立,相互间无法通过网络访问彼此。IP:10.0.2.15网关: 10.0.2.2DNS: 10.0.2.3一台虚拟机的多个网卡可以被设定使用 NAT, 第一个网卡连接了到专用网 10.0.2.0,第二个网卡连接到专用网络1003.0,等等。默认得到的客户端ip (IP Address)是10.0215,网关(Gateway)是10.022,域名服务器(DNS )是10.0.2.3,可以手动参考这个进行修改。NAT方案优缺点:笔记本已插网线时: 虚拟机可以访问主机,虚拟机可以访问互联网,在做了端口映射后(最后有说明), 主机可以访问虚拟机上的服务(如数据库)。笔记本没插网线时: 主
14、机的“本地连接”有红叉的,虚拟机可以访问主机,虚拟机不可以访问互联网,在做 了端口映射后,主机可以访问虚拟机上的服务(如数据库)。第二种 Bridged Adapter 模式解释: 网桥模式是我最喜欢的用的一种模式,同时,模拟度也是相当完美。你可以这样理解,它是通过主机网卡 架设了一条桥,直接连入到网络中了。因此,它使得虚拟机能被分配到一个网络中独立的IP,所有网络功 能完全和在网络中的真实机器一样。虚拟机与主机关系:可以相互访问,因为虚拟机在真实网络段中有独立IP,主机与虚拟机处于同一网络段中,彼此可以通过各 自 IP 相互访问。虚拟机于网络中其他主机关系:可以相互访问,同样因为虚拟机在真实
15、网络段中有独立IP,虚拟机与所有网络其他主机处于同一网络段中, 彼此可以通过各自 IP 相互访问。虚拟机于虚拟机关系: 可以相互访问,原因同上。IP: 一般是DHCP分配的,与主机的“本地连接”的IP是同一网段的。虚拟机就能与主机互相通信。笔记本已插网线时:(若网络中有DHCP服务器)主机与虚拟机会通过DHCP分别得到一个IP,这两个 IP 在同一网段。 主机与虚拟机可以 ping 通,虚拟机可以上互联网。笔记本没插网线时:主机与虚拟机不能通信。主机的“本地连接”有红叉,就不能手工指定IP。虚拟机也不 能通过 DHCP 得到 IP 地址,手工指定 IP 后,也无法与主机通信,因为主机无 IP。
16、这时主机的 VirtualBox Host-Only Network 网卡是有 ip 的, 192.168.56.1。虚拟机就算手工指定了 IP 192.168.56.*,也 ping 不能主机。第三种 Internal 模式解释:内网模式,顾名思义就是内部网络模式,虚拟机与外网完全断开,只实现虚拟机于虚拟机之间的内部网络 模式。虚拟机与主机关系:不能相互访问,彼此不属于同一个网络,无法相互访问。 虚拟机与网络中其他主机关系:不能相互访问,理由同上。 虚拟机与虚拟机关系: 可以相互访问,前提是在设置网络时,两台虚拟机设置同一网络名称。如上配置图中,名称为 intnet。IP: VirtualB
17、ox的DHCP服务器会为它分配IP,一般得到的是192.168.56.101,因为是从101起分的, 也可手工指定 192.168.56.*。笔记本已插网线时:虚拟机可以与主机的 VirtualBox Host-Only Network 网卡通信 这种方案不受主机本地连接(网卡)是否有红叉的影响。第四种 Host-only Adapter 模式解释:主机模式,这是一种比较复杂的模式,需要有比较扎实的网络基础知识才能玩转。可以说前面几种模式所 实现的功能,在这种模式下,通过虚拟机及网卡的设置都可以被实现。我们可以理解为Vbox在主机中模拟出一张专供虚拟机使用的网卡,所有虚拟机都是连接到该网卡上的
18、, 我们可以通过设置这张网卡来实现上网及其他很多功能,比如(网卡共享、网卡桥接等)。 虚拟机与主机关系默认不能相互访问,双方不属于同一 IP 段, host-only 网卡默认 IP 段为 192.168.56.X 子网掩码为255.255.255.0,后面的虚拟机被分配到的也都是这个网段。通过网卡共享、网卡桥接等,可以实现虚拟机 于主机相互访问。虚拟机与网络主机关系 默认不能相互访问,原因同上,通过设置,可以实现相互访问。虚拟机与虚拟机关系默认可以相互访问,都是同处于一个网段。虚拟机访问主机 用的是主机的 VirtualBox Host-Only Network 网卡的 IP:192.168
19、.56.1 ,不管主机“本地 连接”有无红叉,永远通。主机访问虚拟机,用是的虚拟机的网卡3的IP:192.168.56.101,不管主机“本地连接”有无红叉,永远通。虚拟机访问互联网,用的是自己的网卡2, 这时主机要能通过“本地连接”有线上网,(无线网卡不行)通过对以上几种网络模式的了解,我们就可以灵活运用,模拟组建出我们所想要的任何一种网络环境了。 比如我想模拟出来一个一台主机,监控一个局域网上网情况的网络环境。首先我开启了两台虚拟机vhost1与vhost2,当然如果硬件允许,我同样可以再增加vhost3、vhost4所有的vhost我都设置成internat内网模式,网络名称为intna
20、l,网关为192.168.56.100,意思就是通过 192.168.56.100网卡上网。其中有一台vhost1我设置为双网卡,一张为内网模式(192.168.56.100),一 张为网桥模式(192.168.1.101)。两张网卡设置双网卡共享上网虚拟机之间为局域网,其中有一台虚拟机vhost1通过与外网相连,所有局域网中的虚拟机又通过vhost1 来实现上外网。这样vhost1就可以监控整个虚拟机局域网上网情况了。NAT 设置端口映射你可以设置一个虚拟机的服务(比如 WEB 服务),通过使用命令行工具 VboxManage 代理。你需要知道虚拟机的服务使用哪个端口,然后决定在主机上使用哪
21、个端口(通常但不总是想要使虚拟机和主机使用 同一个端口)。在主机上提供一个服务需要使用一个端口,你能使用在主机上没有准备用来提供服务的任 何端口。一个怎样设置新的 NAT 例子,在虚拟机上连接到一个 ssh 服务器,需要下面的三个命令:VBoxManage setextradata Linux GuestVBoxInternal/Devices/pcnet/0/LUN#0/Config/guestssh/Protocol TCPVBoxManage setextradata Linux GuestVBoxInternal/Devices/pcnet/0/LUN#0/Config/guestss
22、h/GuestPort 22VBoxManage setextradata Linux GuestVBoxInternal/Devices/pcnet/0/LUN#0/Config/guestssh/HostPort 2222说明:VboxManage是一个命令行程序,请查询你的VirtualBox安装目录,Linux Guest是虚拟主机名。 guestssh 是一个自定义的名称,你可以任意设置,通过上面的三个命令,把虚拟机的 22 端口 转发到主 机的 2222 端口。又比如,我在虚拟机 debian 上安装了 apache2 服务器,使用 80 端口,映射到主机的 80 端口。使用 下面
23、的命令。C:Program Filesinnotek VirtualBoxVBoxManage.exe setextradata debian VBoxInternal/Devices/pcnet/0/LUN#0/Config/huzhangsheng/Protocol TCPC:Program Filesinnotek VirtualBoxVBoxManage.exe setextradata debian VBoxInternal/Devices/pcnet/0/LUN#0/Config/huzhangsheng/GuestPort 80C:Program Filesinnotek Vir
24、tualBoxVBoxManage.exe setextradata debian VBoxInternal/Devices/pcnet/0/LUN#0/Config/huzhangsheng/HostPort 80 注意:要使设置生效,请关掉 VirtualBox 再运行虚拟机,我把 VirtualBox 安装在 winxp 上,在虚拟机 中安装debian 4.02r,虚拟机名是debian,并安装了 apache2 php5 mysql-server,在主机上用IE浏 览http:/localhost,成功转发到虚拟机debian的apache2 web服务器上上文出处:个人感觉通过使用
25、端口映射的方式很不爽,还不如直接桥接来的快,现在多数情况下连接到网络是没问题 的,端口映射还需要在宿主跟虚拟机都额外开某个服务,感觉不爽。“网络”配置页面有 4 个方案:1: NAT 网络地址转换(Network Address Translation)2: Birdged Network 桥接3:Internal Network 内部网络(可以是虚拟机与虚拟机之间)4:Host-Only 只与主机通信(大概吧)安装完 VirtualBox2.2 后,主机多了一个VirtualBox Host-Only Network 本地网卡。我的网络环境:主机:系统:xp“本地连接”的IP:由于是笔记本,
26、经常换工作网络环境,都是通过DHCP分配的,有时候还无网络,“本地 连接”有红叉(对主机与虚拟机通信有影响)。VirtualBox Host-Only Network 网卡IP: 192.168.56.1,因为 VirtualBox 的 DHCP 服务器 IP 是192.168.56.100,要在同一网段。虚拟机:要能与主机互相通信,要能访问互联网(不须要被互联网访问)。系统: win2003网卡 1 ,网卡 2,网卡 3 后面说各网卡的配置情况网卡1:用NAT方案IP:10.0.2.15网关: 10.0.2.2DNS: 10.0.2.3为什么这样配置?因为 VirtualBox 的帮助中,有
27、以下一段说明(英译汉):一台虚拟机的多个网卡可以被设定使用 NAT, 第一个网卡连接了到专用网 10.0.2.0,第二个网卡连接到 专用网络1003.0,等等。默认得到的客户端ip (IP Address)是10.0215,网关(Gateway)是10.022, 域名服务器(DNS )是10.0.2.3,可以手动参考这个进行修改。NAT方案优缺点:笔记本已插网线时: 虚拟机可以访问主机,虚拟机可以访问互联网,在做了端口映射后(最后有说明), 主机可以访问虚拟机上的服务(如数据库)。笔记本没插网线时: 主机的“本地连接”有红叉的,虚拟机可以访问主机,虚拟机不可以访问互联网,在做 了端口映射后,主
28、机可以访问虚拟机上的服务(如数据库)。网卡 2:用 Birdged Network 方案IP: 般是DHCP分配的,与主机的“本地连接”的IP是同一网段的。虚拟机就能与主机互相通信。笔记本已插网线时:(若网络中有DHCP服务器)主机与虚拟机会通过DHCP分别得到一个IP,这两个 IP 在同一网段。 主机与虚拟机可以 ping 通,虚拟机可以上互联网。笔记本没插网线时:主机与虚拟机不能通信。主机的“本地连接”有红叉,就不能手工指定IP。虚拟机也不 能通过 DHCP 得到 IP 地址,手工指定 IP 后,也无法与主机通信,因为主机无 IP。这时主机的 VirtualBox Host-Only Ne
29、twork 网卡是有 ip 的, 192.168.56.1。虚拟机就算手工指定了 IP192.168.56.*,也 ping 不能主机。网卡 3: 用 Host-Only 方案ip: VirtualBox的DHCP服务器会为它分配IP,一般得到的是192.168.56.101,因为是从101起分的,也可手工指定 192.168.56.*。笔记本已插网线时:虚拟机可以与主机的 VirtualBox Host-Only Network 网卡通信笔记本没插网线时:虚拟机可以与主机的 VirtualBox Host-Only Network 网卡通信这种方案不受主机本地连接(网卡)是否有红叉的影响。以
30、上三种方案,可以右击虚拟机窗口最下边 两个小电视 的图标快速切换。满足各种网络环境。关于 Internal Network 方案,我也没试。上面三种方案的总结同进启用下面两个方案:网卡 2:用 Birdged Network 方案网卡 3: 用 Host-Only 方案虚拟机访问主机 用的是主机的 VirtualBox Host-Only Network 网卡的 IP:192.168.56.1 ,不管主机“本地 连接”有无红叉,永远通。主机访问虚拟机,用是的虚拟机的网卡 3 的 IP: 192.168.56.101 ,不管主机“本地连接”有无红叉,永远 通。虚拟机访问互联网,用的是自己的网卡
31、2, 这时主机要能通过“本地连接”有线上网,(无线网卡不行)看到好些朋友在问他的CPU是否支持64的位系统。回答的多了就给大家说下具体怎么看。 高手不要丢鸡蛋。一、点开计算机的属性。点击“Windows体验指数”。二、“Windows 体验指数”点开后再这个页面的“查看和打印机详细性能和系统信息”三、在这个页面你会看到你的CPU现在使用的系统和是否支持64位的,如果你现在装的是 64位的就不会出现64位系统的提示。问:我的电脑是32位的Win 7,安装了 VMWare 7.1.3,安装64位的Windows Server 2008 时系统报错如下:You have con figured th
32、is virtual mach ine to use a 64-bit guest operationg system.However, 64-bit operation is not possible.This host does not support VT.”我查了一下我的CPU是64位的,应该是支持64位的虚拟机的,而且我看见别人的 32 位系统都安装上了 64 位的系统,请问问题出在哪里?答:这是因为你电脑的BIOS中虚拟化选项没有打开,找到Virtualization后将其开启,然后重启电脑,在VMware中创建虚拟机 时,选择 Windows Server 2008 x64 即可正常安装 64 位的系统了。(来源:天极网)
- 温馨提示:
1: 本站所有资源如无特殊说明,都需要本地电脑安装OFFICE2007和PDF阅读器。图纸软件为CAD,CAXA,PROE,UG,SolidWorks等.压缩文件请下载最新的WinRAR软件解压。
2: 本站的文档不包含任何第三方提供的附件图纸等,如果需要附件,请联系上传者。文件的所有权益归上传用户所有。
3.本站RAR压缩包中若带图纸,网页内容里面会有图纸预览,若没有图纸预览就没有图纸。
4. 未经权益所有人同意不得将文件中的内容挪作商业或盈利用途。
5. 装配图网仅提供信息存储空间,仅对用户上传内容的表现方式做保护处理,对用户上传分享的文档内容本身不做任何修改或编辑,并不能对任何下载内容负责。
6. 下载文件中如有侵权或不适当内容,请与我们联系,我们立即纠正。
7. 本站不保证下载资源的准确性、安全性和完整性, 同时也不承担用户因使用这些下载资源对自己和他人造成任何形式的伤害或损失。
