 简单介绍MyEclipse的一些常用概念和操作以提高开发的效率
简单介绍MyEclipse的一些常用概念和操作以提高开发的效率
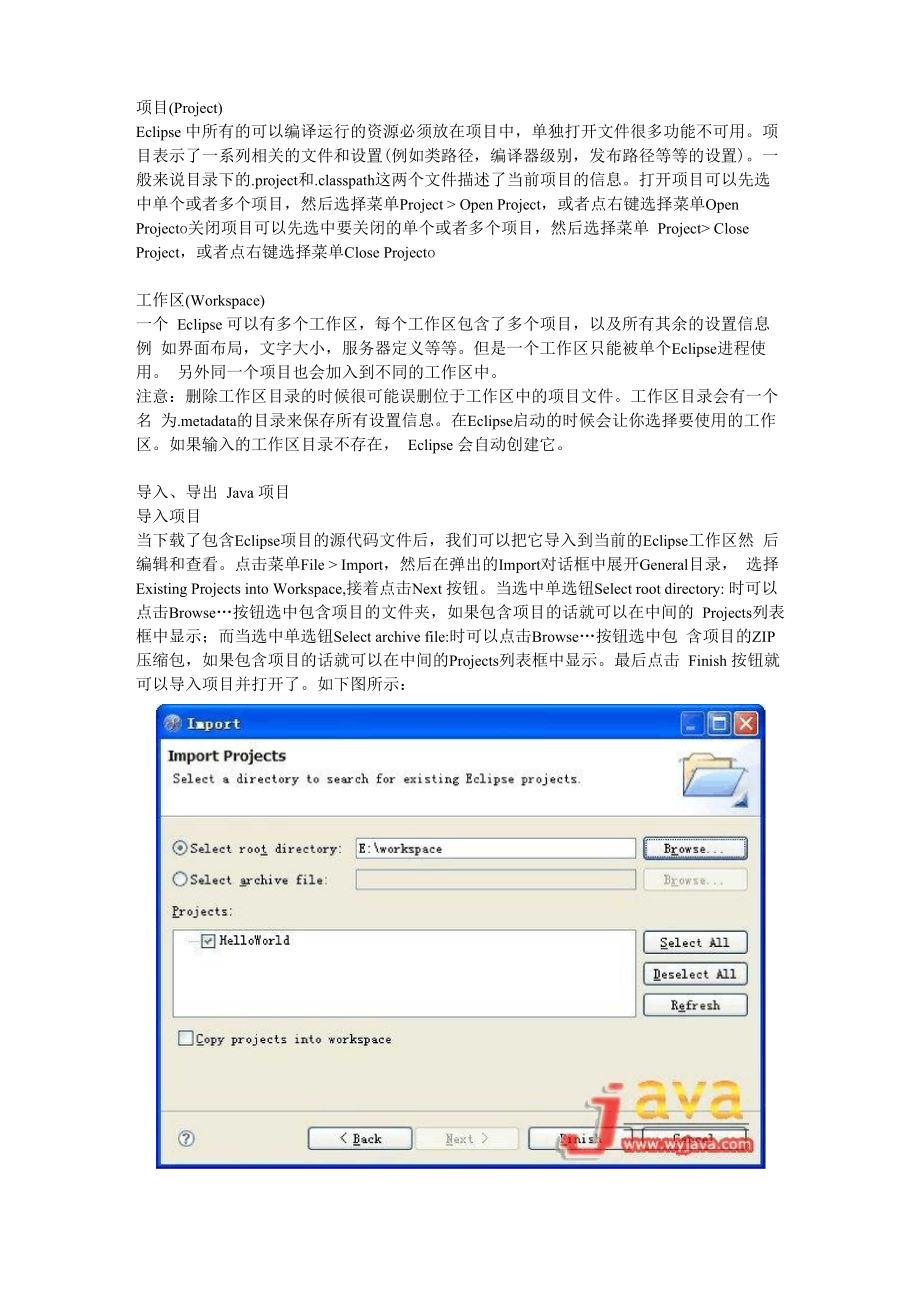


《简单介绍MyEclipse的一些常用概念和操作以提高开发的效率》由会员分享,可在线阅读,更多相关《简单介绍MyEclipse的一些常用概念和操作以提高开发的效率(11页珍藏版)》请在装配图网上搜索。
1、项目(Project)Eclipse 中所有的可以编译运行的资源必须放在项目中,单独打开文件很多功能不可用。项 目表示了一系列相关的文件和设置(例如类路径,编译器级别,发布路径等等的设置)。一 般来说目录下的.project和.classpath这两个文件描述了当前项目的信息。打开项目可以先选 中单个或者多个项目,然后选择菜单Project Open Project,或者点右键选择菜单Open Projecto关闭项目可以先选中要关闭的单个或者多个项目,然后选择菜单 Project Close Project,或者点右键选择菜单Close Projecto工作区(Workspace)一个 Ec
2、lipse 可以有多个工作区,每个工作区包含了多个项目,以及所有其余的设置信息例 如界面布局,文字大小,服务器定义等等。但是一个工作区只能被单个Eclipse进程使用。 另外同一个项目也会加入到不同的工作区中。注意:删除工作区目录的时候很可能误删位于工作区中的项目文件。工作区目录会有一个名 为.metadata的目录来保存所有设置信息。在Eclipse启动的时候会让你选择要使用的工作 区。如果输入的工作区目录不存在, Eclipse 会自动创建它。导入、导出 Java 项目导入项目当下载了包含Eclipse项目的源代码文件后,我们可以把它导入到当前的Eclipse工作区然 后编辑和查看。点击菜
3、单File Import,然后在弹出的Import对话框中展开General目录, 选择Existing Projects into Workspace,接着点击Next 按钮。当选中单选钮Select root directory: 时可以点击Browse按钮选中包含项目的文件夹,如果包含项目的话就可以在中间的 Projects列表框中显示;而当选中单选钮Select archive file:时可以点击Browse按钮选中包 含项目的ZIP压缩包,如果包含项目的话就可以在中间的Projects列表框中显示。最后点击 Finish 按钮就可以导入项目并打开了。如下图所示:图 3.11 导入项
4、目 导出项目点击菜单File Export,然后在弹出的Export对话框中展开General目录,选择Archive File, 接着点击Next按钮。然后在To archive file:输出框中选中要保存的文件名,一般写成项目 名.zip,然后点击Finish按钮即可导出当前项目。还有一种方式是手工打包,用WinRAR或 者 WinZIP 等工具都可以,先点击工具栏上的打开项目所在目录,接着就可以用你喜欢的工 具来打包代码目录了。快速修正代码错误在 Eclipse 的编辑器中编写代码以及编译后会显示检查出来的错误或者警告并在出问题的代码行首的隔条上显示红叉以及点亮的灯泡。左键点击灯泡或者
5、按下快捷键Ctrl+1 (或者菜图 3.12 快速修正代码错误优化导入列表代码中经常会导入无用的包和类,通过菜单Source Organize Imports或者在编辑器的上下 文菜单中选择菜单项 Source Organize Imports ,或者按下快捷键 Ctrl+Shift+O 也可以来重 新组织并去掉无用的类和包。添加,修改,删除 JRE通过菜单Window Preferences,然后选择Java Installed JREs,可以打开供在Eclipse编写 程序所使用的JRE列表。复选框选中的JRE是默认的JRE,它被项目里面所有的项目来作 为编译和启动的JRE (除非在项目的
6、Build Path中指定了其它的JRE)。可以通过Add按 钮来添加新的JRE定义(在弹出的对话框中选择Browse按钮然后选中JDK的安装目录, 之后点击OK即可),Edit按钮可以修改JRE定义,Remove按钮可以删除JRE定义,选 中不同的JRE前面的复选框来把它作为默认JRE。虽然MyEclipse能够自动找到并显示一 个JRE,但是强烈建议大家添加一个JDK来进行开发,便于查看JDK类源码和编码时能够 显示提示信息。如下图所示:Gener :=l1typm filter text甲甲审甲日AntHelpIns tall/Upd:EL tEJava圧卜 Appe:if:rLceEP
7、 Build Fath 甲- Code Style 由-Compiler| D ebugffl Edi torIns 七:11丄臼3 JTLEsEdi t .如口 Installed JREsJlJriitFroperti es Files MyEclipseFlug-in DeTelopmentRun.r1 D ebiig由!lN:iJTieLocati onType -.jdklT.OE : Java、dkl.Standard VMp7| jriLMvEclipseS. 0D:JavaMyEc.St:nd:fd VMReniDTeSearch.图 3.13 配置安装的 JRE查看类定义,层
8、次和源码查看类定义或者其源码,可以在编辑器的上下文菜单中选择Open Declaration,或者选择菜 单Navigate Open Declaration,或者按下F3键。如果这个类关联了源码(例如JDK里面 的类),就可以看到源代码,否则只能看到类的方法和成员信息。查看类的继承层次,可以 在编辑器的上下文菜单中选择Open Type Hierarchy,或者选择菜单Navigate Open Type Hierarchy,或者按下F4键,或者将类或者包拖放到Hierarchy视图,就可以在Hierarchy视 图看到类的继承层次,之后就可以点击对应的类看到定义了。查找类文件(Open T
9、ype)要快速找到某个类型的定义,选择菜单Navigate Open Type,或者按下Ctrl+Shift+T键,或 者按下工具栏按钮 2009-11-25 10:52上传下载附件 (825 Bytes)。这时候可以出现Open Type对话框,在Enter type name prefix or pattern 输入框中键入类 的头几个字母,或者也可以使用?和*这样的通配符来模糊查找,对话框下面的列表中将会显 示匹配的类文件,选中列表中显示的单个或者多个类定义来打开它。如果这个类关联了源码 (例如 JDK 里面的类),就可以看到源代码,否则只能看到类的方法和成员信息。如下图 所示:图 3.
10、14 Open Type 对话框 源码目录,输出路径,Library和编译器版本设置点击菜单 Project Properties 或者在 Package Explorer 项目节点上右键点击选择上下文菜 单中的Properties,或者用快捷键Alt+Enter,可以打开项目属性对话框。选择左侧的Java Build Path,可以在右侧显示项目的类路径有关的设置标签页。Source页显示了源代码目录(可 以使用一个或者多个,里面的源文件将会被编译)以及Java源代码编译后产生的类文件所 存放的目录。这些参数都可以修改,源代码目录可以添加或者删除。 Package Explorer 视图 默
11、认是不显示类文件的输出目录的。如下图所示:typE filter textResouiceBuildersJav: Build FsLth Q- Java C u de Styl 已 (j|- Java Compiler 曲 Jav:=L EditgJavadoc Location 曲 MyE匚lipseFraject References Riitli1 Debug Se11ings图 3.15 源码目录和输出路径点击 Libraries 页面则可以设置当前项目的类路径,这些类库在编译源文件时使用。如下图 所示:Edi tSoiifceJILE System Librscry MyEclip
12、seG. 0JAJLe and cl as e fulder e on thm build p at.h:r- Ur der and. Exp or tAdd Librai-y.Add V:=a-iable.Add ExterrL:=Ll JARs.图 3.16 类库Add JARs按钮可以将当前项目中的jar文件加入到类路径,Add External JARs则将添加项 目外的jar文件到类路径,Add Variable添加变量,Add Library可以添加类库(一个或者 多个jar文件的集合,由开发工具定义和管理),Add Class Folder则添加目录中的类文件, Edit 可以修
13、改所选类库的设置, Remove 则从类路径中删除选中的类库。在开发中不可避免 的需要设置源代码的编译级别,例如使用JDK1.6来开发将来运行于JDK1.4上的项目,那 么这时候需要设置编译器的等级,否则将来的类文件会因为版本过高而不能被目标JDK识 别。点击项目属性对话框中的Java Compiler可以设置代码的编译器级别。如下图所示: Java CompilerO T5.0Generatmd. . class files cumpatibility阿阿丽j戒祗丽 Enable proj ect speci i c settingsJIiK C ornpl i :=ltli: eC ump
14、l er c umpl i :=ltlc e 1 evel:5.0 VS Min-1: e c ornji at i b i 1 i ty:Dis :=l11 ow i derL tiiQir called. ass er :Dis:=l11 ow i dentii.Eir called. etlud/ :5.0图 3.17 编译器级别如果只是修改当前项目的编译器级别,可以选中复选框Enable project specific settings,然后 在 Compiler compliance level 右侧的下拉框中选择目标的编译级别,例如5.0, 1.4 等等。还 可以去掉Use de
15、fault compliance settings复选框的选中状态,来进一步设置。这些设置将会 影响到源代码中的语法错误检查,例如要在1.4 级别的项目中用5.0的语法写代码,肯定是 会报错的。如果要修改所有项目的默认编译级别,点击Configure Workspace Settings来打 开全局设置对话框,这两处的设置几乎是一样的,就不再赘述了。生成 getter 和 setter 方法在写JavaBean的时候常常要写一些模版化的getXXX()和setXXX()这样的方法,我们可以 用Eclipse来自动生成这些模版化的方法。先写好private String name;这样的变量定义
16、,然 后选择菜单Source Generate Getters and Setters或者在编辑器中点击右键选择菜单Source Generate Getters and Setters就可以打开 Generate Getters and Setters 对话框,在对 话框中选择要生成的方法,然后点击 OK 按钮即可。格式化源代码 有时候代码手写的很乱,这时候可以先选中要格式化的代码(不选择是格式化当前文件的所 有代码),通过选择菜单Source Format或者在编辑器中点击右键选择菜单SourceFormat 或者通过快捷键 Ctrl+Shift+F 来快速的将代码格式化成便于阅读的格式。
17、这个操作在 MyEclipse中也可以格式化XML, JSP,HTML等源文件。注释和取消注释使用快捷键 Ctrl + / 可以将选中的代码快速的添加或者去掉两个斜线(/)风格的注释。手工和自动编译如果是特别大的项目,例如几千个源代码,使用Eclipse来自动编译将会是一场噩梦。每键 入一行代码都会自动启动编译器检查进程,严重时候屏幕甚至会卡着不动(这也是 Eclipse 的一个优点之中的缺点) 。这时候可以切换 Eclipse 的自动编译为手工编译。去掉菜单 Project Build Automatically 的选中状态后,项目就变成了手工编译状态;再次点击菜单可 以重新切换会自动编译状
18、态。这时候再键入代码就不会自动检查编译错误了,也不会生成编 译后的类文件,这样有助于快速的写代码。此时要进行编译可以选择菜单 Project Build Project 来编译当前项目或者 Project Build All 来编译所有项目。直接粘贴 Java 源码为类文件Eclipse 3.3支持一个功能就是如果剪贴板上放的是Java源程序,例如如下所示的代码复制 到剪贴板上:public class YetAnother 复制代码那么点击菜单 Edit Paste 或者在 Package Explorer 视图的项目节点的上下文菜单中选择 Paste,或者按下快捷键Ctrl + V,那么E
19、clipse会根据这段代码自动生成一个新的.java文件 并把它加入到当前项目的源代码目录中。复制项目中的文件首先选中Package Explorer视图的文件节点(Java类或者普通文件都可以),那么点击菜单 Edit Copy或者在Package Explorer视图的项目节点的上下文菜单中选择Copy,或者按下 快捷键Ctrl + C,之后再选择粘贴的话,会在要粘贴的位置创建原始文件的副本,如果是类 的话会自动修改其包定义或者提示你输入类的新名称。如果你在Windows的文件浏览器中 选中一个文件或者文件夹复制,之后再在Eclipse中粘贴,那么这个文件或者文件夹会立即 复制并加入到当前
20、项目中,这样可以快速的导入一些单独的源代码。断点和调试器在源代码的隔条上双击鼠标可以切换是否在当前行设置断点(break point),断点以的形式显 示,如下图所示:2009-11-25 10:52 上传下载附件 (8.46 KB)图 3.18 断点之后我们可以通过菜单RunDebug,或者Run Debug As 1 Java Application或者通过工 具栏按钮,或者快捷键F11,或者在编辑器的上下文菜单中选择Debug As 1 Java Application 来启动调试器。当调试器遇到断点时就会挂起当前线程并切换到调试透视图。调试透视图将 会显示 Debug 视图, Vari
21、ables 视图, Breakpoints 视图和 Expressions 视图。例如我们的程 序调试时如下所示:2009-11-25 10:52 上传下载附件 (26.32 KB)图 3.19 Debug 视图Debug 视图中显示了当前所有运行中的线程以及所执行的代码所在的位置。这时候编辑器 中将会以绿色高亮行背景指示执行代码的位置,如下图所示:2009-11-25 10:52 上传下载附件 (17.24 KB)图 3.20 调试时候的代码指示器而 Variables 视图则显示当前线程所执行到的方法或者类中的局部,全局等变量的值。2009-11-25 10:52 上传下载附件 (6.76
22、 KB)图 3.21 Variables 视图这时候线程已经挂起,点击 Debug 视图的 Resume 按钮来继续往下执行,要重新挂起可以 选择某个线程,然后点击Suspend按钮。要一行行的调试代码,可以点击Step Over按钮来 往下执行,或者按下F6键。要终止调试,可以点击Stop按钮。注意:Eclipse中的调试器功能很完善,但是使用也非常复杂,更详细的资料可以参考IBM 的开发人员站点或者Eclipse的帮助文档。限于篇幅这里就不再多介绍了。快速加入、删除jar包到Build Path首先将jar文件复制到项目中(参考复制项目中的文件一节),然后在Package Explorer
23、视图 的 jar 文件上单击右键,选择菜单 Build Path Add to Build Path 就可以将这个 jar 文件加入 Build Path;要从项目的Build Path中去掉这个jar文件,可以选择上下文菜单中的Build Path Remove from Build Path。如果是 MyEclipse的 Web项目的话,当你将jar文件添加到 WebRoot/WEB-INF/lib 下后, MyEclipse 会自动把它加入到当前项目。如果发现新加入的文 件没有显示在 Eclipse 中,可以在 Package Explorer 视图中选择上下文菜单中的 Refresh
24、或 者按下快捷键F5就可以看到了。查看当前类被哪些类引用在项目中如果能看到类或者变量,方法被哪些其它的类所引用,将会大大的加快调试或者理 解程序结构的进度。可以在编辑器的上下文菜单中选择References Project来显示当前项 目哪些类引用到了它,或者References Workspace来看整个工作区里面哪些类引用到了它。 查找结果显示在 Search 视图中。设置编辑器字体,颜色和显示行号默认情况下 Eclipse 的代码编辑器是不显示行号的, 要显示它可以通过菜单 WindowPreferences来打开Preferences设置对话框,几乎所有Eclipse的设置选项都可 以
25、在这里找到。要显示行号,可以展开节点General Editors Text Editors,在右侧的设置中选中复选框 Show line numbers 即可。如图所示:3.22b 通过编辑器隔条右键点击显示行号图曰 GerLHr:lEl App e :=Lf :=ltlc eC ul or e :=ltli1 F unLabel Decor:at i unsCapabili ti esC omp :=Lt_e/F:mt chContmt TypEE(3 Edi torsFile Aseocia+) Text EditorsKeysE- ITetwofk CoriTLecti 口he;P c
26、iT-fTbad TzauC ol or s :=ltli1 Fotl(? = 3iiy ch:=Lt_act er * 二 typE filter textany stringl:Use Syste:m Font曰 j略 E as i c| | 肛ti化 hier 1 irik tQict. colorBanner FontHypvlink text color图 3.22a 显示行号 然而最快的方式还是在编辑器隔条(最左侧栏)上点击右键,在弹出的快捷菜单上选择复选 菜单 Show Line Numbers 即可,之后就可以看到行号了。此过程如下图 3.22b 所示。显示了 行号的编辑器如图
27、 3.23 所示。图 3.23 显示了行号的编辑器 要修改编辑器的字体,可以选择 Preferences 对话框的 General Appearance Colors and Fonts,之后就可以在右侧修改字体了。注意:编辑器的字体是设置BasicText Font,之后点击Change按钮即可。如下图所示:0- Gener :1| App e :=Lf :=ltlc eC ul or e :=ltli1 F unLabel DecoratiunsCapabili ti esC omp :=Lt_e/F:mt chContwt TypEE(3 Edi torsFile Aseocia) Te
28、xt Edit orsKeys ITe twut-k CoriTLec ticniE;P civfTbad TzauC ol or e :=ltli1 FontE (? = 3iiy ch:=Lract er * =:王ny 航r i ng):type; filter tex_t Use System Font.Hyperlink text color口” i略 B as i t.A.ctive hyperlink teXt colorBanner FontText Font图 3.24 修改编辑器字体Link 文件Eclipse 支持一种特殊的概念叫 Link 文件,其实和 Windows
29、的快捷方式这个概念是非常像 的。选择菜单File New File或者File New Folder,可以打开新建文件或者目录的对 话框,如下图所示:2009-11-25 10:52 上传下载附件 (42.47 KB)图 3.25 Link 方式创建文件这时候如果点击Advanced按钮,然后选中复选框Link to file in the file system,之后就可以 点击Browse按钮来选中项目之外的其它文件。此时创建的文件就叫一个Link文件,相当 于快捷方式,真正的内容是存储在 c:HelloWorld.java 中,但是对项目中的这个文件的修改 会自动的同步到 c:Hello
30、World.java 中去,就好像这个文件是在当前项目中一样。创建完毕 的文件图标上会显示一个箭头来说明这个文件是个Link文件,看起来像这样;目录的图标 显示起来像这样:。Link目录中的Java源代码也可以加入到源代码目录中去进行编译。注意:因为 Link 方式的文件依赖于文件系统的绝对路径,因此不建议使用这种方式来把你 的项目打包发给别人来使用。安装插件我们假定的是 C:JavaMyEclipse6.0 为你的 MyEclipse 的安装目录,一般的 Eclipse 插件只 需要复制到 C:JavaMyEclipse6.0eclipseplugins 下面就可以安装完毕,这样的插件一般是
31、单 独的jar文件。如果发现下载的插件是个ZIP格式而且发现解压缩后带有eclipse子目录, 那需要把它直接复制到 C:JavaMyEclipse6.0 覆盖 eclipse 目录即可完成安装(注意:不要 删除老的 eclipse 目录)。获取帮助和阅读帮助文档在任何位置按下 F1 键, Eclipse 会显示相关的帮助文档;完整的帮助文档可以通过菜单 Help Help Contents 来阅读。绝大多数的 MyEclipse 和 Eclipse 的操作说明,相关的一些教 程,都可以在帮助文档中找到,虽然内容是英文的,但是内容是非常全面,图文并茂的。MyEclipse Learning C
32、enter 里的内容是所有 MyEclipse 自带的操作和教程文档。修改文件的字符编码Eclipse 中不同的文件会采取不同的默认编码,还有的项目 会用 UTF-8 等编码。例 如 .properties 文件默认只能保存 ISO8859-1 的编码,要想在这样的文件中写汉字,只需要 更改字符集为对应的编码即可。修改方法:右键点击文件选择菜单Properties,然后在Text file encoding下面选择单选钮Other,接着点击右侧的编码列表,一般来说中文选择GBK就好 了。如果你发现.java文件(Linux平台下)是UTF-8编码的,你也可以修改成.GBK的, 否则拿到 Windows 下可能就出现乱码问题了。小结在本章中介绍了常见的一些Eclipse的使用和概念,因为MyEclipse基于Eclipse,所以这 些内容也适用于MyEclipse,在学习过程中反复练习可以明显提高开发的效率。
- 温馨提示:
1: 本站所有资源如无特殊说明,都需要本地电脑安装OFFICE2007和PDF阅读器。图纸软件为CAD,CAXA,PROE,UG,SolidWorks等.压缩文件请下载最新的WinRAR软件解压。
2: 本站的文档不包含任何第三方提供的附件图纸等,如果需要附件,请联系上传者。文件的所有权益归上传用户所有。
3.本站RAR压缩包中若带图纸,网页内容里面会有图纸预览,若没有图纸预览就没有图纸。
4. 未经权益所有人同意不得将文件中的内容挪作商业或盈利用途。
5. 装配图网仅提供信息存储空间,仅对用户上传内容的表现方式做保护处理,对用户上传分享的文档内容本身不做任何修改或编辑,并不能对任何下载内容负责。
6. 下载文件中如有侵权或不适当内容,请与我们联系,我们立即纠正。
7. 本站不保证下载资源的准确性、安全性和完整性, 同时也不承担用户因使用这些下载资源对自己和他人造成任何形式的伤害或损失。
