 视频原理与转换
视频原理与转换
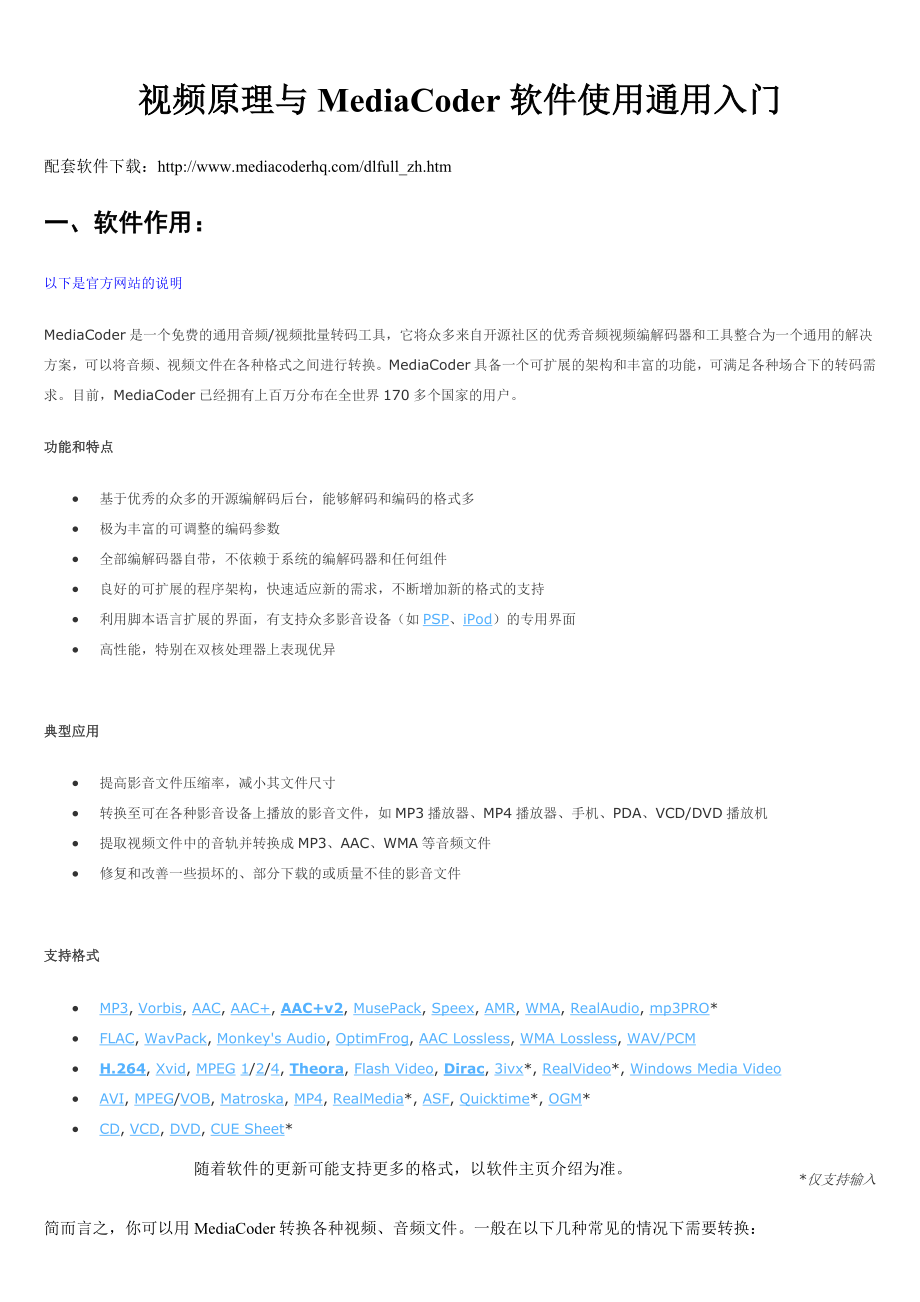


《视频原理与转换》由会员分享,可在线阅读,更多相关《视频原理与转换(54页珍藏版)》请在装配图网上搜索。
1、视频原理与MediaCoder软件使用通用入门配套软件下载:一、 软件作用:以下是官方网站的说明MediaCoder是一个免费的通用音频/视频批量转码工具,它将众多来自开源社区的优秀音频视频编解码器和工具整合为一个通用的解决方案,可以将音频、视频文件在各种格式之间进行转换。MediaCoder具备一个可扩展的架构和丰富的功能,可满足各种场合下的转码需求。目前,MediaCoder已经拥有上百万分布在全世界170多个国家的用户。功能和特点 基于优秀的众多的开源编解码后台,能够解码和编码的格式多 极为丰富的可调整的编码参数 全部编解码器自带,不依赖于系统的编解码器和任何组件 良好的可扩展的程序架构
2、,快速适应新的需求,不断增加新的格式的支持 利用脚本语言扩展的界面,有支持众多影音设备(如PSP、iPod)的专用界面 高性能,特别在双核处理器上表现优异 典型应用 提高影音文件压缩率,减小其文件尺寸 转换至可在各种影音设备上播放的影音文件,如MP3播放器、MP4播放器、手机、PDA、VCD/DVD播放机 提取视频文件中的音轨并转换成MP3、AAC、WMA等音频文件 修复和改善一些损坏的、部分下载的或质量不佳的影音文件 支持格式 MP3, Vorbis, AAC, AAC+, AAC+v2, MusePack, Speex, AMR, WMA, RealAudio, mp3PRO* FLAC,
3、 WavPack, Monkeys Audio, OptimFrog, AAC Lossless, WMA Lossless, WAV/PCM H.264, Xvid, MPEG 1/2/4, Theora, Flash Video, Dirac, 3ivx*, RealVideo*, Windows Media Video AVI, MPEG/VOB, Matroska, MP4, RealMedia*, ASF, Quicktime*, OGM* 随着软件的更新可能支持更多的格式,以软件主页介绍为准。 CD, VCD, DVD, CUE Sheet* *仅支持输入简而言之,你可以用Medi
4、aCoder转换各种视频、音频文件。一般在以下几种常见的情况下需要转换:一、 使用MP4、PSP、视频MP3等便携式机器的用户。希望将自己机器里面的视频转换后放进这类便携式设备进行播放。二、 使用多媒体手机的用户。一些手机的视频功能比较强,但支持的视频格式都有特殊要求,因此视频文件需要转换后才能放进这类手机。如3GP、MP4等后缀的文件多用在此处。三、 使用支持网络媒体的DVD用户。现在新型的DVD一般都带所谓的MP4功能,实际多是支持AVI文件直接播放。很多网上视频格式为RMVB等,可以转换为这类DVD支持的AVI文件。四、 使用智能手机/PDA的用户。此类设备本身对视频兼容性比较高,一般C
5、PU处理速度也快,基本可以不需转换直接兼容除RMVB/RM格式以外的各种文件,但实际网上下载的文件多为RMVB格式,通过适当转换,能保持在缩小文件体积的同时,更适合此类设备播放。五、 DVD碟友。可以通过MediaCoder直接将VCD/DVD保存为其他格式,方便保存、交流或在便携式设备播放。六、 其他用途。二、 为什么是通用教程?本教程目的在于不依耐MediaCoder的拓展界面,通过对于特定选项直接手动修改,达到直接转换出自己需要的文件的目的。毕竟拓展界面的开发是需要时间的,也不是每种设备都开发一个拓展界面出来。本教程放弃讨论MediaCoder的纯音频转换部分。MediaCoder也是可
6、以作为一个单纯的音频格式转换器使用的,例如把APE格式转成MP3格式等,但我个人认为,如果只是单纯的做音频转换,使用MediaCoder就是杀鸡用牛刀了,还不如直接使用千千静听软件自带的格式转换功能,使用更简单,基本几种常见的音乐格式都已经支持了。且千千静听已经具备了从视频文件中提取音频部分的能力。例如,千千静听就可以直接播放RMVB格式,但只有声音而没有图像,这个时候你使用其自带的格式转换功能,可以直接把RMVB影片的声音转为MP3格式保存。事实上,一般MediaCoder用户也多用的是视频转换功能。本教程对高压缩型通用DVD碟的制作没有涉及,市场上常称为万能DVD或HDVD9,此种DVD碟
7、可以在任意DVD播放器进行播放,通常一张DVD可以包含10集左右的电视连续剧。其本质是对视频文件用VCD的MPEG1格式编码,但使用DVD的封装方式制作而成。清晰度只有VCD级别。此种DVD碟需要多种软件协同工作才能完成,且费时费力费硬盘空间,估计除了少部分发烧友和D版制造商有兴趣外,一般人是不需要的。现在的新型DVD机基本都支持所谓的MP4(其实是AVI后缀的文件)播放,此种格式可以很方便的使用MediaCoder制作出来。压缩率更高,制作更方便,清晰度也可以做到比万能DVD更清晰。使用Nreo软件可以直接刻录进DVD光盘,使用最普通的数据DVD制作方式即可。一般每张碟可以包含2030集电视
8、连续剧。因此,我放弃了万能DVD的制作步骤教程,直接在后面的常见参数中提供了新型DVD支持的AVI格式的制作参数。三、 认识软件界面和常见参数修改位置:各种功能分页,可以点击右边的箭头看到更多的功能各种常见功能键,下面会详细说明待转换文件列表,可以直接拖动需要转换的文件进这个列表主要可以理解为音频处理设置页面主要可以理解为视频处理设置页面此处有许多视频设置参数添加待转换的文件/文件夹/光盘移除当前选择的文件转换栏里的文件目录全部清空播放转换列表里面选择的文件,一般来说,只要能播放,就能正常转换开启高级设置页面,前提是安装火狐浏览器,本教程不打算接触此部分,里面全部是英文,适合高级用户使用暂停转
9、换开始转换跳过选择的文件,选择需要跳过的文件,再点击此键,则转换的时候,设置了跳过的文件不被转换开启拓展面板,拓展面板里有部分常见设备需要的的参数,且已经设置好,如魅族MP3支持等。此教程不涉及此部分,因为不通用。但拓展面板能实现的功能,如果熟悉软件,可以不使用拓展面板,自行直接设置参数实现。这也是本通用教程的目的。四、 常见视频参数4.1了解视频文件类型。我们常见的AVI、RMVB、MKV、ASF、WMV、MP4、3GP、FLV等文件其实只能算是一种封装标准。一个完整的视频文件是由音频和视频2部分组成的。H264、Xvid等就是视频编码格式,MP3、AAC等就是音频编码格式。例如:将一个Xv
10、id视频编码文件和一个MP3视频编码文件按AVI封装标准封装以后,就得到一个AVI后缀的视频文件,这个就是我们常见的AVI视频文件了。由于很多种视频编码文件、音频编码文件都符合AVI封装要求,则意味着即使是AVI后缀,也可能里面的具体编码格式不同。因此出现在一些设备上,同是AVI后缀文件,一些能正常播放,还有一些就无法播放。同样的情况也存在于其他容器格式。即使RMVB、WMV等也不例外。部分技术先进的容器还可以同时封装多个视频、音频编码文件,甚至同时封装进字幕,如MKV封装格式。MKV文件可以做到一个文件包括多语种发音、多语种字幕,适合不同人的需要。例如:MKV文件只要制作的时候同时加入国语和
11、粤语发音的音轨和对应的简体、繁体字幕,播放的时候,你可以独立选择国语或粤语发音,并根据自己需要选择简体或繁体字幕,也可以选择不显示字幕。相当方便。因此,视频转换需要设置的本质就是:A设置需要的视频编码、B设置需要的音频编码、C选择需要的容器封装。一个完整的视频转换设置都至少包括了上面3个步骤。4.2一个视频文件一般都有哪些主要的参数?通过查看一个已有视频文件参数的例子大致进行介绍。用暴风影音播放此文件,然后按Shift+F10,弹出下面窗口,点击“详细资料”注:此截图来自暴风影音一代(即经典版)。使用同样基于MPC的超级兔子快乐影音也是可以的。暴风影音2、3代是不同于MPC的独立开发的版本,我
12、没用过,可能显示的资料并不符合本教程。安装基于MPC的暴风影音一代播放器主要用途是其自带了完整的解码器包。如果你使用Kmplayer软件,按ALT+J也可以查看当前播放视频的属性,内容更丰富,但界面与此例图示不一样,且全部是英文,习惯用Kmplayer的用户可以自己查看。在此窗口中,我们能了解与视频转换相关的一些参数包括:封装容器:AVI表示文件后缀是AVI视频流分辨率:512x384视频原始宽度512像素,原始高度384像素。一像素多大:一般显示器常见分辨率有1024 x768,可以理解为横向1024像素,纵向768像素只是大致理解下,这个是电脑显示常见的高宽度表示方式。视频流编码格式:XV
13、ID视频流帧率:23.98fps意思是画面每秒变化23.98次,电影帧率是24,一般理解为达到24以上都视为流畅。视频流编码率:928Kps此部分关系到视频清晰度、文件大小。码率越大,视频越清晰,文件体积越大。音频流编码格式:MP3音频流采样率:48000Hz一般用44100Hz或者24050Hz就可以了,例子使用文件是高清晰版本,所以设置的比较高音频流声道:双声道立体声就表示是双声道,双声道还有个用途就是可以做成双语版的节目,例如左声道为国语,右声道为粤语。音频流编码率:127Kps此部分关系到声音清晰度、文件大小。码率越大,声音保真度越高,文件体积越大。上面基本就是我们转换视频的时候需要注
14、意设置的一些常见参数了。对于一些特殊设备,如果不知道设备所支持的视频文件参数,可以自行用暴风影音播放该设备内置视频文件,通过上面的方法了解相关参数,以后只要在转换的时候照猫画虎设置为一样的参数,转换出来的文件一般都是可以使用的。例如:一个新买的MP4,但不清楚此MP4支持哪些文件格式,这个时候可以把MP4里面自带的视频文件拷贝出来,用暴风影音播放,再按Shift+F10就可以了解到该MP4支持的视频文件需要的参数。就可以在转换软件里面设置为相同的参数,这样转换出来的软件一般都是可以放的。五、 常见视频转换需要设置的参数都在哪设置?下面会结合各个界面统一用红色字母全部标出,统一解释AA:转换后文
15、件保存路径,设置方法,点击右边的浏览,选择希望保存的路径即可。默认与被转换文件保存在同一个文件夹下面。把路径栏全部删除即为默认方式保存。IHGFEDCBB:选择音频流编码,例子中选择的是MP3编码,选择以后,右边的F栏会自动做相应变化,可以理解为音频流的进一步详细设置在F栏进行。C:音频流采样率设置,一般选择原始即可。也可以手动指定44100Hz或者22050Hz,采样率高,保真度就高,对应需要的音频流编码率也越高,如果采样率选择的比较高,但音频编码率选择的比较低,反到会声音变调。具体自己多试几次,多感受下,选择自己最喜欢的编码组合。D:声道选择。默认是Stereo,意思为双声道/立体声。此处
16、声道设置是针对源文件的,设置为Stereo,意思是保留双声道,选择Left,意思是去除左声道,就那么几个选项,自己可以在正式转换前,先转换30秒视频片段试下效果。E:一般不需要改动,如果不希望对音频流重新转换,可以选择下面的“复制音频流”。F:F栏主要是对希望转换后的音频流进行详细设置的地方。例图中是MP3设置,也是最常用的音频设置。G处是选择MP3编码格式,VBR表示全动态编码方式,所以下面的I处,只有大致的调节范围,最左边表示转换后音频流体积最小,效果也是最差,最右边则相反。算法质量一般可以拖动到最左边,即最高质量。高质量算法会消耗更多的转换时间。H:此处声道是指转换后的文件的声道。Aut
17、o指自动根据源文件设置。一般不用改动。G:这个是MP3音频流设置最主要的部分,有VBR、ABR、CBR三种不同的编码方式选择。VBR:上面已经解释了,表示全动态编码方式。可以控制音频流质量,体积大小不可控。不同音频文件转换后的体积大小不一样。ABR:平均动态编码方式,是一种兼顾质量和文件体积的方式,如下图:此例中,最终编码以后的音频流平均码率为96 kbps,但使用动态编码方式,一些细节丰富的地方码率高于96kbps,一些细节简单的地方码率低于96kbps,这样兼顾了音频质量和文件体积。CBR:固定码率编码方式,表示对于全部音频流的每一个部分都安装设置的编码率进行编码。这样设置的结果是最终编码
18、出来的音频流体积可以严格控制,效果方面一般也可以接受。是最老的编码方式,兼容性最佳。例子:此图设置表示对使用128kbps进行固定方式编码。常见音频编码AAC编码设置举例:使用此方式时,需要先安装Winamp软件。GHIB在AAC音频流编码方式中,B处选择CT AAC+以后,右边栏目会自动变成上图模样。由于AAC编码格式比MP3编码格式更加先进,可以使用更小的编码率获得更高的质量,因此,I处码率一般选择32或48KBps即可,G处类型一般不用改变,H处一般默认是Stereo,意思是双声道立体声。表示编码以后的音频流文件为立体声。AAC还有一种编码方式,使用的是Nero的AAC编码,使用前需要安
19、装Nero刻录套件。一般非智能手机等便携式播放设备(亦含PSP、IPOD)支持的AAC格式是指Nero的AAC格式。3GP封装使用的AAC也是指Nero的AAC。非智能手机机型繁多,各种机型视频性能并不一样,很难说有一个通用于各种手机的3GP格式,一般是针对性的进行设置。智能手机、PDA平台则不受此限制。且可以支持CT AAC+2种AAC的效果差不多。音频流最常用的也就是MP3和AAC编码方式。下面进入视频编码设置部分。视频编码部分只与左边那栏有关。LMKJ点击“视频”以后,出现此菜单。J:选择视频编码模式,Bitrate-based:基于固定比特率K的编码方式。此模式下可以控制最终视频流文件
20、体积大小,K处值越大,视频越清晰Quality-based:基于质量控制的动态编码方式。此模式下,根据具体设置的质量进行编码,最终文件体积大小不可控,但质量可控。如下图:此设置表示按照80%的质量,进行视频编码。编码以后的视频清晰度是源文件的约80%Two-Pass:二次编码方式,此编码模式下,先预编码一次源文件,再进行第二次编码,可以更好的控制文件体积和视频质量之间的关系。所需要耗费的时间是前2种编码方式的2倍。Three-Pass:三次编码方式,基本很少用。K:此处根据J处选择,设置为具体码率或百分比表示的画面质量。L:选择具体视频流编码格式,上图中选择的是Xvid,常用的有Xvid,H2
21、64,MPEG1,MPEG2。Xvid:与RMVB格式差不多的压缩率,通用性很强,特别是用于家用DVD和便携式MP4等设备。H264:面前压缩率最高的视频压缩格式,与其他编码格式相比,同等画面质量,文件体积最小,远远超过RMVB编码格式,电脑都可以播放,部分便携式视频设备也支持,如苹果播放器。PDA/PPC等设备也可以使用MPEG1:其实就是VCD编码格式。MPEG2:DVD编码格式。比MPEG1强,与MPEG1一样,已经落后的编码格式,压缩率都不高,编码后的文件体积大,多用于希望把网上下载的文件转换为VCD或DVD碟的时候。M:选择封装容器。上图中是AVI封装容器,也是最常用的一种,封装容器
22、M与L、B的组合有关。如果组合不合乎封装容器的要求,是无法正常转换出需要的视频文件的。常见的组合方式:封装容器视频流编码格式音频流编码格式AVIXvidMP3AVIDivxMP3Matroska(后缀就是MKV)XvidMP3Matroska(后缀就是MKV)XvidAACMatroska(后缀就是MKV)H264AACMP4XvidMP3MP4H264AAC3GPH.263AAC事实上,很多封装容器对音频编码和视频编码的组合方式放的很开,如AVI还可以使用H264+AAC组合,可以在具体使用中自己体会。尤其是MKV封装容器,基本无论什么样的组合都可以!但一般MKV用的最多的就是H264+AA
23、C组合,此组合文件体积最小,清晰度最高。因此网上很多MKV视频都是高清晰度的。从上表格可以看出,真正设置的重点在于音频编码和视频编码,封装容器多数时候只是关系到最后的文件后缀而已。起码初学者可以就这么理解。下面是设置文件分辨率的地方:SQPOO:设置视频分辨率。320x240是最常见的便携式MP4或者PPC的分辨率。第一个表示使用指定分辨率,不勾选意思是使用源文件的分辨率。第二个“全局”勾选表示全部待转换文件都使用这个设置,不勾选,可以单独给不同文件设置不同分辨率。小技巧,只要设置宽度,可以自动按源文件高宽比例设置高度。例如:手动写入320x-3,则软件在转换的时候,在不会对画面比例造成影响的
24、前提下,自动计算高度。P:默认不对画面进行其他调整。此处有给视频加黑边等用途,例如通过增加上下2条黑边,将16:9的电影画面转成4:3比例的视频画面,高级用户自己调整,一般并不用修改。Q:设置视频帧率,一般常见设置为24、25或30,魅族MP3不能超过20,手机使用的视频一般在12-15之间。S:新增加的功能,可以在转换的同时检查转换后的视频画面,没事就取消这个,毕竟会影响视频转换速度。部分用的比较多的高级进阶:JI先点击右上角的小箭头,出现“时间”菜单选项,再单击“时间”出现上图。I:设置开始转换的时间和转换结束的时间。此设置针对最终转换后的文件。全部是0表示不修改,是完全转换。4个格子分别
25、对应的单位是小时、分钟、秒、毫秒。点击I栏的“选择”会有一个拓展页面,使用更加方便,高级用户自己调整。J:如果转换的视频文件有影音不同步现象,可以通过设置J处进行调整,达到画面和声音同步的效果。还有字幕等设置,大家自己试着用下,用途就是在转换的同时,把字幕也压进去。但我个人感觉MediaCoder在字幕方面相对其他功能是比较弱的。多用于保存DVD碟为AVI等格式的时候,顺带把字幕也保留下来。通过上面的理解,基本常用的转换设置地方大家都了解了。下面进入最后的突破教学。六、 举一反三,通用设置方法!还是看这个已经有的文件的属性栏,下面照猫画虎设置以后,转换出一样结构的文件。我们需要涉及到的有B、C
26、、D、G、H、I、J、K、L、M、O、Q等几处。其中B、C、D、G、H、I与音频流编码有关I、J、K、L、O、Q与视频流编码有关M指定封装容器,关系到最终视频文件的后缀通过设置以后,各个界面如下:IHGDCBQOMLKJ这样就设置好了,这个设置转换出来的文件,就和样品文件的文件结构是一样的。下面以表格来表示:设置位置代表含义B设置音频流编码格式C设置音频流采样率D设置音频流取样声道G设置音频流编码具体方式H设置音频流转换后的声道I设置音频流转换码率J设置视频流具体编码方式K设置视频流转换码率L设置视频编码格式M设置封装容器O设置转换后的文件的分辨率Q设置转换后的文件的帧率IHCBKQLOM七、
27、 几种常见的转换格式设置适合家用DVD播放的媒体文件(此DVD需要支持MP4文件播放功能)设置位置代表含义设置值B设置音频流编码格式LAME MP3C设置音频流采样率44100HzD设置音频流取样声道默认即可G设置音频流编码具体方式ABRH设置音频流转换后的声道AutoI设置音频流转换码率96 kbps或128kbpsJ设置视频流具体编码方式Bitrate-basedK设置视频流转换码率400 kbps或500 kbpsL设置视频编码格式XvidM设置封装容器AVIO设置转换后的文件的分辨率400x-3Q设置转换后的文件的帧率24适合支持大部分PDA、智能手机播放的媒体文件,低速CPU机型适用
28、(CPU速度低于400MHz的)此设置方式一般也适合大多数MP4播放设备。PDA、智能手机需要安装TCPMP才可以更好的支持AVI和MKV格式设置位置代表含义设置值B设置音频流编码格式LAME MP3C设置音频流采样率44100HzD设置音频流取样声道默认即可G设置音频流编码具体方式ABRH设置音频流转换后的声道AutoI设置音频流转换码率96 kbpsJ设置视频流具体编码方式Bitrate-basedK设置视频流转换码率320 kbpsL设置视频编码格式XvidM设置封装容器AVIO设置转换后的文件的分辨率320x-3Q设置转换后的文件的帧率24适合支持大部分PDA、智能手机播放的媒体文件,
29、高速CPU适用(CPU速度大于或等于400MHz的)设置位置代表含义设置值B设置音频流编码格式CT AAC+C设置音频流采样率44100HzD设置音频流取样声道默认即可G设置音频流编码具体方式aacplusH设置音频流转换后的声道StereoI设置音频流转换码率32 kbpsJ设置视频流具体编码方式Bitrate-basedK设置视频流转换码率200 kbpsL设置视频编码格式H264M设置封装容器MatroskaO设置转换后的文件的分辨率320x-3Q设置转换后的文件的帧率24适合保存VCD至硬盘的转换设置设置位置代表含义设置值B设置音频流编码格式CT AAC+C设置音频流采样率44100H
30、zD设置音频流取样声道默认即可G设置音频流编码具体方式aacplusH设置音频流转换后的声道StereoI设置音频流转换码率48 kbpsJ设置视频流具体编码方式Quality-basedK设置视频流转换码率95L设置视频编码格式H264M设置封装容器MatroskaO设置转换后的文件的分辨率352x-3Q设置转换后的文件的帧率24适合保存DVD至硬盘的转换设置设置位置代表含义设置值B设置音频流编码格式CT AAC+C设置音频流采样率44100HzD设置音频流取样声道默认即可G设置音频流编码具体方式aacplusH设置音频流转换后的声道StereoI设置音频流转换码率64 kbpsJ设置视频流
31、具体编码方式Bitrate-basedK设置视频流转换码率500 kbps或600 kbpsL设置视频编码格式H264M设置封装容器MatroskaO设置转换后的文件的分辨率640x-3Q设置转换后的文件的帧率24其他格式多是适合专用设备的,自己按照前面的教程分析样品文件,再做出相应设置即可。有预置拓展面板可以用的,就用拓展面板。如PSP,魅族MP3等,点击进入选择各种预置拓展面板。全部参数设置好以后,点击,经过漫长的等待(视机器配置而定),你需要的视频文件就转换好了!八、 结语,希望大家使用愉快!使用MediaCoder也有段时间了,一直以来,没有中文的系统的入门级帮助文档。今天有空写了这个
32、帮助文档,希望对新使用的中文用户有帮助。能捆绑进MediaCoder软件进行发布则更好,版权无所谓,对中文用户有帮助就行。请支持MediaCoder,有能力的请进行捐赠。注意:由于MediaCoder免费,为了限制用于商业用途,作者在部分版本里面设置了个小小的限制,每次转换文件大小达到2000M的时候,会暂停弹出个对话框。点击确定以后会继续转换,对个人用户基本没有影响。一个MediaCoder的热心中文用户2007-11-19MediaCoder 0.6.0 build 3990软件使用进阶使用价值决定价值,MediaCoder软件的基本使用方法在通用入门篇里面大家都已经有所了解。在进阶篇里,
33、将会讲解几个常见的实例:一、 C简单的将VCD、DVD碟片内容保存为MKV文件至硬盘(如果需要包含多字幕多声道,请学习DVD Rip)二、 C制作一个适合掌上电脑播放的AVI文件,并加载适合观看的字幕三、 C制作一个适合上传到视频分享网站的视频文件四、 C制作一个手机常见的标准的3GP文件五、 C用MediaCoder截取影片主题曲牛刀自有杀鸡刀没有的功能通过这些实例,应该可以解决以下几个问题:一、 分辨率、C文件清晰度、编码率、编码格式、文件体积大小计算及它们之间的关系,转换出清晰的影片。二、 C给宽屏画面上下加黑边或对画面进行裁剪三、 字幕的主要种类,C用MediaCoder加载合适的字幕
34、在附篇里,将会有以下内容:一、 C如何解决使用中遇到的困扰有效率的提问和分享二、 C选择优秀的数码产品减少很多不必要的麻烦三、 C请了解支持开源软件/自由软件(转)1. 开源知识产权解决之道:“开放”下的规则2. 各类开源协议介绍3. CMediaCoder所遵循的MPL协议一、 VCD和DVD碟片的处理VCD与DVD碟是目前国内最常见的2种影碟,因此,转换VCD、DVD影片为适合自己使用的文件是经常遇到的事情。在以下情况下你可能会需要转换:1. 转换为适合MP4播放器、PDA观看的视频文件2. 在缩小体积、尽量减小画面损失的前提下,将影片保存到电脑上观看3. 将影片保存为适合网络传播和分享的
35、视频文件知识准备:1、VCD、DVD碟片的制式、帧率、分辨率VCD、DVD常见有2种制式(PAL制式与NTSC制式)的区别,不同制式的碟片的帧率、分辨率不一样。标准PAL制式帧率25标准NTSC制式帧率29.97碟片种类制式标准分辨率DVDPAL720576DVDNTSC720480SVCDPAL480576SVCDNTSC480480VCDPAL352288VCDNTSC352240其中SVCD在国内以前有超级VCD之类的称呼,现在的VCD机器也都能直接支持,所以现在市场上已经一律称为VCD,但不常见。稍微注意一下,就会发现,这些分辨率其实都不符合4:3或者16:9的比例。但我们在日常应用中
36、,普通电视机/普屏显示器是4:3比例,国内的电视剧也多为这个比例。宽屏电影的画面比例常为16:9,因此,在转换VCD、DVD影片的时候,就必须选择合适的分辨率。否则转换出来的影片画面是变形的。为什么出现这种情况:VCD、DVD规范都出现于模拟电视流行的时代,这种分辨率与模拟电视信号的特点有关。有兴趣的请自己上百度搜索相关知识。国内的VCD碟多是PAL制式,画面比例为4:3,即使上下有黑边,那种黑边也多是已经压制进视频文件的,因此,实际转换的时候,只要按照VCD原始分辨率保存即可,如PAL制就输入352288,NTSC制就输入352240,这样可以省去对画面比例重取样的过程。现在电脑上的播放器多
37、能自动识别PAL制VCD常见的352288分辨率,在播放时会自动拉伸至4:3画面比例。很多网上的电视剧,RMVB格式的,分辨率为352288就是这个原因。但如果是用于MP4播放器等便携式设备,此类设备常见分辨率为320240,且很多MP4设备不能支持高于此分辨率的视频文件,就需要手动指定分辨率。这样画面刚好就是4:3比例,也能在此类设备上达到最佳视觉效果。PDA/智能手机等设备对分辨率要求不严格,即使画面分辨率大于320240,也可在播放时自动调整为最佳画面大小。但播放效果方面,依然是最佳分辨率的视频文件效果最好。例如,多数PDA设备的液晶屏分辨率为320240,你固然可以播放352288分辨
38、率的视频文件,但实际画面效果可能比不上320240的视频文件。DVD影片的转换相对麻烦一些,因为DVD影片中既有宽屏电影,播放时的实际画面效果为16:9比例;又有普通画面的电影,实际播放画面效果为4:3。因此不能简单的按照DVD分辨率标准设置转换后的分辨率。第一步,自己播放下DVD源片,判断DVD画面比例第二步,根据自己转换后的用途选择转换后的画面宽度,例如:如果用在MP4、PAD、智能手机上,则最佳宽度为320像素,如果保存到电脑上,4:3画面比例的影片则可以选择640像素宽度,16:9画面比例的影片常用720像素宽度。第三步,根据源片画面比例计算转换后的最佳高度。源片画面比例转换后文件用途
39、参考的分辨率设置4:3MP4、PAD、智能手机播放用3202404:3保存至硬盘64048016:9MP4、PAD、智能手机播放用32018016:9保存至硬盘720405实际处理中,宽屏DVD影片制作为MP4、PAD、智能手机播放用的文件时,经常上下拓展黑边后调整画面分辨率为320240,然后利用拓展出来的黑边安放字幕。宽屏DVD影片保存至硬盘或网络交流时,为了方便,常取近似值720400,但我一般不这么做,毕竟从理论上来说画面已经变形了,虽然这种变形很小。有时候也根据DVD碟片具体情况取分辨率704396。保存至硬盘时,大家常有2种需求。一种是希望每张DVD碟刚好能保存在一张CD刻录碟上,
40、就是希望每个DVD碟转换后的文件大小刚好为700M左右。还有一种是希望转换后的文件能保存尽可能高的原DVD质量,适当缩小体积,转换出的文件别像DVD一样4G多一个就可以了,同时能保存多声道、多字幕,这个就已经属于DVD Rip范畴了。使用H264+AAC编码组合,一部约2小时的DVD影片转换后的大小为700M时,基本也能保持较好的画面质量了,此时的画面质量和声音效果都比网上流行的RMVB强的多。但如果希望画面质量损失更小,保存更多的字幕和声道,或者影片长度比较长,如接近3小时,或者选择了其他压缩率比较低的编码方式,那么就需要更大的文件体积。DVD Rip时,往往把一部电影按700M的标准分割为
41、1-3部分。但现在DVD刻录机的流行,也许以后对700M容量的这种需求会减少,直接把一部DVD电影压缩成1-2G大小的文件也可能越来越常见,电影不分割,看起来应该更连贯。高清视频方面,有1080I/1080P等分辨率,一般习惯把一部高清电影用H264+AAC编码组合压缩为约4G左右大小,刚好适合一张DVD刻录碟。当然,大家应该还能见到一部高清电影容量高达30-40G的情况,那是因为使用了MPEG2编码(就是DVD用的编码方式),MPEG2编码方式弹性大,因此也可以用在高清视频编码领域,优点是对设备运算能力要求低,缺点是文件体积过于庞大。同样画面质量的情况下,H264编码的文件体积小的多,但对电
42、脑CPU运算能力要求比较高,好在现在流行的双核电脑都已经可以完全胜任此类应用了,因此,以后H264编码的文件会越来越多。通过目前国内的网络来下载一个30G的文件是件痛苦的事。绝大多数人还只是在用本就不快还被限速的ADSL。为什么提高清晰度需要多的文件体积?为什么更换不同的编码方式可能需要多的文件体积?2、分辨率、清晰度、编码率、编码格式、文件体积大小、帧率及它们之间的关系分辨率大家应该比较熟悉了,视频文件的用途决定分辨率的大小。大家应该选择合适的分辨率,能有效提高视频编码效率和控制文件大小,并获得最佳观赏效果。清晰度的高低在于是否能分辨出图像线条间的区别,即图像层次对景物质点的分辨或细微层次质
43、感的精细程度。其分辨率愈高,图像表现得愈细致,清晰度愈高。在视频转换时,清晰度更多的是一个比较主观的感觉。画面锐利、整洁、细致都可以让人产生清晰的感觉。一般来说,在足够编码率的前提下,分辨率越高,画面越清晰。因为分辨率提高后,图像表现就会更细致,图像层次之间也更加分明。但如果编码率不够,即使分辨率比较高,但直接感觉就是画面模糊,也就谈不上高清晰。如果是动作片等类型的影片,一般画面变化激烈,需要设置较大的编码率。如果是动画片、风景片等类型的影片,画面变动不激烈,可以设置相对较小的编码率即可达到相同的清晰度,以便缩小转换后的文件体积。具体需要自己体会。转换视频文件的时候,大家最关心的就是转换后的画
44、面是否清晰。经常听到有人说XX软件转换质量好,XX软件转换质量差,很多情况下其实并不是软件不好,而是那些人自己不懂。下面4个例子详细讲解。注:下面4个例子中都使用相同的视频编码器Xvid,全部使用固定比特编码方式。例1:下面2个画面取材于同一个影片,都已经使用了足够的编码率。分辨率176144因为编码率足够,因此像素之间界限也算分明(下面的字幕在这种低分辨率的情况下依然能够识别)。但分辨率过低,导致无法识别更多的画面内容,因此清晰度低。分辨率480360在足够的编码率支持下,画面锐利、整洁、清晰,能够获得更多的画面细节,明显给人主观上一种清晰的感觉。事实上片源画面更大,效果更好。例2:使用固定
45、视频编码率270Kbps,相同的编码格式,不同画面大小的清晰度存在区别。因此必须根据画面大小确定合适的编码率。(因为是动画片,我取的编码率就低了一些,一般分辨率320240的影片建议取320350Kbps)分辨率320240,画面给人感觉清晰度不错。分辨率640480,与上图的视频编码率一致为270 Kbps,因编码率不够,给人模糊的感觉,甚至出现马赛克的情况。例3:使用了足够的编码率设置以后,大分辨率画面依然给人清晰的感觉。此画面分辨率同样是640480,与例2中使用同样的编码器,但将编码率提高到650Kbps,画面清晰度比例2中的同比例画面高很多。前提是片源有足够的分辨率和清晰度。例4中将
46、讲解片源分辨率不够的情况。例4:强行将小分辨率画面拉大为大分辨率画面,即使编码率足够也不会改善画面质量。分辨率176144,编码率200Kbps右边画面虽小,但起码看起来画面是锐利的。将上图的视频文件作为片源,强制重新取样转换为分辨率320240的视频文件,编码率设置为350Kbps。转换后的文件明显给人一直模糊的感觉。因为编码率足够,因此没有出现马赛克的情况,但并没有因为分辨率变大,就能识别更多的画面细节。下面的字幕都是模糊的,不锐利。编码率/比特率直接与文件体积有关。且编码率与编码格式配合是否合适,直接关系到视频文件是否清晰。在视频编码领域,比特率常翻译为编码率,单位是Kbps,例如800
47、Kbps其中,1K=10241M=1024Kb 为 比特(bit) 这个就是电脑文件大小的计量单位,1KB=8Kb,区分大小写,B代表字节(Byte)s 为 秒(second)p 为 每(per)以800kbps来编码表示经过编码后的数据每秒钟需要用800K比特来表示。1MB=8Mb=1024KB=8192KbWindows系统文件大小经常用B(字节)为单位表示,但网络运营商则用b(比特),也就是为什么512K速度宽带在电脑上显示速度最快只有约64K的原因,网络运营商宣传网速的时候省略了计量单位。完整的视频文件是由音频流与视频流2个部分组成的,音频和视频分别使用的是不同的编码率,因此一个视频文
48、件的最终技术大小的编码率是音频编码率+视频编码率。例如一个音频编码率为128Kbps,视频编码率为800Kbps的文件,其总编码率为928Kbps,意思是经过编码后的数据每秒钟需要用928K比特来表示。了解了编码率的含义以后,根据视频播放时间长度,就不难了解和计算出最终文件的大小。编码率也高,视频播放时间越长,文件体积就越大。不是分辨率越大文件就越大,只是一般情况下,为了保证清晰度,较高的分辨率需要较高的编码率配合,所以使人产生分辨率越大的视频文件体积越大的感觉。计算输出文件大小公式:(音频编码率(KBit为单位)/8 + 视频编码率(KBit为单位)/8) 影片总长度(秒为单位)= 文件大小
49、(MB为单位)这样以后大家就能精确的控制输出文件大小了。例:有一个1.5小时(5400秒)的影片,希望转换后文件大小刚好为700M计算方法如下:7008540010241061Kbps意思是只要音频编码率加上视频编码率之和为1061Kb,则1个半小时的影片转换后文件体积大小刚好为700M。至于音频编码率和视频编码率具体如何设置,就看选择的编码格式和个人喜好了,只要2者之和为1061即可。如可以设置为视频编码格式H264,视频编码率900 Kbps,音频编码格式AAC,编码率161 Kbps。与文件体积大小有关的码率是指的平均码率,因此,不论是使用固定比特一次编码方式还是使用二次(多次)动态编码
50、方式,都是可以保证文件大小的。只有使用基于质量编码的方式的时候,文件大小才不可控制。编码格式有很多种,在技术不断进步的情况下,针对不同的用途,产生了各种编码格式。不同编码格式的压缩率不一样,且有各自的特点,有些在低码率情况下能保持较高的画面质量,但在高码率情况下反而画面质量提示不大,有些适合在高码率情况下保持高清晰度画面,但可能在低码率情况下效果不佳。介绍常见的几种。RMVB/RM在制定的时候主要考虑的是网络传播,目的在于利用不快的网速传播视觉可以接受的画面质量。因此,RMVB/RM编码格式的特点是较低码率下能获得较好的视频质量。但高码率的情况下反不如其他编码格式。同样是RM/RMVB后缀的文
51、件,其内部编码格式细分还有R8/R9/R10等,但总的来说,上面所说的特点依然是存在的。只是压缩率更高了,因此RMVB没人用在高清编码领域。RMVB追求的是高压缩率,能接受的画面质量,所以经常压缩掉一些不容易注意的细节。初看画面不错,细看就发现画面不锐利,层次不分明,总给人一直模糊的感觉。RMVB/RM后缀文件的音频编码部分同样存在这样的情况,声音压缩率很高,但只是能听,不要奢望达到声音动听的境界。RMVB的流行,一是因为REAL的这种格式适合低速网络的传播,能以较小的文件体积获得可以接受的画面质量。二是随着RMVB的使用,开始出现功能比较完善的转码软件和解决方案,方便了视频爱好者,扩大了影片
52、来源。但随着网速越来越快,H264等更好的编码器出现,同时也因为RMVB不适合高清视频制作,且若对于其他硬件厂家希望支持RMVB/RM格式,就必须向REAL公司支付相当昂贵的专利费,导致很多硬件厂商放弃了对RMVB文件的支持。RMVB的文件已经不是以前那种完全压倒性的优势了。现在网络传播的视频文件已经很多都是AVI、MKV、MP4、3GP等后缀了。其中MKV等多用于高清视频文件,MP4、3GP等多用于手机和便携式设备等领域,AVI则使用范围更加广,不但在高清晰度视频文件中有AVI文件,在便携式设备领域也有AVI使用。VCD用的视频编码格式为MPEG1,DVD的则为MPEG2,VCD和DVD都主
53、要用于家庭影音播放,而且一般来说,VCD用的MPEG1编码为固定码率编码。DVD可以支持动态码率的MPEG2编码。为了能保证激烈变化画面的时候的清晰度,其默认编码率都比较高,VCD标准编码率为1152Kbps,DVD开放些,根据影片播放时间,常设置为5000 Kbps -8000 Kbps之间,在不浪费DVD碟容量的前提下尽可能的使用较高的码率获得更高的清晰度。MPEG1和MPEG2在超低码率情况效果不佳,且过分提高码率,画面效果带来的提示也不明显。AVI文件常用的视频编码为Xvid和Divx,但Divx是一种收费的编码格式,开发之初利用了开源社区的力量,但后封闭起来成为一种收费的编码格式,违
54、反了开源社区的游戏规则,因此与开源社区有过节。Xvid则是在Divx脱离开源社区以后,由开源社区在Divx技术积累的基础上独立研发的新的符合MPEG4规范的编码格式,编码效果很好,对硬件要求也不高,同时由于Xvid的免费与开放性,Xvid获得了众多硬件厂家的支持,所以现在很多DVD碟机和MP4等硬件设备都可以直接播放Xvid编码的AVI文件。可以说,能支持Divx的设备一般都支持Xvid。同时Xvid编码也是DVD Rip的标准编码方式之一,因此很多高清视频文件也用Xvid进行视频编码。由于大量的DVD碟机和MP4提供了良好的硬件支持,Xvid编码已经成为事实上最常用的编码格式之一。作为开源社
55、区阵营的MediaCoder软件对Xvid编码支持很好,由于历史渊源,不支持Divx编码也不奇怪。Xvid编码的特点是在低码率的情况下,效果不输于RMVB,同时对于硬件运算能力的要求低于RMVB,高码率的情况下能达到很不错的清晰度,效果远远高于RMVB。同时Xvid对于动画视频还做了特殊优化。Xvid针对动画片转换的优化功能在软件里面是默认关闭的。需要时可以手动打开。点击打开高级设置页面。依次点击Video Enconders与下级菜单XviD,找到下面的选项设置完,点右上角关闭即可。下面的按钮是复位!点击Yes开启Xvid的动画优化功能,然后关闭设置窗口即可。用完后记得改回去默认是关闭对动画
56、的优化功能的H264编码也是一种符合MPEG4规范的编码格式。应该算目前能用上的最先进的编码方式了,特点是在低码率的情况下,依然能获得很好的画面视觉效果。因此在320240分辨率的情况下,要保持较高的清晰度,Xvid一般常用320-350Kbps码率,但H264只需要200多Kbps码率就能达到同样的画面效果。同时,H264的高压缩率,也能满足高清领域压缩的需求。随着画面分辨率的变大,为了保持清晰度,需要的编码率会以比分辨率更快的速度增加,导致文件体积快速增加,特别是达到1080P级别的时候,一个影片的体积为几G乃至几十G,此时H264的高压缩率特点特别适合制作高清视频,H264的压缩率比MP
57、EG2高出好几倍。一个使用MPEG2编码制作的高清文件可能会达到30G甚至更多,但使用H264编码制作的话,可能只需要4-5G就足够了。但是,H264的这种高压缩率带来的副作用就是最硬件运算能力要求比较高,用H264编码速度较慢,且使用H264编码的高清视频很多单核电脑放不了,好在现在双核电脑的流行基本解决了这个问题,在便携式设备上,由于多数厂家设计能力所限,普遍CPU运算能力都低,H264也就无法支持,因为在便携式设备上,一旦CPU速度超过400M Hz或者达到更高的速度的时候,不但对CPU设计、制作提出了高要求,而且对于电路设计也提出了新的要求,在低速CPU主板设计时可以忽略不计的射频干扰
58、等问题,但如果要达到更高的速度,就必须解决,很多厂家的设计能力都不足以解决这方面的问题,因此,市面上的MP4设备多可以支持Xvid编码,但无法支持H264编码。微软自己的ASF/WMV文件有专用的编码方式,也有几代不同的编码,新一代的编码压缩率更高,效果更好。ASF文件其实与WMV文件是一回事,只是后缀不一样罢了,可以手动修改更换后缀,没关系的。但由于微软的这种格式可以附带播放权限控制,加入了文件权限控制的ASF/WMV文件,只能通过电脑播放,其他设备如标称支持ASF格式的MP4播放器等都无法播放,且在电脑上播放时,必须链接进授权者的网站,很多居心不良的网站就乘机在授权网页上挂木马。RMVB文
59、件可以弹出网页木马,但RMVB的弹出页面是设置在RMVB文件里面的,你可以用软件或者手工去除这种弹出设置,或者不联网看RMVB文件也可以,不链接到指定网页并不会影响到正常播放。但ASF/WMV的危害更加严重,如果需要播放有授权限制的ASF/WMV文件,必须链接进指定网页获得授权,否则不能播放。因此,假设授权页面暗藏木马,除非你不看这个ASF/WMV文件,否则开始获取播放授权就必中网页木马。由于ASF/WMV文件内部也有几代不同的编码器,即使在标准支持ASF的设备上,也可能遇到不能播放的ASF/WMA文件。因为可能不支持某种编码器或者编码组合,这个情况与AVI相似,其他封装格式也都有这类问题。而
60、且ASF/WMV所用的编码器,论压缩率比不上H264,论兼容性和开放性比不上Xvid,因此,不是必须情况,一般不建议转换ASF/WMV文件。随着FLV和3GP文件的流行,H263格式在日常使用中也经常用到。H263压缩率其实并不高,但对硬件要求比较低,因此被手机等平台选择为主要支持的视频编码之一。FLASH从FLASH8开始,就支持H263编码的FLV文件。现在很多视频共享网站的FLV文件视频部分用的就是H263编码。但由于H263压缩率并不高,因此视频网站的约20分钟FLV视频文件体积大小约为40M左右,但并不清晰,激烈动作画面则更加模糊。很多非智能手机本身屏幕就不大,分辨率很低,也谈不上什
61、么清晰度,用H263也无所谓。FLASH完全就是为了适应网络传播而设计的,帧率极低,默认只有12帧,一般的FALSH动画文件用的是矢量技术,可以随意放大缩小而不失真,但FLASH的FLV文件是基于位图技术的,且第一代FLV文件标准就支持H263编码,FLV为了更快的进行网络传播,可以说将RMVB/RM格式的设计理念发挥到极致,一切为了缩小文件体积,视觉效果能看就行。因此,尽管FLV文件可以支持更高的编码率和帧率,新的FLASH播放器也能支持新的编码格式,但在我们常见的视频共享网站中,为了兼容性和尽可能的缩小文件体积,其FLV文件分辨率多为320240,帧率为12帧/秒,视频编码格式为本就压缩率并不高的H263,编码率不足300Kbps,音频编码方面也是尽可能的能省就省。尽管压缩参数低,但网站播放界面的分辨率一般为400300,本就已经很低的分辨率还被强行放大,这就是为什么大家总是觉得视频共享网
- 温馨提示:
1: 本站所有资源如无特殊说明,都需要本地电脑安装OFFICE2007和PDF阅读器。图纸软件为CAD,CAXA,PROE,UG,SolidWorks等.压缩文件请下载最新的WinRAR软件解压。
2: 本站的文档不包含任何第三方提供的附件图纸等,如果需要附件,请联系上传者。文件的所有权益归上传用户所有。
3.本站RAR压缩包中若带图纸,网页内容里面会有图纸预览,若没有图纸预览就没有图纸。
4. 未经权益所有人同意不得将文件中的内容挪作商业或盈利用途。
5. 装配图网仅提供信息存储空间,仅对用户上传内容的表现方式做保护处理,对用户上传分享的文档内容本身不做任何修改或编辑,并不能对任何下载内容负责。
6. 下载文件中如有侵权或不适当内容,请与我们联系,我们立即纠正。
7. 本站不保证下载资源的准确性、安全性和完整性, 同时也不承担用户因使用这些下载资源对自己和他人造成任何形式的伤害或损失。
