 第1章 LabVIEW入门向导
第1章 LabVIEW入门向导
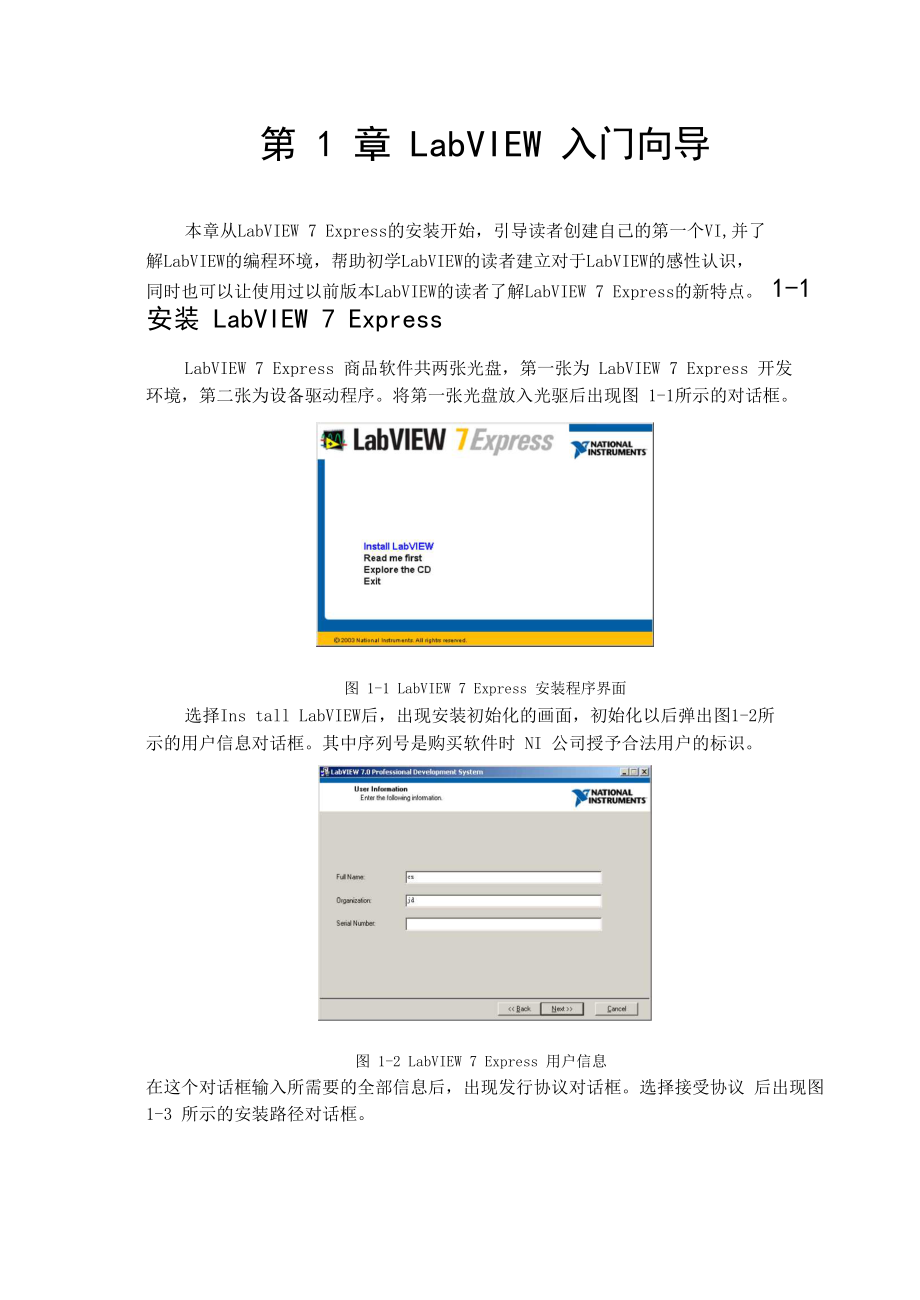


《第1章 LabVIEW入门向导》由会员分享,可在线阅读,更多相关《第1章 LabVIEW入门向导(14页珍藏版)》请在装配图网上搜索。
1、第 1 章 LabVIEW 入门向导本章从LabVIEW 7 Express的安装开始,引导读者创建自己的第一个VI,并了 解LabVIEW的编程环境,帮助初学LabVIEW的读者建立对于LabVIEW的感性认识, 同时也可以让使用过以前版本LabVIEW的读者了解LabVIEW 7 Express的新特点。 1-1 安装 LabVIEW 7 ExpressLabVIEW 7 Express 商品软件共两张光盘,第一张为 LabVIEW 7 Express 开发 环境,第二张为设备驱动程序。将第一张光盘放入光驱后出现图 1-1所示的对话框。图 1-1 LabVIEW 7 Express 安装程
2、序界面选择Ins tall LabVIEW后,出现安装初始化的画面,初始化以后弹出图1-2所 示的用户信息对话框。其中序列号是购买软件时 NI 公司授予合法用户的标识。图 1-2 LabVIEW 7 Express 用户信息 在这个对话框输入所需要的全部信息后,出现发行协议对话框。选择接受协议 后出现图 1-3 所示的安装路径对话框。W7 NATIONAL INSTRUMENTSDestination DirectorySelect the primary installation directory.All National Instruments software will be inst
3、alled in the following directory. To install all National Instruments software into a different directory, click the Browse button and select another directory. To select individual component locations, select the Custom installation type on the next page.Destination DirectoryBrowse.|C:Program Files
4、National Instruments BackNext Cancel图 1-3 LabVIEW 7 Express 安装路径图中是默认的安装路径,可以点击Browse按钮选择其它安装路径。然后进入图1-4 所示的安装方式选项对话框。图 1-4 LabVIEW 7 Express 安装方式选择安装方式以后,接下来会提示所安装的组件。然后出现安装进度条,提示 安装过程。安装完Express开发环境后会弹出图1-5所示的对话框,提示安装设备 驱动程序。图 1-5 设备驱动程序安装提示W7 NATIONAL 尸 INSTRUMENTS?.曰.s-;ffl-;EI-.;-:Data Acquisit
5、ion Instrument ControlNl-488.2 1.70NI-VISA 3.0IVI Compliance Package 2.0Nl Instrument I/O Assistant 1.0NI-VXI Support for LabVIEW Modular Instruments Motion and VisionDistributed I/O Real-Time and EmbeddedNl Measurement & Automation Explorer 3.0旺富【51|5|壬Use these drivers to control your Nl Data Acqu
6、isition and Signal Conditioning devices. For most DAQ devices, jou should install both Traditional NI-DAQ and NI-DAQ mu.This feature will be installed on the local hard drive.This feature and its selected subcomponent$ will require 126 MB of disk space.把 LabVIEW 7 Express 商品软件第二张光盘换入光驱。经过安装初始化以后,出现图
7、 1-6 所示的对话框,可以根据自己计算机所使用的数据采集设备选择所需要 安装的驱动程序。| 玛 National Instruments Device Drivers - May 2003FeaturesSelect the features to install.Directory for Data AcquisitionDisk Cost.Cancel图 1-6 设备驱动程序安装选项以下的安装过程和 LabVIEW 开发环境的安装过程类似。全部安装以后需要重新 启动计算机。1-2 创建一个 VI在本节中请读者跟随我们的引导创建自己的第一个 LabVIEW 程序,以后为了简便我们按照Nl公
8、司的约定叫它“VI”这个VI将产生一个信号并显示在面板上。1. 启动LabVIEW,在如图1-7所示的界面中点击New按钮。图 1-7 LabVIEW 启动界面图 1-8 “新建”对话框2. 在图 1-8 所示的“新建”对话框的 Create new 栏中,选择 VI from Template fTu torial(Ge tt ing St ar ted) Genera te and Display。即由教学模板创建一个 产生并显示信号的 VI。在中间的预览框中分别出现前面板和程序框图的预览。LabVIEW 程序分为前面板和程序框图两部分。前面板是用户接口,用于向程序 中输入各种控制参数,并
9、以数字或图形等各种形式输出测试结果。我们可以把它想 象为传统仪器的面板,面板上自然会有表头、按钮、拨盘等各种元件。程序框图是 程序的源代码,我们可以把它想象为传统仪器机箱里用来实现仪器功能的零部件。“新建”对话框最右边一栏是关于将要创建的这个 VI 的描述。点击OK钮后即出现图1-9所示的程序前面板。3. 程序前面板窗口最上方是标题栏,表示这是 Generate and Display 这个模 板VI的前面板。方括号中的内容表示如果保存这个VI,默认的名称是Untit led。前面板工具条上的运行钮少用来让程序执行一次。点击这个钮使程序运行。我 们看到前面板的图形显示件上出现一条正弦曲线,就是
10、这个VI产生的信号。运行钮 此刻变为特形状,而同在工具条上的停止钮由暗变亮。点击停止钮可以在程序运行的任何时刻使程序立即停止,但是这是一种非正常 的停止方式,对于比较复杂的程序这种停止方式可能带来一些意想不到的结果;因 此应该使用程序中的控制元件来让程序停止。现在点击一下前面板上STOP钮让程序 停止下来。图 1-9 Generate and Display 的前面板4. 现在我们来观察一下Generate and Display VI的程序框图。LabVIEW程序 使用图形语言,它的程序框图由图形代码构成。由前面板切换到程序框图的方法是 使用菜单命令WindowShow Block Diag
11、ram或用快捷键Ctrl +E。对于比较小的 程序,为了编写程序方便也可以让前面板和程序框图平铺在计算机屏幕上。方法是 用菜单命令 WindowTile Left and Right 或 WindowTile Up and Down。这两个 菜单命令共用快捷键Ctrl +T,快捷键指向最近一次使用的菜单命令。图 1-10 Generate and Display 的程序框图图 1-10所示的程序框图虽然简单,但是包含了构成 VI 程序框图的各类要素。 端口( Terminal)端口是程序框图中传递数据的起点和终点。控件端口用来为前面板上的对象与 程序框图传递信息。我们不难想象,传统仪器面板上的
12、每个元件在机箱内一定有一 个它的接线端,用来与机箱内的元件相连接,才能实现它的功能。控件端口就起这 样的作用。图1-10中是图形显示件的端口,是停止按钮的端口。在这里端口是 以图标的形式显示。端口的其它显示方式和其它类型的端口将在第 3章介绍。节点(Node)节点是实现程序功能的基本单元。它具有输入和输出端口,也可能只有输出或 只有输入端口,在程序运行时完成一定的操作。图1-10中是一个节点,它代表 Simulate Signal VI。也是一个节点,这种节点叫做结构。结构用来控制一段图 形代码的执行方式。图1-10中的边框所代表的就是一个循环结构。这个结构内的 程序代码反复执行,直到它的条件
13、端口输入一个True值,即按下前面板的停止按 钮。其它的结构将在本书第 6章介绍。关于节点的详细介绍见第3章。 连线在 LabVIEW 程序中,连线是程序框图中各个对象之间传递数据的通道。图 1-10 中将Simulate Signal VI输出的数据连接到图形显示件的端口,由图形显示件进 行显示。一条线只能有一个数据来源,但是可以有多个数据流向。连线表示了数据 流动的方向,正是这种数据流控制图形语言程序执行的顺序。程序框图中的每个对 象无论它所处的位置如何,只要它的端口的数据到达,它就开始执行。以上介绍了由模板创建VI的方法,如果模板中没有适用的VI,也可以由一个 空白的 VI 着手建立自己
14、的应用程序。创建空白 VI 的方法是在图 1-7所示启动界面 上点击New按钮右边的下拉列表钮,从中选择Blank VI;或从图1-8所示的“新 建”对话框的 Create new 栏中选择 Blank VI。1-3 修改已有的 VI在了解了 LabVIEW程序的基本构成和学会由模板创建一个简单VI以后,我们将 对现有的 VI 进行修改,使它具备更多的功能。1-3-1通过改变快速VI的设置修改程序首先我们改变一下程序所产生信号的类型、幅度和频率,并且给它加上一些噪 声。为此,我们在程序框图中的SimulateSignal节点上双击鼠标,弹出图1-11所 示 Configure Simulate
15、 Signal 对话框。在这个对话框中我们将信号类型选择为三 角波,信号频率设置为20HZ,幅值设置为5,偏置设置为2,加上幅值为1的均匀白 噪声。在这个对话框中可以看到信号的预览,满意以后点击OK钮。然后运行程序, 可以看到显示的信号已经按照设置发生了变化。但是如果我们希望在程序运行中随时改变信号的某些参数呢?比如说,我们希 望随时改变噪声的幅度,以观察不同信噪比的信号。那么就需要使用LabVIEW的开 发工具来修改程序。图 1-11 设置模拟信号对话框1-3-2 使用工具修改程序表 1-1 各个工具的功能图标名称功能操作工具用于为前面板各种控制件量和显示件赋值。当它指向一个数字或字 符控件
16、时,光标形状就变为一个文本操作符。時1定位与选 择工具用于选中、移动对象或改变对象大小。文本编辑工具用于输入各种控件所需要的数字或字符值;也用于创建独立于其它 控件的浮动标签。连线工具使用该工具,通过连线建立程序框图中各个对象之间的数据传递关 系。对象弹出 菜单工具该工具置于某一对象上时,单击鼠标左键即可弹出对象的快捷菜单(使用其它工具时,要用鼠标右键才可以弹出对象的快捷菜单)。滚动工具用于滚动整个窗口内的图形,而无须使用滚动条。断点工具用于在程序中为某个对象设置断点,使程序运行到这里暂停。探针工具用于在程序框图中设置探针,以观察程序运行的中间结果。取色工具用于从窗口中提取颜色设置当前色。2/
17、着色工具着色工具:用来为控件、前面板、程序框图设置颜色。下一块调色 板用于设置当前背景色,上一块调色板用于设置当前前景色。1. 认识工具模板开发 LabVIEW 程序所需要的各种工具都在工具模板 Tools Palette 中。按住Shif t键在程序框图的空白处击一下右键弹出图1-12 所示的工具模板。 工具模板上每个图标所表示的工具的用途见表 1-1。 工具模板上方带扳手和螺丝刀图标的按钮按下去,按钮上 的方形绿色指示灯就会点亮,表示进入自动选择工具状态。在 这种状态下,光标移动到哪个对象上,LabVIEW会根据这个对 象与其它对象当前的关系,自动为用户选择一种合适的工具。 如果自动选择的
18、工具不合适,我们可以弹起这个按钮,使用手 动选择工具。2. 初步了解控件模板在前面板上空白处击一下鼠标右键,会出现图 1-13 所示的控件模板 ControlsPalette,设计前面板所需要的各种控件都在这个模板中。图 1-13 控件模板这是一个临时控件模板,用完以后它会自动消失,如果我们希望它固定在前面 板上,就把光标移近模板左上角的固定销,当固定销扬起变为心形状时,按一下固 定销,控件模板就固定在前面板上。把光标移动到模板左上角的拨盘图标上,出现下一级子模板 ,即数值子模板 Numeric Controls。从这个子模板上调用指针滑钮Pointer Slide。调用的方法是 把光标移动到
19、这个控件上点一下,这个控件就“粘”到了光标上,把光标移动到目 的地再点击一下,这个控件就落到前面板上。再切换到程序框图时会发现多了一个画有滑钮的图标,这是指针滑钮的端口。图 1-14 连线操作下面使用连线工具建立指针滑钮和 Simulate Signal VI 之间的联系。 我们选择工具模板中的连线工具把指针滑钮的端口和 Simulate Signal VI 的 Noise amplitude 端口连接起来。连线工具接近每个端口时,这个端口就会闪烁, 同时弹出一个黄色标签显示端口的名称,如图11-14所示。我们找到Noise amplitude 这个端口,在这里点一下鼠标,然后移动鼠标到需要连
20、线的第二个端口 Slide 处再 点一下鼠标,两个端口之间出现一条橘黄色的连线,这样就建立了数据通道。现在回到前面板再次运行程序,可以看到图形显示件显示了一个三角波,调节 指针滑钮的指针可以看到信号中的噪声幅度在改变。3. 初步了解函数模板 回到程序框图在空白处击一下鼠标右键,会出现图 1-15 所示的函数模板 Func tions Pale tte,构造程序框图所需要的各种元件大都在这个模板中。图 1-15 函数模板 从函数模板调用元件及固定函数模板的方法都与使用控件模板类似。 我们把光标移动到函数模板上排左起第二个图标上,提示条出现这个子模板名 称Signal Analysis (信号分析
21、子模板)并弹出如图1-16所示的下一级模板。在下 一级模板中我们选择快速VI Stat is tics (统计学)。图 1-16 信号分析子模板这个 VI 放进程序框图以后自动弹出图 1-17 所示的设置对话框。我们选择其中 的算术平均值、最大值、最小值三项。选择结果出现在 Results 栏中。OKCancelHelpStatistical Calculations17 Arithmetic mean厂 MedianjjMode厂 Sum of valuesExtreme Values p Maximum pTime of maximum 厂 Index of maximum |7 Mini
22、mum 厂 Time of minimum 厂 Index of minimum 厂 Range (maximum minimum)厂 First time 厂 First value 厂 Last time 厂 Last valueI- Root mean square (RMS: 厂 Standard deviation 匚 Variance厂 Kurtosis厂 Skewnessling Characteristics I number of sampies n Time between sampies (It)StatisticResultArithmetic Mean-2.41624
23、211Maximum1.41Minimum-1.41i ResultsLJ图 1-17 统计学 VI 设置对话框设置完成点击OK钮,统计学VI的图标下面增加了 4个端口。我们用连线工具 将 Simulate Signal V I 的 Triangle 端口与 Statistics VI 的 Signal 端口连接起来。 然后分别在 Arithmetic Mean、Maximum、Minimum 三个端口上击鼠标右键弹出快捷 菜单,选择Create Numeric Indicator,在前面板上建立三个显示件,用来显示统 计分析结果。到工具模板上选择定位与选择工具,用这个工具移动程序框图中的各个
24、对象到 适当位置,使图面更清晰。用定位与选择工具移动对象的方法是用光标选中被移动 对象,然后按住鼠标拖动。调整后如图 1-18 所示。图 1-18 生成与显示信号程序框图4. 简单修饰前面板为了使程序有一个醒目的标识,我们在前面板给它加上标题。首先在工具条上点击 Text Settings (文本设置)钮弹出下拉菜单,选择 Font Dialog(字体对话框)。设置字体为隶书,大小为36点,颜色为自己喜欢的一种。 然后用文本编辑工具建立一个浮动标签写入“生成与显示信号”。再用文本编辑工具 选中指针滑钮标签的文字,把它改为中文“噪声幅度”,宋体,大小为 16 点。为了前面板更整洁,我们用定位与选
25、择工具调整各个控件到理想的位置。 调整后的前面板如图 1-19 所示。图1-19修改后完成的“生成与显示信号” VI前面板程序修改以后,如果运行按钮变为这样匚断开的形状,说明程序设计有问题, 程序不能执行。请仔细对照图1-18检查程序框图,修改后再运行程序。按下停止按钮,将程序在自己的工作目录中保存为“生成与显示信号”。1-4 LabVIEW 提高途径目前我们已经安装了 LabVIEW 7 Express,并进入这个环境创建了自己的第一 个VI。也许我们已经对LabVIEW编程环境有了某些感性的认识,甚至对这种易学易 用的编程方法产生了兴趣。但是如果我们希望在复杂的科研与工程实践中得心应手 的
26、应用LabVIEW,有很多内容还需要深入了解。本书接下来的两章将分别介绍VI前 面板和程序框图设计的方法,这是LabVIEW编程最主要的技能。第4章介绍应用软 件工程学基本规律在LabVIEW环境中开发应用程序的一般性方法步骤以及VI的层次 结构和子VI设计等问题,这是做大程序必须的知识。第57章详细讲解VI的一些 最主要的构件,如主要数据类型 、控制程序运行的结构、图形显示等。前7 章还都 属于LabVIEW编程的基本内容。第810章分别介绍非连线的数据传递方式、程序 的动态控制、程序调试与程序性能,这些应该属于高级编程的内容。后面几章是专 题内容,分别是文件输入输出、与其它应用程序的通讯和
27、网络技术。第1418章全 部涉及到硬件的内容,具有很重要的实际意义。没有这部分内容,很难体现LabVIEW 与其它语言相比的重大优势。第 19 章实质上是机械工程测试的实验指导书,高等学 校机械类各专业都可以参照进行测试技术实验教学,甚至直接使用书中的程序作为 实验仪器。本书最后一章通过一些实例分别介绍了在工程实践中应用LabVIEW进行 系统开发的某些重点问题。虽然我们在一两个小时内就可以学会编写一个 VI 完成一些普通的任务,但是 LabVIEW 本身其实具有很深的内涵,它是一个庞大的系统,作为一本教材不可能涵 盖它全部的体系。作者只是写出个人认为开发工程项目最需要掌握的那些内容。而 且要
28、真正体现出LabVIEW的使用价值,还需要使用者在各专业领域的相关知识,特 别是信号处理方面的理论基础。相信本书的读者都是NI产品的合法用户,NI公司中国代表处有一些出色的工 程师会随时给我们指导;本书作者也愿意随时和读者交流。要深入学好、用好LabVIEW,我们身边最有效、最及时的指导者还是LabVIEW 的帮助系统。访问LabVIEW帮助系统有以下主要途径。1. LabVIEW帮助菜单在LabVIEW开发环境各种窗口中可以随时打开LabVIEW的Help菜单,其中包含 的主要内容是:Show Con tex t Help, 快捷键:Ctrl +H。这个菜单命令打开一个如图1-20所示的窗口
29、。图 1-20 上下文帮助窗口打开这个窗口以后,光标移动到哪个前面板对象或程序框图对象上,就会出现 关于这个对象的基本功能的信息。如果当前工具是连线工具,当光标在程序框图中 置于某一连线上时,帮助窗口会显示出该线的数据类型。如果点击窗口最下面蓝色 字体的Click here for more help或窗口左下角的“?”图标,会弹出标准的Windows 帮助窗口并出现关于这个对象的详细信息。例如所有输入输出参数的解释,它的算 法等。这个窗口中如果显示的是关于VI的信息还可以点击VI图形下的Place on the block diagram钮将它放入程序框图,或点击Find on the Fu
30、nctions palette找 到它在函数模板中的位置。窗口左下角的回图标是显示或隐藏这个对象的可选参数和它的完整路径信息。 窗口左下角的锁形图标是把帮助内容锁定在当前对象上,不再随光标变化。 Lock Con tex t Help,快捷键:Ctrl +Shift +L。这个命令相当于点击上下文帮助窗口左下角的锁形图标。 VI, Function, & How-To Help,快捷键:Ctrl +?。这个命令也是打开标准的Windows帮助窗口,用户可以查找各种帮助信息。 Search the LabVIEW Bookshelf这个命令打开Acrobat Reader窗口,出现LabVIEW
31、技术手册的索引,常用的手 册有:Getting Started with LabVIEW 一初学者入门手册。用来熟悉LabVIEW图形化 编程环境,了解LabVIEW特点。LabVIEW Quick Reference Card LabVIEW快 速参考卡片。快捷键、端口数据 类型和工具条等编程要点提示。LabVIEW User Manual LabVIEW用户手册,学习LabVIEW编程概念和技术最主 要的手册。LabVIEW Measuremen ts Manual LabVIEW测量手册,指导数据采集和分析。LabVIEW Development Guidelines 一 LabVIEW
32、程序开发指导。关于编程风格、 工程设计等方面的指导。LabVIEW Release No tes LabVIEW发行提示。包括LabVIEW安装和卸载、系统 要求等内容。LabVIEW Upgrade No tesLabVIEW升级提示。关于LabVIEW新版本特点的介绍。LabVIEW Applica tion No tesLabVIEW 应用提示。高级的 LabVIEW 编程概念。 Find Example这个命令打开图1-21所示的查找示例对话框。从LabVIEW启动界面上Open 按钮右侧的下拉列表中选择examples同样可以打开这个对话框。LabVIEW本身带了大量的示例程序,还可
33、以到NI工作区去查找最新的示例程序。 用户可以通过这些程序学习LabVIEW编程,也可以将这些例子改造以后用于自己的 程序。点击Browse标签进入浏览页可以按任务或按路径查找这些例子;点击Search 标签进入搜索页可以按照关键词查找这些例子。用户也可以将自己的例子提交NI工 作区。LabVIEW示例 VI 在National InstrumentsLabVIEW 7.0examples 文件夹中, 也可以使用菜单命令File-Open,打开文件对话框按路径查找。图 1-21 查找示例程序对话框2对话框帮助按钮在 LabVIEW 各种对话框中一般都有 help 按钮,可以随时打开,查看关于当
34、前操 作的详细说明。3. LabVIEW 即时提示执行某些操作时,LabVIEW会自动弹出图1-22所示的JustTn-Time Advice窗 口。点击蓝色背景的“i”图标或提示文字,打开详细提示窗口,说明执行的操作在 LabVIEW当前版本与以前版本中的不同。图 1-22 即时提示练习与思考1.1 VI 包括哪两个主要的部分?如何在它们之间切换?1.2 程序框图主要由哪几类元件构成?1.3 LabVIEW开发工具的三个模板各用在VI的哪个部分?1.4修改“生成与显示信号” VI,让它产生并显示一个方波信号,并可以在程 序运行中改变占空比(Du ty Cycle)。1.5找到一个演示对话框的示例VI。
- 温馨提示:
1: 本站所有资源如无特殊说明,都需要本地电脑安装OFFICE2007和PDF阅读器。图纸软件为CAD,CAXA,PROE,UG,SolidWorks等.压缩文件请下载最新的WinRAR软件解压。
2: 本站的文档不包含任何第三方提供的附件图纸等,如果需要附件,请联系上传者。文件的所有权益归上传用户所有。
3.本站RAR压缩包中若带图纸,网页内容里面会有图纸预览,若没有图纸预览就没有图纸。
4. 未经权益所有人同意不得将文件中的内容挪作商业或盈利用途。
5. 装配图网仅提供信息存储空间,仅对用户上传内容的表现方式做保护处理,对用户上传分享的文档内容本身不做任何修改或编辑,并不能对任何下载内容负责。
6. 下载文件中如有侵权或不适当内容,请与我们联系,我们立即纠正。
7. 本站不保证下载资源的准确性、安全性和完整性, 同时也不承担用户因使用这些下载资源对自己和他人造成任何形式的伤害或损失。
