 减速器装配图
减速器装配图
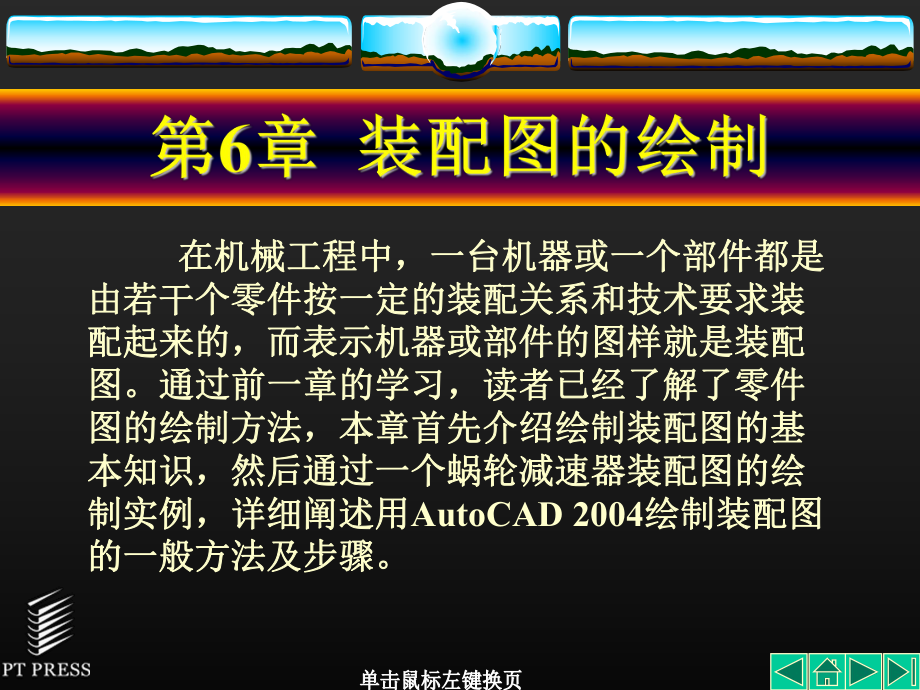


《减速器装配图》由会员分享,可在线阅读,更多相关《减速器装配图(69页珍藏版)》请在装配图网上搜索。
1、在机械工程中,一台机器或一个部件都是在机械工程中,一台机器或一个部件都是由若干个零件按一定的装配关系和技术要求装由若干个零件按一定的装配关系和技术要求装配起来的,而表示机器或部件的图样就是装配配起来的,而表示机器或部件的图样就是装配图。通过前一章的学习,读者已经了解了零件图。通过前一章的学习,读者已经了解了零件图的绘制方法,本章首先介绍绘制装配图的基图的绘制方法,本章首先介绍绘制装配图的基本知识,然后通过一个蜗轮减速器装配图的绘本知识,然后通过一个蜗轮减速器装配图的绘制实例,详细阐述用制实例,详细阐述用AutoCAD 2004绘制装配图绘制装配图的一般方法及步骤。的一般方法及步骤。6.1 装配
2、图分析装配图分析6.2 装配图的一般绘制过程装配图的一般绘制过程6.3 装配图的绘制方法及绘图实例装配图的绘制方法及绘图实例装配图是表达机器或部件的图样,装配图是表达机器或部件的图样,是安装、调试、操作和检修机器或部件是安装、调试、操作和检修机器或部件的重要技术文件,装配图主要表示机器的重要技术文件,装配图主要表示机器或部件的结构形状、装配关系、工作原或部件的结构形状、装配关系、工作原理和技术要求。理和技术要求。一幅完整的装配图,应包括下列内容。一幅完整的装配图,应包括下列内容。零件图中表达的各种方法,例如,视零件图中表达的各种方法,例如,视图、剖视图,断面图以及局部放大图等,图、剖视图,断面
3、图以及局部放大图等,均适用于装配图,此外,由于装配图主要均适用于装配图,此外,由于装配图主要用于表达机器或部件的工作原理和装配、用于表达机器或部件的工作原理和装配、连接关系,以及主要零件的结构形状,因连接关系,以及主要零件的结构形状,因此,与零件图相比,装配图还有一些规定此,与零件图相比,装配图还有一些规定画法及特殊表达方法,了解这些规定和内画法及特殊表达方法,了解这些规定和内容,是绘制装配图的前提。容,是绘制装配图的前提。为了便于读图、图样管理及生产准备为了便于读图、图样管理及生产准备工作,装配图中所有零、部件都必须编写工作,装配图中所有零、部件都必须编写序号。同一装配图中相同零、部件只编写
4、序号。同一装配图中相同零、部件只编写一个序号,其相关信息应填写在标题栏上一个序号,其相关信息应填写在标题栏上方的明细栏中。方的明细栏中。装配图的绘制过程基本与绘制零件图装配图的绘制过程基本与绘制零件图相似,同时又有其自身的特点。装配图的相似,同时又有其自身的特点。装配图的一般绘制步骤如下。一般绘制步骤如下。(1)建立装配图模板。)建立装配图模板。(2)绘制装配图。)绘制装配图。(3)对装配图进行尺寸标注。)对装配图进行尺寸标注。(4)编写零、部件序号。用快速引线)编写零、部件序号。用快速引线标注命令标注命令QLEADER绘制序号指引线及绘制序号指引线及注写序号。注写序号。(5)绘制并填写标题栏
5、、明细栏及技)绘制并填写标题栏、明细栏及技术要求。术要求。(6)保存图形文件。)保存图形文件。利用利用AutoCAD绘制装配图可以采用绘制装配图可以采用的主要方法有:零件图块插入法,零件图的主要方法有:零件图块插入法,零件图形文件插入法,根据零件图直接绘制和利形文件插入法,根据零件图直接绘制和利用设计中心拼画装配图等。下面将结合图用设计中心拼画装配图等。下面将结合图6-2所示的蜗轮减速器装配图的具体绘制过所示的蜗轮减速器装配图的具体绘制过程,分别介绍几种绘制方法。程,分别介绍几种绘制方法。图6-2 蜗轮减速器装配图 对于一些比较简单的装配图,可以直接利用对于一些比较简单的装配图,可以直接利用A
6、utoCAD的二维绘图及编辑命令,按照手工绘的二维绘图及编辑命令,按照手工绘制装配图的绘图步骤将其绘制出来,与零件图制装配图的绘图步骤将其绘制出来,与零件图的绘制方法一模一样。在绘制过程中,要充分的绘制方法一模一样。在绘制过程中,要充分利用利用“对象捕捉对象捕捉”及及“正交正交”等绘图辅助工具等绘图辅助工具以提高绘图的准确性,并通过对象追踪和构造以提高绘图的准确性,并通过对象追踪和构造线线XLINE来保证视图之间的投影关系。这种绘来保证视图之间的投影关系。这种绘制方法不适于绘制如图制方法不适于绘制如图6-2所示的复杂的图形。所示的复杂的图形。因此,这种方法在绘制装配图时很少用到。因此,这种方法
7、在绘制装配图时很少用到。用零件图块插入法绘制装配图,就是将组用零件图块插入法绘制装配图,就是将组成部件或机器的各个零件的图形先创建为成部件或机器的各个零件的图形先创建为图块,然后在按零件间的相对位置关系,图块,然后在按零件间的相对位置关系,将零件图块逐个插入,拼绘成装配图的一将零件图块逐个插入,拼绘成装配图的一种方法。下面是用该方法绘制齿轮泵装配种方法。下面是用该方法绘制齿轮泵装配图的具体步骤。图的具体步骤。用第用第5章学过的绘制零件图的方法绘章学过的绘制零件图的方法绘制组成蜗轮减速器的各零件的零件图,如制组成蜗轮减速器的各零件的零件图,如图图6-3图图6-7所示,分别为箱盖、蜗轮、所示,分别
8、为箱盖、蜗轮、蜗杆、透盖和盖零件图。蜗杆、透盖和盖零件图。图6-3 箱盖 图6-4 蜗轮 图6-5 蜗杆 图6-6 透盖 图6-7 盖 在绘制零件图时,需要注意以下问题。在绘制零件图时,需要注意以下问题。由于装配图中的尺寸标注要求与零件由于装配图中的尺寸标注要求与零件图不同,因此,如果只是为了拼绘装配图,图不同,因此,如果只是为了拼绘装配图,则可以只绘制出图形,而不必标注尺寸,则可以只绘制出图形,而不必标注尺寸,如图如图6-8图图6-23所示;如果既要求绘制出所示;如果既要求绘制出装配图,又要求绘制出零件图,则可以先装配图,又要求绘制出零件图,则可以先把完整的零件图绘制出并存盘,然后再将把完整
9、的零件图绘制出并存盘,然后再将尺寸层关闭,进而创建用于拼绘装配图的尺寸层关闭,进而创建用于拼绘装配图的图块,如图图块,如图6-24和图和图6-25所示。所示。图6-9 透盖 图6-10 吊环螺钉 图6-11箱体 图6-12 垫圈 图6-13 轴 图6-14蜗杆 图6-15端盖 图6-16滚动轴承7206 图6-17滚动轴承7207 图6-18销6*25 图6-19油塞 图6-20垫片 图6-21螺钉M10*20 图6-22 螺栓M10 图6-23 螺栓M12 图6-24 箱盖 图6-25 透盖 在装配图中,两相邻零件的剖面线方向应在装配图中,两相邻零件的剖面线方向应相反,或方向相同而间隔不等,
10、因此,在相反,或方向相同而间隔不等,因此,在将零件图图块拼绘为装配图后,剖面线必将零件图图块拼绘为装配图后,剖面线必须符合国际标准中的这一规定。如果有的须符合国际标准中的这一规定。如果有的零件图块中剖面线的方向难以确定,则可零件图块中剖面线的方向难以确定,则可以先不绘制出剖面线,待拼绘完装配图后,以先不绘制出剖面线,待拼绘完装配图后,再按要求补绘出剖面线。再按要求补绘出剖面线。如果零件图中有内螺纹或外螺纹,则拼绘装配如果零件图中有内螺纹或外螺纹,则拼绘装配图时还要加入对螺纹连接部分的处理。由于国图时还要加入对螺纹连接部分的处理。由于国标对螺纹连接的规定画法与单个螺纹画法不同,标对螺纹连接的规定
11、画法与单个螺纹画法不同,表示螺纹大、小径的粗、细线均将发生变化,表示螺纹大、小径的粗、细线均将发生变化,剖面线也要重绘。因此,为了绘图简便,零件剖面线也要重绘。因此,为了绘图简便,零件图中的内螺纹及相关剖面线可暂不绘制,待拼图中的内螺纹及相关剖面线可暂不绘制,待拼绘成装配图后,在按螺纹连接的规定画法将其绘成装配图后,在按螺纹连接的规定画法将其补画出来即可。补画出来即可。将绘制完成的零件图,用创建块命令将绘制完成的零件图,用创建块命令WBLOCK定义为图块,供以后拼绘装配定义为图块,供以后拼绘装配图时调用。具体操作步骤如下。图时调用。具体操作步骤如下。打开绘制的零件图,并将尺寸图层及剖打开绘制的
12、零件图,并将尺寸图层及剖面线图层关闭。面线图层关闭。如果零件图的视图选择及表达方如果零件图的视图选择及表达方法有与装配图不一致的地方,则需要对绘法有与装配图不一致的地方,则需要对绘制的零件图进行编辑修改,使其与装配图制的零件图进行编辑修改,使其与装配图保持一致,如图保持一致,如图6-26和图和图6-27所示。所示。图6-26箱盖A-A剖视 图6-27 盖 用创建块命令用创建块命令WBLOCK,依次将零件,依次将零件图形定义成块。图形定义成块。为了保证零件图块拼绘成装配图后各零件为了保证零件图块拼绘成装配图后各零件之间的相对位置和装配关系,在创建零件之间的相对位置和装配关系,在创建零件图块时,一
13、定要选择好插入基点。为了便图块时,一定要选择好插入基点。为了便于将零件图块拼绘成装配图,一个零件的于将零件图块拼绘成装配图,一个零件的一组视图可以根据需要分别创建为多个图一组视图可以根据需要分别创建为多个图块,在如图块,在如图6-9所示的透盖零件图中,主、所示的透盖零件图中,主、左视图就可创建为两个图块。左视图就可创建为两个图块。直接输入命令:直接输入命令:NEW 或者单击或者单击“标准标准”工具栏中的工具栏中的“”“”按钮,打开按钮,打开“选择样板选择样板”对话对话框,如图框,如图6-28所示。从中选择前面建立的样板文所示。从中选择前面建立的样板文件,如选择件,如选择“Gb_a1 Named
14、 Plot Stules”,单击,单击“确定确定”按钮,此时屏幕上将显示图框和标题按钮,此时屏幕上将显示图框和标题栏。用户就可以在此基础上绘制图形了,绘制栏。用户就可以在此基础上绘制图形了,绘制完后将图形以完后将图形以.dwg为扩展名保存图形。为扩展名保存图形。图6-28 “选择样板”对话框 在在AutoCAD 2004提供的样板文件中,以提供的样板文件中,以Gb_ax(x为从为从0到到4的数字)开头的样板文的数字)开头的样板文件为基本符合我国制图标准(其中包括图件为基本符合我国制图标准(其中包括图幅、标题栏、文字样式和尺寸标注样式的幅、标题栏、文字样式和尺寸标注样式的设置等)的样板文件,其中
15、以设置等)的样板文件,其中以Gb_a0、Gb_a1、Gb_a2、Gb_a3和和Gb_a4开头的开头的样板文件的图幅尺寸分别与样板文件的图幅尺寸分别与0号、号、1号、号、2号、号、3号和号和4号图形的图幅相对应。号图形的图幅相对应。根据根据AutoCAD 2004提供的样板文件创建提供的样板文件创建新图形文件后,新图形文件后,AutoCAD 2004一般情况下要显一般情况下要显示 出 布 局(但 选 择 样 板 文 件示 出 布 局(但 选 择 样 板 文 件 a c a d.d w t 或或acadiso.dwt除外)。例如,用户以样板文件除外)。例如,用户以样板文件Gb_a1-Named P
16、lot Styles创建新图形文件后,可创建新图形文件后,可以得到如图以得到如图6-29所示的结果。通过绘图窗口的选所示的结果。通过绘图窗口的选项卡可以看出,图项卡可以看出,图6-29所示的布局名称为所示的布局名称为“Gb A1标题栏标题栏”。AutoCAD 2004的布局主要用于打的布局主要用于打印图形时确定图形相对于图纸的位置,但在绘印图形时确定图形相对于图纸的位置,但在绘图过程中,还需要切换到模型空间,这时只需图过程中,还需要切换到模型空间,这时只需要 单 击 选 择要 单 击 选 择“模 型模 型”选 项 卡。选 项 卡。图6-29 使用样板 用户也可以根据需要自己绘制样板,在绘用户也
17、可以根据需要自己绘制样板,在绘制结束后以制结束后以.dwt为扩展名存盘即可。打开为扩展名存盘即可。打开“样板选择样板选择”对话框,就可找到自己绘制对话框,就可找到自己绘制的样板。的样板。(2)创建图层)创建图层除了样板已创建的图层外,绘制装配图时除了样板已创建的图层外,绘制装配图时一般还需要创建粗实线、细实线、中心线、一般还需要创建粗实线、细实线、中心线、虚线、尺寸标注和明细表等图层。虚线、尺寸标注和明细表等图层。(3)绘制明细栏,如图)绘制明细栏,如图6-30所示。所示。图6-30 绘制后的明细栏(4)用插入块命令)用插入块命令INSERT,或者,或者选择选择“插入插入”“块(块(B)”命令
18、,依次命令,依次插入创建的零件图块,如图插入创建的零件图块,如图6-31所示。如所示。如果零件图块的比例与装配图的比例不同,果零件图块的比例与装配图的比例不同,则需要设定零件图块插入时的比例,以满则需要设定零件图块插入时的比例,以满足装配图的要求。足装配图的要求。图6-31 插入“箱盖”零件图块 在在AutoCAD中,可以将多个图形文件用插中,可以将多个图形文件用插入块命令入块命令INSERT,直接插入到同一图形,直接插入到同一图形中,插入后的图形文件以块的形式存在于中,插入后的图形文件以块的形式存在于当前图形中。因此,可以用直接插入零件当前图形中。因此,可以用直接插入零件图形文件的方法来拼绘
19、装配图,该方法与图形文件的方法来拼绘装配图,该方法与零件图块插入法极为相似,不同的是默认零件图块插入法极为相似,不同的是默认情况下的插入基点为零件图形的坐标原点情况下的插入基点为零件图形的坐标原点(0,0),这样在拼绘装配图时就不便准),这样在拼绘装配图时就不便准确确定零件图形在装配图中的位置。确确定零件图形在装配图中的位置。为保证图形插入时能准确、方便地放到正为保证图形插入时能准确、方便地放到正确的位置,在绘制完零件图形后,应首先确的位置,在绘制完零件图形后,应首先用定义基点命令用定义基点命令BASE设置插入基点,然设置插入基点,然后再保存文件,这样在用插入块命令后再保存文件,这样在用插入块
20、命令INSERT将该图形文件插入时,就以定义将该图形文件插入时,就以定义的基点为插入点进行插入,从而完成装配的基点为插入点进行插入,从而完成装配图的拼绘。图的拼绘。AutoCAD设计中心(设计中心(AutoCAD Design Center,ADC)为用户提供了一个直观、高效)为用户提供了一个直观、高效和集成化的图形组织和管理的工具,它与和集成化的图形组织和管理的工具,它与Windows资源管理器类似。用户利用设计中心,资源管理器类似。用户利用设计中心,不仅可以方便地浏览、查找、预览和管理不仅可以方便地浏览、查找、预览和管理AutoCAD图形、块、外部参照及光栅图像等不图形、块、外部参照及光栅
21、图像等不同的资源文件,而且可以通过简单的拖放操作,同的资源文件,而且可以通过简单的拖放操作,将位于本地计算机、局域网或因特网上的块、将位于本地计算机、局域网或因特网上的块、图层和外部参照等内容插入到当前图形中。图层和外部参照等内容插入到当前图形中。选择选择“工具工具”“设计中心设计中心”命令,或在命令,或在“标准标准”工具栏中单击工具栏中单击“设计中心设计中心”按钮,按钮,或直接输入或直接输入ADCENTER命令,都可以打命令,都可以打开开“设计中心设计中心”窗口,如图窗口,如图6-32所示。所示。“设计中心设计中心”窗口包括窗口包括4个选项卡:个选项卡:“文文件夹件夹”、“打开的图形打开的图
22、形”、“历史记录历史记录”和和“联机设计中心联机设计中心”。这些选项卡中各自。这些选项卡中各自的功能选项如下。的功能选项如下。工具栏 选项卡 树状突切换 窗口 标题栏 存储路径 说明窗口 预览窗口 项目列表 窗口 图6-32 “设计中心”窗口“文件夹文件夹”选项卡用于在树状突切换选项卡用于在树状突切换窗口中显示本地及网络驱动器中的资源文窗口中显示本地及网络驱动器中的资源文件,共包括以下件,共包括以下4个窗口。个窗口。树状突切换窗口:用树形目录显示本地树状突切换窗口:用树形目录显示本地和网络驱动器中的文件、文件夹及图形组和网络驱动器中的文件、文件夹及图形组件等内容。件等内容。项目列表窗口:用于查
23、看打开图形项目列表窗口:用于查看打开图形和其他图形中的内容。和其他图形中的内容。预览窗口:用于显示所选图形文件预览窗口:用于显示所选图形文件的预览图像。的预览图像。说明窗口:用于显示所选图形文件说明窗口:用于显示所选图形文件的说明文字。的说明文字。“打开的图形打开的图形”选项卡用于在树状视图窗选项卡用于在树状视图窗口中显示当前口中显示当前AutoCAD的所有图形,同样的所有图形,同样包括包括4个窗口,意义同前。个窗口,意义同前。“历史记录历史记录”选项卡用于在树状视图窗口选项卡用于在树状视图窗口中显示用户曾编辑过的图形,仅包括一个中显示用户曾编辑过的图形,仅包括一个树状视图窗口。树状视图窗口。
24、通过联机设计中心可以访问通过联机设计中心可以访问Internet上数以千计的预先绘制的符号、制造商信上数以千计的预先绘制的符号、制造商信息以及内容集成商站点。息以及内容集成商站点。在在AutoCAD设计中心中,双击图形文件只设计中心中,双击图形文件只能打开下级目录树,如果要通过设计中心能打开下级目录树,如果要通过设计中心在绘图区打开图形文件,用鼠标右键单击在绘图区打开图形文件,用鼠标右键单击在项目列表窗口中欲打开的图形文件,然在项目列表窗口中欲打开的图形文件,然后从弹出的快捷菜单中选择后从弹出的快捷菜单中选择“在应用程序在应用程序窗口中打开窗口中打开”命令,即可将所选图形文件命令,即可将所选图
25、形文件在绘图区打开。在绘图区打开。例如,要打开如图例如,要打开如图6-32所示的项目列表窗所示的项目列表窗口中的口中的1-02.dwg箱盖图形文件,只要用鼠箱盖图形文件,只要用鼠标右键单击标右键单击1-02.dwg图形文件,弹出如图图形文件,弹出如图6-34所示的快捷菜单,选择所示的快捷菜单,选择“在应用程序在应用程序窗口中打开窗口中打开”命令,就得到如图命令,就得到如图6-3所示的所示的箱盖零件图。箱盖零件图。图6-34 选项 利用利用AutoCAD设计中心,可以将已设计中心,可以将已有图形文件,作为图块插入到当前图形中。有图形文件,作为图块插入到当前图形中。只要单击在项目列表窗口中欲打开的
26、图形只要单击在项目列表窗口中欲打开的图形文件,按住鼠标左键将其拖动到绘图区后文件,按住鼠标左键将其拖动到绘图区后松开,此时系统会出现提示信息,由于图松开,此时系统会出现提示信息,由于图形文件是作为图块插入到当前图形中的,形文件是作为图块插入到当前图形中的,因此,系统提示的内容与执行的插入图块因此,系统提示的内容与执行的插入图块命令相同。如图命令相同。如图6-35所示,如果想把所示,如果想把K1-07.dwg图形文件插入到图形文件插入到1-11轴芯所在的绘轴芯所在的绘图区,只要按上述步骤操作,就可以得到图区,只要按上述步骤操作,就可以得到如图如图6-36所示的图形。所示的图形。图6-35 要插入
27、的图形文件 图6-36 插入图形文件到绘图区 通过通过AutoCAD设计中心,可以直接插入其设计中心,可以直接插入其他图形文件中定义的图块,但一次只能插他图形文件中定义的图块,但一次只能插入一个图块。图块被插入到图形中后,如入一个图块。图块被插入到图形中后,如果原来的图块被修改,则插入到图形中的果原来的图块被修改,则插入到图形中的图块也随之改变。图块也随之改变。AutoCAD设计中心提供设计中心提供了以下两种插入图块的方法。了以下两种插入图块的方法。方法方法1:采用:采用“默认比例和旋转角默认比例和旋转角”方式方式插入图块,采用该方法插入图块的操作步插入图块,采用该方法插入图块的操作步骤如下。
28、骤如下。从项目列表窗口或从项目列表窗口或“查找查找”对话框中选择对话框中选择要插入的图块,按住鼠标左键将其拖动到要插入的图块,按住鼠标左键将其拖动到当前图形中,系统将比较图形和插入图块当前图形中,系统将比较图形和插入图块的单位,根据两者之间的比例对图块进行的单位,根据两者之间的比例对图块进行自动缩放。例如,插入图块的单位为自动缩放。例如,插入图块的单位为mm,而当前图形的单位为而当前图形的单位为cm,则系统自动将插,则系统自动将插入图块的单位转换为入图块的单位转换为cm,然后将其插入到,然后将其插入到当前图形中。当前图形中。方法方法2:采用:采用“指定比例和旋转角指定比例和旋转角”方式方式插入
29、图块,采用该方法插入图块的操作步插入图块,采用该方法插入图块的操作步骤如下。骤如下。从项目列表窗口或从项目列表窗口或“查找查找”对话框中对话框中用鼠标右键选取要插入的图块,按住鼠标用鼠标右键选取要插入的图块,按住鼠标右键将其拖动到当前图形中后松开,从弹右键将其拖动到当前图形中后松开,从弹出的快捷菜单中选取出的快捷菜单中选取“插入为块插入为块”命令,命令,如图如图6-37所示。此时将打开所示。此时将打开“插入插入”对话对话框,后面的操作与插入图块相同。框,后面的操作与插入图块相同。图6-37快捷菜单选择选择“工具工具”“设计中心设计中心”命令,命令,打开打开“设计中心设计中心”窗口,在树状突切换
30、窗窗口,在树状突切换窗口中选择蜗轮减速箱零件图的图形文件,口中选择蜗轮减速箱零件图的图形文件,例如,单击例如,单击“图样图样”文件夹左端的文件夹左端的“+”图图标并点中该文件夹,则在项目列表窗口中标并点中该文件夹,则在项目列表窗口中显示如图显示如图6-38所示内容。所示内容。图6-38 “设计中心”窗口 在在“1-02.dwg”图标上单击鼠标左键,图标上单击鼠标左键,预览窗口就显示预览窗口就显示“1-02.dwg”箱盖图形。用箱盖图形。用鼠标左键单击该图块并将其拖动到绘图区,鼠标左键单击该图块并将其拖动到绘图区,则箱盖的图形便插入到绘图区。打开则箱盖的图形便插入到绘图区。打开“对对象捕捉象捕捉”功能,方法同上,依次将其他零功能,方法同上,依次将其他零件图块插入到绘图区适当位置,即可完成件图块插入到绘图区适当位置,即可完成装配图的拼绘。装配图的拼绘。
- 温馨提示:
1: 本站所有资源如无特殊说明,都需要本地电脑安装OFFICE2007和PDF阅读器。图纸软件为CAD,CAXA,PROE,UG,SolidWorks等.压缩文件请下载最新的WinRAR软件解压。
2: 本站的文档不包含任何第三方提供的附件图纸等,如果需要附件,请联系上传者。文件的所有权益归上传用户所有。
3.本站RAR压缩包中若带图纸,网页内容里面会有图纸预览,若没有图纸预览就没有图纸。
4. 未经权益所有人同意不得将文件中的内容挪作商业或盈利用途。
5. 装配图网仅提供信息存储空间,仅对用户上传内容的表现方式做保护处理,对用户上传分享的文档内容本身不做任何修改或编辑,并不能对任何下载内容负责。
6. 下载文件中如有侵权或不适当内容,请与我们联系,我们立即纠正。
7. 本站不保证下载资源的准确性、安全性和完整性, 同时也不承担用户因使用这些下载资源对自己和他人造成任何形式的伤害或损失。
