 屏幕捕捉程序SnagIt使用教程
屏幕捕捉程序SnagIt使用教程
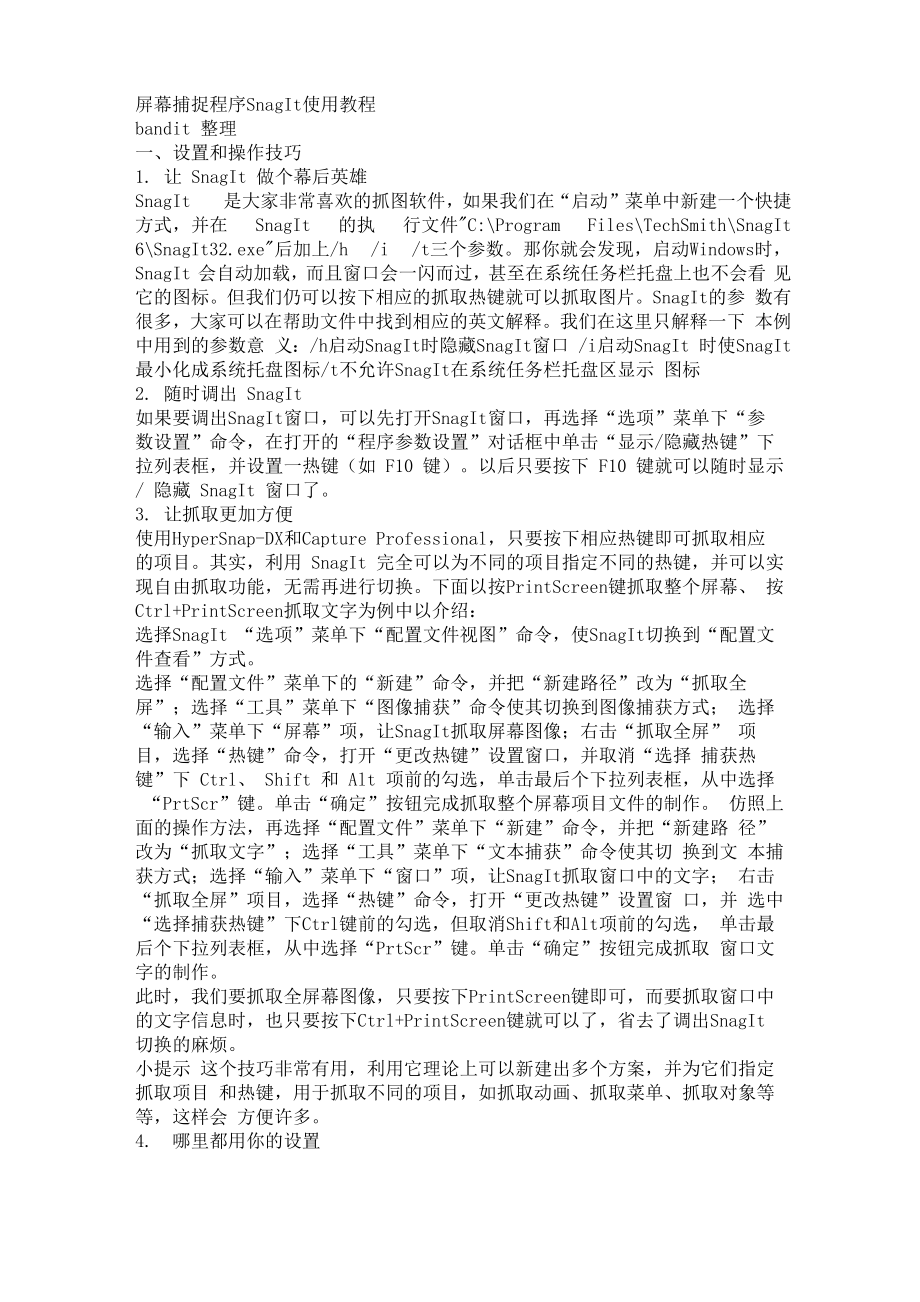


《屏幕捕捉程序SnagIt使用教程》由会员分享,可在线阅读,更多相关《屏幕捕捉程序SnagIt使用教程(15页珍藏版)》请在装配图网上搜索。
1、屏幕捕捉程序SnagIt使用教程bandit 整理一、设置和操作技巧1. 让 SnagIt 做个幕后英雄SnagIt 是大家非常喜欢的抓图软件,如果我们在“启动”菜单中新建一个快捷 方式,并在 SnagIt 的执 行文件C:Program FilesTechSmithSnagIt 6SnagIt32.exe后加上/h /i /t三个参数。那你就会发现,启动Windows时, SnagIt 会自动加载,而且窗口会一闪而过,甚至在系统任务栏托盘上也不会看 见它的图标。但我们仍可以按下相应的抓取热键就可以抓取图片。SnagIt的参 数有很多,大家可以在帮助文件中找到相应的英文解释。我们在这里只解释一
2、下 本例中用到的参数意 义:/h启动SnagIt时隐藏SnagIt窗口 /i启动SnagIt 时使SnagIt最小化成系统托盘图标/t不允许SnagIt在系统任务栏托盘区显示 图标2. 随时调出 SnagIt如果要调出SnagIt窗口,可以先打开SnagIt窗口,再选择“选项”菜单下“参 数设置”命令,在打开的“程序参数设置”对话框中单击“显示/隐藏热键”下 拉列表框,并设置一热键(如 F10 键)。以后只要按下 F10 键就可以随时显示/ 隐藏 SnagIt 窗口了。3. 让抓取更加方便使用HyperSnap-DX和Capture Professional,只要按下相应热键即可抓取相应 的项
3、目。其实,利用 SnagIt 完全可以为不同的项目指定不同的热键,并可以实 现自由抓取功能,无需再进行切换。下面以按PrintScreen键抓取整个屏幕、 按Ctrl+PrintScreen抓取文字为例中以介绍:选择SnagIt “选项”菜单下“配置文件视图”命令,使SnagIt切换到“配置文 件查看”方式。选择“配置文件”菜单下的“新建”命令,并把“新建路径”改为“抓取全 屏”;选择“工具”菜单下“图像捕获”命令使其切换到图像捕获方式; 选择“输入”菜单下“屏幕”项,让SnagIt抓取屏幕图像;右击“抓取全屏” 项目,选择“热键”命令,打开“更改热键”设置窗口,并取消“选择 捕获热 键”下
4、Ctrl、 Shift 和 Alt 项前的勾选,单击最后个下拉列表框,从中选择“PrtScr”键。单击“确定”按钮完成抓取整个屏幕项目文件的制作。 仿照上面的操作方法,再选择“配置文件”菜单下“新建”命令,并把“新建路 径”改为“抓取文字”;选择“工具”菜单下“文本捕获”命令使其切 换到文 本捕获方式;选择“输入”菜单下“窗口”项,让SnagIt抓取窗口中的文字; 右击“抓取全屏”项目,选择“热键”命令,打开“更改热键”设置窗 口,并 选中“选择捕获热键”下Ctrl键前的勾选,但取消Shift和Alt项前的勾选, 单击最后个下拉列表框,从中选择“PrtScr”键。单击“确定”按钮完成抓取 窗口
5、文字的制作。此时,我们要抓取全屏幕图像,只要按下PrintScreen键即可,而要抓取窗口中 的文字信息时,也只要按下Ctrl+PrintScreen键就可以了,省去了调出SnagIt 切换的麻烦。小提示 这个技巧非常有用,利用它理论上可以新建出多个方案,并为它们指定抓取项目 和热键,用于抓取不同的项目,如抓取动画、抓取菜单、抓取对象等等,这样会 方便许多。4. 哪里都用你的设置SnagIt 允许用户对很多选项进行自定义,如抓取热键、方案文件,甚至包括Studio中的默认作图笔画粗细、颜色等。但是重新安装系统后,又得重新进行 设置,非常麻烦。其实, SnagIt 的所有自定义信息都放在 Win
6、dows 注册表 HKEY_CURRENT_USERSoftware TechSmith中。知道了这个原理,只要运行按 下Win+R,在打开的“运行”窗口中输入regedit,启动“注册表编辑器”。找 到这个键,选 择“文件”菜单下“导出注册表文件”命令,把它导出为一个注 册表文件,并把它和 SnagIt 6 的安装文件一同压缩到 ZIP 文件中。这样重新安 装 SnagIt 后,双击这个导出的 REG 注册表文件导入到注册表中,即可快速恢复你 先前的设置了。小提示要注意你使用的 Windows 版本,如果在 Windows 2000/XP 中导出的注册表在 Windows 98中不可用。因此
7、,如果安装有Windows 98/2000/XP多系统,则要在 每一个操作系统下把HKEY_CURRENT_USERSoftwareTechSmith中的内容都导 出为 一 REG 文件,以适应不同的操作系统导入时使用。二、图像抓取技巧1. 直接输出至 Studio在SnagIt中,默认情况是把图片输出到预览窗口中的,尽管可以单击“SnagIt 捕获预览”窗口中的 Studio 按钮把当前抓取的图片送到 Studio 中再加工。但 总觉得没有下面的技巧来得方便:先中“输出”菜单下的下拉菜单,不要选中 “预览窗口”选项,以后按下抓取热键就可以把抓取下来的 图片直接送至 St udio,供你处理了
8、。2. 连续捕捉图片 有时是不是觉得要抓取某一幅画面,但该画面在屏幕上停留时间太短,苦于自己 的速度太慢,无法抓到?那就试一试这个技巧:单击“输出”菜单,取消除 “文 件”命令外的其他所有选项,再单击“属性”命令,在“文件格式”下选择一个 欲保存的图片文件格式,再选择“文件名”下“自动文件名”项,然后单击“输 出文件夹”旁的按钮,选择一个输出文件夹,如C:PIC。选择“工具”一“定 时器设置”命令,单击“捕获定时器”标签,然后勾选“激活定时捕获器”复选 框,再选择“频率”下的“秒”单选按钮,然后在“捕获频率”中输入具体时间, 如输入1,则表示让SnagIt每1秒钟捕捉一幅画。单击“确定”按钮退
9、出。接 着按下“确定”按钮后退出。以后只要按下抓取热键,然后选择欲抓取的窗口, SnagIt 就会按你设置的频率来抓取窗口图片。并把它们以 SNAG- 0000.BMP、 SNAG-0001.BMP、SNAG-0002.BMP、SNAG-0003.BMP、SNAG-0004.BMP保存到 C:PIC文件夹下了。通过它,在一段时间里抓到屏幕上很多操作画面,即使一闪而过,也会被 SnagIt 抓取下来。最后进入抓取文件夹,双击,用 ACDSee 中进行前后翻看,肯 定会找到那稍纵即逝的宝贵图片!抓取图片时,屏幕可能会闪动,这是正常现象,表明 SnagIt 正在正常工作, 抓取屏幕的内容。在 Sna
10、gIt 抓取图片的过程中不想抓取时,只要再次按下抓取热键, SnagIt 会 弹出询问窗口,单击“是”按钮即可停止,单击“否”按钮则继续抓取。3. 直接从扫描仪中获取图片在 SnagIt 中已经具备扫描图像功能,通过它也能直接抓取扫描仪中的图像,具 体的方法是选中“输入”下拉菜单f “高级” f扫描仪和照相机,接上扫描仪, 按下抓取键即会启动Windows中的“TWAIN”界面,直接将图片扫描至预览窗口 中来,从而实现一步到位。第一次使用时,Snagit可能会弹出扫描仪设置窗口,供你选择扫描仪。 要使用此功能的前提是,系统中已经安装了扫描仪的驱动程序,并且扫描仪驱 动程序符合Windows中标
11、准的TWAIN接口,而一般的扫描仪的驱动程序都可以满 足。4. 抓取 SnagIt 本身在使用Snagit抓图时只能抓取别的窗口,但Snagit无法启动第二个副本。可以 单击“工具” f “程序参数设置”窗口中选取“程序选项”标 签,并取消选择 “在捕获前隐藏SnagIt”选项后即可使用Snagit正常抓取Snagit窗口的任何 内容了。不过,这样做会给抓取其他窗口带来影响,请在抓取完Snagit窗口内 容后再将此选项选中。5. 抓取层级菜单 有些菜单是层级的,一般抓图软件无法抓取下来,就是使用 Snagit 的默认设置 也无法抓取。这时,打开“输入属性”设置对话框,并选择“菜单”标签,然后
12、选中“包括菜单栏”和“捕获层叠菜单”项目后就可以抓取层级菜单了。6. 抓取滚动窗口 浏览网站时经常会遇到很多超过屏幕高度的窗口, Snagit 可以让你把它们一下 子抓取下来:先选中“输入”菜单下“自动滚动”复选项,再选择“输 入”菜 单下的“属性”命令,在打开的窗口中选择“滚屏”标签下的“两者”单选按 钮。接下来,按下抓取热键,把鼠标移到带有滚动条的窗口上,等鼠标变成滚动 图标状时,按一下鼠标键选中滚动窗口,单击鼠标左键。 Snagit 就会自动滚动 条,并把其中的所有内容都抓下来。屏幕捕捉程序Snagit使用教程2011-06-13 9:56屏幕捕捉程序Snagit使用教程(转载酷妖之家)
13、作者:萌芽邪恶一、设置和操作技巧1. 让 Snagit 做个幕后英雄Snagit 是非常喜欢的抓图软件,如果我们在“启动”菜单中新建一个快捷方式, 并 在 Snagit 的 执 行 文 件 C:Program FilesTechSmithSnagit 6Snagit32.exe后加上/h /i /t三个参数。那你就会发现,启动Windows时, Snagit 会自动加载,而且窗口会一闪而过,甚至在系统任务栏托盘上也不会看 见它的完。但我们仍可以按下相应的抓取热键就可以抓取图片。这样的幕后英雄 很受我们的喜爱。小提示:Snagit的参数有很多,可以在帮助文件中找到相应的英文解释。我们 在这里只解
14、释一下本例中用到的参数意义:/h 启动 SnagIt 时隐藏 SnagIt 窗口/i 启动 SnagIt 时使 SnagIt 最小化成系统托盘完/t 不允许 SnagIt 在系统任务栏托盘区显示完2. 随时调出 SnagIt如果要调出SnagIt窗口,可以先打开SnagIt窗口,再选择“选项”菜单下“参 数设置”命令,在打开的“程序参数设置”对话框中单击“显示/隐藏热键”下 拉列表框,并设置一热键(如 F10 键)。以后只要按下 F10 键就可以随时显示/ 隐藏 SnagIt 窗口了。3. 让抓取更加方便使用HyperSnap-DX和Capture Professional,只要按下相应热键即
15、可抓取相应 的项目,非常方便。其实,利用 SnagIt 完全可以为不同的项目指定不同的热键, 并可以实现自由抓取功能,无需再进行切换。下面以按PrintScreen键抓取整个 屏幕、按Ctrl+PrintScreen抓取文字为例中以介绍:选择SnagIt “选项”菜单下“配置文件视图”命令,使SnagIt切换到“配置文 件查看”方式。选择“配置文件”菜单下的“新建”命令,并把“新建路径”改为“抓取全 屏”;选择“工具”菜单下“图像捕获”命令使其切换到图像捕获方式;选择“输入”菜单下“屏幕”项,让SnagIt抓取屏幕图像;右击“抓取全屏”项目 选择“热键”命令,打开“更改热键”设置窗口,并取消“
16、选择捕获热键”下 Ctrl、Shift和Alt项前的勾选,单击最后个下拉列表框,从中选择“PrtScr” 键。单击“确定”按钮完成抓取整个屏幕项目文件的制作。 仿照上面的操作方法,再选择“配置文件”菜单下“新建”命令,并把“新建路 径”改为“抓取文字”;选择“工具”菜单下“文本捕获”命令使其切换到文本 捕获方式;选择“输入”菜单下“窗口”项,让 SnagIt 抓取窗口中的文字;右 击“抓取全屏”项目,选择“热键”命令,打开“更改热键”设置窗口,并选中“选择捕获热键”下Ctrl键前的勾选,但取消Shift和Alt项前的勾选,单击 最后个下拉列表框,从中选择“PrtScr”键。单击“确定”按钮完成
17、抓取窗口文 字的制作。此时,我们要抓取全屏幕图像,只要按下PrintScreen键即可,而要抓取窗口中 的文字信息时,也只要按下Ctrl+PrintScreen键就可以了,省去了调出SnagIt 切换的麻烦。小提示 这个技巧非常有用,利用它理论上可以新建出多个方案,并为它们指定抓取项目 和热键,用于抓取不同的项目,如抓取动画、抓取菜单、抓取对象等等,这样会 方便许多。4. 哪里都用你的设置SnagIt 允许用户对很多选项进行自定义,如抓取热键、方案文件,甚至包括 Studio 中的默认作褪画粗细、颜色等。但是重新安装系统后,又得重新进行设 置,非常麻烦。其实, SnagIt 的所有自定义信息都
18、放在 Windows 注册表 HKEY_CURRENT_USERSoftwareTechSmith中。知道了这个原理,只要运行按下 Win+R,在打开的“运行”窗口中输入regedit,启动“注册表编辑器。找到这 个键,选择“文件”菜单下“导出注册表文件”命令,把它导出为一个注册表文 件,并把它和SnagIt 6的安装文件一同压缩到ZIP文件中。这样重新安装SnagIt 后,双击这个导出的 REG 注册表文件导入到注册表中,即可快速恢复你先前的设 置了。小提示要注意你使用的 Windows 版本,如果在 Windows 2000/XP 中导出的注册表在 Windows 98中不可用。因此,如果
19、安装有Windows 98/2000/XP多系统,则要在 每一个操作系统下把HKEY_CURRENT_USERSoftwareTechSmith中的内容都导 出为一 REG 文件,以适应不同的操作系统导入时使用。5. 注意你的注册码SnagIt 是共享软件,只能试用 45 天。如果已经拥有注册码,那请在输入完注册 码 后 , 按 下 Win+R 键 , 打 开 SnagIt 的 安 装 文 件 夹 , 如 ,并找到一个名为REGINFO.TXT的文件,双击打开 后,其中User Name后面就是你的用户名,而Software Key后面口中的内容就 是你的注册码,把它们记下来,重新安装Snag
20、It后,就可以用它来注册了。 小提示注册 SnagIt 后的注册码并不是和用户名一一对应的,如果只有注册码,而忘 记了用户名,也可以用这个注册码再加上任意用户名进行注册。如果怕麻烦, 也可以 运行“注册表编辑器”工具, 然后选中 HKEY_LOCAL_MACHINESOFTWARETechSmithSnagIt6,并把它导出为一个 REG 文件,安装完SnagIt后,双击导出的REG文件,把它导入注册文件即可完成注 nn-册。二、图像抓取技巧1. 直接输出至 Studio在SnagIt中,默认情况下是把图片输出到预览窗口中的,尽管可以单击“SnagIt 捕获预览”窗口中的Studio按钮把当前
21、抓取的图片送到Studio中再加工。但总 觉得没有下面的技巧来得方便:先中“输出”菜单下的“图像编辑器”,而且不 要选中“预览窗口”选项,以后按下抓取热键就可以把抓取下来的图片直接送至 St udio,供你处理了。2. 连续捕捉图片有时是不是觉得要抓取某一幅画面,但该画面在屏幕上停留时间太短,苦于自己 的速度太慢,无法抓到?那就试一试这个技巧:单击“输出”菜单,取消除“文 件”命令外的其他所有选项,再单击“属性”命令,打开4所示的窗口,在“文 件格式”下选择一个欲保存的图片文件格式,再选择“文件名”下“自动文件 名”项,然后单击“输出文件夹”旁的按钮,选择一个输出文件夹,如C:PIC。 选择“
22、选项一 “定时捕获”命令,打开“计时器设置”对话框。单击“定时捕获 器”标签,然后勾选“激活定时捕获器”复选框,再选择“频率”下的“秒”单 选按钮,然后在“捕获频率”中输入具体时间,如输入1,则表示让SnagIt每1 秒钟捕捉一幅画。单击“确定”按钮退出。接着按下“确定”按钮后退出。以后只要按下抓取热键,然后选择欲抓取的窗口,SnagIt就会按你在图13窗口 中设置的频率来抓取窗口图片。并把它们以 SNAG-0000.BMP、SNAG-0001.BMP、 SNAG-0002.BMP、NAG-0003.BMP、SNAG-0004.BMP保存到 C:PIC 文件夹下了。 小提示时间设置得越小,则抓
23、取图片越频罚通过它,可以在一段时间里抓到屏幕上很 多操作画面,即使有些一闪而过,也会被SnagIt抓取下来。最后进入抓取文件 夹,双击,用 ACDSee 中进行前后翻看,肯定会找到那稍纵即逝的宝贵图片! 抓取图片时,屏幕可能会闪动,这是正常现象,表明 SnagIt 正在正常工作,抓取屏幕的内容。在SnagIt抓取图片的过程中不想抓取时,只要再次按下抓取热键,SnagIt会 弹出询问窗口,单击“是”按钮即可停止,单击“否”按钮则继续抓取。3. 直接从扫描仪中获取图片在 SnagIt 中已经具备扫描图像功能,通过它也能直接抓取扫描仪中的图像,具 体的方法是选中“输入f “高级”菜单下的TWAIN选
24、项,接上扫描仪,按下抓取 键即会启动Windows中的“TWAIN”界面,直接将图片扫描至预览窗口中来,从 而实现一步到位。小提示要注意的是,第一次使用时, Snagit 可能会弹出扫描仪设置窗口,供你选择 扫描仪。要使用此功能的前提是,系统中已经安装了扫描仪的驱动程序,并且扫描仪驱 动程序符合Windows中标准的TWAIN接口,而一般的扫描仪的驱动程序都可以满 足。4. 抓取 SnagIt 本身在使用SnagIt抓图时只能抓取别的窗口,如果想制作一份SnagIt本身的说明书 而需要截取其窗口中的内容,但 SnagIt 无法启动第二个副本。这时我们可以单 击“选项f “参数设置”命令,然后在
25、打开的“程序参数设置”窗口中选取“程 序选项”标签,并取消选择“在捕获前隐藏SnagIt”选项后即可使用SnagIt正 常抓取SnagIt窗口的任何内容了。小提示不过,这样做会给抓取其他窗口带来影响,请在抓取完SnagIt窗口内容后再将 此选项选中。5. 抓取层级菜单菜单是Windows中最普通的交互方式,有时为说明问题必须抓取一些程序的部分 菜单,但有些菜单是层级的(即一级菜单下还有子菜单),一般抓图软件无法抓 取下来,就是使用SnagIt的默认设置也无法抓取。这时,可选择“输入f “属 性”命令后,打开“输入属性”设置对话框,并选择“菜单”标签,然后选中“包 括菜单栏”和“捕获层叠菜单”项
26、目后就可以抓取层级菜单了。6. 抓取滚动窗口 浏览网站时经常会遇到很多超过屏幕高度的窗口, SnagIt 可以让你把它们一下 子抓取下来:先选中“输入”菜单下“自动滚动”复选项,再选择“输入”菜单 下的“属性”命令,在打开的窗口中选择“滚屏”标签下的“两者”单选按钮。 接下来,按下抓取热键,把鼠标移到带有滚动条的窗口上,等鼠标变成滚动完状 时,按一下鼠标键选中滚动窗口,单击鼠标左键。 SnagIt 就会自动滚动条,并 把其中的所有内容都抓下来。7. 在SnagIt捕获窗口中处理图形一般情况下,都是选中SnagIt “输出”菜单下“预览窗口”复选项让SnagIt抓 取图片到“SnagIt捕获窗口
27、”中,而且都直接按下“另存为”按钮把图片保存 就完事。其实,在“ SnagI t捕获窗口”中有很多功能,如用鼠标框出某部分后, 按下工具栏上的“修剪”按钮可以把选中部分剪裁下来。按下“复制”按钮可以 把它复制到剪贴板中。同时,在图像、颜色、效果等菜单下还有很多的图像处理 功能,巧妙地利用它们,可以为我们的图片增光添彩!小提示如果发现误操作,只要选择“编辑”菜单下的“恢复”命令即可。 图像、颜色、效果等菜单下有很多值得使用的菜单命令,利用它可以对抓取图 像作最一些效果上的处理。按下工具栏上 Studio 按钮可以让 SnagIt 把它送到 SnagIt Studio 图像编辑器 中进行再加工。有
28、关SnagIt Studio图像编辑器的功能,我们在相关章节作了介 绍,可以参考。8. 让图片带上我们自己的文字 有时出于宣传的需要,很想给自己的图片加上一个标注,比如注上作者名、截取 日期、版权声明之类的信息,通过SnagIt就可以轻松实现:选择SnagIt “过滤 器”菜单下“注解”命令,然后选择相应的注释方法,如自定义生成或系统自动 生成。以后抓取的图片上将会自动添加注释。小提示 可以对文字的风格、位置、字体、文本颜色、背景颜色、阴影颜色、缩略颜色 等进行自由设置。利用系统自动生成注释,可以选择“电脑名称、“用户名”和“时间/日期、 “计算机名、“用户名”和“时间与日期”等。两种注释方法
29、你可以同时选择使用,不过一定要让注释显示的位置不同。如果 自己设置的注释位置与系统自动生成注释位置相同,那SnagIt将忽略你自己定 义的注释,只优先使用系统自动生成的注释。如果想提高截图效率,当然建议使 用第二种方法,难道你不这么认为?9. 自动对截图添加边框 如果想给自己的图片加上一个边框功能,让它更有个性,可以这样做:选择 SnagI t “过滤器”菜单下“边框”命令打开设置窗口。选中“显示边界”复选 框,“图像外面的帧”表示边框在图像外,一般选中该项。“总宽度”和“阴影 宽度”用鼠标单击即可自由调节,同时调节的结果会在右边示例图形中反映出 来。“主要部分颜色”用于设置边框颜色,默认为黑
30、色。如果选中了 “3D效果”, 下方的“加亮区颜色”与“阴影颜色”项将被激活,分别设置高亮颜色与阴影 色。10. 抓出更有特色的图片让SnagIt抓取图像时进行一些图像处理也是SnagIt的一大特色,虽然不可能像 Photoshop 那样拥有强大的图片编辑处理功能,但一般的操作还绰绰有余。如“过滤器一“图像比例”下的命令就可以自由翻转图像,按比例扩大缩小实际图 像;而“过滤器一 “颜色效果”命令则可以对图像的亮度、对比度等效果进行控 制。11. 打印到图像技巧前面我们讲过打印到图像功能,其实,如果我们想控制SnagIt的打印功能,只 要选中SnagIt窗口中“选项”菜单下“配置文件”命令使Sn
31、agIt切换到“配置 文件”(即方案查看)方式,选中Printer项,然后按下“过滤器”菜单下的相 应命令,选择或设置过滤效果即可。如我们可以选择“过滤器一 “颜色变换”下 的“灰度”选项,然后启动 Word 或其他程序,打开一个文档,再选择“文件 f “打印命令,然后选中名为SnagIt 6的虚拟打印机,选中它后,按下“打 印”按钮即可打印出灰度的效果。12. 抓取灰度图 相信使用她的人不少。在她里面有很多强大的设置,我们只要运行得当,能够得 到很好的效果。女口,我们只要选中“过滤f “颜色转换”下的“灰度”选项,然 后按下热键抓取下来的图片就是灰度图。小提示对于使用SnagIt抓取到预览窗
32、口中的图片,我们可以选择“颜色一“灰度” 命令,再保存即可。将图片转化为灰度模式,以后插入到字处理软件中用打印机打印时就不会出现 麻点了。另外 ,在 SnagIt 中还内置了许多种图像的效果器,使用起来比 PhotoShop 的滤镜和插件要方便多了,同样也能够制作出专业的效果。13. 更改设置默认分辨率 目前不少杂志(特别是全彩杂志)要求作者提供高分辨率的图片,通过下面的方 法就可以更改图片分辨率:启动SnagI t,选择“过滤器一“图像分辨率”命令, 在打开的“图像分辨率”设置窗口中取消“自动配置”复选框,然后在“分辨率 (点/每英寸)”中输入自己的分辨大小值即可。小提示应该选择什么样的分辨
33、率 既然分辨率这么重要,那么理想的分辨率应该是多少呢?这时必须看抓取下来的 图要用在何处。一般情况下,如果用于网页或视频设计,由于屏幕分辨率的缘故, 因此图像的解析度达到72PPI就够了;如果是印刷设计,那分辨率要求就要视不 同的情况下要求了,如不同的纸张要求就不一样,比如好的铜版纸一般分辨率要 求是300PPI至350PPI比较合适,如果是报纸一般在150PPI至200PPI就够了。14. 抓取网站图片现在很多网站有非常漂亮的图片,通过SnagIt给我们带来了一个全新的“网络 捕获”工具,利用它可以批量抓取站上有图片:在工具栏上选中“网络捕获”工 具。当我们按下抓取热键(默认为Ctrl+Sh
34、ift+P,可以自行设置),此时SnagIt 会提示我们要抓取的网站,我们在其中输入网站的web地址,点下“确定”按钮。 系统会从网站扫描图片,并会把找到的图片显示在窗口中,我们可以选中下载的 图片。最后点下“完成”按钮, SnagIt 会出现一个窗口让您选择放置图片的文 件夹,选择后这些文件就会被放到相应的文件夹中了,相当方便。15. 抓取多个窗口 如果想将桌面上打开的多个窗口内容都抓下来,那么利用 SnagIt 的抓取多重窗 口功能,一次就能抓下多个窗口:启动SnagIt,选择“输入”菜单下“窗口” 单选框,同时选中“多种范围”复选项。按下“立即捕获”按钮或抓取热键,再 移动鼠标到一个窗口
35、上,此时相应窗口被一红色框框住,同时光标会变成一只小 手带一个加号符号,表示把当前窗口加入抓取。如想抓取该窗口,则单击鼠标左 键,此时该窗口会反相显示,表示被选中。接着再移动鼠标到另外窗口,相应窗 口会被红色框框住,同样单击鼠标左键选中被红色框框住的窗口。两个窗口已经 被选中,此时只要右击鼠标,然后选择“完成”按钮即可把它抓取到SnagIt的 SnagIt 捕获预览窗口中,按下“另存为”按钮即可把抓取的多个窗口图像保存 起来了。小提示如果抓取了某个窗口却又后悔,不想再抓取了,只要按下Alt键,此时光标会变 成一个小手加上一个减号。然后用鼠标单击不想抓取的窗口,窗口会从反相显示 返回为正常显示,
36、取消该窗口显示。右击鼠标,选择“完成”命令,取消选中的 窗口内容将不会被抓取。16. 最小化显示SnagIt的确是非常优秀的软件,我们完全可以使之随系统启动,只要把SnagIt 的可执行文件在“启动”文件夹下建立一个快捷方式即可。17. 让 Word 来调用 SnagIt如果经常用Word写东西时,希望实时地抓取一些图片:进入SnagIt安装文件夹, 找到名为 Snagmw97.dot 的文件,将其拷贝到 Office 的启动文件夹下,如 ,然后启动 Word,你 会发现在“插入”菜单下多出了一个SnagIt命令,单击即会出现2所示的对话 框,程序提供四种抓取方式:整屏抓取(Screen)、窗
37、口抓取(Entire Window)、 区域抓取(Region)和卷动窗口抓取(AutoScroll Window),分别对应:抓取整 个桌面、抓取窗口、抓取区域和抓取带滚动条的窗口,选择一种抓取方式后,按 下“确定”按钮Word就会自动最小化,让你在屏幕上抓图,抓取操作与在SnagIt 中一样。抓取完成后该图片会自动粘贴到 Word 的当前光标处。18. 快速获取帮助信息一般 Windows 下的软件都有详尽的帮助资料, SnagIt 也不例外,如果你的英文 足够好,经常看看SnagIt的帮助文件会对我们有很大的帮助。19. 文字快速转换为图片安装完SnagIt后,启动一个Windows程序
38、(如Word),打开一个文档,再选择 “文件一“打印”命令,然后选择SnagIt打印机,按下“打印”按钮,Word中 的所有文档就变成了图片并显示在预览窗口中,单击“另存为”按钮即可保存成 图片,是不是很方便? 小提示:如果我们在 Word 文档中打印的内容不止一页,我们可以单击预览窗口 的“下一页”和“上一页”向后或向前翻页来观看后一页和前一页图片。按下“另存为”按钮,并选择保存类型为TIF,则可以把抓取的多个页面停存到一个 超长的TIF文件中。如果我们保存为GIF文件类型的话,那这些多幅图片将会被 保存到一个动画GIF文件中,每一页图片就是其中的一帧。20. 文字快速转图片在 SnagIt
39、 中选择“输入一“高级一“剪贴板”,同时选中“输出一“预览窗 口”复选项。切换到“记事本”中打开一个文本文件,按下 Ctrl+A、 Ctrl+C, 再调出SnagIt,单击工具栏上的红色“立即捕获”按钮,SnagIt即可立即把选 中的文字转为图形,并抓取到预览窗口中,按下存盘完即可保存为图片。小提示:利用此法也可以抓取Word中的文字、图片等,但一次抓取的内容不要 太多。否则,极易引起死机。21. 抓取扩展窗口 通过这个功能,我们可以做到真正的“所见即所抓。如我们在浏览一个网站时, 在IE中显示的内容不止一页,此时IE会在窗口的右边出现滚动条,这时通过一 般的方法无法抓取到滚动条下面的图片。我
40、们只要选择“输入一“高级一“扩展 窗口”项目,单击工具栏上的红色“立即捕获”按钮然后选中这个IE窗口,就 可以把IE中的包括滚动条下的所有内容抓取成图片。小提示该功能必须在 Windows XP 下才能够使用,否则无法出现此菜单。22. 随时控制 SnagIt在使用SnagIt抓图时,按下F表示结束抓取(Finish)、表示取消抓取(Cancel)、 R表示重新开始抓取(Restart),而无需右击鼠标,再从弹出的菜单中选择相应 命令了,相当方便。23. 精确控制,丝毫不差在新版的 SnagIt 中的区域抓取时,我们可以使用方向键以像素为单位控制选区, 使抓取的选项更加精确。在 SnagIt
41、的“输入”菜单下选中“区域”抓取方式后, 按下工具栏上的红色抓取按钮,把鼠标移到屏幕上欲开始抓取处按一下 Enter 键,然后就可以通过键盘中上下左右方向键来精确调整抓取选区了,确定选中选 区后,再次按下 Enter 键即可抓取选中选区的内容。小提示默认情况下,按下键盘上的方向键是按 1 个像素为单位来移动的,这时也可以移 动鼠标来加快选择速度,当然如果按下 Ctrl 键不松开,再按下方向键的话,则 是以 10 个像素为单位来移动选区。总之,聪明的你自己来自由控制吧,反正 SnagIt 已经给了你自由发挥的空间!24. 把光标也抓进图片启动Snag It,选择“输入f “包括指针”复选项,或直
42、接按下工具栏上的“包 括指针”按钮即可让SnagIt在抓取图片时连同光标抓取。25. 把漂亮完挖出来许多应用程序的可执行文件(一般以.exe为扩展名)和动态链接库文件(一般 以.dll为扩展名)中会包含一些漂亮的完,通过SnagIt可以把它们抓取出来: 启动SnagIt,选择“工具”菜单下“图像捕获”命令切换到图像抓取模式。再 选择“输入f “高级f “程序文件”单选项。再按下工具栏上“立即捕获”按 钮, SnagIt 会打开 1 所示的“打开文件”窗口。从中选择一个程序,单击“确 定”按钮。即可出现一个包含该文件中的所有完的窗口,选中某个,在预览区中 就会显示出它的样子,选中后按下“确定”按
43、钮即可把它抓取到“SnagIt捕获 预览”窗口中,供保存。通过这种方法,可以“抠”出众多应用程序的精美完, 供自己使用。26. 抓取古老的 DOS 窗口尽管现在是 Windows 的天下,但有时也必须抓取 DOS 窗口的内容。只要选择 SnagIt中“输入”菜单下的“高级”下“全屏DOS窗口”项。然后运行DOS程 序,按下 Alt+Enter 键切换到全屏幕状态下,按下 PrintScreen 键即可把 DOS 画面抓取下来。小提示如果DOS程序可以在Windows的窗口方式下运行,则可通过抓图软件的常规捕 捉窗口方法把它抓取下来。如果DOS程序必须运行在纯DOS下,则要使用虚拟机软件(如VM
44、ware、Virtual PC等),再进行相应设置。虚拟一个DOS环境后,再在其中运行DOS程序。由于 虚拟机软件是作为Windows的一个窗口存在的,所以我们可以用抓图软件把它抓 下来。27. 把游戏画面留下来大部分抓图软件对游戏画面无能为力,不过,通过 SnagIt 的 DirectX 功能不仅 可以抓取游戏图片,还能抓取VCD/DVD/ASF/RM等电影中的图片。启动SnagIt,选择“输入”菜单下的“高级”下“DirectX”项。然后运行游戏 程序,按下 ScrollLock 键即可把游戏中的精美图片抓取到 SnagIt 中了。小提示如果要抓VCD/DVD/RM电影中的画面,先确保VC
45、D/DVD/RM播放窗口为当前窗口, 然后按下 ScrollLock 键即可。28. 把你的操作录成动画通过SnagIt可以把屏幕上的一切动作抓取为AVI动画文件。这对于我们获取教 学软件素材非常有用:选择“工具”菜单下“视频捕获”命令,使SnagIt切换 到“视频捕获”方式。再选择“输入”菜单下相应的项目,可以选择抓取屏幕(即 整个桌面)、窗口、活动窗口、区域、固定区域等范围。本例选择抓取方式为窗 口,表示把某一窗口的动作抓取成动画。按下 SnagIt 红色“开始捕获”按钮或 热键,并把鼠标移动到某一窗口上时 SnagIt 会显示出一个红色框,单击后即选 中该窗口。SnagIt会用一个白色的
46、框框住你选中的窗口,同时出现一个“SnagIt 视频捕获”窗口。单击“开始”按钮后即可录制,你在选中操作窗口中选中的内 容都会被记录下来,同时,屏幕上选中窗口也会闪烁,表示正在抓取当前窗口。 不需要抓取时,只要再次按下捕获热键。然后在打开的窗口单击“停止”按钮, 即可把捕获的结果放到“SnagIt捕获预览”窗口中,单击“另存为”按钮即可 保存为 AVI 文件。小提示 如果要录制声音,请选中“输入”菜单下“录制音频”复选框;默认情况下, Windows 中录制声音的设备是麦克风。如果要录制电脑本身发出的声音,请选择“开始一 “程序一 “附件一 “娱乐一 “音量控制”,打开音量控制程序。然后选 择
47、“属性一“录音”选项,再选中“立体声混音”复选框,然后在音量控制窗口 中选中“立体声混音”前的“选择”复选框。29. 注意更丰富的抓取功能SnagIt的抓取功能非常强大,可用它抓取的东西也特别多。如可以选择“输入” 命令下的“菜单”项来抓取一般应用程序的菜单,选择“物体”来抓取窗口中的 对象,如工具栏、按钮之类的。而在“输入一 “外形”菜单下则有抓取不规则图 形、抓取椭圆形、圆矩形、三角形、多边形等,提供更丰富的抓取方式。30. 抓取BIOS画面的介绍BIOS 是我们计算机的最低级的部分,也是计算机硬件和软件得以运行的基础。 但是由于它只在机器启动时才出现,所以要抓取它就没有那么简单了。不过,
48、我 们只要有一个名为CMOSTEST的BIOS抓取工具就可以了。它是一个DOS程序,双 击后即可打开一个DOS窗口,随便输入一个号码就会出现6所示的窗口,在这个 程序中可以像操作BIOS中的选项一样进行操作。遇到合适的图片,使用SnagIt 就可以把它抓下来了。小提示当然,如果有数码相机,那能够实时地拍摄电脑BIOS启动画面,那就更好了。31. 用 SnagIt 做一个电脑监视器 有时候我们正在处理一些重要的工作,但是又需要临时外出一下,这时完全可以 用 SnagIt 做一个“电脑监视器”:先选中工具栏上的“图像捕获”按钮使 SnagIt切换到图像捕获功能,选择“输入”菜单下“屏幕”表示抓取整
49、个屏幕, 然后单击“输出”菜单,取消除“文件”命令外的其他所有选项,再单击“输出 一 “属性”命令,打开设置窗口,在“文件格式”下选择一个欲保存的图片文件 格式(一般选择BMP),再选择“文件名”下“自动文件名”项,然后单击“输 出文件夹”旁的按钮,选择一个输出文件夹,如c:monitor。按下“确定”按 钮后退出。接着选择“选项一 “定时捕获”命令,打开的“定时器设置”窗口中单击“延时 /预定”标签,先勾选“延时捕获/预定捕获”复选框,然后再选中“预定捕获” 单选按钮,接着在日期和时间区域中设置一个指定日期和指定时间。先估计一下 你出门的时间,如我2002 年 12月 8日下午 15:00至
50、 16:00 出门,那就设置日 期为2002-12-8,设置时间为 15:30,表示从 15:30开始捕获。 然后再单击“定时器设置”窗口中“定时捕获器”标签,勾选“激活定时捕获 器”复选框,同时勾选“放弃同一捕获”,再在“频率”中选择时间单位为分, 然后在“执行每一个捕获”后面输入一个频率值,如 5,表示 5 分钟抓取一幅图 片。当我们出门后,SnagIt就会在15: 30就会每隔5分钟抓取一次屏幕画面,并把 它们以 SNAG-0000.BMP、SNAG-0001.BMP、SNAG-0002.BMP、SNAG-0003.BMP、 SNAG-0004.BMP保存到c:monitor文件夹下。我
51、们回来后,只要启动ACDSee 就可以查看这些文件,了解别人在机器上操作了什么。三、图片处理、转换技巧1. 让 SnagIt 也浏览图片SnagIt也能够浏览图片:在SnagIt主窗口中选择“工具一“图像浏览器。第一 次使用时,程序会要求用户选择一个图像目录,点击“确定”按钮即可打开“SnagIt图像浏览器。其图像浏览窗口与ACDSee的界面十分相似,左边是目录 树和图像预览窗口;右边是当前目录下的图像显示窗口。 SnagIt 只提供两种查 看方式:缩略图和详细信息。用户在查看图像时完全可依自己意愿进行删除、重 命名等操作(支持热键)。如果想查看图像原貌,直接点击图像完或回车,就能 打开“Sn
52、agIt图片浏览器”窗口进行查看。用户可放大、缩小、旋转图像,也 可点击工具栏的按钮来向洽向后查看图像,操作与ACDSee无异。小提示“SnagIt 图片浏览器”不仅可以打开图片文件,还可以打开文本文件。双击图片或文字,可以在浏览和查看状态之间进行切换,真正和ACDSee兼容。2. 剪裁图片在“SnagIt图片浏览器”中双击图片,打开窗口后,可以用鼠标框选部分区域, 单击工具栏上的“修剪”命令即可剪裁选中区域。3. 编辑修理图片在“SnagIt图片浏览器”中双击图片,在浏览窗口中仍有和“SnagIt剪贴预 览”窗口中一样的图像、颜色、效果等菜单下还有很多的图像处理功能可以使用, 如果发现误操作
53、,只要选择“编辑”菜单下的“恢复”命令即可。完成操作后, 按下工具栏上“保存”按钮即可保存修改。小提示 图像浏览器不仅仅能够查看图片文件,还可以查看文本文件,游览的方法与图片 一样,这大大方便了我们的文字工作者。4用“SnagIt图像浏览器”批量转换图像格式“SnagIt 图像浏览器”有很强的功能,利用它可以批量转换图像格式,甚至可 以给它批量增加效果。在“SnagIt图像浏览器”窗口中选择“文件一“变换过 滤器”命令,然后在其中选择或设置相应的转换效果。接着在“SnagIt图像浏 览器”窗口中选中欲转换的图片,选择“文件一“批量转换”命令,打开“批量 图象文件转换”对话框窗口,“变换过滤器”
54、下显示的是你已经选择或设置的过 滤器效果。我们要做的是,单击“复制到”旁边的按钮,选择一个输出文件 夹,然后再从“保存图像同种类型”下拉列表框中选择一种转换后的图像格式,按下“确定”按钮即可。5.缩略图制作 如果把喜欢把自己喜爱的图片,如照片(包括女友或孩子的照片)放在硬盘上, 制作成电子相册,闲暇之余欣赏欣赏,真是惬意极了:单击 SnagIt 工具栏上的“Snaglt图片浏览器”完启动之,然后选择“工具一“创建网页”命令,在打 开的向导窗口中输入生成缩略图网页的标题,并选中欲生成缩略图的图片文件或 选择某一个文件夹(如果选中文件夹,则该文件夹下的所有文件将生成缩略图), 顺着向导就可以生成一
55、个网页文件。双击这个网页,就可以看到缩略图,鼠标单 击缩略图时就会打开相应图片文件,使其按正常大小显示观看,真是爽极了。 小提示如果欲生成的图片较多,则会在打开的缩略图窗口中显示“上一页”(Prev)和 “下一页”(Nex t)按钮,用于前后翻页。四、文字抓取技巧1. 用 SnagIt 抓取文字利用 SnagIt 可以抓取屏幕上众多窗口、对话框或菜单的文字, 甚至是 Windows “资源管理器”中的文件名,然后直接将它们转换为可编辑的文字。这 样不仅省去输入的麻烦,特别是在写作时可直接将软件界面中的语句复制、抓取 下来,从而保证不会出现输入错误。下面以抓取OutlookExpress通讯簿中
56、的联 系人名单为例:先启动OutlookExpress,单击“通讯簿按钮,出现“通讯簿” 窗口;再运行SnagIt,并选择“工具一 “文本捕获”命令,使SnagIt切换到文 本抓取状态。同时,选择“输入”菜单下“窗口”单选项,选择“输出”菜单下 “文件”复选项,同时选中“预览窗口”复选项,表示从窗口抓取,并将抓取结 果显示在预览窗口中,最后保存为文件;接着单击左侧按钮栏最上面的红色“立 即捕获”按钮,这时SnagIt运行窗口自动消失,鼠标随之变成手的形状,移动 鼠标到要抓取的通讯簿窗口,会出现红色边框,移动鼠标使抓取部分完全被包含 在边框内,单击一下左键表示确定。在弹出的“SnagIt捕获预览
57、”窗口,通讯 簿中文字就被抓下来了。单击工具栏上“完成”按钮,并在随后出现的“另存 为”窗口中输入文件名称,单击“保存”按钮即可保存为文本文件。小提示在“SnagIt捕获预览”窗口中也可用鼠标选择相应文字,然后选择工具栏上 的 Copy 命令,把它们拷贝到 Windows 剪贴板中,并可应用在记事本、写字板及 其他Office程序中。有些英文软件在中文 Windows 下运行时会出现菜单或文字显示不全现象,这时 可通过SnagIt将这些显示不全的英文抓至“SnagIt捕获预览”窗口中,这样你 就能看清楚文字了。如果选中“输入”菜单下“自动滚动”复选项,则在抓取文字时, SnagIt 会 自动滚
58、动窗口,并可以抓取带有滚动条窗口中的所有文字。很多人可能会收到一个加密的Word或WPS文档,且发件人只告诉我们只读密 码,这样只能“看”,而不能编辑,也不无法“另存为。但通过 SnagIt 的这个 功能把这些文字抓下来进行再编辑。这个功能对于复制大部分窗口都有用,如有些网站不允许对其文字进行复制, 这时可以用 SnagIt 的抓取文字功能来抓取。很多软件都有Tips of the day (每日提示),其中显示的文字也无法通过选 择再按 Ctrl+C 键复制,但用 SnagIt 可以把它们抓取下来。2. 利用SnagIt抓取文件夹列表如果想快速得到一文件夹下的所有文件和文件夹列表,可以请Sn
59、agIt来帮忙: 先启动SnagIt软件,并设置其抓取对象为文字(Text),进入资源管理器,将文 件排列方式设置为“列表”(这样可以容纳更长的文件名),按下抓热键(在笔 者的机器上为Ctrl+P),再将鼠标指针移至资源管理器窗口,单击后即可把在“资源管理器”中显示的所有文件名抓取至Windows的剪贴板中了。3. 让SnagIt抓取文字更“规范”选择Snag It “工具一“文本捕获”命令切换SnagIt到“文本捕获状态。选择 “过滤器一 “规划”命令。在打开的“文本版面选项”对话框中选择“版面”选 项区域中“空格式”下“移动空行”和“空白的列无效”复选框,按下“确定” 按钮,这样抓取后的文
60、字如果中间有空行或有空白的列,则会被SnagIt自动删 除掉。这样得到的数据会更加清洁。4. 让SnagIt抓取“中文”文字SnagIt 是一款西文文件,默认通过抓取文字功能抓取下来的文字不够美观。我 们可以选择SnagIt “工具一“文本捕获”命令切换SnagIt到“文本捕获状态。 然后选择“过滤器”菜单下“设置字体”命令。接着在打开的“字体”对话框中 选择一中文字体,并设置相应的字形和字号即可。小提示通过这样设置后,可以让SnagIt显示更大的文字。如果使用西文字库,则使用SnagIt抓取的中文文字中的一些标点符号将无法 显示,如双引号、顿号等。5. 抓取滚动窗口文字 要抓取滚动窗口中的文
61、字,和抓取滚动图片相似,只要选择“输入一“自动滚 动”复选项。再按常规方法抓取,当光标出现一滚动标志时按下左键即可抓取带 有滚动条的窗口中的文本。6. 破除汉字乱码由于SnagIt是一个西文软件,所以抓取文字时有时会出现乱码(如笔者在西文 Windows XP+中文汉化包下工作时就发现在“ SnagIt捕获预览”窗口中显示的 是一堆乱码!)。遇到这种情况,可以先选择“输出一“文件”单选项,并取消“预 览窗口”前复选项。接着选择“输出一“属性”命令,打开 1 所示的“输出属 性”设置对话框,选中“固定用户名”单选按钮,再单击一下“输出文件夹”旁 的按钮,选择一个输出文件夹,如C:。按下“确定”按
62、钮后退出。然后照着正 常的方法抓取窗口中的文字,抓取完成后,打开C:snagit.txt文件,你会发现 其不再有乱码。接下来的事我不说也应该明白了,复制并粘贴即可。7. 抓取程序中无法抓取的文字如果有的窗口一闪而过,很难通过SnagIt抓取到。这时,可以请Resource Hacker 这个免费的软件来帮忙:先记下软件中欲抓取的几个文字,然后启动 Resource Hacker,打开相应软件的可执行文件,选择“查看”菜单下的“查找文本”命令 即可查找相应的文本。找到后,选中它们,再复制到剪贴板中即可。小提示有的文字资源可能不在软件的EXE文件中,而在DLL文件中,必要时可以打开 DLL文件。由
63、于微软Word、Excel PowerPoint等产品使用了特殊的技术,所以通过SnagIt 的文字抓取功能来抓取这些程序对话框中的文字是行不通的。但通过 ResourceHacker 却可以抓到。8. 抓取程序中的文字对于Word中的文字、PDF文件、CHM文件或使用WebCompiler编译的(文件本身 已经是EXE 了)的文档,有时用鼠标选中文字后,右击不出现菜单,按下Ctrl+C 键也无效。这时 , 如果想把其中 的 文 字 复制下 来。只要先从 中欲复制的文字,把它们拖放到EmEd it or窗口中,鼠标变成加号状后松开鼠标 左键,你将会发现其中的文字会被复制到EmEditor窗口中
64、,按下工具栏上存盘 完即可保存。小提示据笔者试验,发现几乎所有 Windows 下选中的文字,都可以通过这种“拖放法” 捕捉到 EmEditor 的窗口中,省却了复制/粘贴的麻烦.9. 抓取帮助文件中的文字如果是帮助文件,则可在打开软件时按下 F1 键打开帮助文件,再用鼠标选中欲 复制的文字,按下Ctrl+C键复制后再粘贴即可。如果当前软件的帮助文件是HLP 格式的,那复制方法与复制CHM文件中的内容完全一样。但有时按下帮助文件中 一带点划线文字时会弹出一个小窗口,这个文字通过一般的方法无法抓取下来。 其实,这时只要再右击这个弹出小窗口,并在弹出的菜单中选择“复制”命令即 可把显示的内容复制到剪贴板中了。如果想快速CHM中的文本,则可安装安装Visual CHM,然后再选择Visual CHM “工 具”菜单下的“反编译”命令,并在打开的“反编译的 CHM 文件”窗口中选择 CHM 文件和输出路径,按下“开始”按钮即可反选中的 CHM 文件反编译成 HTML 和图片文件,并保存到相
- 温馨提示:
1: 本站所有资源如无特殊说明,都需要本地电脑安装OFFICE2007和PDF阅读器。图纸软件为CAD,CAXA,PROE,UG,SolidWorks等.压缩文件请下载最新的WinRAR软件解压。
2: 本站的文档不包含任何第三方提供的附件图纸等,如果需要附件,请联系上传者。文件的所有权益归上传用户所有。
3.本站RAR压缩包中若带图纸,网页内容里面会有图纸预览,若没有图纸预览就没有图纸。
4. 未经权益所有人同意不得将文件中的内容挪作商业或盈利用途。
5. 装配图网仅提供信息存储空间,仅对用户上传内容的表现方式做保护处理,对用户上传分享的文档内容本身不做任何修改或编辑,并不能对任何下载内容负责。
6. 下载文件中如有侵权或不适当内容,请与我们联系,我们立即纠正。
7. 本站不保证下载资源的准确性、安全性和完整性, 同时也不承担用户因使用这些下载资源对自己和他人造成任何形式的伤害或损失。
