 WPS office2013专业版安装步骤说明
WPS office2013专业版安装步骤说明
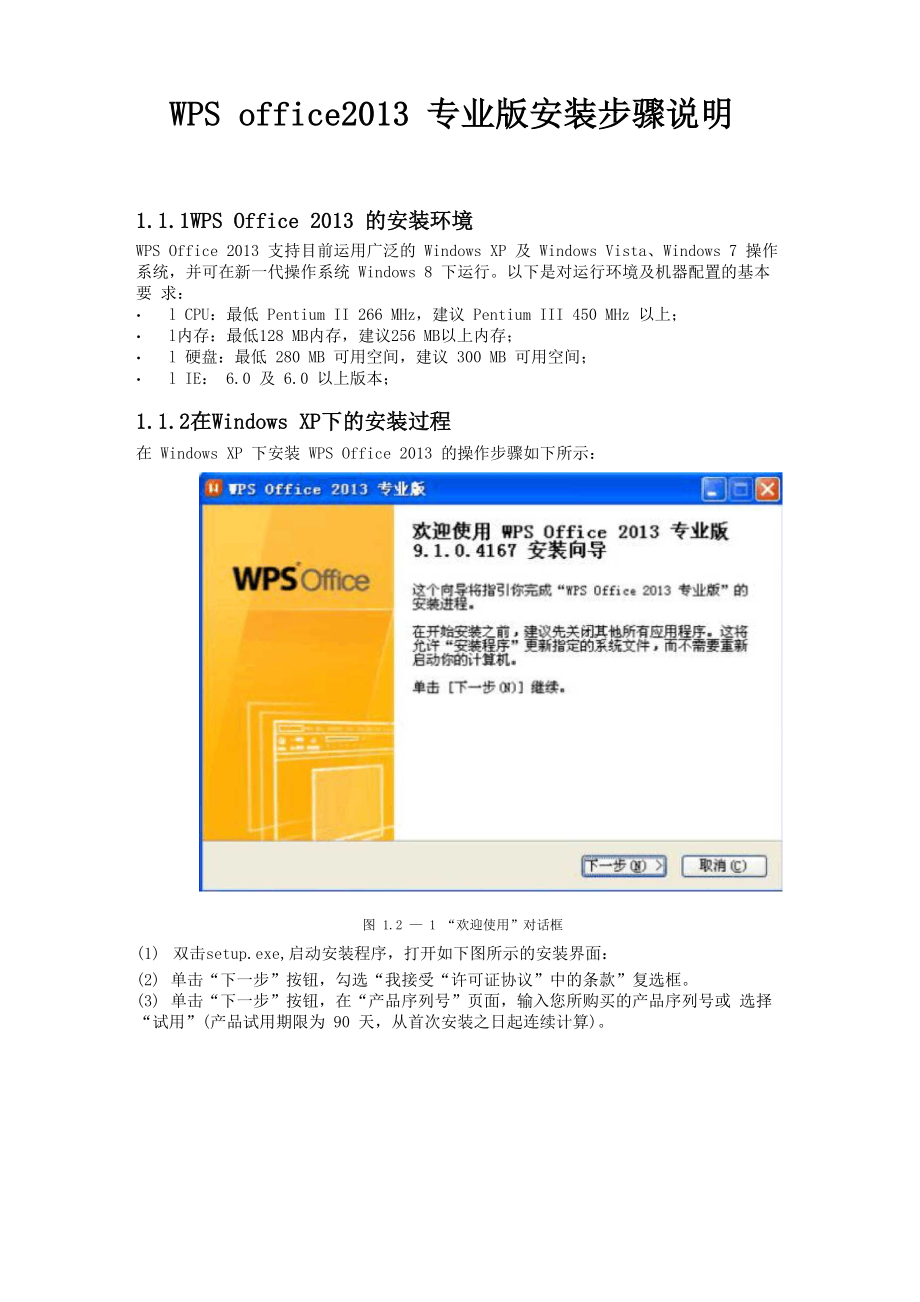


《WPS office2013专业版安装步骤说明》由会员分享,可在线阅读,更多相关《WPS office2013专业版安装步骤说明(9页珍藏版)》请在装配图网上搜索。
1、图 1.2 1 “欢迎使用”对话框WPS office2013 专业版安装步骤说明1.1.1WPS Office 2013 的安装环境WPS Office 2013 支持目前运用广泛的 Windows XP 及 Windows Vista、Windows 7 操作 系统,并可在新一代操作系统 Windows 8 下运行。以下是对运行环境及机器配置的基本要 求: l CPU:最低 Pentium II 266 MHz,建议 Pentium III 450 MHz 以上; l内存:最低128 MB内存,建议256 MB以上内存; l 硬盘:最低 280 MB 可用空间,建议 300 MB 可用空间
2、; l IE: 6.0 及 6.0 以上版本;1.1.2在Windows XP下的安装过程在 Windows XP 下安装 WPS Office 2013 的操作步骤如下所示:(1) 双击setup.exe,启动安装程序,打开如下图所示的安装界面:(2) 单击“下一步”按钮,勾选“我接受“许可证协议”中的条款”复选框。(3) 单击“下一步”按钮,在“产品序列号”页面,输入您所购买的产品序列号或 选择“试用”(产品试用期限为 90 天,从首次安装之日起连续计算)。图 1.2 2 “产品序列号”对话框(4) 单击“下一步”按钮,打开“选择组件”对话框。您可以通过勾选组件前面的 复选框,来选择安装的
3、组件。图 1.2 3 “选择组件”对话框(5) 单击“下一步”按钮,选择安装位置。图 1.2 4 “选择安装位置”对话框(6) 单击“下一步”按钮,打开如下图所示的“选择“开始菜单”文件夹”对话框。 您可以选择在“开始菜单”中创建 WPS Office 的快捷菜单,并设置快捷菜单的 名称。图 1.2 5 “选择“开始菜单”文件夹”对话框(7) 单击“安装”按钮,WPS 0ffice2013开始安装程序。(8) 安装完毕后,单击“下一步”按钮,打开如下图所示的“选择界面风格”对话 框,您可以选择自己喜欢的界面风格。 WPS Office 2013 提供了三套界面风格: 2013 素雅黑、2013
4、 清新蓝、2012 风格和经典风格。图 1.2 6 “选择界面风格”对话框(9) 单击“下一步”按钮,打开如下图所示的“安装完成”对话框,您可以根据需 要,选择需要设置的选项。图 1.2 7 “安装完成”对话框(10) 单击“关闭”按钮,完成整个安装操作。1.1.3 在 Windows 7 、Windows 8 下的安装过程在 Windows 7、Windows 8 下安装 WPS Office 2013 的操作步骤如下所示(1) 双击setup.exe,启动安装程序,打开如下图所示的安装界面:欢迎使用WFS Office 2013专业版9.1. 0. 4167安装向导WPS Office指引
5、临砺UPS Office 2013专业版”的鬻If聽鑼讓瞬縣甜单击rF-)躍续。下一步on习取消()图 1.2 8 “欢迎使用”对话框(2) 单击“下一步”按钮,勾选“我接受“许可证协议”中的条款”复选框。(3) 单击“下一步”按钮,在“产品序列号”页面,输入您所购买的产品序列号或选择“试用”(产品试用期限为90天,从首次安装之日起连续计算)。S WPS Offie 2013LJ 电产晶馬列Eit舷res Qffj即戸专业囲旳产品帛列晉鼎储峯黔的加3 恥 堆址紙产品和号口励釀即瞬轴修产晶酥电iitffiCTJ序列EQ)嚴谢删菲了栽tn的产品:;2Q1J 专 J1 蚯 上一啪17 5】诃aa脚
6、图 1.2 9 “产品序列号”对话框(4) 单击“下一步”按钮,打开“选择组件”对话框。您可以通过勾选组件前面的 复选框,来选择安装的组件。0 WPS Office 2013 专立式选定安装的组件:mWFS Ottire 2013 专业版迭择安装俭鬻选择 “WFE 0Ei所需空闾232-4MB迭释组件选择你想要安装WPS Q1Ce 2013专业履”的瑯坐妙能。-板与样张 回複皈兗件韋选你想要安装的组件弁跚勾选怖不希望安奘的组件、图 1.2 10 “选择组件”对话框(5) 单击“下一步”按钮,选择安装位置。(3 WPS Office 2013 专业乐浏黄CB1井选择其他的文件2所需空间可用空间3
7、.6GB图 1.2 11 “选择安装位置”对话框(6) 单击“下一步”按钮,打开如下图所示的“选择“开始菜单”文件夹”对 话框。您可以选择在“开始菜单”中创建 WPS Office 的快捷菜单,并设置 快捷菜单的名称。诜唇开船荣单交P4:夹选择“开始菜单”文件夹用于程序的快意方式。離“开始菜軒文件夹,以便创逢程序的賊方式皿也可以输入宕称,创建新文WPS Office 专恤Acctssori es鼻Admini eiiratiire ToolsBeyond Compare 3FiltZilla FTP ClientEFoxmailGamesGreenshatKTML Help WorkshopL
8、ingoesMaintenanceMicrosoft OffieeINotepad+*WFS QfficE 013 专业版7E上一航尸蕪页輛 图 1.2 12 “选择“开始菜单”文件夹”对话框(7) 单击“安装”按钮,WPS 0ffice2013开始安装程序。(8) 安装完毕后,单击“下一步”按钮,打开如下图所示的“选择界面风格”对话 框,您可以选择自己喜欢的界面风格。 WPS Office 2013 提供了两套界面风格: 2013素雅黑、2013清新蓝、2012风格和经典风格。0 WPS office 2013 哥业虚选择图 1.2 13 “选择界面风格”对话框(9) 单击“下一步”按钮,打
9、开如下图所示的“安装完成”对话框,您可以根据需要 需要设置的选项。盍装程陣已疑正确兗咸,诸最后曹认收下迭喷。默认使用松E 0fi 113DfEic.oEJESungaa e*. 期=卧亦文件-.袖逢立.交件 SfiA 锌再杓* fi*FS He 2013咅牡版桌面帳捱方式羞h港香胃出Of fit* 2013奇社飯自述文件tfik图 1.2 14 “安装完成”对话框(10) 单击“关闭”按钮,完成整个安装操作。1.1.4WPS Office 2013 专业版卸载WPS Office 2013 带有自卸载程序,具体操作步骤如下:(1) 选择“开始丨所有程序丨WPS Office专业版丨WPS Office工具丨卸载”,打开 “WPS Office 2013 专业版”卸载对话框。(2) 单击“卸载”按钮,即可完成产品卸载。
- 温馨提示:
1: 本站所有资源如无特殊说明,都需要本地电脑安装OFFICE2007和PDF阅读器。图纸软件为CAD,CAXA,PROE,UG,SolidWorks等.压缩文件请下载最新的WinRAR软件解压。
2: 本站的文档不包含任何第三方提供的附件图纸等,如果需要附件,请联系上传者。文件的所有权益归上传用户所有。
3.本站RAR压缩包中若带图纸,网页内容里面会有图纸预览,若没有图纸预览就没有图纸。
4. 未经权益所有人同意不得将文件中的内容挪作商业或盈利用途。
5. 装配图网仅提供信息存储空间,仅对用户上传内容的表现方式做保护处理,对用户上传分享的文档内容本身不做任何修改或编辑,并不能对任何下载内容负责。
6. 下载文件中如有侵权或不适当内容,请与我们联系,我们立即纠正。
7. 本站不保证下载资源的准确性、安全性和完整性, 同时也不承担用户因使用这些下载资源对自己和他人造成任何形式的伤害或损失。
