 title_motion中文教程
title_motion中文教程
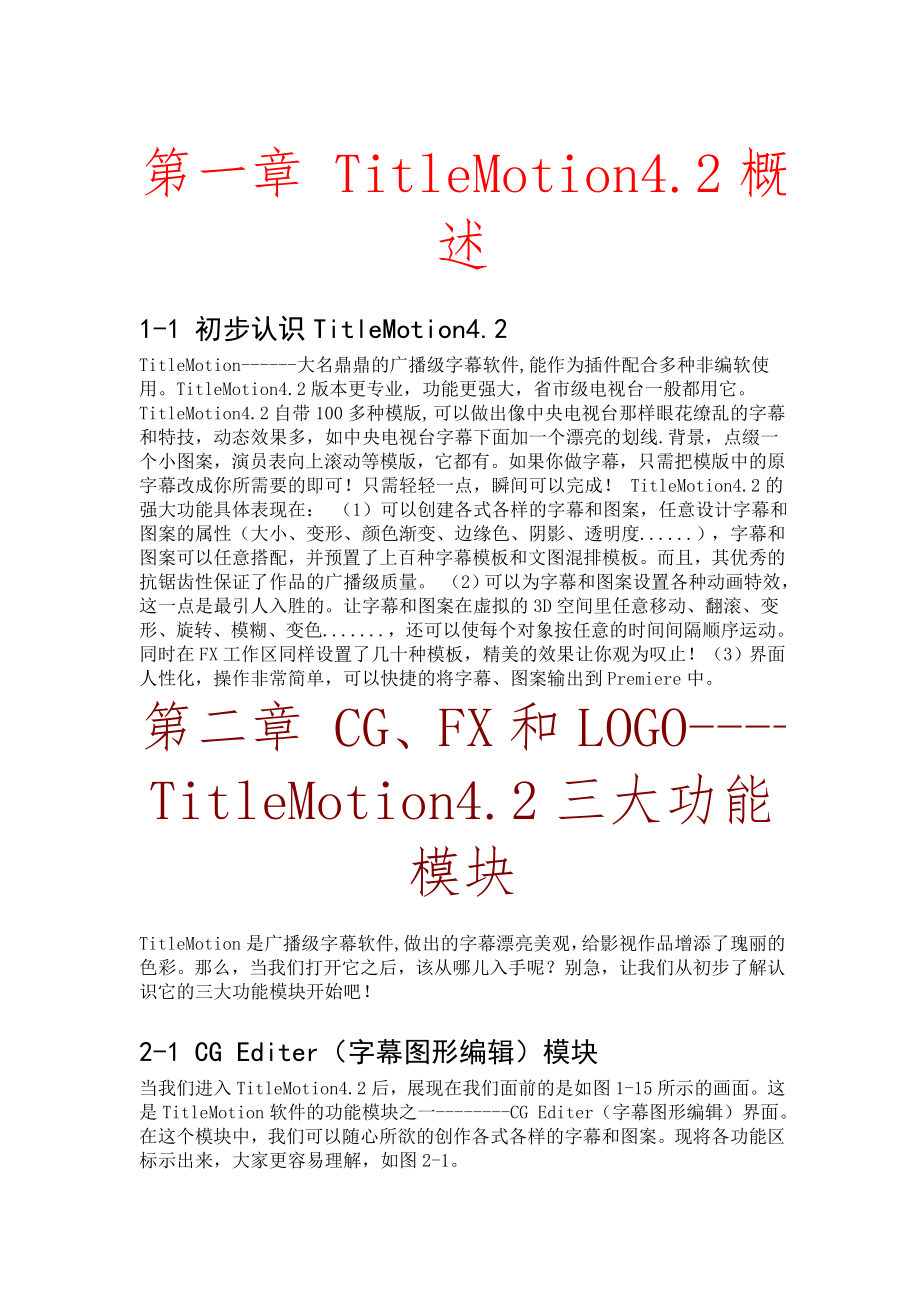


《title_motion中文教程》由会员分享,可在线阅读,更多相关《title_motion中文教程(37页珍藏版)》请在装配图网上搜索。
1、第一章 TitleMotion4.2概述1-1 初步认识TitleMotion4.2TitleMotion-大名鼎鼎的广播级字幕软件,能作为插件配合多种非编软使用。TitleMotion4.2版本更专业,功能更强大,省市级电视台一般都用它。TitleMotion4.2自带100多种模版, 可以做出像中央电视台那样眼花缭乱的字幕和特技,动态效果多,如中央电视台字幕下面加一个漂亮的划线.背景,点缀一个小图案,演员表向上滚动等模版,它都有。如果你做字幕,只需把模版中的原字幕改成你所需要的即可!只需轻轻一点,瞬间可以完成! TitleMotion4.2的强大功能具体表现在: (1)可以创建各式各样的字
2、幕和图案,任意设计字幕和图案的属性(大小、变形、颜色渐变、边缘色、阴影、透明度.),字幕和图案可以任意搭配,并预置了上百种字幕模板和文图混排模板。而且,其优秀的抗锯齿性保证了作品的广播级质量。 (2)可以为字幕和图案设置各种动画特效,这一点是最引人入胜的。让字幕和图案在虚拟的3D空间里任意移动、翻滚、变形、旋转、模糊、变色.,还可以使每个对象按任意的时间间隔顺序运动。同时在FX工作区同样设置了几十种模板,精美的效果让你观为叹止! (3)界面人性化,操作非常简单,可以快捷的将字幕、图案输出到Premiere中。 第二章 CG、FX和LOGO- TitleMotion4.2三大功能模块TitleM
3、otion是广播级字幕软件,做出的字幕漂亮美观,给影视作品增添了瑰丽的色彩。那么,当我们打开它之后,该从哪儿入手呢?别急,让我们从初步了解认识它的三大功能模块开始吧!2-1 CG Editer(字幕图形编辑)模块当我们进入TitleMotion4.2后,展现在我们面前的是如图1-15所示的画面。这是TitleMotion软件的功能模块之一-CG Editer(字幕图形编辑)界面。在这个模块中,我们可以随心所欲的创作各式各样的字幕和图案。现将各功能区标示出来,大家更容易理解,如图2-1。2-2 FX Editer(动画编辑)模块TitleMotion软件的另一功能强大的模块是-FX Editer
4、(动画编辑)模块,它可以创作出千变万化、绚丽多姿的字幕动画特效。那么怎样进入FX Editer界面呢? 在CG Editer界面下,你已制作编辑好的字幕和图形有三种运动形式,即:Still(静止)、Roll(上下滚动)、Crawl(左右滚动)。如图2-2(在CG Editer界面的工具栏)中,你只需选择其中的一种就行了!然而,TitleMotion软件真正的魅力却在其强大的动画特效,要想实现这些神奇的效果必须进入该模块!进入的方法是: 如图2-2,当你在CG Editer界面选择了字幕图形的第四种运动形式:Animation(动画),然后按下快捷键Shift+F6,就进入到动画编辑模块了!如图
5、2-3。2-3 LOGO(台标编辑)模块TitleMotion4.2还有一个模块是-LOGO(台标编辑)模块,是支持图文混排非常实用的一个模块。它产生的Logo文件实质上就是带有Alpha通道的图象文件,后缀名是*.lgo。 Logo文件的最大好处是:你可以将它插入到CG Editer(字幕图形编辑)模块编辑工作区内的某个字幕和图形中,进行图文混排。并且可以像字幕和图形那样方便的设置各种属性(如大小、色彩、阴影等)。 进入到LOGO(台标编辑)模块的界面中:如图2-2,在CG Editer界面的工具栏中,选择那个毛笔的按纽(或按F8键),就进入了界面中,如图2-4所示。第三章 CG字幕快速入门
6、许多人认为TitleMotion难学,其实这个软件挺容易上手的,只要掌握了其要领,就会达到举一反三的目的。现在就一一个非常简单的例子将大家领进TitleMotion的字幕艺术殿堂!1.启动TitleMotion:启动Premiere,进入TitleMotion4.2界面。 2.选择字体:在TitleMotion的“SizeAttributes(大小与属性)”面板中选择“方正综艺简体”字体,如图3-1。3.输入字幕:将输入法切换为中文状态,在编辑区中闪动的光标处输入字幕“热点追踪”,如图3-2。3.输入字幕:将输入法切换为中文状态,在编辑区中闪动的光标处输入字幕“热点追踪”,如图3-24.移动字
7、幕:将鼠标移动到字幕外框下线上,当鼠标符号右下角出现十字光标时,按下鼠标左键不放拖动字幕框,将字幕移至编辑区稍左下位置,如图3-3所示。5.选择字幕样式:在TitleMotion的“Styles(字幕样式)”面板中选择右下角标“31”的样式,在其上面按下鼠标左键,哎呀!字幕怎么变成了乱字符?如图3-4。不要担心,这是因为TitleMotion软件将中文字幕变成了系统默认的英文字体,我们再把它改过来就是了!6.拨乱反正:再次按下TitleMotion“SizeAttributes(大小与属性)”面板,看一下字体选择框中的“方正综艺简体”是不是变成了英文字体?!如图3-5。再次选择“方正综艺简体”
8、,看一下编辑区中的字幕是不是恢复了正常,而且更漂亮了!如图3-6。TitleMotion千好万好,就这一点不好了!总是把系统默认为英文字体,致使许多爱好者还以为软件不能用呢!以后可要注意这一点了:输入中文字幕时,必须先选择一种中文字体,不然你打不出字或是一堆乱字符;然后先不要忙着设置字体大小,不然让你徒劳无功!那就先设置字幕样式,出现乱字符后之后,再次选择刚才选用的那种中文字体,字幕就恢复了正常!7.缩放字幕:看上去字幕有些小,再放大些!将鼠标移到字幕外框右上角处,当鼠标符号右下角出现四个箭头的缩放符号时,按下鼠标左键不放,向右上角拖动字幕框,将字幕放大些。然后移动字幕到合适位置。如图3-7。
9、8.字幕存盘:现在我们就用最简洁的方法将一个漂亮的字幕完成了!选择“File/Save To Premiere”,这时弹出如图3-8所示的对话框,起名为“热点追踪”,然后按“保存”将字幕保存。9.节目编辑:系统自动关闭返回到Premiere中,如图3-9,带通道的TM字幕自动出现在素材窗口中,这时,我们就可以在Premiere中发挥想象力制作影视节目了!第四章 CG Editet屏幕组件在TitleMotion4.2软件的学习中,对大多数影视制作爱好者来说,英文是一个拦路虎。为此,现将CG Editet模块中的菜单、工具栏、工具箱、面板等都给出中文注释,方便大家的学习。4-1 TitleMot
10、ion CG模块菜单英汉对照表A-01 File(文件)文件菜单中英文对照表A-02 Edit(编辑)文件菜单中英文对照表A-03 Element(元素)文件菜单中英文对照表A-04 Attributes(属性)文件菜单中英文对照表A-05 Tools(工具)文件菜单中英文对照表A-06 Help(帮助)文件菜单中英文对照表4-2 CG模块工具栏对照表4-3 CG模块工具箱对照表4-4 CG模块面板英汉对照表B-01 View(视图)面板中英文对照表B-02 SizeAttributes(视图)面板中英文对照表B-03 ColorTexture(颜色与材质)面板中英文对照表B-04 Style
11、s(样式)面板中英文对照表B-05 Logos(台标)面板中英文对照表B-06 Backgroud(背景)面板中英文对照表B-07 Animation Setting(动画设置)面板中英文对照表第六章 浮雕字幕效果制作我们在电视上经常看到一些浮雕效果的字幕,其实在TitleMotion中创建这种字幕效果也不是难事。这一章我们就来学习以下如何创建浮雕文字效果。 这种效果的关键就是要求你将文字的前景色(face)与背景色(Background)设置为相同。 操作步骤: 1、启动Premiere,进入TitleMotion界面。在面板区的“Background(背景色)”面板中设置颜色模式为“HLS
12、”,H、L、S值分别设定为:0、66、0,如图6-1。这时编辑区的灰色成为背景色。2、在编辑区中输入文字“请您欣赏”,字体选择“行楷”,并调整适当的大小和位置,如图6-2。3、在面板区打开“Color&Tuxture(颜色和材质)”面板,在左边“Face(文本)”上面的三角符号处按下鼠标左键,这时“Edge(边)”属性设置面板出现,在“Edging(边缘厚度)”处输入“3”,将字幕的边缘设置为3。稍下一点还有个模式选择窗口,点击右边的三角符号打开下拉菜单,选择“Emboss”。如图6-3。4、颜色模式选为:“HLS”, 分别改变文字的前景色(Face)、边缘色(Edge),使二者与背景色完全相
13、同。具体方法是:用鼠标在面板上“FACE”下面的四方块上单击,切换到“Face(文本属性)”设置面板,设置右边颜色模式中的H、L、S值分别设定为:0、66、0,如图6-4。同样,用鼠标在面板上“EDGE”下面的四方块上单击,切换到“Edge(边)”属性设置面板,设置右边颜色模式中的H、L、S值分别为:0、66、0。这时屏幕显示如图6-5,因为背景色、字幕前景色、边色都一样,所以编辑区中字幕没有显示出来。5、点击“Edge(边)”属性设置面板中的“颜色分段设置”中的“TOP(上段)”,改变文字边缘色的“上段”色。设置颜色模式中的H、L、S值分别为:0、100、0,增加亮度(Lightness)-
14、“L”的值。屏幕显示如图6-6。6、点击“Edge(边)”属性设置面板中的“颜色分段设置”中的“BOTTOM(下段)”,改变文字边缘色的“下段”色。设置颜色模式中的H、L、S值分别为:0、20、0,减少亮度(Lightness)-“L”的值。如图6-7所示。7、如果浮雕效果不明显,可以继续修改文字边缘色的上、下段亮度“L”的值。技巧: 1、如果效果不够,试着改改上面第3步中的边缘的象素个数。 2、上面的第5、6步,如果把增加亮度的,改为减少亮度;同时把减少亮度的,改为增加 亮度,则可文字产生内凹的效果(阴文)。 3、可以创建一个与文字边缘色颜色相同的图形,作为背景,然后执行第5、6步。 4、可
15、以试试文字的前景色与文字边缘色不同时的效果。 5、对于尺寸较大的文字,效果会明显一些。第七章 字幕高级操作技巧7-1 应用字幕到曲线路径在CG Editer模块右侧的工具箱中,有一个强大的字幕路径工具,它不但可以创作出扭曲的文字路径,而且可以使文字完美的嵌合到该路径上,从而创造出形式多样的艺术字幕。现在我们就结合一实例来认识一下它的功能。1、点击编辑区右侧的工具箱中的文字路径工具图标在面板区的“Background(背景)”面板中设置编辑区中的背景为黑色(以利于看清楚创建的路径,待字幕完成后再设置为“VIDEO视频”)。在编辑区中按住鼠标左键画一弯曲路径,这时屏幕显示如7-1。图中显示的虚框、
16、虚线含义及路径调整方法如图7-2所示。当我们对创建的路径不满意时,可以使用CTRL+DELETE键删除该路径,重新创建一个。图中“路径节点”的作用是调整路径的弯曲程度。当我们将鼠标点住它拖动时,路径的弯曲程度将会发生变化。 2、将输入法切换为中文状态,选择一种中文字体,输入字幕“我们的故乡是花园”,如图7-3。这时,字幕已嵌合在曲线路径上。7-2 应用字幕到圆线路径在TitleMotion4.2中,字幕不仅能嵌合在曲线路径上,而且能完美的嵌合在圆形路径上,现在我们就来具体操作一下。1、点击编辑区右侧的工具箱中的文字路径工具图标,在面板区的“Background(背景)”面板中设置编辑区中的背景
17、为黑色。在编辑区中按住鼠标左键使弯曲路径外的线框呈四方形(这一点很重要,它保证了后面的路径为圆形而非椭圆),这时屏幕显示如7-4。2、选择菜单栏中的“Element”菜单下的“Constrain/Circle”命令,这时编辑区中的曲线路径转换为圆形路径,如图7-5所示。3、将输入法切换为中文状态,选择一种中文字体,输入字幕“爱是一杯醇美的酒”,如图7-6。这时,字幕已嵌合在曲线路径上。图7-6如果圆形路径上的字幕有重叠现象,如图7-7中的“酒”和“爱”字重叠,用鼠标点住路径外框右下角的虚四方块,拖动调整路径的大小到合适时(如图7-6中的效果)松开即7-3 字幕线形多层次过渡效果的实现在Titl
18、eMotion4.2中,字幕线形多层次过渡效果的实现和倾斜多层次过渡效果的实现,主要是应用了ColorTexture(颜色与材质)面板中“Linear(线形)”、“Angle(角度)”命令。 1、在字幕编辑区中输入“实话实说”字幕,并设置过渡色如图7-8所示,各项参数设置如图7-9所示。2、在ColorTexture(颜色与材质)面板中点击“FACE(前景色)”按纽,在面板右下角“Linear(线形)”命令框中输入“2”,设置参数如图7-10。此时,字幕多层次过渡效果实现,如图7-11。3、现在让我们再配合“Angle(角度)”命令再做些变化。设置“Angle”值为36,如图7-12。则字幕效
19、果为图7-13所示。图7-12设置“Angle”值为-36,如图7-14。则字幕效果为图7-15所示。7-147-4 字幕圆形多层次过渡效果的实现在TitleMotion4.2中,字幕圆形多层次过渡效果的实现,主要是应用了ColorTexture(颜色与材质)面板中“Radial(圆形)”命令和上下段比例的设置。 1、在字幕编辑区中输入“实话实说”字幕,并设置过渡色如图7-8所示,各项参数设置如图7-9所示。 2、在ColorTexture(颜色与材质)面板中点击“FACE(前景色)”按纽,点击面板右下角“Linear(线形)”命令,此时按纽变为“Radial(圆形)”,显示为黄色,在右框中输
20、入数字“4”;设置“Gradient”上、下段参数分别为100、60%,参数如图7-16。此时,字幕圆形多层次过渡效果实现,如图7-17。图7-167-5 应用纹理到字幕现在,我们再认识一下如何在TitleMotion4.2中将纹理应用到字幕。我们主要应用ColorTexture(颜色与材质)面板中“Texture(纹理)”的设置,以实现该效果。 1、在字幕编辑区中输入“婚礼录像”字幕,并点击ColorTexture(颜色与材质)面板中“Gradient”上的三角符号,此时出现“Texture(纹理)”设置面板,如图7-18。图7-182、点击“Texture(纹理)”设置面板上的纹理选择按纽
21、(三角符号上面的灰色四方块,图7-19),弹出“Texture Map Definitions”纹理选择对话框(图7-20),双击任意一框,弹出如图7-21所示的纹理文件选择框,右面是预览框,选好后依次点“打开”、“OK”纽,此时纹理应用到字幕上,如图7-22。3、选中“纹理应用模式”中的Tint(此时前面出现勾号),看一下,是不是又是一种效果?!如图7-23。你可以改变一下Texture(纹理)”设置面板上的各个参数设置,看都有什么变化!图7-237-6 关于层的概念层的概念应用于许多软件,如Photoshop、After Effects等。TitleMotion4.2功能之所以强大,与其支
22、持图层功能是紧密相连的。简单的说,图层就是把一个图象分成好多层。就好象我们的楼层一样。利用图层功能,用户可以仅仅调整某个图层上的图象,而不影响其他图层。 1、选择菜单栏中的“Element”菜单下的“Layer Control/Layer List”命令,这时屏幕上出现图层列表,如图7-24所示。图7-242、这时我们在编辑工作区做字幕,在右边的图层列表中,字幕显示在第一层。如上图。 3、用鼠标在图层列表中的“Layer 2(图层2)”内点击。这时再在编辑工作区做字幕,在右边的图层列表中,字幕显示在第二层。如上图。同样,我们可以在第三层、第四层、第五层里做字幕.,然后分层设置每层字幕的属性,而
23、不影响其他层。7-7 字幕运动的几种形式在CG Editer界面下,你已制作编辑好的字幕和图形可以有三种运动形式,即:Still(静止)、Roll(上下滚动)、Crawl(左右滚动)。如图7-25(在CG Editer界面的工具栏)中,你只需选择其中的一种就行了!关于Animotion(动画)我们将在后面的章节中详细讲到。下面我们以实例说明之: 1、例如我们在编辑区中已做好如图7-26所示的字幕,然后设置为Roll(上下滚动)。这时编辑区右边多了一个滑动条,如图7-26,上下拖动滑动条,可以制作多行上下滚动的字幕。如果设置为Crawl(左右滚动)。这时编辑区下边多了一个滑动条,如图7-27,左右拖动滑动条,可以制作多行左右滚动的字幕。2、选择菜单栏中的“File”菜单下的“Save to Premiere”命令,在弹出的窗口中命名为“婚庆”,点“保存”。此时,编辑区中的字幕已经出现在Premiere的“项目”窗口中,这时我们就可以预览效果了!如图7-28三副图是上下滚动的效果,图7-29三副图则是左右滚动的效果。图7-28 字幕上下滚动的效果图7-29 字幕左右滚动的效果
- 温馨提示:
1: 本站所有资源如无特殊说明,都需要本地电脑安装OFFICE2007和PDF阅读器。图纸软件为CAD,CAXA,PROE,UG,SolidWorks等.压缩文件请下载最新的WinRAR软件解压。
2: 本站的文档不包含任何第三方提供的附件图纸等,如果需要附件,请联系上传者。文件的所有权益归上传用户所有。
3.本站RAR压缩包中若带图纸,网页内容里面会有图纸预览,若没有图纸预览就没有图纸。
4. 未经权益所有人同意不得将文件中的内容挪作商业或盈利用途。
5. 装配图网仅提供信息存储空间,仅对用户上传内容的表现方式做保护处理,对用户上传分享的文档内容本身不做任何修改或编辑,并不能对任何下载内容负责。
6. 下载文件中如有侵权或不适当内容,请与我们联系,我们立即纠正。
7. 本站不保证下载资源的准确性、安全性和完整性, 同时也不承担用户因使用这些下载资源对自己和他人造成任何形式的伤害或损失。
