 跟踪修订和批注
跟踪修订和批注
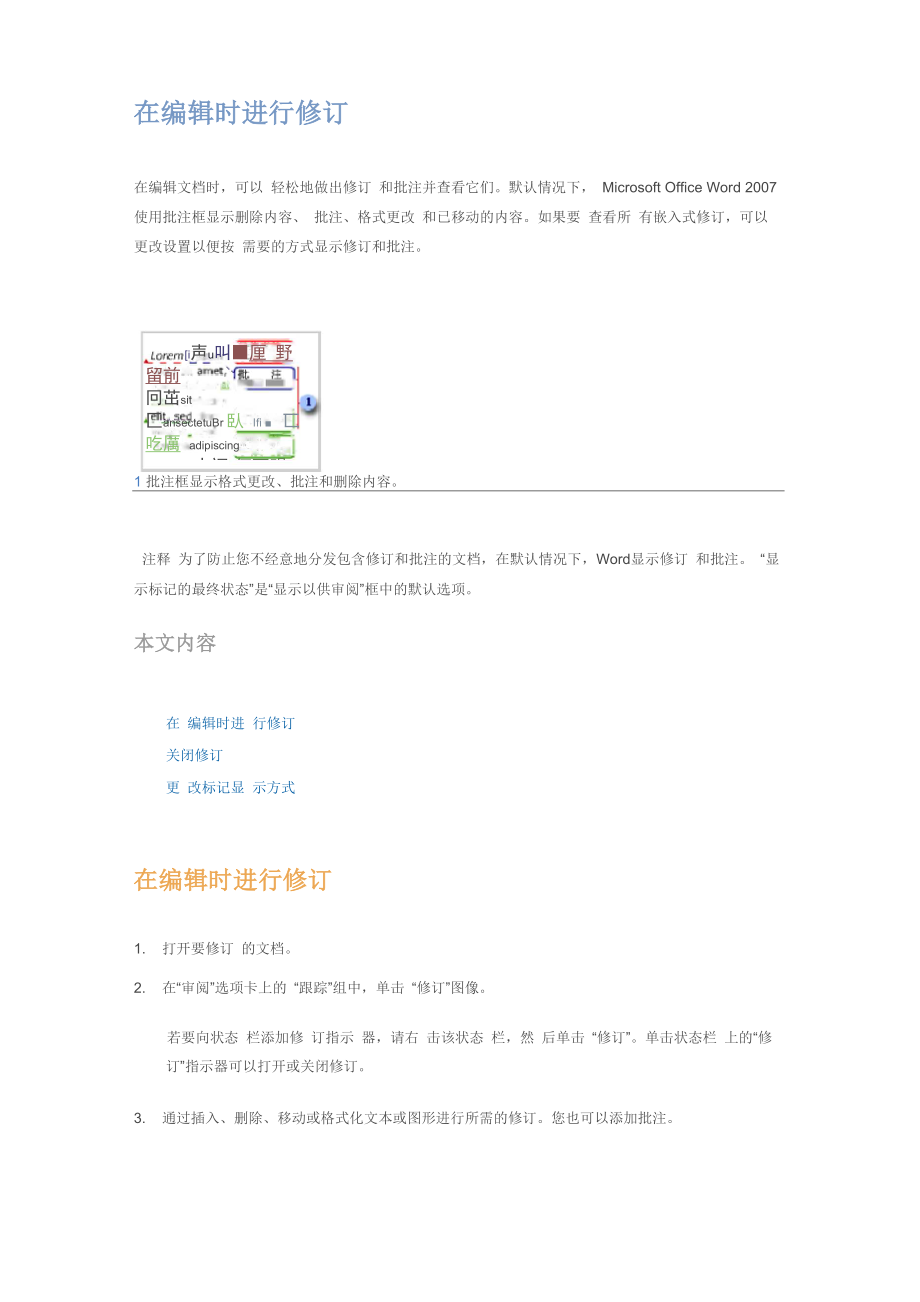


《跟踪修订和批注》由会员分享,可在线阅读,更多相关《跟踪修订和批注(26页珍藏版)》请在装配图网上搜索。
1、在编辑时进行修订在编辑文档时,可以 轻松地做出修订 和批注并查看它们。默认情况下, Microsoft Office Word 2007 使用批注框显示删除内容、 批注、格式更改 和已移动的内容。如果要 查看所 有嵌入式修订,可以 更改设置以便按 需要的方式显示修订和批注。i声u叫厘 野留前冋茁sit匚ansectetuBr 臥 Ifi 匸吃厲 adipiscing屯迥J佰而碣nmaqn-a.erat 1_扌販皿触张|1 批注框显示格式更改、批注和删除内容。注释 为了防止您不经意地分发包含修订和批注的文档,在默认情况下,Word显示修订 和批注。 “显示标记的最终状态”是“显示以供审阅”框中的
2、默认选项。本文内容在 编辑时进 行修订关闭修订更 改标记显 示方式在编辑时进行修订1. 打开要修订 的文档。2. 在“审阅”选项卡上的 “跟踪”组中,单击 “修订”图像。若要向状态 栏添加修 订指示 器,请右 击该状态 栏,然 后单击 “修订”。单击状态栏 上的“修订”指示器可以打开或关闭修订。3. 通过插入、删除、移动或格式化文本或图形进行所需的修订。您也可以添加批注。注释 如果您使用修订,然后将文档另存为网页(.htm或.html ),则修订会出现在网页 上。口返回页首关闭修订在“审阅”选项卡上的 “跟踪”组中,单击 “修订”图像。如果自定义 状态栏,使其包含修订 指示器,则单击“修订”组
3、中的“修订”也将关闭状 态 栏中的指 示器。麺:1门持:0 聞:打开注释 关闭修订”不会消除文档中的修订。要确保文档中不再有修订,请确保所 有修订都已显示,然后对文档中的每个修订使用“接受”或“拒绝”命令。口返回页首更改标记显示方式执 行下列任 意操作:您可以更改 Word 用来标记修订 文本和图形的颜色和其他格式,方 法是单击修 订”旁的箭头 ,然后单 击修订选项”。注释 尽管无法对不同审阅者做出的更改指定特定的颜色,但每个审阅者的更改 在文档中会以不同的颜色出现,以便您能够跟踪多个审阅者。您可以内嵌方式查看所有修订(包括删除内容),而不是在文档页边距中出现的 批注框中查看。若要显示嵌入式修
4、订,请在修订”组中,单击批注框” ,然后单击 以嵌入方式 显示所有 修订”。当单击“以嵌入方式显 示所有修订”时,将嵌入式显示文档中的所 有修订和批注。要突出显示所有批注 框所在的页边距 区域,请单击“显示标记”下的“标记区域突出 显 示 ”。插入或删除批注二全部隐藏您可将批注(批注:作者或审阅者为文档添加的注释或批注。Microsoft Word 在文档的 页边距或“审阅窗格”中的气球上显示批注。)插入到文档的页边距处出现的批注框(批注 框:在 页面视 图或 Web 版 式视图中,在文档的 页边距 中标记批 注框将显 示标记 元素,例 如批注和所 做修订。使 用这些批 注框可以方便地 查看审
5、 阅者的修 订和批注,并对其做 出反 应 。)中。 也可从视 图中隐 藏批注。如果不希望在审阅文档时显示批注,必须通过删除文档中的批注来清除它们。要了解文档 中是否仍有批注,请单击“审阅”选项卡上“修订”组中的“显示标记”。您要做什么?念插入批注念删除批注念更改批注心添加或更改批注中使用的姓名插入批注您可键入批 注。在 Tablet PC (Tablet PC :运行 Microsoft Windows XP Tablet PC E dition的 计算机。使 用 Tablet 笔,您可以 直接在 屏幕上写 字,还可以 执行鼠标 的功能。也 称为Tablet 计 算机。)上,可插 入声音批 注
6、或手 写批注。键入批注1. 选择要对其进行批注的文本或项目,或单击文本的末尾处2. 在“审阅”选项卡上的“批注”组中,单击“新建批注” 。I也励跣k巳上V 新建批注匕!下抚主3. 在 批注框中 或在 “审阅 窗格 ”中 键入批注 文本。注释 要响应批注,请单击其批注框,然后单击“批注”组中的新建批注”。在新批注框中 键入响应。插入声音批注如果您的计 算机是 Tablet PC ,则可以录制声音批 注。声音批注作为声音对 象添加到 批注 框中。在首次添加 声音批注 前,您需要将插入声音”命令添加 到快速访问工具栏”。1.单击Microsoft OfficeWord选项。2. 单击自定义 ”。3.
7、 在从下列位 置选择命 令下的列表中, 选择所有命令。4. 在命令列表 中,单击 插入声音,然后 单击添加。要 将声音批 注添加到 文档中 ,请执行 下列操作 :1. 在快速访问工具栏上,单击插入声音田2. 在 打开的对 话框中, 单击开 始按钮并 录制声音 批注。3. 当录制批注 完成时, 按停止按钮并关 闭对话框 。4. 如果 Microsoft Office Word 显示一条消 息,询问是否要 更新声音 对象, 请单击是。要收听录制的批注,请右键单击批注框,指向录制机文档对象,然后单击播放”。注释 有关录制和编辑声音对象的其他信息,请参阅您的声卡和麦克风的文档。插入手写批注 如果您的计
8、 算机是 Tablet PC ,则可在文档中插入 手写批注 。墨迹将添加并 显示在批 注框 中。1. 在“审阅”选项卡上的 “批注”组中,单击 “新建批注 ”。巴上V新建批注乜下抚主2. 在 批注气泡 中撰写批 注。口返回页首删除批注念 要快速删除单个批注,请右键单击该批注,然后单击“删除批注”。心 要快速删除文档中的所有批注,请单击文档中的一个批注。在审阅”选项卡上的批 注”组中,单 击“删除”下的箭头 ,然后单 击“删除文档中的 所有批注 ”。删除特定审阅者的批注1. 在“审阅 ”选项卡上的 “跟踪”组中 ,单击 “显示标记”旁边的箭 头。2. 要清除所有 审阅者的 复选框,请指向 “审阅
9、者”,然后单 击“所有审 阅者”。3. 再次单击 “显示标记”旁的箭头,指向 “审阅者”,然后单击要 删除其批 注的审阅 者的 姓名。4. 在“批注”组中,单击“删除”日 下的箭头,然后单击“删除所有的显示批注”。注释 此过程会删除您选择的审阅者的所有批注,包括整篇文档中的批注。提示 您也可通过使用审阅窗格审阅和删除批注。要显示或隐藏审阅窗格,请单击“修订” 组中的“审阅窗格”。 要将审阅 窗格移动到屏幕底部,请单击“审阅窗格”旁的箭头, 然后单 击“水平审阅 窗格”。口返回页首更改批注如果批注在屏幕上不可见, 请单击“审阅”选项卡上“修订”组中的单击“显示标记”。1. 单 击要编辑 的批注框
10、 的内部 。2. 进 行所需的 更改。注释念 如果批注框处于隐藏状态或只显示部分批注,您可以在审阅窗格中更改批注。要 显示审阅窗格,请在“修订”组中,单击“审阅窗格”。要使审阅窗格在屏幕底部水平 显示而不是在屏幕侧边垂直显示,请 单击“审阅窗格”旁的箭头, 然后单击“水平审 阅窗格”。- 要响应批注,请单击其批注框,然后单击批注”组中的新建批注”。在新批注 框中 键入响应。添加或更改批注中使用的姓名1. 在审阅”选项卡上的跟踪”组中,单击修订”旁边的箭头,然后单击更改用户名”。2. 单击“个性化 ”。3. 在“对 Office 副本进行个性化设置”下,更改您要在 自己的批注中使用的姓名 或缩
11、写。注释您 键入的姓 名和缩写 将由所 有 Microsoft Office 程 序使用 。对这些 设置所做 的任 何 更改会影 响其他 Office 程 序。当对要用于您自己的 批注的姓名或缩 写进行更改时,仅会对更 改之后的 批注产生 影响。不会对在更改 姓名或缩写之前 文档中已存在的批注进行 更新。您可使用文档保护来 限制审阅者可对 您的文档进行修订的类型。本文内容让 审阅者插 入批注和 修订只 让审阅者 插入批注停 止对批注 和修订的 保护让审阅者插入批注和修订1. 在“审阅”选项卡上的“保护”组中,单击“保护文档”,然后单 击“限制格式和编 辑”。2. 在“保护文档”任务窗格中,“格
12、式设置限 制”下,选中“限制对选定的样式设置格式” 复选框,然 后单击“设置”来指定审阅者可应用或更改哪 些样式。3. 在“编辑限制”下,选中“仅允许在文档中 进行此类编辑”复选框。4. 在编辑限制 列表中,单击“修订”。(这包括批注 以及插入 、删除和移动的文本。)注释 对于不同的保护功能集,使用Active Directory目录服务,单击限制权限”以使用信 息权限管 理。5. 在“启动强制 保护 ”下,单击 “是,启动强 制保护 ”。6. 要为文档指 定密码,以便只有知道该密码的审阅 者能够取消保护, 请在“新密码(可 选 )”框中键入 密码, 然后确认 此密码。要点 如果您选择不使用密
13、码,则所有审阅者均可以更改您的编辑限制。口返回页首只让审阅者插入批注1. 在“审阅”选项卡上的“保护”组中,单击“保护文档”,然后单击“限制格式和编辑”。2. 在“保护文档”任务窗格的“编辑限制”下, 选中“仅允许在文档中进行此类编辑”复选 框。3. 在编辑限制 列表中, 单击 “批注”。4. 如果您要授予某些人对特定文档部分的编辑选项,可以选中文档的相应区域, 然 后选择哪些 用户(一组或单个用户)可以编辑 所选的文档区域。单击组 或单个用 户名旁边的 下拉箭头可查找该组或单个用户可 以编辑的下一个区域或所 有区域, 或者删除该 组或单个 用户的 权限。注释 对于不同的保护功能集,使用Act
14、ive Directory目录服务,单击限制权限”以使用信 息权限管 理。5. 在“启动强制 保护 ”下,单击 “是,启动强 制保护 ”。6. 要为文档指 定密码,以便只有知道该密码的审阅 者能够取消保护, 请在“新密码(可 选 )”框中键入 密码, 然后确认 此密码。要点 如果您选择不使用密码,则所有审阅者均可以更改您的编辑限制。口返回页首停止对批注和修订的保护1. 在“审阅”选项卡上的“保护”组中,单击“保护文档”,然后单击“限制格式和编辑”。2. 在“保护文档”任务窗格中,单 击“停止保护”。注释 如果您使用密码对文档添加保护,则需要键入密码才能停止保护。显示或隐藏批注或修订二全部隐藏为
15、了防止您 意外发布 包含修订和批注 的文档,默认情况 下, Word 显示修订和批注。 “显示 标记的最终状态”是“显示以审阅”框中的默认选项。可以按不同 方式显示 文档中的所有更 改。例如 ,可以 设置 Microsoft Office Word 按照编 辑类型(如插入 、删除或者格 式更改)来显示修订 。也可以只显示批注 。还可以关闭 批注 和修订的批注框以内嵌方式显示所有批注和修订,甚至可以只显示作者或特定审阅者所做 的 修订。要快速显示 修订和批 注,请 单击“查看”选项卡 上“修订”组中的“显示标记”。注释 单击显示标记会显示或隐藏文档中选定审阅者的所有标记(标记:批注和修订, 例如
16、插入、删除和格式更改。在处理修订和批注时,可查看标 记。打印带有 标记的文档可 记录对文档所做的更改。)。当显示所有标记时, “显示标记”菜单上会选中所有类型的标 记。您要做什么?显 示所有内 嵌修订按编辑类型 或审阅者 显示修 订 显示特定审 阅者的修 订和批 注 打印时隐藏 修订和批 注显示所有内嵌修订Word 中的默认设置是在文档页边距的批注框中显示删除内容和批注。但是可以将显示更 改为以内嵌方式显示批注并将所有删除内容显示为带删除线, 而不是显示在批注框中。1. 在“审阅”选项卡上的“跟踪”组中,单击“批注框”。2. 单击“以嵌入方式显示所有修订”,以便用内嵌方式显示带有删除线的删除内
17、容以 及批注。口返回页首按编辑类型或审阅者显示修订1. 在“审阅”选项卡上的“跟踪”组中,单击“显示标记”旁边的箭头。2. 执 行下列操 作之一: 选择要显示的修订类型。注释 即使通过在显示标记”菜单中单击而隐藏了某个标记类型,在您或审 阅 者每次打 开该文档 时此标 记还是会 自动出现 。 请指向审阅者”,选中要查看其修订和批注的审阅者名称旁的复选框,并清 除 所有其他 复选框。注释 若要选中或清除列表中所有审阅者的所有复选框,请单击所有审阅 者”。口返回页首显示特定审阅者的修订和批注您可以使用修订”组中的显示以审阅”列表,在编辑过程的各个阶段查看文档。列表中四个选项均提供不同的 文档视图。
18、 显示标记的最 终状态”是打开任 何文档时的默认 设置。显示标记的最终状态 此视图显示最终文档及其中所有的修订和批注。这是在Word 中打开的所有文 档的默认 视图。最终状态 此视图显示的文档包含了合并到文本中的所有更改,但不显示修订。然 而任何已被 接受、拒 绝或删 除的修订 或批注仍 然保留 在文档中 。显示标记的 原始状态 此视图显示 带有修订和批注的原始文 本。原始状态 此视图显示原始文档, 不显示修订和批注。但是文档中任何已被接受、拒绝或删除 的修订或 批注仍 然保留在 文档中。T返回页首为编辑者或其他审阅者显示修订编辑者或审阅者通常 需要查看将修订 合并后文档的外观。此过程使得编辑
19、者 或审阅者有机 会查看修订 之后文档 的外观 。在“审阅”选项卡上的“修订”组中的“显示以供审阅”框内,单 击“显示标记的最 终状 态”。注释 如果想在批注框中查看批注和修订,则必须是在页面视图(页面视图:文档或其 他对象的一种视图,与打印效果一样。例如,页眉、页脚、栏和文 本框等项目会出现在它 们的实际位 置上。)或 Web 版式视图 (Web 版式 视图: Web 版式视图 显示文档 在 Web 浏览器中的外观。例如,文档将显 示为一个不带分页符的长页,并且文本和表格将自动换 行 以适应窗 口的大小 。) 中 。LJ返回页首打印时隐藏修订和批注隐藏修订时不会从文档中删除修订。必须使用“修
20、订”组中的“接受”和“拒绝”命令才能从文档 中 删除标记 。1. 单击Microsoft Office 按钮”,然后单击“打印”。2. 在“打印内容”框中, 单击“文档”(不要单击“显示标记的文档”)。审阅修订和批注为了防止您不经意地分发包含修订和批注的文档,在默认情况下, Word 显示修订和批注。 显示标记的 最终状态 ”是显示以供审阅”框中的默认选项 。在 Microsoft Office W ord 中, 可以跟踪 每个插 入、删除 、移动、 格式更 改或批注 操作, 以便在以后 审阅所有 这些更 改。审阅窗格”中显示了文档中当前出现的 所有更改、更改 的总数以及每类更改的数 目。当审
21、阅修订和批注时,可以接受 或拒绝每一项更改。在接受 或拒绝文档中的所有修订 和批 注之前,即使是您发 送或显示的文档 中的隐藏更改,审阅者也能够看到 。本文内容审 阅修订摘 要按顺序审阅 每一项修 订和批 注一 次接受所 有更改一 次拒绝所 有更改按编辑类型 或特定审 阅者审 阅更改审阅修订摘要“审阅窗格”是一个方便实用的工具,借 助它可以确认已 经从您的文档中删除了所 有修订, 使得这些修订不会显 示给可能查看该 文档的其他人。 “审阅窗格”顶部的摘要部分 显示了文 档中仍然存在的可见 修订和批注的确 切数目。在“审阅”选项卡上的“修订”组中单击“审阅窗格”,在屏幕侧 边查看摘要。若要在屏
22、幕底部而不是侧边查 看摘要,请单击 “审阅窗格 ”旁的箭头,然后 单击“水平审阅窗 格”。若要查看每类更改的 数目,请单击“显示详细汇 总”。凹 T& 1 - ffiGrwoftWfipd 轴E卜A r 蒂要艾$呂修订氐】主文档修订和批注貝眉和页脚修订插入:E处删除;1址蘇动0 it 箱式:0处摊注:C处口返回页首按顺序审阅每一项修订和批注1. 在“审阅”选项卡上的 “修订”组中,单击 “后一处”或“前一处 ”。2. 请 执行下列 操作之一 : 在“修订”组中,单击“接受”。 在“修订”组中,单击“拒绝”。 在“批注”组中,单击“删除”。3. 接受或拒绝 更改并删 除批注,直到文档中不再有修订
23、和批注。为了确保所 有的修订 被接受或拒绝以 及所有的 批注被删除,请 在“审阅”选项卡的 “修订”组中单击“审阅窗格”。 “审阅窗格”顶部的摘要部分显示了文档中仍然存在的 修 订和批注 的确切数 目。口返回页首一次接受所有更改1. 在“审阅”选项卡上的“修订”组中,单击“后一处”或“前一处”。2. 单击“接受”下方的箭头,然后单击“接受对文档的所有修订”。口返回页首一次拒绝所有更改1. 在“审阅”选项卡上的 “修订”组中,单击 “后一处”或“前一处 ”。2. 单击“拒绝”下方的箭头,然后 单击“拒绝对文档的所有修订”。口返回页首按编辑类型或特定审阅者审阅更改1. 请 执行下列 操作之一 :
24、在“审阅”选项卡上的“跟踪”组中,单击显示标记”旁边的箭头。清除除了您 要审阅的 更改类型旁边的 复选框以 外的所有复选框。 在“审阅”选项卡上的“跟踪”组中,单击显示标记”旁边的箭头。指向审阅者”,找到您要审阅 其做出的更改的审阅者, 清除除了这些审阅者 名称旁边的 复选框以 外的所有复选框 。若要选择或 清除列表中所有审阅者的 复选框, 请单击所有审阅 者”。2. 在审阅”选项卡上的修订”组中,单击后一处”或前一处”。3. 请 执行下列 操作之一 : 在“修订”组中,单击“接受”。 在“修订”组中,单击“拒绝”。打印带有修订的文档丄全部隐藏Microsoft Office Word提供了几
25、个用于打印带有修订的文档的选项。您也可以在打印时隐藏修订。本文内容打 印显示修 订和批注 的文档更 改打印修 订的版式打 印文档修 订内容列 表 打印时隐藏 修订和批 注打印显示修订和批注的文档在打印文档之前,请切换 到页面视图(页面视图:文档或其他 对象的一种视图,与打印效 果一样。例如,页 眉、页脚、栏 和文本框 等项目会 出现在 它们的实 际位置 上。),按照在 打印文档上所需的效果显示修订(修订:显示文档中所做的诸如删除、插入或其他编辑更 改的位置的标记。)和批注(批注:作者或审阅者为文档添加的注释或批注。Microsoft Word 在文档的页边距或“审阅窗格”中的气球上显示批注。)
26、 。您有几种选择。打印显示的所有标记 在“审阅”选项卡上的“跟踪”组中,单击“显示标记”。注释 单击显示标记将为选定的审阅者显示或隐藏文档中的所有标记(标记: 批注和修订,例如插入、删除和格式更改。在处理修订和批注时,可查看标记。 打印带有标记的文档可记录对文档所做的更改。)。当显示所有标记时,所有类 型的标记在“显示标记”菜单上都被选中。按类型或审阅者打印显示的修订和批注 在“审阅”选项卡的“修订”组中,单击“显示标记”,然后 选择要显 示的修 订类型。打印编辑或其他审阅 者的修订和批注 在“审阅”选项卡上“修订”组的“显示以审阅” 框中,单击 “显示标记 的最终 状态”。当标记按照您需要的
27、 方式出现时,就 可以打印文档了。1. 单击Microsoft Office 按钮”,然后单击“打印”。2. 在“打印”对话框中的“打印内容”框中,单击“显示标记的文档”,然后单击“确定”。注释默 认情况下, Microsoft Word 会 选择缩放 比例和页 面方向 来最好地 显示打印 文档 中 的修订。如果批注框 (批注 框:在页 面视图或 Web 版式视图中,在文档的 页边距中 标记 批注框将显 示标记元 素,例如批注和 所做修订。使用这些批注 框可以方 便地查看审阅者的修订和批注 ,并对其做出反 应。)处于打开状态,文 档会缩小以在打印 页面上适应批注框。为了使您的打 印页面可读,您
28、可以关闭批注 框,方法是单击“修 订”组中的“批注框”,然后单击 “以嵌入方 式显示所有修订”。您也可以将页面布局 设置为横向,以可读 性更佳的方式打 印批注框和文本。在“页面布局”选项卡上, 在“页面设置 ”下,单 击“纸张方 向”,然后 单击“横向”。口返回页首更改打印修订的版式1. 在“审阅”选项卡上的“跟踪”组中,单击“修订”旁边的箭头, 然后单击“修订选项”。2. 在“批注框”下,在“打印时的纸 张方向”列表中,单击下列 选项之一: 自动 选择此选项时,Word会自动确定提供最佳文档布局的方向。 保留 选择此选项时,Word会按照在页面设置”对话框中指定的方向打印文 档。 强制横向
29、选择此选项时, 方向是横向,留给批注框 (批注框:在页面视图 或 Web 版式视图中,在文档 的页边距中标记批 注框将显示标记 元素,例如 批注和所做 修订。使用这些批注框可 以方便地查看审阅者的修订和批注 ,并 对 其做出反 应。) 的 空间最 大。口返回页首打印文档修订内容列表1.单击Microsoft Office然后单击打印”。2. 在打印内容 ”框中, 单击标记列表”。口返回页首打印时隐藏修订和批注1.单击Microsoft Office然后单击打印”。2. 在“打印内容 ”框中,单击“文档”(而不是 “显示标记的文档 ”)。更改审阅批注的作者姓名审阅者姓名或缩写显 示在批注气球中(
30、批 注不使用 气球时,显示在方括号 中)。可以更改 进行审阅批 注时显示 的姓名 。更改要在批注中使用的姓名或缩写1. 在“审阅”选项卡上的“跟踪”组中,单击“修订”旁边的箭头,然后单击“更改用户 名”。2. 单击“常用 ”。3. 在“对 Office 副本进行个性化设置”下,更改您要在 自己的批注中使 用的姓名 或缩 写。注释您 键入的姓 名和缩写 将由所 有 Microsoft Office 程 序使用 。对这些 设置所做 的任 何 更改都会 影响其他 Office 程序。更改您要在自己的批 注中使用的姓名 或缩写时,只影响更改后 所做的批 注。不会 更新更改姓名或缩写 前文档中已有的 批
31、注。将审阅者姓名设置为匿名保存的文档可以没有 与文档相关联的 审阅者的姓名或缩写。1. 打开包含要 匿名显示 批注的已有文档 。2. 单击Microsoft Office 按钮”,指向准备”,然后单击检查文档”。3. 单击“检查”。4. 单击文档属性和个人 信息”旁边的全部删除”。要点 请勿单击批注、修订、版本和注释”旁边的“全部删除”,这会永久删除文档 中的所有批 注。5. 单 击 重新检 查 ”,然 后保存文 档。重新打开文 档时,显示在文档中的所有批注都 不会出现姓名或缩写。一劳永逸地除去修订本文内容我的修订正 在显示了 解修订功 能如 何检查文 档是否有 修订和 批注?如 何除去修 订
32、和批注 ?这 些修订和 批注怎么 会在那 里的?如何查找隐 藏的修订 和批注我 可以两方 面兼顾吗 ?我的修订正在显示您在同事发来的电子邮件中收到一篇文档。您可以基于它来制作所需的文档,于是您用新 名称保存了它并根据您的需要进行修改。您从来没有注意到同事在原始文档中留下了批注 因为在您的 副本中看 不到它 们。现在您准备 将文档传 递给客户,但是您要发送给他们的是您的 文档版本,而不是原始文档、 同事的批注 和您的更 新的大 杂烩。或者,您使 用了 Microsoft Office W ord 2007 中的修订 功能跟踪 您对自己 的求职 信所做 的更改。现在您要将求职信 发送给招 聘方,招
33、聘方 看到的应该是您编 辑的结果,而不是您 进 行编辑的 思考过程 。在上述任一情况下,当接到文档的人 抱怨您的文档难于阅读,到处都是删除线、下划线和 侧边批注框时,您感到很 震惊。例如 ,在您的求职信的一段中 ,有三个不同 的地方带有删 除线 - 而您这一次要强 调的技能却是用带下划线 的文本显示的。您可能得不到这份 工作 了。卿三捷实业公司的翼趣在于U下几个方面首先,贲公同展示了釈扱进取的销售理念,过是我十分鞅师的-苴淤我相信 掌握无形贸产销售技巧的应聘者并不參匚这是二顶巨犬的挑战同吋又有丰厚的回报最后要说明的是,我的犬宁生淮匙是在舌岛度过的,我非常希望回到那里生缶-谙琴虑我对贯公司的工作
34、申谙-这些文本在您发送文 档的时候并不在 其中。 W ord 怎么会找到并显示这些内容呢? 要使W ord 的表现 如您所愿 ,应该怎 么做?口返回页首了解修订功能您可能正在 Word 中使用修订或 批注功能,而自己却没有意识到这一点 。通常,在 Word 跟踪更改时,它会在边 距中的批 注框中显示删除内容,而将 插入内容显示为 带下划线的文 本。删除内容以及批 注(或“注释”)也可以显示为内嵌 。有多种方法可以隐藏 修订或批注 - 然而,在修订 功能打开 时所做的所有修 订以及插入的 所有批注,将一直是 文档的一部分, 直到它们被接受或拒绝(对于批注 来说是删除)。注释 隐藏修订不会从文档中
35、删除现有的修订或批注。隐藏修订使您能够轻松查看文档, 而免受删除 线、下划 线和批 注框的干 扰。口返回页首如何检查文档是否有修订和批注?Office W ord 2007 提供了一项称 为“文档检查器”的功能,该功能用于检查文 档中是否 有修 订、批注、 隐藏文字 和其他个人信息 。要检查 文档,请执行下 列操作:1. 打 开要检查 是否有修 订和批 注的文档 。2. 单击Microsoft Office 按钮”,指向准备”,然后单击检查文档”。3. 在“文档检查 器”对话框中,单 击“检查”。4. 审阅检查结 果。如果 文档检 查器找到 了批注和 修订, 将提示您 单击 批注、 修订 版本
36、和注释 ”旁的全部删除 ”。5. 单击重新检 查”或关闭”。口返回页首如何除去修订和批注?要除去修订 和批注, 您需要接受或拒 绝修订, 以及删除批注。 方法如下1. 在审阅”选项卡上的跟踪”组中,单击 显示标记”旁边的箭 头。2. 确保下列每 个复选框 旁边都显示复选 标记:批注 墨迹注释 插 入和删除 格 式 审阅者(指 向审阅者”,然后 确保选中 了所有审阅者”。 )如果某复选 框旁边未 出现复选标记, 请单击该 项以选中它。3. 在审阅”选项卡上的修订”组中,单击 后一处”或前一处”。4. 请 执行下列 操作之一 : 在“修订”组中,单击“接受”。 在“修订”组中,单击“拒绝”。 在“
37、批注”组中,单击“删除”。5. 重复步骤 3 和 4,直到接受或拒绝了文档中的所有修订并删除了所有批注。注释如果您知道 要接受所 有修订 ,则单击 “接受”, 然后单击 “接受对文 档的所有修订”。 如果您知道要拒绝所有修订,则单击“拒绝”, 然后单击“拒绝对文档的所有修订”。 若要除去所有批注,您必须删除它们。在“批注”组中,单击“删除”旁边的箭头,然 后单击“删除文档中的 所有批注”。口返回页首这些修订和批注怎么会在那里的?您可能以为已经除去 了批注或修订,或者您可能从其他人那 里收到文档却没 有意识到它包 含批注或修 订。 Word 怎么会在 您不知道的情况下存储这 些项目呢?您或发送文
38、档的人可 能隐藏了修订或 批注,以使文档 更易于阅读。然而,隐藏修订并不会 删除它们。 它们仍保 留在文档中,直 到您对其进行处理。根据您的 Word 版本和所用的 设置,修订 或批注可 能在您或其他人 打开文档时重新出现。如 果您不希 望其他人 看到修 订和批注 ,请 在与其他 人共享文 档前接 受或拒绝 修订并删 除批 注。口返回页首如何查找隐藏的修订和批注有几种方法可以隐藏 修订和批注,这 可能导致您以为文档中没有这些内 容。例如:“显示以供审 阅”框 在“审阅”选项卡的“修订”组中,“显示以供 审阅”框显示您所 处的 查看模式。它还提供 用于查看文档的 其他选项。如果您单击“最终状态”
39、或“原始状 态”,修订和 批注会隐藏。若要显示它们,请选择“显示标记 的最终状态”或“显示标 记 的原始状 态 ”。显示标记 在“审阅”选项卡的“修订”组中,您 可以使用“显示标记”列表隐藏批注和 修订。在“显示标记 ”下具有复选标记的项目会 显示;没有复选标记的 项目会隐藏。 若要显示某个项目, 例如“插入和删除”,请在“显示标记 ”菜单上单 击它。为什么 Microsoft Office Word 默认显示修订和批注为了防止您不经意地分发包含修订和批注的文档,在默认情况下,Word显示修订和批注。“显示标记的最终状态”是“显示以供审阅”框中的默认选项。口返回页首我可以两方面兼顾吗?如果您希
40、望保留文档 中的修订或批注 ,同时又希望共享文档而不让他人看到修订和批注 最好的解决办法就是保留文档的不同副本:一份公用副本用于分发,一份专用副本用于自 己使用。在文档的公用版本中,按本文所述接受或拒绝所有修订并删除所有批注。在文档 的 专用版本 中,可以 在原地 保留修订 和批注。打开或关闭修订可以自定义状态栏,向 其添加一 个用来告知您修订是打开状态还是关闭状 态的指示器。在 打开修订功能的情况 下,您可以查看 在文档中所做的所有更改。当您关闭修订功能时 ,您 可以对文档进行任何 更改,而不会对 更改的内容做出标记。本文内容打开修订关闭修订打开修订在“审阅”选项卡上的 “跟踪”组中,单击
41、“修订”图像。若要向状态栏添加修 订指示器,请右 击该状态栏,然后单击“修订”。单击状态栏 上的“修订”指示器可以打开或关闭修订 。麺:171颐:打开注释 如果修订”命令不可用,您可能必须关闭文档保护。在审阅”选项卡上的保护”组中, 单击“保护文档”,然后单击“保护文档”任务窗格底部的“停止保护”。(您可能需要知道文档 密码。) 口返回页首关闭修订当关闭修订 时,您可以 修订文档 而不会对更改的 内容做出标记。关 闭修订功 能不会删除任 何已被跟踪 的更改。要点 要取消修订,请使用审阅”选项卡上修订”组中的接受”和拒绝”命令。在“审阅”选项卡上的 “跟踪”组中,单击 “修订”图像。若要向状态栏添加修 订指示器,请右 击该状态栏,然后单击“修订”。单击状态栏 上的“修订”指示器可以打开或关闭修订 。顽:VI持:0时打开0
- 温馨提示:
1: 本站所有资源如无特殊说明,都需要本地电脑安装OFFICE2007和PDF阅读器。图纸软件为CAD,CAXA,PROE,UG,SolidWorks等.压缩文件请下载最新的WinRAR软件解压。
2: 本站的文档不包含任何第三方提供的附件图纸等,如果需要附件,请联系上传者。文件的所有权益归上传用户所有。
3.本站RAR压缩包中若带图纸,网页内容里面会有图纸预览,若没有图纸预览就没有图纸。
4. 未经权益所有人同意不得将文件中的内容挪作商业或盈利用途。
5. 装配图网仅提供信息存储空间,仅对用户上传内容的表现方式做保护处理,对用户上传分享的文档内容本身不做任何修改或编辑,并不能对任何下载内容负责。
6. 下载文件中如有侵权或不适当内容,请与我们联系,我们立即纠正。
7. 本站不保证下载资源的准确性、安全性和完整性, 同时也不承担用户因使用这些下载资源对自己和他人造成任何形式的伤害或损失。
