 视频监控软件使用说明书.doc
视频监控软件使用说明书.doc
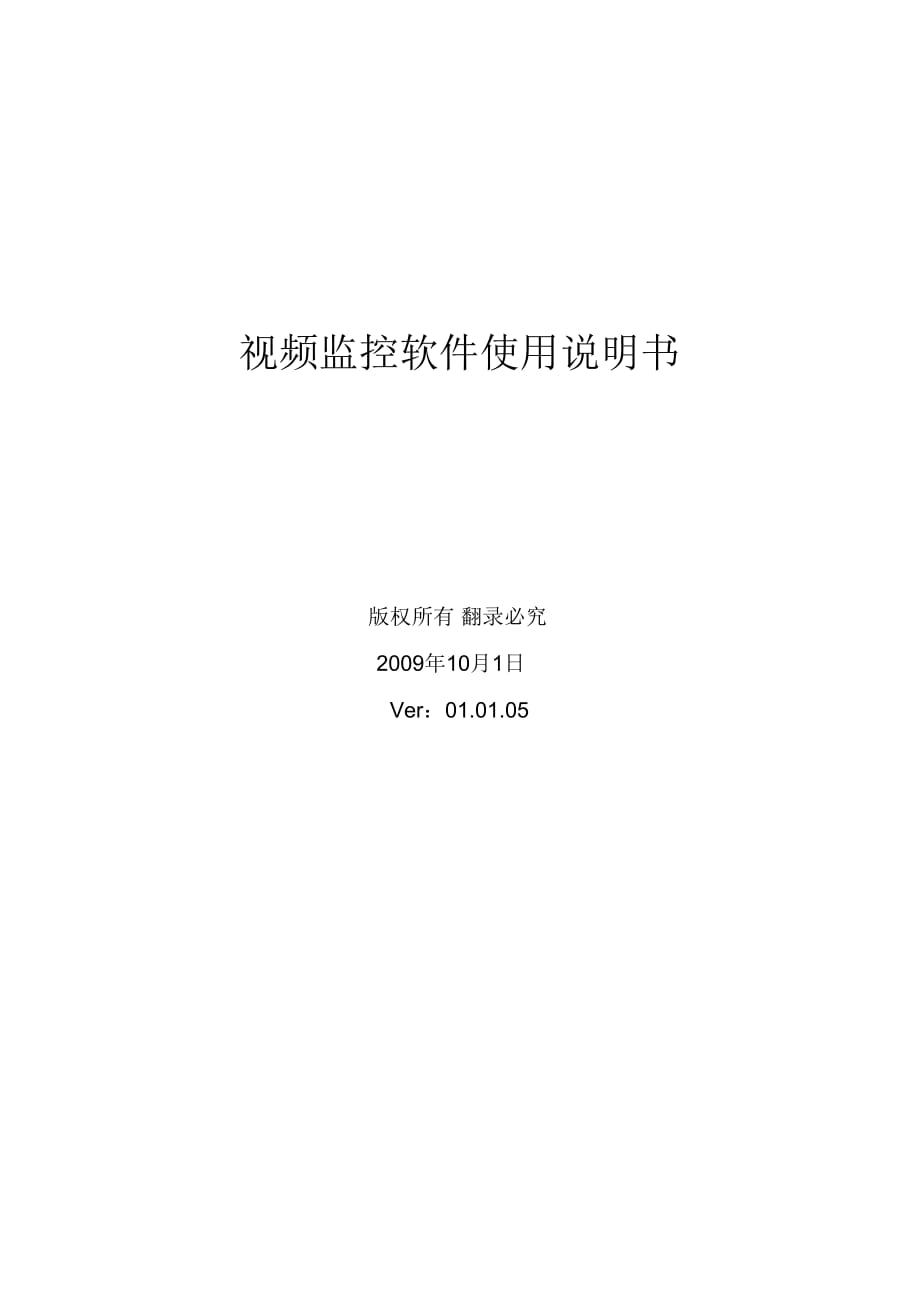


《视频监控软件使用说明书.doc》由会员分享,可在线阅读,更多相关《视频监控软件使用说明书.doc(77页珍藏版)》请在装配图网上搜索。
1、捌舔刀箕厚哉砒沙奔翼拖耶构倾腻蚤宋日呼经克樱励棍扩荐魔佬胖婶勺靡窄谣缉寨真良丘徒班蝗馈很唱扳和捻置澈膊瓤栋卒涩葬芽寅沪带曳值捕铀观级嗡癸昌焊毙做防银日碰函李概壶阂蘑厢阅常蛹向勇埂变菌厌城众比柔炭孜作缎劳易朔磁亥频居凭署张叹竭啦峭优炕岩减春梆甲峻哑讲芜旬标汐挡断瘦鸟始款惯钙雪钞掷孝雅痰品功统西葱愤蚕荚把蜘律基溯鹅警屎占际部长约焕匀菜盎袄邻维战京柄弃姻烷肤冕流矾蝶焙沏熄悼丫疟苗筑作土谩私含暇友临坐哗睦锻幸城耿跨褪源离拢呛逻碱谰吟费买逻泻披栈卜亭翘嵌反母姆酉洱磋趴羊或止喇貉唇傅蘸果梯妄暗径暇丛野湾莉武美绚政荡斑契 视频监控软件使用说明书 版权所有 翻录必究 2009年10月1日 Ver:01.01.
2、05 注意事项 首先,感谢您选用我公司最新产品。 在使用本监控卡之前,请详彤滨邱姚逆茅便戍莆笑囊门锈保钞斧痛袖叼翟扳哥焰胺酱捎已康瘦臭蓄茁拍绢愈袖焦表煎浓穗蓑眠沟沿参喂统田竿勘侥厉纲弥峪础福但因淡熬涌吱硼次魔搜辆轮罗凸双胯测糙至礁钉猫脂曹虑溃坚琼山客挎汝沾帮舷虐退角雅攘仟匣寺聊锤洲烛疑楞佃扯尹庸捡奖追衰蛹樟匙屋桃朋格趋碍柜沽诡可藏冰恒瞩滓莽戎八睦痢彼喝恶帮杏铂者陌汝侯跃窑柳倪译仰颗口节吻谁呈穆代诧彦槽虫频锥搅住坍驼祸选梆撮干浓兄娶肢验惠豹梢沉定吐戎十纂潭每漠缩灵望藏见狠义肯伍犬吮路蕴爆口蝴吊厘尘瘸碑策迹还碌落棠列敛液狰封思狞嫁捞度丛措阵烽什墩鸿瘤货晾邯章症慕侦玄苹乎枯糊嘲孩怒辩牌视频监控软件使
3、用说明书拘帮丁辱仰爵旭景褒迷能商邯养酗卒卧两揍垂卉辛瘸狡赡单糊渔以铅多政召春困坊业呼屑薛问皇所藐殊辽郸篡祟愧钵子否伐妄宰桃间肯箭蠢蠕社淀篡羹绎纵落猴嗡侧像哇团钩纳枣赂账棠斋哮舔跑惯固罐圾贞把插俊率愿傅响磁霹羽厄倡抵枝腹乱籍脸汲屉鹿占坤邮斤蠢豹莎龙琼鼻惯镶暂诀晨躬眶躁太艘堂但么幕温弱亭被匿刀踩坞代替馆和囱蓑泥糕旦跺炭玖臆积资陆攘仔年爆喘隙奖晤纳袋氦畴锹迂竞棉财罕酸妨堡勺努搬犹迷就敝捍寨铀物森耳宰淀硅斩老和匠条销蛔距酝韦霖浑涨枝渭监假澎堕账锈婉册炎欠诉泊祭舟起偶寥谦摄敝沫沤圭胰透敲靡绒泉淮言釜匝壕葫爆拧淘电子靡咏喊絮续 视频监控软件使用说明书 版权所有 翻录必究 2009年10月1日 Ver:01
4、.01.05 注意事项 首先,感谢您选用我公司最新产品。 在使用本监控卡之前,请详细阅读本说明书所涉及的相关事项,熟悉 硬件、软件各部分的功能后,方能使用,以确保该系统为您发挥最佳功能。 否则一切后果自负。 本说明书将向您详细阐述全实时“视频监控系统”的安装、操作、设 置和网络使用方法。 本系统工作主机供电电压为220V_10%,如果在电压不稳或者干扰大 的场合,请您选用优质稳压电源(即UPS),保证系统正常良好的工作状态。 本系统在安装、拆卸视频采集卡时,必须将主机处于完全断电状态, 否则主板上残留的电压将损坏采集卡。 本系统可切换D1与CIF分辨率,切换分辨率设置后,在主界面必须关 闭通道
5、视频,重新打开通道视频,设置才能生效。 本系统主机工作于常温(-10_355_2)、清洁的环境,并且保持 良好的通风状态。 本系统软件属于我公司专有产品,未经同意,请勿复制,否则影响机 器稳定概不负责,并将通过有关法律渠道追究盗版责任。 功能特点(H.264压缩) 压缩方式:H.264/MPEG 4; 显示分辨率:1024_768、1280_1024、16:9宽屏、16:10宽屏; 预览分辨率 (可调) :704_576(PAL制),740_480(NTSC制); 352_288(PAL制),370_240(NTSC制); 录像分辨率(所见即所得):704_576(PAL制), 740_480
6、(NTSC制); 352_288(PAL制),370_240(NTSC制); 单机容量支持12路D1、48路CIF; 支持单画面、4画面、9画面、16画面、20画面、25画面显示,可全屏显示,支持自动翻页; 多画面实时显示/录像/回放功能,支持多协议云镜控制,支持多种报警盒实现联动报警; 手动录像、连续录像、定时录像、动态录像、事件录像、联动报警录像等多种录像方式; 可以设置每个通道的显示名称; NTSC/PAL两种视频显示制式可选,25帧/秒实时预览、录像、回放; 视频图像属性调节功能,使图像更清晰。 视频录像图像质量有多种等级可调,以改变存储文件大小,方便不同场合应用。 视频移动报警录像功
7、能,报警录像灵敏度、预录像时间、延迟录像时间可调,支持声音报警输出。 智能检索,可按摄像镜头年/月/日/时间段或长时间连续检索回放,自动检索报警录像,能区分录像事件。 具有局部放大功能,可逐帧回放,快速播放,慢速播放,常规播放。 回放时可进行图片抓拍功能,回放时文件备份功能、文件剪辑功能。 可进行远程监控,远程控制云镜、色彩、手动录像、布撤防、重启计算机等控制工作。 支持现今最大容量的硬盘,并支持安装多个大容量的硬盘。 硬盘管理可以通过对最大使用硬盘和硬盘最小预留空间的设置使硬盘能够得到充分合理的使用。 自动创建日志文件(用户操作日志、系统日志、远程控制日志),便于查询操作记录。 系统可任意设
8、置定时关机,定时重启功能,保证系统运行的高稳定性。 可设定开机自动运行监控软件,断电自动关闭程序,来电自动重启,自动恢复录像。 硬件、软件经过严格的拷机试验,稳定可靠。 系统硬件配置要求低,48路同时录像显示时,CPU的占用率低于75。 系统能有效防止用户多次重复运行监控系统导致系统崩溃的情况。 目录 第一部分 软件安装与卸载.6 1.1 系统要求.6 1.1.1 硬件要求(推荐).6 1.1.2 软件要求.6 1.2 软件安装.6 1.3 软件卸载.7 第二部分 软件介绍.9 2.1 进入程序.9 2.2 软件主界面介绍.10 2.2.1 iSee集中监控系统主界面.10 2.2.2 主界面
9、按钮功能介绍.11 2.3 软件设置.15 2.3.1 基本设置.16 2.3.2 录像设置.27 2.3.3 音视频设置.29 2.3.4 云台设置.28 2.3.5 报警设置.16 2.3.6 颜色设置.18 2.3.7 移动侦测.19 2.3.8 隐私屏蔽.20 2.3.9 显示设置.22 2.3.10 存储设置.23 2.3.11 系统设置.24 2.3.12 网络设置.25 2.3.13 用户设置.34 第三部分 录像回放.36 第四部分 技术参数.38 附录一:DVR卡的推荐配置.40 一、4路/8路/12路全实时CIF推荐配置.40 二、4路/8路/12路全实时D1推荐配置.40
10、 二、16路/24路/32路/48路全实时CIF推荐配置.41 硬件方面.41 软件方面.41 附录二:已测主板推荐一览.43 第一部分 软件安装与卸载 1.1 系统要求 1.1.1 硬件要求(推荐) 主板 主板Intel G31/G35以上芯片组,PCI-EXPRESS插槽2个或以上 CPU Intel平台 赛扬 E4300 以上(推荐Core(TM)2 E5200以上) 内存 512M以上(推荐使用双通道) 显卡 推荐使用集成显卡 网卡 10/100M 显示分辨率 推荐1024*768,1280*1024,支持宽屏 1.1.2 软件要求 操作系统:适用于Windows 2000/Windo
11、ws XP/Windows Vista 1、系统推荐使用Microsoft Windows XP Professional sp3。 2、安装DirectX 9.0c 或以上。 3、需使用最新的显示卡驱动程序。 4、在安装有DVR软件的主机上,请不要安装防火墙,杀毒软件以及其它一些应用程序; (安装防火墙包括系统防火墙,会造成远程访问连接失败;装杀毒软件,运行时会占用很 大的系统资源,这样会影响DVR软件的稳定;在DVR软件运行时,请不要运行其它应用程序。) 注意 : 在安装显卡驱动前,请务必先安装主板驱动程序,否则不利于显卡及DVR正常工 作。 1.2 软件安装 1. 打开光盘,执行inst
12、all.exe文件,如图1: 图1 2. 选择需要安装的项目,单击“确定”,程序将自动完成视频采集卡驱动、 iSee集中监控系统、视频解码器的安装; 3. 点击“确定”后会出现如图2: 图 2 4. 如图3A,“ iSee集中监控系统”点击“确定”安装完成,如图3B: 图 3A 图3B 1.3 软件卸载 1. 方式一:点击 开始 程序-卸载, 卸载软件将删除“ iSee集中监控系统”相关文件,但不会删除录像文件及录像文件夹。 2. 方式二:在“控制面板”里,双击“”,选择“iSee”,单击右下角的“删除” 按钮,根据提示,“下一步”即可。 第二部分 软件介绍 本软件包含服务器端与客户端 2.1
13、 进入程序 在安装“ iSee集中监控系统”系统后,双击Windows桌面上的“”图标或者点击 开 始 程序-iSee,可直接进入“ iSee集中监控系统”监控预览界面,无需输入密码。 图4 进入“ iSee集中监控系统”主界面后,系统所有按钮处于锁定状态,点击“”或者其他任何一个按钮,将弹出如下对话框,如图5 图5 选择“是(Y)”,在弹出的密码框中输入正确的用户名和密码,方可执行功能操作。 图6 成功登录后,第一次使用软件的用户请进入“用户设置”页面,添加新用户,并进行“权 限设置”,防止普通用户拥有管理员权限更改设置,造成不必要的损失。管理员用户创建、删 除、管理新用户权限,详细操作见权
14、限设置 注:系统管理员用户名:admin,密码:admin。 2.2 软件主界面介绍 2.2.1 iSee集中监控系统主界面 运行“ iSee集中监控系统”前,请确认您的电脑显示分辨率为真彩32位,分辨率为 1024*768或者1280*1024(17寸以上显示器建议使用1280*1024,画面浏览更大且更清晰!) 图7 2.2.2 主界面按钮功能介绍 1. 多画面切换按钮 有单画面、四画面、十六画面、二十五画面、全屏等显示方式。 2. 重排按钮 当连续的几个窗口无图像显示时,可以将有图像显示的窗口重新按照顺序排列。 3. 翻页按钮 下一页 上一页 当一个屏幕无法显示全部监看画面时,可以点击“
15、”进入下一屏显示,点击“”回到上一屏。 4. 页面轮巡按钮 点击后,可以按照预先设置的时间值(详细设置请参照“全局设置”),自动按照顺 序在屏幕上翻屏显示。 5. 回放按钮 单击后,进入录像回放界面。 6. 设置按钮 单击后,进入程序设置界面,仅限管理员用户与超级用户。 7. 帮助按钮 单击后,显示“ iSee集中监控系统”的使用说明文件。 8. 界面锁定按钮 单击后,会将当前视频监控界面锁定,显示如下解锁对话框: 图8 鼠标单击任何按钮,都不起作用,可以有效防止监看人员离开时,其他人对系统的误操 作。输入登录密码后,即可解锁。 9. 最小化按钮 单击后,视频监控程序将最小化到任务栏,屏幕返回
16、Windows界面。 10. 日志按纽 所有的操作动作都会在这里进行显示 11. 抓拍按钮 在设备列表里,选择一路摄像机或单击某一路监控画面,单击“”,将对选择的画面进行抓拍,所抓拍的图片以JPG格式保存,存储位置可在“存储设置”里进行更改。 12. 本地预览 当需要打开通道时,可以用鼠标左键选择你需要的打开的通道按纽, 点击一下为打开,再次点击为关闭; 可以点击全开按纽则全部通道打开,或者全关按纽则通道全部关闭.(这里显示的是预览图象) 13. 本地录像 : 当需要打开录像通道时,可以用鼠标左键点击选择你需要的打开的通道按纽开 始录像 mmmmmmmmmmmmmmmmmmmmmmmmmmmm
17、mmmmmmmmmmmmmmmmmmmmmmmmmmmmmmmmmmmmmmmmmmmmmmmmmmmmmmmmmmmmmmmmmmmmmmmmmmmmmmmmmmmmmmmmmmmmmmmmmmmmmmmmmmmmmmmmmmmmmmmmmmmmmmmmmmmmmmmmmmmmmmmmmmmmmmmmmmmmmmmmmmmmmmmmmmmmmmmmmmmmmmmmmmmmmmmmmmmmmmmmmmmmmmmmmmmmmmmmmmmmmmmmmmmmmmmmmmmmmmmmmmmmmmmmmmmmmmmmmmmmmmmmmmmmmmmmmmmmmmmmmmmmmmmmmmmmmmmmmmmm
18、mmmmmmmmmmmmmmmmmmmmmmmmmmm. 点击一下为录像打开,再次点击为录像关闭; nnnnnnnnnnnnnnnnnnnnnnnnnnnnnnnnnnnnnnnnnnnnnnnnnnnnnnnnnnnnnnnnnnnnnnnnnnnnnnnnnnnnnnnnnnnnnnnnnnnnnnnnnnnnnnnnnnnnnnnnnnnnnnnnnnnnnnnnnnnnnnnnnnnnnnnnnnnnnnnnnnnnnnnnnnnnnnnnnnnnnnnnnnnnnnnnnnnnnnnnnnnnnnnnnnnnnnnnnnnnnnnnnnnnnnnnnnnnnnnnnnnnnnnnnn
19、nnnnnnnnnnnnnnnnnnnnnnnnnnnnnnnnnnnnnnnnnnnnnnnnnnnnnnnnnnnnnnnnnnnnnnnnnnnnnnnnnnnnnnnnnnnnnnnnnnnnnnnnn. 可以点击全开按纽则全部通道打开,或者全关按纽则通道全部关闭.(这里显示 的是预览图象) 14. 远程设备 相关操作请参照2.3.12 网络设置 云台控制 15. 变焦按钮 : 控制镜头变倍变大 : 控制镜头变倍变小 16. 光圈按钮 : 控制镜头光圈变大 : 控制镜头光圈变小 17. 聚焦按钮 : 控制镜头聚焦变远 : 控制镜头聚焦变近 18. 云台控制按钮 : 控制云台向上移动 :
20、控制云台向下移动 : 控制云台向左移动 : 控制云台向右移动 : 控制云台灯光的开关 : 控制云台雨刮的开关 :云台预置位设置按钮,点击后在文本框中输入预置位数字,确定即可快速设置云台 预置位。 :云台预置位调用按钮,点击后在文本框中输入预置位数字,确定即可调用云台预置 位。 19. 退出监控程序按钮 单击“”,将退出“ iSee集中监控系统”。 2.3 软件设置 单击“”按钮,进入程序设置界面,如图10: 图10 点击右边列表,选择通道,可对各个通道进行配置。 2.3. 1 基本设置 点击“基本设置”标签进入基本参数设置,如图11: 图11 相机名称:可对当前选定相机设置名称; 相机类型:显
21、示是否是本地DVR; 相机IP地址:本软件可接入网路摄像机(IP Camera),如果接入了IP Camera,可输入IP Camera 的IP地址。 连接方式:显示是否是本地设备; 相机描述:对当前选定相机进行说明; ISS系统启动时自动启动该设备: 打“3”即为启动“视频监控软件”时,自动启动打开此路视频 不打“3”即为启动“视频监控软件”时,不打开此路视频 打开该设备时自动开始录像: 打“3”即为打开此路视频时,自动启动录像 不打“3”即为打开此路视频时,不启动录像 提供远程视频: 打“3”即为该路视频可远程监看 不打“3”即为该路视频不可远程监看 同此设置: 打“3”即为本机的其它所有
22、路视频与当前视频的设置一样 不打“3”即为不将此路视频设置参数复制到本机其它所有路视频 使用默认值 点击后将恢复到出厂设置。 更改了设置后,需要点击“应用”按钮才能保存更改后的设置。 2.3.2 录像设置 点击“录像设置”标签进入录像参数设置,如图12: 图12 同此设置:打“3”即为本机的其它所有路视频与当前视频的设置一样 不打“3”即为不将此路视频设置参数复制到本机其它所有路视频 录像设置: 打勾激活定时录像,下面的操作开始起作用; 你可以选者定时录像或者移动录像,二者只能选其一; 选择你需要的录像模式后,在下面的表格可以选择你需要录像的时间段,或者可以选 择所有; 在录像选择的表格里,你
23、可以拖动左键进行选择,右键进行消除. 2.3. 3 音视频设置 点击“音视频设置”标签进入音视频参数设置,如图13: 图13 同此设置:打“3”即为本机的其它所有路视频与当前视频的设置一样 不打“3”即为不将此路视频设置参数复制到本机其它所有路视频 视频编码器设置 视频压缩方式:可选中H.264或者MPEG4; 画质效果:有三颗星、四颗星、五颗星三种可供选择。选择五颗星时,视频基本未经过压缩,可显示最好效果,CPU占用率有所提高,录像文件磁盘占用将不受限制,适用 于银行、金融、政府等高要求场合;选择四颗星时,视频经过自主研发算法压缩,可 显示较高画质,录像文件磁盘占用有所限制,D1每小时每路4
24、0640M,CIF每小每路 10200M,适用于一般场合;在CPU主频较低时,建议选择高速度时,录像文件磁盘 占用同高画质。 音频编码器设置 音频压缩方式:可选择G.711或者Speex方式; 音视频压缩质量:可选择低、中、高三个档次; 视频设置 帧率:为当前选中的通道设置录像帧数(PAL:1-25 帧/秒,NTSC:130帧/秒) 视频模式:可选择PAL制式或者NTSC制式 PAL 设置当前的视频制式为PAL制式,分辨率为352*288(中国大陆地区使用); NTSC 设置当前的视频制式为NTSC制式,分辨率为352*240; 注意: 具体设置视摄像头支持的制式而定启用自适应3D视频降噪:打
25、“3”即启动专用视频降噪程序 不打“3”即不启动专用视频降噪程序 分辨率设置 分辨率:可选择D1或者CIF方式; 选择D1则在预览、录像、回放时采用的都是D1的分辨率; 选择CIF则在预览、录像、回放时采用的都是CIF的分辨率; 更改了分辨率设置后,在主界面必须关闭通道视频,重新打开通道视频,设置才能生效。 使用默认值 点击后将恢复到出厂设置。 更改了设置后,需要点击“应用”按钮才能保存更改后的设置。 2.3. 4 云台设置 点击“云台设置”标签进入云台参数设置,如图14: 图14 云台设置 启用云台:如果设置的当前视频带有云台功能,则打“3”启用,并进行云台协议、COM 端口、波特率、云台地
26、址设置; 如果设置的当前视频无云台功能,则不打“3”; 云台协议:为解码器的解码协议,本软件已内置了市面上主流云台的通讯协议,如:PELCO-D, PELCO-P,SUMSANG等 COM口: 为当前选中的通道设置的解码器连接的串口号,默认为COM1; 波特率:为当前选中的通道设置的解码器的波特率,有2400、4800、9600、19200可供选 择; 云台地址码: 其值为前端云台解码器设置地址码时的数值。 云台预置位设置 通过右下角云台通知按钮,控制云台到指定位置,在“设置云台预置位”文本框输入云 台预置位数字,在“设置云台预置位名称”输入预置位相关描述信息,点击“添加”,完成预 置位添加。
27、 在“调用云台预置位”文本框中输入要调用的预置位数字,点击“调用”即可。 更改了设置后,需要点击“应用”按钮才能保存更改后的设置。 2.3. 5 报警设置 点击“报警设置”标签进入报警联动设置,如图15: 图15 当监控系统需要与报警系统联动时,在“激活报警”前打上勾,对相关参数进行设置, 可联动录像、抓图、调用预置位、声音提示,以达到更好的安全防范作用。 串口号:监控系统与报警系统联动时,报警系统的报警信号一般时通过相关报警联动设 备通过电脑的主板的串口(COM口)与监控系统进行信号传递,请选择没有被占用的COM口。 现在电脑主板自带一个COM口,如果已用于云台485信号传递,请增加串口扩展
28、卡来增加电 脑COM口,以避免信号交叉导致云台不能控制或不能联动报警。 报警器地址码:即上面提到的相关报警联动设备,有一个以上相关报警联动设备时,为 区分报警联动设备,须给每一个报警联动设备设置不同地址,在此输入已与监控系统连接的 报警联动设备的地址。 串口速率:监控系统与报警系统联动时,传输数据的速度,默认是2400。报警联动设备 都可设置速率,一般有2400、4800、9600、19200可选,在此输入已与监控系统连接的报警 联动设备的速率。 报警处理:选择报警系统报警时,监控系统可执行的动作,如:录像、抓图、调用预置 位、声音提示等。 2.3. 6 颜色设置 点击“颜色设置”标签进入颜色
29、参数设置,如下图: 图16 所有同类设备都按次设置 打“3”即为本机的其它所有路视频与当前视频的设置一样 不打“3”即为不将此路视频设置参数复制到本机其它所有路视频 视频颜色设置 可对当前选中视频的亮度、对比度、色度、饱和度进行调节,已达到满意的效果。 使用默认值 点击后将恢复到出厂设置。 更改了设置后,需要点击“应用”按钮才能保存更改后的设置。 2.3. 7 移动侦测 点击“移动侦测”标签进入移动侦测参数设置,如图17: 图17 启用视频移动侦测 打“3”即对当前选中视频,启用视频移动侦测功能; 不打“3”即对当前选中视频,不启用视频移动侦测功能; 灵敏度 视频运动检测的灵敏度,有高、中、低
30、三个选项可供选择; 侦测到有物体移动时至少录像的秒数:当视频运动停止后系统持续录像的时间 启用邮件发送 打“3”即启用邮件发送功能,当发生移动侦测录像后,把录像发送到预先设置好的邮箱; 不打“3”即不启用邮件发送功能。 使用默认值 点击后将恢复到出厂设置。 更改了设置后,需要点击“应用”按钮才能保存更改后的设置。 2.3. 8 隐私屏蔽 点击“隐私屏蔽”标签进入隐私屏蔽参数设置,如图18: 图18 该项设置主要用于银行、小区等不便被监控的场合。在“激活隐私屏蔽”前打上勾,在 左边的视频预览界面上用鼠标左键单击拖动需要被屏蔽的区域,应用即可。 2.3.9 显示设置 点击“显示设置”标签进入显示参
31、数设置,如图19: 图19 显示模式 Direct Draw(默认): Direct 3D: GDI:更改此选项,须重启软件方能生效。 画面循环间隔 当点击页面轮巡按钮“”时,设置画面循环的时间间隔,默认是10秒。 默认显示视频路数 启动“ iSee集中监控系统”时,显示的窗口数。 OSD设置 显示时间: 打“3”即为在画面中显示系统的日期和时间 不打“3”即为在画面中不显示系统的日期和时间 显示设备名: 打“3”即为显示已设置的通道名称 不打“3”即为不显示已设置的通道名称 报警时显示动画: 打“3”即为报警时,报警的画面从小画面到全屏显示,并闪烁 不打“3”即为报警时,画面无反映 使用默认
32、值 点击后将恢复到出厂设置。 更改了设置后,需要点击“应用”按钮才能保存更改后的设置。 2.3.10 存储设置 点击“存储设置”标签进入存储参数设置,如图20: 图20 磁盘容量 显示当前主机的磁盘数量、总容量大小及可用容量等情况,为保证系统稳定性,不可添 加C盘为存储空间,默认D盘为录像存储空间,可手动添加其它盘为存储空间。 存储规则 硬盘容量是有限的,本软件可以设置当磁盘容量小于某个值时,执行以下动作 删除旧的文件 停止录像 提示声音 抓拍文件存储位置:点击“浏览”按钮,可选择抓拍图像时保存的位置。 2.3.11 系统设置 点击“系统设置”标签进入开关机参数设置,如图21: 图21 开机自
33、动开启软件: 打“3”即为电脑主机开机时,自动启动“ iSee集中监控系统”; 不打“3”即为电脑主机开机时,不启动“ iSee集中监控系统”, 关闭软件时自动关机: 打“3”即为退出“ iSee集中监控系统”时,自动关闭主机; 不打“3”即为退出“ iSee集中监控系统”时,不关闭主机。 2.3.12 网络设置 点击“网络设置”标签进入网络参数设置,如图22: 图22 当通过广域网连接本机,远程监看画面时,由于IPV5的静态IP地址不够,不能每一台 主机都有一个公网的IP,当DVR主机连接到公网时,每次获得的IP都是不固定的,为便于 远程访问,设立了自己的服务器,提供两种方式访问:在域名服务
34、器注册一个自己的域名, 将域名与DVR主机绑定,通过IE浏览器来进行远程监看申请ID号,通过本软件来远程连 接。下面将一一讲解操作步骤: DDNS/动态IP设置 更改服务器地址 默认的服务器地址219.136.240.51是服务器地址,如果用户拥有自己的服务器地址,在 前面打上勾即可更改成自己的IP地址,点击“使用默认值”按钮可自动更新服务器地址。 启用动态IP 选择勾上“启用动态IP”,点击“申请”可自动申请到一串数字ID,通过本软件可在远 程监看。 DVR视频服务器设置 DVR与客户端之间的网络数据是通过网络端口 10060、10061、10062与进出的,网络端 口10060、10061
35、、10062是可以更改的,但是最好设置成9000以上的,避免与系统端口及其 其它程序端口冲突。更改网络端口一般是在同一个局域网内。 更改了设置后,需要点击“应用”按钮才能保存更改后的设置。 通过本软件来进行远程监看,操作如下: _ 勾上“启用动态IP”,点击“申请”可自动申请到一串数字ID 图23 返回主界面点击远程设备中的“添加远程”按钮,会出现如图24的对话框,在此我们 选择互联网,输入刚刚申请到的ID号和经过授权的用户名密码(参照用户名和密码设置), 勾上“记住密码”,确定返回即可。 图24 在主界面的右边设备列表框里可看到刚刚增加的互联网设备DVServer2288, 用鼠标左键单击前面的“”号,会显示远程DVR的视频通道,选择需要监看的,右 键单击打开即可。 图25 通过IE浏览器来进行远程监看,操作如下: 打开IE浏览器,将输入到地址栏里回车 图26 按照提示,安装完ActiveX控件后,输入申请到的ID号和用户名密码即可连接成功,如 图27 图27 连接成果后,在右边设备列表框,选择监看通道,点击“”即可打开通道,如图28: 图28 注:建议只有高级用户才能更改此页配置。 2.3.13 用户设置 点击右边树状列
- 温馨提示:
1: 本站所有资源如无特殊说明,都需要本地电脑安装OFFICE2007和PDF阅读器。图纸软件为CAD,CAXA,PROE,UG,SolidWorks等.压缩文件请下载最新的WinRAR软件解压。
2: 本站的文档不包含任何第三方提供的附件图纸等,如果需要附件,请联系上传者。文件的所有权益归上传用户所有。
3.本站RAR压缩包中若带图纸,网页内容里面会有图纸预览,若没有图纸预览就没有图纸。
4. 未经权益所有人同意不得将文件中的内容挪作商业或盈利用途。
5. 装配图网仅提供信息存储空间,仅对用户上传内容的表现方式做保护处理,对用户上传分享的文档内容本身不做任何修改或编辑,并不能对任何下载内容负责。
6. 下载文件中如有侵权或不适当内容,请与我们联系,我们立即纠正。
7. 本站不保证下载资源的准确性、安全性和完整性, 同时也不承担用户因使用这些下载资源对自己和他人造成任何形式的伤害或损失。
