 2023年办公软件考试试题
2023年办公软件考试试题
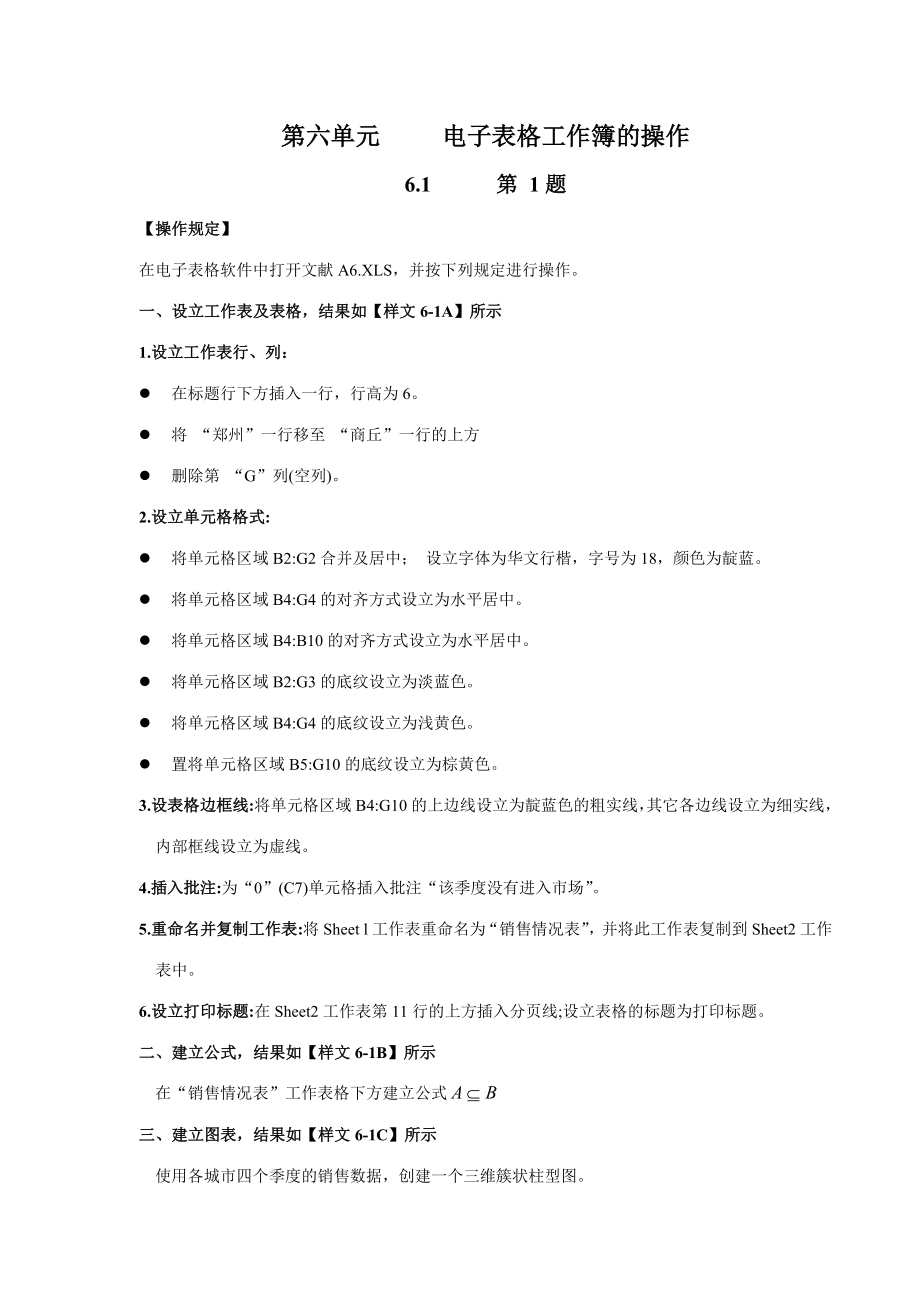


《2023年办公软件考试试题》由会员分享,可在线阅读,更多相关《2023年办公软件考试试题(45页珍藏版)》请在装配图网上搜索。
1、第六单元 电子表格工作簿的操作6.1 第 1题【操作规定】在电子表格软件中打开文献A6.XLS,并按下列规定进行操作。一、设立工作表及表格,结果如【样文6-1A】所示1.设立工作表行、列:l 在标题行下方插入一行,行高为6。l 将 “郑州”一行移至 “商丘”一行的上方l 删除第 “G”列(空列)。2.设立单元格格式:l 将单元格区域B2:G2合并及居中; 设立字体为华文行楷,字号为18,颜色为靛蓝。l 将单元格区域B4:G4的对齐方式设立为水平居中。l 将单元格区域B4:B10的对齐方式设立为水平居中。l 将单元格区域B2:G3的底纹设立为淡蓝色。l 将单元格区域B4:G4的底纹设立为浅黄色。
2、l 置将单元格区域B5:G10的底纹设立为棕黄色。3.设表格边框线:将单元格区域B4:G10的上边线设立为靛蓝色的粗实线,其它各边线设立为细实线,内部框线设立为虚线。4.插入批注:为“0”(C7)单元格插入批注“该季度没有进入市场”。5.重命名并复制工作表:将Sheet l工作表重命名为“销售情况表”,并将此工作表复制到Sheet2工作表中。6.设立打印标题:在Sheet2工作表第11行的上方插入分页线;设立表格的标题为打印标题。二、建立公式,结果如【样文6-1B】所示在“销售情况表”工作表格下方建立公式三、建立图表,结果如【样文6-1C】所示使用各城市四个季度的销售数据,创建一个三维簇状柱型
3、图。【样文6-1A】【样文6-1B】【样文6-1C】6.2 第 2题【操作规定】在电子表格软件中打开文献A6.XLS,并按下列规定进行操作。一、设立工作表及表格,结果如【样文6-2A】所示1、设立工作表行、列:l 在标题下插入一行,行高为7.50。l 将“003”一行移至 “002”一行下方。l 删除 “007”一行上方的一行(空行)。l 调整 “C”列的宽度为11.8。2.设立单元格格式: l 将单元格区域B2:G2合并及居中; 设立字体为华文行楷,字号为20,颜色为蓝灰。 l 将单元格区域D6:G13应用货币符号,负数格式为-1,234.0(红色)。l 分别将单元格区域“B4:C4”、“E
4、4:G4”、“B13:G13”合并居中。 l 将单元格区域B4:G13的对齐方式设立为水平居中;为单元格区域B4:C13设立棕黄色的底纹;为单元格区域D4:G13设立青绿色的底纹; 3.设立表格边框线:将单元格区域B4:G13的外边框和内边框设立为红色的双实线。 4.插入批注:为“10,000.00”(G6)单元格插入批注“超支”。5.重命名并复制工作表:将Sheet l工作表重命名为“2023年宏远公司预算表”,并将此工作表复制到工作表Sheet2中。6.设立打印标题:在Sheet2工作表第15行上方插入分页线;设立表格标题为打印标题。二、建立公式,结果如【样文6-2B】所示在“2023年宏
5、远公司预算表”工作表的表格下方建立公式三、建立图表,结果如【样文6-2C】所示使用“预计支出”一列中的数据创建一个饼图【样文6-2A】【样文6-2B】【样文6-2C】6.3 第 3题【操作规定】在电子表格软件中打开文献A6.XLS,并按下列规定进行操作。一、设立工作表及表格,结果如【样文6-3A】所示1、设立工作表行、列:l 在标题下插入一行,行高为9.00。l 将表格中“合肥”一行移至 “兰州日”一行下方。l 删除 “服装”右侧的一列(空列)。l 调整 “a常生活用品”一列的宽度为13.13;调整 “耐用消费品”一列的宽度为17.25。2.设立单元格格式: l 将单元格区域R2:F2合并及居
6、中; 设立字体为黑体,字号为16,颜色为绿色。 l 将单元格区域R4:F4的对齐方式设立为水平居中;设立黄色的底纹。l 将单元格区域R5:R10的对齐方式设立为两端对齐;设立鲜绿色的底纹。 l 将单元格区域C5:F10的对齐方式设立为水平居中;设立浅青绿色的底纹。 3.设立表格边框线:将单元格区域R4:F10的外边框线设立为深蓝色的粗实线,将内边框线设立为红色的虚线。 4.插入批注:为“75.68”(D10)单元格插入批注“最低”,为“95.15”(F10)单元格插入批注“最高”。5.重命名并复制工作表:将Sheet l工作表重命名为“消费水平调查”,并将此工作表复制到工作表Sheet2中。6
7、.设立打印标题:在Sheet2工作表第11行上方插入分页线;设立表格标题为打印标题。二、建立公式,结果如【样文6-3B】所示在“消费水平调查”工作表的表格下方建立公式三、建立图表,结果如【样文6-3C】所示使用工作表中的数据创建一个簇状柱型图【样文6-3A】【样文6-3B】【样文6-3C】6.4 第4题【操作规定】在电子表格软件中打开文献A6.XLS,并按下列规定进行操作。一、设立工作表及表格,结果如【样文6-4A】所示1设立工作表行、列: l 在标题行下方插入一行,设立行高为9.00;l 将 “工程测量”一列与 “城乡规划”一列位置互换。l 删除 “98D0O5”行下方的一行(空行)。2 设
8、立单元格格式: l 将单元格区域B2:G3合并及居中;设立字体为华文行楷,字号为18,字体颜色为红色;设立宝石蓝色的底纹。l 将单元格区域B4:G4的对齐方式设立为水平居中;设立浅黄色的底纹。l 为单元格区域B5:G12设立淡蓝色底纹。3.设立表格边框线:将单元格区域B4:G12的上下边框设立为深蓝色的粗实线,将内边框设立为红色的虚线。4.插入批注:为“95”(G7)单元格插入批注“=95被评为优秀”。5.重命名并复制工作表:将Sheet l工作表重命名为“豫水利水电98届毕业答辩”,并将此工作表复制到Sheet2工作表中。6.设立打印标题:在Sheet2工作表的行号为12行下万插入分页线;设
9、立表格标题为打印标题。二、建立公式,结果如【样文6-4B】所示在“豫水利水电98届毕业答辩”工作表的表格下方建立公式:三、建立图表,结果如【样文6-4C】所示使用单元格区域“B4:B12”和“D4:G12”的数据创建一个散点图。【样文6-4A】【样文6-4B】【样文6-4C】6.5 第 5题【操作规定】在电子表格软件中打开文献A6.XLS,并按下列规定进行操作。一、设立工作表及表格,结果如【样文6-5A】所示 1.设立工作表行、列: l 在 “小天鹅洗衣机”上方插入一行并输入如【样文6.5A】所示的数据。l 将 “三月”一列与 “一月”一列住置互换。 l 调整第一列的宽度为13.50。 2设立
10、单元格格式: l 将单元格区域B2:E2合并及居中;设立字体为黑体,字号为14,字体颜色为深红;设立浅绿色的底纹。l 将单元格区域B3.E3的对齐方式设立为水平居中;字体为华文行楷;设立宝石蓝色的底纹。l 将单元格区域B4:B10的字体设立为华文新魏;设立浅黄色的底纹。l 将单元格区域C4:E10的对齐方式设立为水平居中;字体为Times New Roman,字号为l4;设立黄色的底纹。 3.设立格边框线:将单元格区域“B3:E10”的外边框线设立为攻瑰红色的粗实线,将内边框设立为粉红色的粗点划线。 4插入批注:为“370”(C8)所在的单元格插入批注“第一季度中的最大销售量。”5重命名并复制
11、工作表:将Sheet l工作表重命名为“德化第一季度电器销售登记表”,并将此工作表复制到Sheet2工作表中。 6设立打印标题:在Sheet2工作表的第11行前插入分页线;设立表格标题为打印标题。二、建立公式,结果如【样文6-5B】所示在“德化第一季度电器销售登记表”工作表的表格下方建立公式:三、建立图表,结果如【样文6-5C】所示使用工作表中的数据创建一个簇状条形图。【样文6-5A】【样文6-5B】【样文6-5C】6.6 第6题【操作规定】在电子表格软件中打开文献A6.XLS,并按下列规定进行操作。一、设立工作表及表格,结果如【样文6-6A】所示 1. 设立工作表行、列: l 将 “基本工资
12、”一列与 “学历”一列位置互换。 l 将 “赵凤”行上方的一行(空行)删除。 l 设立标题行的高度为24.00。 2. 设立单元格格式: l 将单元格区域R2:T2合并及居中; 设立字体为方正姚体,字号为20号,加粗, 字体颜色为白色;设立深黄色的底纹。l 将单元格区域R3:I3对齐方式设立为水平居中;设立字体为黑体,字体颜色为深红 色;设立金色的底纹。l 将单元格区域B4:Rl5的字体设立为华文行楷;设立淡紫色的底纹。 l 将单元格区域C,4:R15的对齐方式设立为水平居中;设立字体为华文行楷;设立浅绿色的 底纹。l 将单元格区域F4:T15的对齐方式设立为水平居中;设立字形为加粗;设立淡蓝
13、色的 底纹。 3 置表格边框线:将单元格区域R3:T3的上下边框线设立为红色的粗实线,将单元格区域R4:T15的下边框线设立为深黄色粗实线,左右两侧及内边框线设立为红色的虚线。 4 插入批注:为“1185”(115)所在的单元格插入批注“最高工资”。 5 重命名并复制工作表:将Sheet l工作表重命名为”恒大中学教师工资表”,并将此工作表复制到Sheet2工作表中。 6 设立打印标题:在Sheet2工作表J列的左侧插入分页线;设立表格标题为打印标题。二、建立公式,结果如【样文6-6B】所示在“恒大中学教师工资表”工作表的表格下方建立公式:三、建立图表,结果如【样文6-6C】所示使用“姓名”和
14、“总工资”两列中的数据创建一个圆环圆。【样文6-6A】【样文6-6B】【样文6-6C】6.7 第 7题【操作规定】在电子表格软件中打开文献A6.XLS,并按下列规定进行操作。一、设立工作表及表格,结果如【样文6-7A】所示 1.设立工作表行、列: l 在 “三好街”所在行的上方插入一行,并输入如【样文6-7A】所示的内容。l 将 “F”列(空列)删除。l 设立标题行的高度为27.00。 2.设立单元格格式:l 将单元格区域B2:I2合并及居中;设立字体为宋体,字号为20,字体颜色为浅绿色;设立深蓝色的底纹。l 将单元格 “B3”及其下方的 “B4”单元格合并为一个单元格。将单元格区域C3:G3
15、合并及居中。l 将单元格区域B3:I15的对齐方式设立为水平居中,垂直居中;设立鲜绿色的底纹。 3.设立表格边框线:将单元格区域B3:I15的外边框线设立为紫色的粗虚线,内边框线设立为蓝色的细虚线。 4插入批注:为“1430”(H10)单元格插入批注“车流量最大”。 5重命名并复制工作表:将Sheet l工作表重命名为“优选的监测交通干线实测数据表”,并将此工作表复制到Sheet2工作表中。 6打印标题:在Sheet2工作表第12行的上方插入分页线;设立表格标题为打印标题。二、建立公式,结果如【样文6-7B】所示在“优选的监测交通干线实测数据表”工作表的表格下方建立公式:三、建立图表,结果如【
16、样文6-7C】所示使用“优选干线”和“车流量”两列的数据创建一个分离型圆环图。【样文6-7A】【样文6-7B】【样文6-7C】6.8 第 8题【操作规定】在电子表格软件中打开文献A6.XLS,并按下列规定进行操作。一、设立工作表及表格,结果如【样文6-8A】所示 1.设立工作表行、列: l 将 “水利类”一列移至表格的最后一列。l 调整 “书店名称”一列的宽度为12.00l 将 “金水区书苑”行下方的一行(空行)删除。 2.设立单元格格式: l 将单元格区域B2:G2合并及居中;设立字体为华文彩云,字号为18,字体颜色为绿色 设立金色的底纹。l 将第B、D、F列的单元格的对齐方式设立为水平居中
17、;设立浅黄色的底纹。l 将第C、E、G列的单元格的对齐方式设立为水平居牡 设立淡蓝色的底纹 3.设立表格边框线:将单元格区域B2:G9的外边框设立为梅红色的粗实线,内边框设立为红色的细虚线。4.插入批注:为“电子类 (F3)”单元格插入批注“全年平均销售量最高”。 5.重命名并复制工作表:将Sheet l工作表重命名为“宏图公司2023年图书销售登记表”,并将此工作表复制到Sheet2工作表中。 二、设立打印标题:在Sheet2工作表的第8行上方插入分页线;设立表格标题为打印标题。三、建立公式,结果如【样文6-8B】所示在 “宏图公司 2023年图书销售登记表”工作表的表格下方建立公式:四、建
18、立图表,结果如【样文6-8C】所示使用单元格区域B3:G9中的数据创建一个簇状条型图【样文6-8A】【样文6-8B】【样文6-8C】6.9 第 9题【操作规定】在电子表格软件中打开文献A6.XLS,并按下列规定进行操作。一、设立工作表及表格,结果如【样文6-9A】所示1.设立工作表行、列:l 将 “2月”一行移至 “3月”一行的上方。l 将 “G”列(空列)删除。l 设立表格第一列的宽度为11.00。l 在10月份的下面一行按样文添加12月份数据。2.单元格格式:l 将单元格区域B2:J2合并及居中;设立字体为宋体,字号为16,字体颜色为绿色;设立底纹为黄色的细水平剖面线。l 将单元格区域B3
19、:B5进行合并。l 将单元格区域C3:F3和G3:J3合并及居中。将单元格区域B3:J5的对齐方式设立为水平居中;字体为幼圆,字号为14;设立淡紫色的底纹。l 将单元格区域B6:J14的对齐方式设立为水平居中;字体为华文行楷,字号为 14,字体颜色为自色;设立梅红色的底纹。3.设立表格边框线:将单元格区域B2:J2的外边框线设立为黑色的粗实线;将单元格区域B3:J14除上边框之外的外边框设立为深蓝色的粗实线,内边框线设立为浅黄色的细实线。 4.插入批注:为“5.12”(C7)单元格插入批注”增速最快”。 5.重命名并复制工作表:将Sheet l工作表重命名为”农村儿童发育情况调查表”,并将此表
20、复制到Sheet2工作表中。6打印标题:在Sheet2工作表的第12行上方插入分页线,设立表格标题为打印标题。二、建立公式,结果如【样文6-9B】所示在“农村儿童发育情况调查表”工作表的表格下方建立公式:四、建立图表,结果如【样文6-9C】所示使用单元格区域“B6:B14”、“C6:C14”和“G6:G14”的数据创建一个折线图。【样文6-9A】【样文6-9B】【样文6-9C】6.10 第 10题【操作规定】在电子表格软件中打开文献A6.XLS,并按下列规定进行操作。一、设立工作表及表格,结果如【样文6-10A】所示 1.设立工作表行、列: l 将 “DVD”一行移至“电视机”一行的下方,将
21、“第二季”一列与 “第一季”一列两列位置互换。 l 将 “E”列(空列)删除。 l 调整 “商品名称”一行的高度为24.002设立单元格格式: l 将单元格区域B2:F2合并及居中;设立字体为华文细黑,字号为12,字形为加粗,字体颜色为淡紫色;置深蓝色的底纹。 l 将单元格区域B3:F3的对齐方式设立为水平居中;设立字体为华文行楷;设立黄色的底纹。l 将单元格区域B4:F10的对齐方式设立为水平居中;棕黄色的底纹。 3.设立表格边框线:将单元格区域R3:F10的外边框设立为深红色的双实线,内边框设立为深蓝色的粗实线。 4.插入批注:为“700”(F4)单元格插入批注“2023年最大销售量”。5
22、.重命名并复制工作表:将Sheet l工作表重命名为“银鑫电器总汇2023年部分商品销售登记表”,并将此工作表复制到Sheet2工作表中。 6.设立打印标题:在Sheet2工作表第7行的上方插入分页线;设立表格标题为打印标题。二、建立公式,结果如【样文6-10B】所示在“银鑫电器总汇 2023年部分商品销售登记表”工作表的表格下方建立公式:三、建立图表,结果如【样文6-10C】所示使用工作表中的数据创建一个簇状柱型图【样文6-10A】【样文6-10B】【样文6-10C】6.11 第 11 题【操作规定】在电子表格软件中打开文献A6.XLS,并按下列规定进行操作。一、设立工作表及表格,结果如【样
23、文6-11A】所示1、设立工作表行、列:l 在“国有公司”一行与“重工业”一行位置互换。l 删除“6月份”左侧的一列(空列)。l 调整表格中第一列的宽度为18.50。2设立单元格格式l 将单元格区域B2:F2合并及居中;设立字体为黑体,字号为18,字形为加粗,字体颜色为红色;设立黄色的底纹。l 将单元格区域B3:F3的字体设立为黑体;设立棕黄色的底纹。l 设立单元格区域B4:B11的字体设立为黑体;设立淡蓝色底纹。 l 将单元格区域C4:F11的字形加粗;设立浅绿色的底纹。l 将单元格区域C3:F11的对齐方式为水平居中。 3.设立表格边框线:将单元格区域B3:F11的上边框线设立为黑色的粗实
24、线,期于边框设立为细实线,内边框线设立为点划线。 4.插入批注:为表格标题(B2)单元格插入批注“2023年呈上升趋势”。5.重命名并复制工作表:将Sheet l工作表重命名为“北京2023年重要经济指标快报”,并将此工作表复制到Sheet2。6.设立打印标题:在Sheet2工作表第8行的上方插入分页线;设立表格标题为打印标题。二、建立公式,结果如【样文6-11B】所示在“北京2023年重要经济指标快报”工作表的表格下方建立公式: 三、建立图表,结果如【样文6-11C】所示使用表格中的数据创建一个数据点折线图。【样文6-11A】【样文6-11B】【样文6-11C】6.12 第 12 题【操作规
25、定】在电子表格软件中打开文献A6.XLS,并按下列规定进行操作。一、设立工作表及表格,结果如【样文6-12A】所示1、设立工作表行、列:l 在“出勤天数”一列的左侧插入一列并输入【样文6-12A】所示的内容。l 将“CF01”一行移至“CF02”一行的上方。l 分别调整“出勤天数、加班天数、请假天数”三列的宽度为10.00。2设立单元格格式l 将单元格区域B2:G2合并及居中;设立字体为楷体,字号为18,字形为加粗,字体颜色为靛蓝;设立棕黄色的底纹。l 将单元格区域B3:G3的对齐方式设立为水平居中;设立字号为14,字体颜色为深红;设立淡紫色的底纹。l 设立单元格区域B4:B11的对齐方式为水
26、平居中;字体颜色为蓝色 设立浅黄色底纹。 l 将单元格区域C4:D11的字体设立为黑体;设立浅桔黄色的底纹。将单元格区域E4:E11的字体颜色设立为浅绿;设立绿色的底纹。 l 将单元格区域F4:F11的字体颜色设立为自色;设立深蓝色的底纹。l 将单元格区域G4:G11的底纹设立为宝石蓝色。 3.设立表格边框线:将单元格区域B2:G11的外边框线设立为细实线,表格标题行的下边线设立为粗实线,内边框线设立为红色的细虚线。 4.插入批注:为“8”(G7)单元格插入批注“请假天数最多”。5.重命名并复制工作表:将Sheet l工作表重命名为”长奉公司员工出勤天数记录”,并将此工作表复制到Sheet2。
27、6.设立打印标题:在Sheet2工作表E列前插入分页线;设立表格标题为打印标题。二、建立公式,结果如【样文6-12B】所示在“长奉公司员工出勤天数记录”工作表的表格下方建立公式:三、建立图表,结果如【样文6-12C】所示使用“姓名、出勤天数、加班天数、请假天数”四列的数据创建一个三维簇状柱型图【样文6-12A】【样文6-12B】【样文6-12B】6.13 第 13题【操作规定】在电子表格软件中打开文献A6.XLS,并按下列规定进行操作。一、设立工作表及表格,结果如【样文6-13A】所示1.设立工作表行、列:l 将 “哈尔滨”一行删除。l 将 “2023年”一列与 “2023年”一列位置互换。l
28、 设立标题行的行高为32。2单元格格式:l 将单元格区域B2:G2合并及居中;设立对齐方式为水平居中,垂直居中;并设立字体为方 正舒体,字号为 16,字体颜色为红色,字形为加粗;设立浅青绿色的底纹。l 将单元格区域B3:B9的对齐方式设立为水平居中;设立字体为华文行楷,字体颜色为酸橙色,字号为14;设立紫色的底纹。l 将单元格区域C3:G9的对齐方式设立为水平居中;设立字号为14,字形为加粗,字体颜色为青绿;设立深蓝色的底纹。3设立表格边框线:将单元格区域B3:G9的外边框线设立为桔黄色的粗虚线,内边框线设立为浅黄色的细实线。 4.插入批注:为“重庆”(B6)单元格插入批注“降水量最大”。 5
29、.重命名并复制工作表:将Sheet l工作表重命名为“降水量记录”,并将此工作表复制到Sheet2工作表。6.设立打印标题:在Sheet2工作表第7行的上方插入分页线;设立表格标题为打印标题。二、建立公式,结果如【样文6-13B】所示在”降水量记录”工作表的表格下方建立公式:三、建立图表,结果如【样文6-13C】所示使用“降水量记录”工作表中的数据创建一个折线图。【样文6-13A】【样文6-13B】【样文6-13C】6.14 第 14题【操作规定】在电子表格软件中打开文献A6.XLS,并按下列规定进行操作。一、设立工作表及表格,结果如【样文6-14A】所示 1设立工作表行、列: l 将 “HH
30、08”一行删除。l 在 “姓名”一列后插入一列并输入如【样文6-14A】所示的内容。 l 将 “HH05”一行移至 “HH06”一行的上方。 2设立单元格格式: l 将单元格区域B2:H2合并及居中;设立字体为仿宋,字号为18,字形为倾斜,字体颜色为深绿;设立浅桔黄色的底纹。 l 将单元格区域B3:H3的对齐方式设立为水平居中;设立字体为黑体;设立浅黄色的底纹。l 将单元格区域B4:D10的对齐方式设立为水平居中;设立淡蓝色底纹。l 将单元格区域E4:H10的对齐方式设立为水平居中;设立青绿色底纹。 3设立表格边框线:将单元格B3:H10区域的上边框线设立为粉红色的粗实线,其余各边框设立为粉红
31、色的细实线,内部边框设立为粉红色的点划线。 4插入批注:为“3013”(H9)单元格插入批注”工资最高”。 5.重命名并复制工作表:将Sheet l工作表重命名为“HH教职工工工资一览表”,并将此工作表复制到Sheet2工作表中。 6.设立打印标题:在Sheet2工作表G列前插入分页线;设立表格标题为打印标题。二、建立公式,结果如【样文6-14B】所示在“HH教职工工资一览表”工作表的表格下方建立公式:三、建立图表,结果如【样文6-14C】所示使用“姓名”和“实发工资”两列的数据创建一个复合饼图。【样文6-14A】【样文6-14B】【样文6-14C】6.15 第 15题【操作规定】在电子表格软
32、件中打开文献A6.XLS,并按下列规定进行操作。一、设立工作表及表格,结果如【样文6-15A】所示 1.设立工作表行、列:l 将 “测绘局”下方的一行(空行)删除。 l 调整 “单位”一列的宽度为12.88;调整 “物业管理沪 一列的宽度为11.50。l 将 “广电大厦”一行移至 “市第一医院”一行的上方。 2.设立单元格格式: l 将单元格区域B2:G2合并及居中;设立字体为隶书,字号为20,字形为加粗,字体颜色为海绿;设立浅黄色的底纹。l 将单元格区域B3:G10的对齐方式设立为水平居中;设立字体为华文行楷,字号为14,字体颜色为浅青绿;设立紫色的底纹。3.设立表格边框线:将单元格区域B3
33、:G10的外边框线设立为鲜绿色的粗实线、内边框线设立为粉红色的细虚线。 4.插入批注:为“金水区”(C6)单元格插入批注“各项费用最高”。 5.重命名并复制工作表:将Sheet l工作表重命名为“北京市部分辖区各项费用记录”,并将此工作表复制到Sheet2工作表中。6.设立打印标题:在Sheet2工作表第10行的上方插入分页线;设立表格的标题为打印标题。二、建立公式,结果如【样文6-15B】所示在“北京部分辖区各项费用记录”工作表的表格下方建立公式:三、建立图表,结果如【样文6-15C】所示使用“单位”、“物业管理费”、“卫生费”、“水费”和“电费”五列的数据创建一个堆积面积图。【样文6-15
34、A】【样文6-15B】【样文6-15C】6.16 第 16题【操作规定】在电子表格软件中打开文献A6.XLS,并按下列规定进行操作。一、设立工作表及表格,结果如【样文6-16A】所示 1. 设立工作表行、列: l 将“南京”行下方的一行(空行)删除。l 将 “四月”一列与 “三月”一列位置互换。l 设立标题行的高度为30。 2. 设立单元格格式:l 将单元格区域B2:H2合并及居中;设立对齐方式为水平居中,垂直居中;设立字体为黑体,字号为18,字形为加粗;设立玫瑰红色的底纹。l 将单元格区域B3:B10的对齐方式设立为水平居中;设立字体为华文行楷。l 将单元格区域C3:H10的对齐方式设立为水
35、平居中,并设立字体为仿宋。l 将单元格区域B3:H10的底纹设立为黄色。 3. 设立表格边框线:将单元格区域B2:H10的外边框线设立为天蓝色的粗点划线,内边 框设立为梅红色的细实线。 4. 插入批注:为”38”(H9)单元格插入批注“上半年最高气温”。5. 重命名并复制工作表:将Sheet l工作表重命名为“上半年平均气温记录”,并将此工作表复制到Sheet2工作表中。 6.设立打印标题:在Sheet2工作表第G列的前面插入分页线;设立表格的标题为打印标题。二、建立公式,结果如【样文6-16B】所示在“上半年平均气温记录”工作表的表格下方建立公式:三、建立图表,结果如【样文6-16C】所示使
36、用表格中的数据创建一个簇状柱形图。【样文6-16A】【样文6-16B】【样文6-16C】6.17 第 17题【操作规定】在电子表格软件中打开文献A6.XLS,并按下列规定进行操作。一、设立工作表及表格,结果如【样文6-17A】所示 1. 设立工作表行、列: l 将 “第六车间”一行移至表格最后一行。l 调整 “不合格产品”一列的宽度为17.50。l 删除 “第二车间”一行下面的空行。 2. 设立单元格格式: l 将单元格区域B2:F2合并及居中;设立字体为华文彩云,字体颜色为黄色,字号为 16;设立深蓝色的底纹。l 将单元格区域B3:F3的对齐方式设立为水平居中:设立字体为黑体。l 将单元格区
37、域B4:F9的对齐方式设立为水平居中;并设立字体为华文行楷。l 将单元格区域B3:F9的底纹设立为天蓝色。 3. 设立表格边框线:将单元格区域B2:F9的外边框线设立为红色的粗实线,内边框线 设立为黄色的细实线。 4. 插入批注:为”4860”(F7)单元格插入批注”在前六车间中产量最高”。 5. 重命名并复制工作表:将Sheet l工作表重命名为“前六车间产品记录”,并将此工作表复制到Sheet2工作表中。 6.设立打印标题:在Sheet2工作表第7行的上方插入分页线;设立表格标题为打印标题。二、建立公式,结果如【样文6-17B】所示在”前六车间产品记录”工作表的表格下方建立公式:三、建立图
38、表,结果如【样文6-17C】所示使用“车间”和“总个数”两列的数据创建一个分离型饼图。【样文6-17A】【样文6-17B】【样文6-17C】6.18 第 18题【操作规定】在电子表格软件中打开文献A6.XLS,并按下列规定进行操作。一、设立工作表及表格,结果如【样文6-18A】所示 1. 设立工作表行、列: l 将 “车名”行下方的一行(空行)删除。 l 将 “第三季度”一列与 “第一季度”一列两列位置互换。l 调整四个季度所在列的宽度为15.00。2. 设立单元格格式:l 将单元格区域B2:F2合并及居中;设立字体为华文新魏,字号为20,字体颜色为红色。l 设立单元格区域B3:B10的字体为
39、隶书,字体颜色为金色。 l 将单元格区域C3:F3的对齐方式设立为水平居中;设立字体为华文行楷,字体颜色为浅黄。l 将单元格区域C4:F10的对齐方式设立为水平居中;设立字形为加粗,字体颜色为 桔黄。l 将单元格区域B3:F10的底纹设立为浅蓝色。 3. 设立表格边框线:将单元格区域B3:F3的上下边框设立为黑色的粗实线,将单元格区域B3:B10的右边框线设立为浅黄色粗实线,将单元格区域C4:F10的内边框线设立为浅绿色细实线。 4. 插入批注:为“别克”(B10)单元格插入批注“全年销售利润最可观”。 5. 重命名并复制工作表:将Sheet l工作表重命名为“万喜公司2023年登记表”,并将
40、此工作表复制到Sheet2工作表中。 6.设立打印标题:在Sheet2工作表F列的前万插入分页线;设立表格的标题为打印标题。二、建立公式,结果如【样文6-18B】所示在“万喜公司2023年登记表”工作表的表格下方建立公式:三、建立图表,结果如【样文6-18C】所示使用表格中的数据创建一个三维柱形图。【样文6-18A】【样文6-18B】【样文6-18C】6.19 第 19题【操作规定】在电子表格软件中打开文献A6.XLS,并按下列规定进行操作。一、设立工作表及表格,结果如【样文6-19A】所示 1设立工作表行、列: l 将 “8k”所在的行删除;将“120min”一列前的一列(空列)删除。 l
41、调整“中心频率”所在列的宽度为13.00。l 将 “2k”所在的行与 “4k”所在的行位置互换。2.设立单元格格式:l 将单元格区域B2:H2合并及居中;设立字体为华文行楷,字号为18,字体颜色为青绿; 设立靛蓝色的底纹。l 将单元格B3及其下方的一个单元格进行合并;将合并后的单元格对齐方式设立为水平居垂直居中。 l 将单元格区域C3:H3合并居中。l 将单元格区域B3:H10的对齐方式设立为水平居中;设立字体为华文细黑,字体颜色为 深红,设立浅黄色的底纹。3.设立表格边框线:将单元格区域B3:H3的所有边框设立为黑色的粗实线。 4.插入批注:为“中心频率”(B3)单元格插入批注“单位为赫兹(
42、Hz)”。 6. 重命名并复制工作表:将Sheet l工作表重命名为“日本噪声卫生标准”,并将此工作表复制到Sheet2工作表中。 6.设立打印标题:在Sheet2工作表G列的前方插入分页线;设立表格的标题为打印标题。二、建立公式,结果如【样文6-19B】所示在“日本噪声卫生标准”工作表的表格下方建立公式:三、建立图表,结果如【样文6-19C】所示使用“日本噪声卫生标准”表格中的数据创建一个簇状柱形图。【样文6-19A】【样文6-19B】【样文6-19C】6.20 第20题【操作规定】在电子表格软件中打开文献A6.XLS,并按下列规定进行操作。一、设立工作表及表格,结果如【样文6-20A】所示
43、 1. 设立工作表行、列: l 在 “英国”一行下方插入一行并输入如【样文6-20A】所示的内容。 l 将 “人口”一列与 “占非洲土地的比例”一列两列位置互换。 l 分别调整表格中第C、D、E列的宽度分别为”19.75”、”22.38”和 “11.50”。2. 设立单元格格式: l 将单元格区域B2:E2合并及居中;设立字体为隶书,字号为20,字体颜色为青色;设立浅绿色的底纹。 l 将单元格区域B3:E9的对齐方式设立为水平居中;设立字体为仿宋,字体颜色为浅桔黄;设立蓝-灰色的底纹。 3. 设立表格边框线:将表格的外边框线设立为天蓝色的粗实线,将内边框线设立为浅青绿色细实线。4. 插入批注:为“法国”(B4)单元格插入批注“占有土地面积最大”。 5.重命名并复制工作表:将Sheet l工作表重命名为“列强在非洲占有的土地、人口”,并将此工作表复制到Sheet2工作表中。 6.设立打印标题:在Sheet2工作表第6行的上方插入分页线;设立表格的标题为打印标题。二、建立公式,结果如【样文6-20B】所示在“列强在非洲占有的土地、人口”工作表的表格下方建立公式:三、建立图表,结果如【样文6-20C】所示使用“国家”和“占非洲土地的比例”两列中的数据创建一个分离型饼图。【样文6-20A】【样文6-20B】【样文6-20C】
- 温馨提示:
1: 本站所有资源如无特殊说明,都需要本地电脑安装OFFICE2007和PDF阅读器。图纸软件为CAD,CAXA,PROE,UG,SolidWorks等.压缩文件请下载最新的WinRAR软件解压。
2: 本站的文档不包含任何第三方提供的附件图纸等,如果需要附件,请联系上传者。文件的所有权益归上传用户所有。
3.本站RAR压缩包中若带图纸,网页内容里面会有图纸预览,若没有图纸预览就没有图纸。
4. 未经权益所有人同意不得将文件中的内容挪作商业或盈利用途。
5. 装配图网仅提供信息存储空间,仅对用户上传内容的表现方式做保护处理,对用户上传分享的文档内容本身不做任何修改或编辑,并不能对任何下载内容负责。
6. 下载文件中如有侵权或不适当内容,请与我们联系,我们立即纠正。
7. 本站不保证下载资源的准确性、安全性和完整性, 同时也不承担用户因使用这些下载资源对自己和他人造成任何形式的伤害或损失。
