 MyEclipse创建WEB项目
MyEclipse创建WEB项目
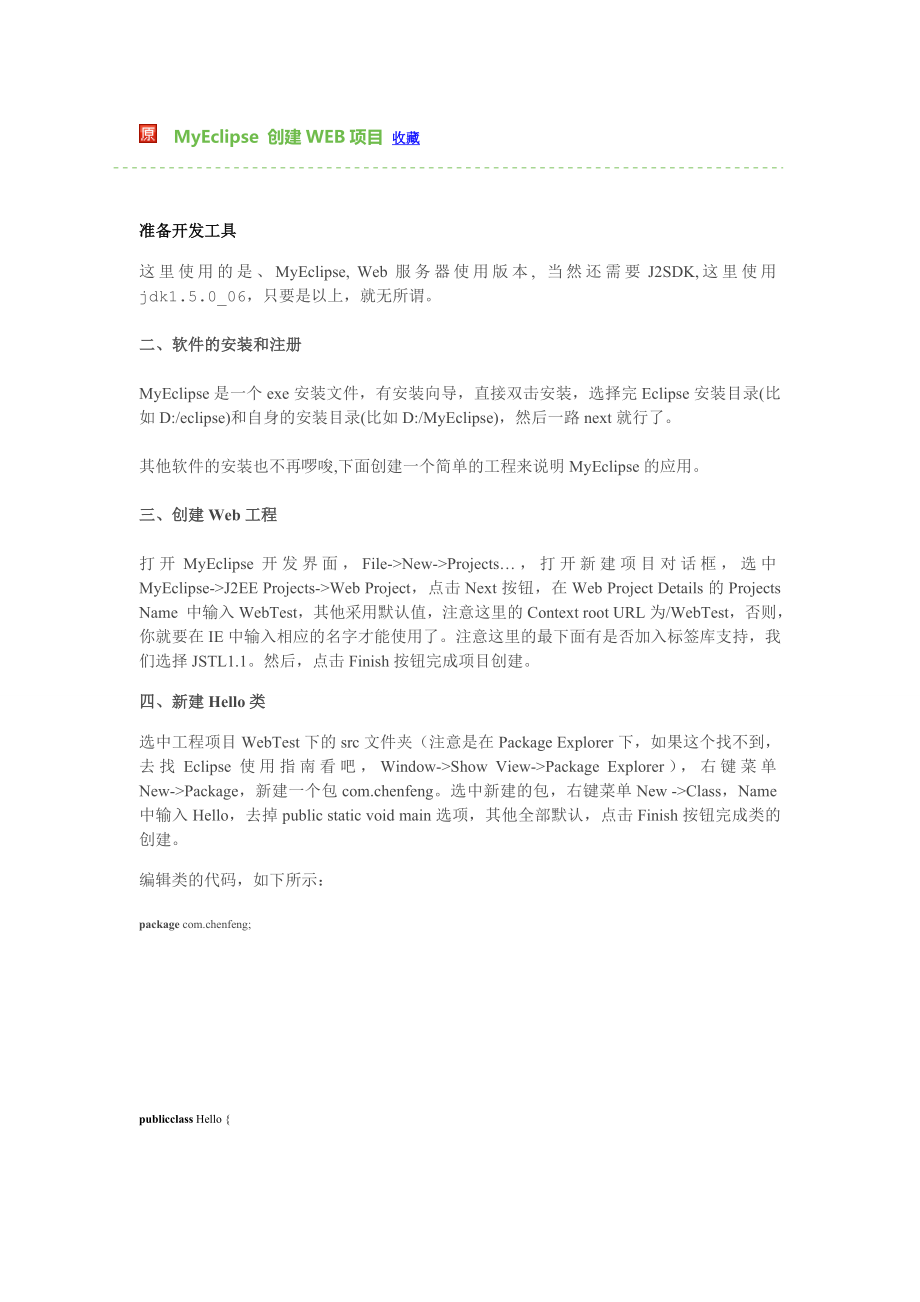


《MyEclipse创建WEB项目》由会员分享,可在线阅读,更多相关《MyEclipse创建WEB项目(5页珍藏版)》请在装配图网上搜索。
1、 MyEclipse 创建WEB项目 收藏准备开发工具这里使用的是、MyEclipse, Web服务器使用版本, 当然还需要J2SDK,这里使用jdk1.5.0_06,只要是以上,就无所谓。二、软件的安装和注册MyEclipse是一个exe安装文件,有安装向导,直接双击安装,选择完Eclipse安装目录(比如D:/eclipse)和自身的安装目录(比如D:/MyEclipse),然后一路next就行了。其他软件的安装也不再啰唆,下面创建一个简单的工程来说明MyEclipse的应用。三、创建Web工程打开MyEclipse开发界面,File-New-Projects,打开新建项目对话框,选中My
2、Eclipse-J2EE Projects-Web Project,点击Next按钮,在Web Project Details的Projects Name 中输入WebTest,其他采用默认值,注意这里的Context root URL为/WebTest,否则,你就要在IE中输入相应的名字才能使用了。注意这里的最下面有是否加入标签库支持,我们选择JSTL1.1。然后,点击Finish按钮完成项目创建。四、新建Hello类选中工程项目WebTest下的src文件夹(注意是在Package Explorer下,如果这个找不到,去找Eclipse使用指南看吧,Window-Show View-Pac
3、kage Explorer),右键菜单New-Package,新建一个包com.chenfeng。选中新建的包,右键菜单New -Class,Name中输入Hello,去掉public static void main选项,其他全部默认,点击Finish按钮完成类的创建。编辑类的代码,如下所示:package com.chenfeng; publicclass Hello private String message = Hello World; /* return Returns the message.*/public String getMessage() return message;
4、 /* param message The message to set.*/publicvoid setMessage(String message) this.message = message;注意这里Bean属性的操作方法,可以先定义好属性,然后,在编辑窗口右键菜单Source-Generate Getters and Setters,然后在对话框中选择要生成get和set方法的属性确定就可以了。五、创建JSP页面在WebTest工程中,选中WebRoot文件夹,右键菜单New-JSP,File Name修改为index.jsp,其他默认,点击Finish按钮创建。编辑JSP文件的内容
5、如下: base href= My JSP index.jsp starting page !- - This is my JSP page. 红色部分为我们添加的代码。OK,代码已经编写完毕。六、配置Tomcat服务器Eclipse菜单,Window-Preference,打开Preference对话框,找到菜单树中MyEclipse-Application Servers-Tomcat 5。选中Tomcat 5项,在对话框中,选中Enable单选按钮,然后点击Tomcat Home Directory 输入框后的Browse按钮,选择Tomcat的安装根目录,这里是D:Tomcat5.5,
6、其它的框会自动填充。点击Apply按钮。选中Tomcat 5中的JDK一项,这里要特别注意,默认的是JRE的运行环境,这里要设定成JDK的,否则,MyEclipse无法正常部属Web应用,也无法正常运行Tomcat服务器。我们点击Add按钮,JRE Name中写入JDK1.5.0_05,然后在Browse选择框中选择JDK的根目录,这里是D:jdk1.5.0_05,其他的默认,点击OK按钮。在Tomcat JDK Name中选择我们刚才创建的那个,就是JDK1.5.0_05。点击Apply按钮,每次都点吧,有时候Eclipse出问题,你不点这个跑到另一个配置页面就会丢失上面的配置。我们在Tom
7、cat 5的Launch中确保选中了Debug模式。现在可以点击preference对话框的OK按钮了,完成Tomcat的配置。七、部属Web应用程序这里就简单点了,我们选中WebTest工程的根目录,右键菜单MyEclipse-Add and Remove Projects Deployments,在打开的对话框中确保Projects为WebTest,点击Add按钮,在弹出对话框的Server中选择Tomcat 5,下面的两个单选项,Exploaded Archive和Packaged Archive分别是目录方式部属和包方式部属,这个都是由MyEclipse来做的,我们使用目录部署方式,不
8、用打成war包,其他的不管它了。点击Finished按钮回到上一个页面。 OK,程序已经部署完成了,下面要运行调试了。八、运行调试程序在Eclipse的图形菜单栏找到 (这个按钮左边那个是重新部署按钮,右边是自带的浏览器),点击下拉按钮,选择Tomcat 5,然后点击Start菜单,启动Tomcat。等Consol窗口中提示Tomcat启动成功,我们就可以运行我们的程序了。打开一个IE浏览器窗口,输入http:/localhost:8080/WebTest/,我们可以看到如下信息: Hello World! This is my JSP page.说明运行成功。下面来讲讲调试,呵呵,这时候就和普通的调试一样了,加断点。Jsp文件和Class文件一样可以单步调试。打开Hello.java的编辑框,在return message;一行加断点,我们刷新IE窗口,Eclipse的窗口就会出现了,停在了断点的位置。按F8键执行完毕,去掉这个断点。我们打开index.jsp文件的编辑框,在一行打上断点,刷新IE窗口。然后返回去看Eclipse编辑窗口,光标已经停在了断点行。终于可以在JSP中进行调试啦!此文章为转载的;内容所介绍之详;让初学者不得不学习一下;并且所需版本,为最新;
- 温馨提示:
1: 本站所有资源如无特殊说明,都需要本地电脑安装OFFICE2007和PDF阅读器。图纸软件为CAD,CAXA,PROE,UG,SolidWorks等.压缩文件请下载最新的WinRAR软件解压。
2: 本站的文档不包含任何第三方提供的附件图纸等,如果需要附件,请联系上传者。文件的所有权益归上传用户所有。
3.本站RAR压缩包中若带图纸,网页内容里面会有图纸预览,若没有图纸预览就没有图纸。
4. 未经权益所有人同意不得将文件中的内容挪作商业或盈利用途。
5. 装配图网仅提供信息存储空间,仅对用户上传内容的表现方式做保护处理,对用户上传分享的文档内容本身不做任何修改或编辑,并不能对任何下载内容负责。
6. 下载文件中如有侵权或不适当内容,请与我们联系,我们立即纠正。
7. 本站不保证下载资源的准确性、安全性和完整性, 同时也不承担用户因使用这些下载资源对自己和他人造成任何形式的伤害或损失。
