 2023年计算机二级Word整理题及操作步骤参考
2023年计算机二级Word整理题及操作步骤参考
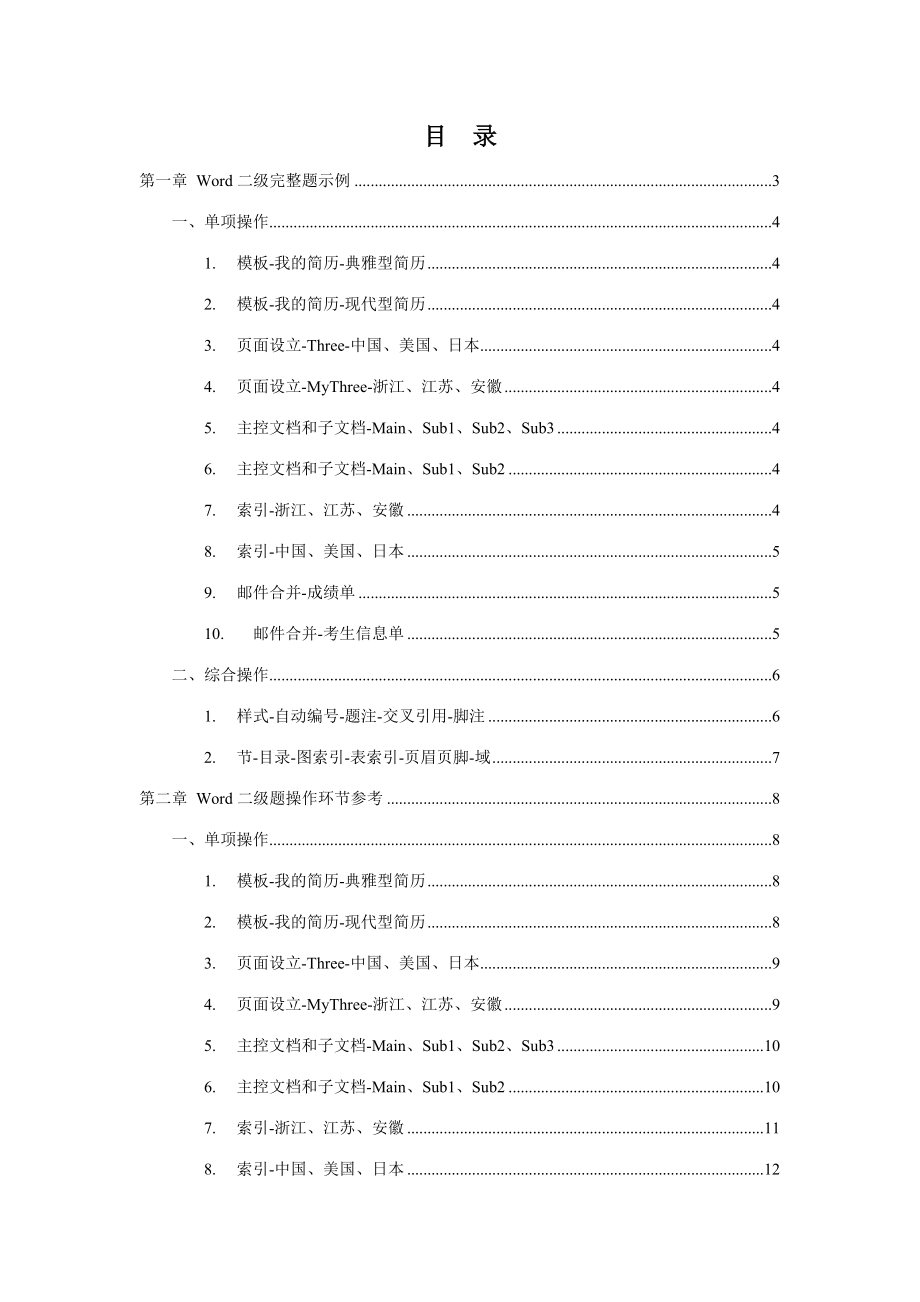


《2023年计算机二级Word整理题及操作步骤参考》由会员分享,可在线阅读,更多相关《2023年计算机二级Word整理题及操作步骤参考(26页珍藏版)》请在装配图网上搜索。
1、目 录第一章 Word二级完整题示例3一、单项操作41.模板-我的简历-典雅型简历42.模板-我的简历-现代型简历43.页面设立-Three-中国、美国、日本44.页面设立-MyThree-浙江、江苏、安徽45.主控文档和子文档-Main、Sub1、Sub2、Sub346.主控文档和子文档-Main、Sub1、Sub247.索引-浙江、江苏、安徽48.索引-中国、美国、日本59.邮件合并-成绩单510.邮件合并-考生信息单5二、综合操作61.样式-自动编号-题注-交叉引用-脚注62.节-目录-图索引-表索引-页眉页脚-域7第二章 Word二级题操作环节参考8一、单项操作81.模板-我的简历-典
2、雅型简历82.模板-我的简历-现代型简历83.页面设立-Three-中国、美国、日本94.页面设立-MyThree-浙江、江苏、安徽95.主控文档和子文档-Main、Sub1、Sub2、Sub3106.主控文档和子文档-Main、Sub1、Sub2107.索引-浙江、江苏、安徽118.索引-中国、美国、日本129.邮件合并-成绩单1310.邮件合并-考生信息单15二、综合操作161.样式162.自动编号183.题注-交叉引用194.脚注205.节-目录-图索引-表索引216.页眉页脚-域22第一章 Word二级完整题示例一、单项操作1. 模板-我的简历-典雅型简历2. 模板-我的简历-现代型简
3、历3. 页面设立-Three-中国、美国、日本4. 页面设立-MyThree-浙江、江苏、安徽5. 主控文档和子文档-Main、Sub1、Sub2、Sub36. 主控文档和子文档-Main、Sub1、Sub27. 索引-浙江、江苏、安徽8. 索引-中国、美国、日本9. 邮件合并-成绩单10. 邮件合并-考生信息单二、综合操作1. 样式-自动编号-题注-交叉引用-脚注2. 节-目录-图索引-表索引-页眉页脚-域第二章 Word二级题操作环节参考一、单项操作1. 模板-我的简历-典雅型简历操作环节:1) 选择菜单“文献”/“新建”,选择“本机上的模板”/“其他文档”/“典雅型简历”,新建类型选择为
4、“模板”,点“拟定”按钮新建模板。2) 将“传真”修改为“手机”。3) 以“我的简历”为文献名,保存模板文献,关闭模板文献。4) 选择菜单“文献”/“新建”,选择“本机上的模板”/“常用”/“我的简历”,新建类型选择为“文献”,点“拟定”按钮新建文献。5) 在姓名信息处填入真实姓名,以“简历”为文献名保存文献,注意考试时要选择保存目录为考生文献夹Paper子文献夹。2. 模板-我的简历-现代型简历操作环节:1) 选择菜单“文献”/“新建”,选择“本机上的模板”/“其他文档”/“现代型简历”,新建类型选择为“模板”,点“拟定”按钮新建模板。2) 将“传真”修改为“手机”。3) 以“求职简历”为文
5、献名,保存模板文献,关闭模板文献。4) 选择菜单“文献”/“新建”,选择“本机上的模板”/“常用”/“求职简历”,新建类型选择为“文献”,点“拟定”按钮新建文献。5) 在姓名信息处填入真实姓名,以“我的简历”为文献名保存文献,注意考试时要选择保存目录为考生文献夹Paper子文献夹。3. 页面设立-Three-中国、美国、日本操作环节:1) 新建空白文档后,在第一行输入文字“中国美国日本”。2) 选中文字“中国”,选择菜单“文献”/“页面设立”,在页边距中选择方向为“纵向”,在纸张中选择纸张大小为16开,注意应用于选择为“所选文字。 3) 选中文字“美国”,选择菜单“文献”/“页面设立”,在页边
6、距中选择方向为“横向”,在纸张中选择纸张大小为A4,注意应用于选择为“所选文字。4) 选中文字“日本”,选择菜单“文献”/“页面设立”,在页边距中选择方向为“纵向”,在纸张中选择纸张大小为B5,注意应用于选择为“所选文字。5) 保存文献为“Three.doc”。4. 页面设立-MyThree-浙江、江苏、安徽操作环节:1) 新建空白文档后,在第一行输入文字“浙江江苏安徽”。2) 选中文字“浙江”,选择菜单“文献”/“页面设立”,在页边距中选择方向为“纵向”,在纸张中选择纸张大小为B5,注意应用于选择为“所选文字。3) 选中文字“江苏”,选择菜单“文献”/“页面设立”,在页边距中选择方向为“横向
7、”,在纸张中选择纸张大小为A4,注意应用于选择为“所选文字。4) 选中文字“安徽”,选择菜单“文献”/“页面设立”,在页边距中选择方向为“纵向”,在纸张中选择纸张大小为16开,注意应用于选择为“所选文字。5) 保存文献为“MyThree.doc”。5. 主控文档和子文档-Main、Sub1、Sub2、Sub3操作环节:1) 新建空白文档后,在第一行输入文字“子文档一”,保存文献为Sub1.doc。注意考试时要选择保存目录为考生文献夹Paper子文献夹。2) 同理新建Sub2.doc和Sub3.doc。3) 新建空白文档,选择菜单“视图”/“大纲”,在大纲工具栏上点击“”插入子文档,选择Sub1
8、.doc。4) 依次插入Sub1.doc、Sub2.doc、Sub3.doc作为子文档后,保存文献为Main.doc。6. 主控文档和子文档-Main、Sub1、Sub2操作环节:1) 新建空白文档后,在第一行输入文字“Sub1”,保存文献为Sub1.doc。注意考试时要选择保存目录为考生文献夹Paper子文献夹。2) 同理新建Sub2.doc。3) 新建空白文档,选择菜单“视图”/“大纲”,在大纲工具栏上点击“”插入子文档,选择Sub1.doc。4) 依次插入Sub1.doc、Sub2.doc作为子文档后,保存文献为Main.doc。7. 索引-浙江、江苏、安徽操作环节:1) 新建空白文档后
9、,在第一行输入文字“浙江”,按Ctrl+Enter到一页。输入文字“江苏”,按Ctrl+Enter到一页。输入文字“浙江”,按Ctrl+Enter到一页。输入文字“江苏”,按Ctrl+Enter到一页。输入文字“安徽”,按Ctrl+Enter到一页。此时文档共有六页。2) 选择菜单“视图”/“页眉和页脚”,将光标置于页脚处,“插入”/“自动图文集”/“第X页共Y页”。设立为居中。保存文献为Example.doc。3) 创建索引自动标记文献“MyIndex.doc”。新建Word文档,插入一个两列表格。在第一列中输入要搜索并标记为索引项的文字,第二列中输入第一列中文的索引项。完毕后保存文献,关闭
10、文献。浙江Zhejiang江苏JiangSu4) 在Example.doc文献中,选择菜单“插入”/“引用”/“索引和目录”/“索引”,单击“自动标记”按钮,在弹出对话中选择索引自动标记文献“MyIndex.doc”,单击“打开”按钮。此时Word会根据索引自动标记文献“MyIndex.doc”自动为文档中出现的“浙江”和“江苏”创建索引项。 5) 将光标定位到第6页,选择菜单“插入”/“引用”/“索引和目录”/“索引”,单击“拟定”按钮插入索引。8. 索引-中国、美国、日本操作环节:1) 新建空白文档后,在第一行输入文字“中国”,按Ctrl+Enter到一页。输入文字“美国”,按Ctrl+E
11、nter到一页。输入文字“中国”,按Ctrl+Enter到一页。输入文字“日本”,按Ctrl+Enter到一页。输入文字“美国”,按Ctrl+Enter到一页。此时文档共有六页。2) 选择菜单“视图”/“页眉和页脚”,将光标置于页脚处,选择菜单“插入”/“自动图文集”/“第X页共Y页”。设立为居中。保存文献为Exam.doc。3) 创建索引自动标记文献“我的索引.doc”。新建Word文档,插入一个两列表格。在第一列中输入要搜索并标记为索引项的文字,第二列中输入第一列中文的索引项。完毕后保存文献,关闭文献。中国China美国American4) 在Exam.doc文献中,选择菜单“插入”/“引
12、用”/“索引和目录”/“索引”,单击“自动标记”按钮,在弹出对话中选择索引自动标记文献“我的索引.doc”,单击“打开”按钮。此时Word会根据索引自动标记文献“我的索引.doc”自动为文档中出现的“中国”和“美国”创建索引项。5) 将光标定位到第6页,选择菜单“插入”/“引用”/“索引和目录”/“索引”,单击“拟定”按钮插入索引。9. 邮件合并-成绩单操作环节:1) 准备数据源。在Excel中,输入表1中所示内容,保存成绩信息(CJ.xls)。2) 创建主文档。新建空白文档,输入成绩单上所有考生相同的内容。同学语文数学英语3) 主文档与数据源关联。选择菜单“工具”/“信函与邮件”/“显示邮件
13、合并工具栏”,或在工具栏中右击选择“邮件合并”,打开邮件合并工具栏。单击(从左数第二个按钮)打开数据库,在“选取数据源”对话框中选择“CJ.xls”文献,并在“表格”对话框中选择数据所在的工作表。4) 在主文档中依次插入合并域。将光标置于“同学”之前,单击(从左数第六个按钮)插入域,在弹出对话框上选择“数据库域”/“姓名”,此时会显示“姓名同学”。(单击可以查看合并数据,此处看到的是第一个姓名张三)。用同样的方法依次将数据库域“语文”、“数学”、“英语”插到文档的相应位置。保存文档为“CJ_T.doc”。 5) 生成合并文档。单击(从右数第四个按钮)合并到新文档,单击“拟定”按钮后会生成一个包
14、含所有学生成绩的文档,保存文献为“CJ.doc”。10. 邮件合并-考生信息单操作环节:1) 准备数据源。在Excel中,输入表1中所示内容,保存考生信息(Ks.xls)。2) 创建主文档。新建空白文档,输入信息单上所有考生相同的内容。准考证号:姓名性别年龄3) 主文档与数据源关联。选择菜单“工具”/“信函与邮件”/“显示邮件合并工具栏”,或在工具栏中右击选择“邮件合并”,打开邮件合并工具栏。单击(从左数第二个按钮)打开数据库,在“选取数据源”对话框中选择“Ks.xls”文献,并在“表格”对话框中选择数据所在的工作表。4) 在主文档中依次插入合并域。将光标置于“准考证号”之后,单击(从左数第六
15、个按钮)插入域,在弹出对话框上选择“数据库域”/“准考证号”,此时会显示“准考证号:准考证号”。用同样的方法依次将数据库域“姓名”、“性别”、“年龄”插到文档的相应位置。保存文档为“Ks_T.doc”。5) 生成合并文档。单击(从右数第四个按钮)合并到新文档,单击“拟定”按钮后会生成一个包含所有考生信息的文档,保存文献为“Ks.doc”。二、综合操作1. 样式操作环节:A) 选择各章所在行,在样式框内选择“标题1”。(可以先将第一章设立为“标题1”,然后再设立其它章。也可以用Ctrl键多选各章,一起设立。)B) 选择菜单“格式”/“样式和格式”,显示“样式和格式”操作面板,在格式列表中“标题1
16、”点击右侧箭头,选择“修改”,在“修改样式”界面上设立“居中”,点击“格式”/“编号”,在“项目符号和编号”界面上选择“多级符号”,选择第一种,单击“自定义”按钮,在弹出窗口上将编号格式设立为“第1章”,编号样式为“1,2,3,”拟定设立。将章名中原有的“第X章”字样删除。 操作环节:A) 选择各节所在行,在样式框内选择“标题2”。(可以先将第一节设立为“标题2”,然后再设立其它节。也可以用Ctrl键多选各节,一起设立。)B) 在“样式和格式”的格式列表中“标题2”上点击右侧箭头,选择“修改”,在“修改样式”界面上设立“左对齐”,选择菜单“格式”/“编号”,在“项目符号和编号”界面上选择“多级
17、符号”,选择第一种(就是在标题1中自定义过的那一种),拟定设立。操作环节:A) 在“样式和格式”的格式列表中单击“新样式”,将名称设立为“样式”+准考证号后5位,如样式12345。B) “格式”/“字体”,设立中文字体为“楷体_GB2312”,西文字体为“Times New Roman”,字体为“小四”。C) “格式”/“段落”,设立首行缩进2字符,段前0.5行,段后0.5行,行距1.5倍。D) 单击“拟定”按钮,新建了样式12345。2. 自动编号操作环节:A) 一起选择出现“1”、“2”处,选择菜单“格式”/“项目符号和编号”/“编号”,选择“1.2.3.”对每一章中的第一个,设立重新开始
18、编号。(设立时,可一起选中一起设立,也可以先设好一个,然后再选中,再设立时,可使用“格式和样式”中出现的“1.编号”。也可以使用格式刷。)B) 若供选的编号样式中没有与原格式相同的,可通过“自定义”来设立,编号格式、编号位置和文字位置都可进行设立。C) 对出现“1)”、“2)”处,操作方法相同。 操作环节:A) 将相应的文字一起选中,单击“样式和格式”面板上的“样式12345”。B) 也可逐个设立。也可以用格式刷。3. 题注-交叉引用操作环节:A) 在第一张图片下方需插入题注的位置,选择菜单“插入”/“引用”/“题注”,“新建标签”,标署名设立为“图”,拟定后再单击“编号”按钮,勾选上“包含章
19、节号”,例如第一章的第1张图,拟定后的界面上,题注的内容显示为 “图1-1”。B) 设立题注的对齐方式为“居中”。C) 设立图的对齐方式为“居中”。D) 其它图操作方法相同。E) 选中“如下图所示”的“下图”两字,选择菜单“插入”/“引用”/“交叉引用”,引用类型选择为“图”,引用内容选择为“只有标签和编号”,选择题注,如第一章的第1张图,选择“图1-1XXXXX图”,点击“插入”。F) 各处操作方法相同。操作环节:A) 在第一张表上方需插入题注的位置,选择菜单“插入”/“引用”/“题注”,“新建标签”,标署名设立为“表”,拟定后再点击“编号”按钮,勾选上“包含章节号”,例如第一章的第1张表,
20、拟定后的界面上,题注的内容显示为 “表1-1”。B) 设立题注的对齐方式为“居中”。C) 设立表的对齐方式为“居中”。D) 其它表操作方法相同。E) 选中“如下表所示”的“下表”两字,选择菜单“插入”/“引用”/“交叉引用”,引用类型选择为“表”,引用内容选择为“只有标签和编号”,选择题注,如第一章的第1张表,选择“表1-1XXXXX表”,点击“插入”。F) 各处操作方法相同。4. 脚注操作环节:A) 将光标置于正文中初次出现“Phothshop”的地方,选择菜单“插入”/“引用”/“脚注和尾注”,选择“脚注”,“插入”后输入文字。5. 节-目录-图索引-表索引操作环节:A) 光标置于“第1章
21、”处,选择菜单“插入”/“分隔符”,分节符类型选择“下一页”,此时多余一节,将光标置于最前面一节,输入“目录”字样,回车增长一行,将“目录”所在行设立为“标题1”,去掉编号。选择菜单“插入”/“引用”/“索引和目录”/“目录”,拟定即可。 B) 光标置于“第1章”处,选择菜单“插入”/“分隔符”,分节符类型选择“下一页”,此时又多余一节,将光标置于前面一节,输入“图索引”字样,回车增长一行,将“图索引”所在行设立为“标题1”,去掉编号。选择菜单“插入”/“引用”/“索引和目录”/“图表目录”,将题注标签选择“图”,拟定即可。C) 光标置于“第1章”处,选择菜单“插入”/“分隔符”,分节符类型选
22、择“下一页”,此时又多余一节,将光标置于前面一节,输入“表索引”字样,回车增长一行,将“表索引”所在行设立为“标题1”,去掉编号。选择菜单“插入”/“引用”/“索引和目录”/“图表目录”,将题注标签选择“表”,拟定即可。6. 页眉页脚-域操作环节:A) 光标置于正文第1章处,选择菜单“视图”/“页眉和页脚”,将第4节的页脚去掉“链接到前一个”的设立。将光标移至第3节的页脚处,选择菜单“插入”/“页码”,对齐方式选择为“居中”,按“格式”按钮,在弹出“页码格式”对话框上,选择数字格式为“i,ii,iii,”,页码编排设立为“续前节”,拟定即可。B) 将光标移至第4节的页脚处,选择菜单“插入”/“
23、页码”,对齐方式选择为“居中”,按“格式”按钮,在弹出“页码格式”对话框上,选择数字格式为“1,2,3,”,页码编排设立为“续前节”,拟定即可。C) 分别将光标置于每章开头处,“插入”/“分隔符”,分节符类型选择“奇数页”。 D) 在目录、图索引、表索引的位置,分别在右键弹出菜单中选择“更新域”。操作环节:A) 将光标置为正文的最前面,即“第1章 ”处,“文献”/“页面设立”/“版式”,节的起始位置选择为“奇数页”,页眉和页脚勾选上“奇偶页不同”,应用于“插入点之后”。B) 光标置于第1章所在节,选择菜单“视图”/“页眉和页脚”,将光标移至页眉中,在“页眉和页脚”的工具栏上去掉“链接到前一个”。光标移至奇数页页眉中,选择“插入”/“域”,类别选择为“链接和引用”,域名选择为“StyleRef”,样式名选择为“标题1”,勾选上“插入段落编号”,拟定后会在正文的奇数页看到章序号“第X章”。反复前面的操作,不用勾选“插入段落编号”,再拟定,会看到“第X章”之后显示章名。C) 光标移至偶数页页眉中,选择“插入”/“域”,类别选择为“链接和引用”,域名选择为“StyleRef”,样式名选择为“标题2”,勾选上“插入段落编号”,拟定后会在正文的奇数页看到节序号“X.Y”。反复前面的操作,不用勾选“插入段落编号”,再拟定,会看到节序号“X.Y”之后显示节名。
- 温馨提示:
1: 本站所有资源如无特殊说明,都需要本地电脑安装OFFICE2007和PDF阅读器。图纸软件为CAD,CAXA,PROE,UG,SolidWorks等.压缩文件请下载最新的WinRAR软件解压。
2: 本站的文档不包含任何第三方提供的附件图纸等,如果需要附件,请联系上传者。文件的所有权益归上传用户所有。
3.本站RAR压缩包中若带图纸,网页内容里面会有图纸预览,若没有图纸预览就没有图纸。
4. 未经权益所有人同意不得将文件中的内容挪作商业或盈利用途。
5. 装配图网仅提供信息存储空间,仅对用户上传内容的表现方式做保护处理,对用户上传分享的文档内容本身不做任何修改或编辑,并不能对任何下载内容负责。
6. 下载文件中如有侵权或不适当内容,请与我们联系,我们立即纠正。
7. 本站不保证下载资源的准确性、安全性和完整性, 同时也不承担用户因使用这些下载资源对自己和他人造成任何形式的伤害或损失。
最新文档
- 嵌入式系统概论-以S3C2440核心为架构课件
- 地理事象的季节变化课件
- 地理中外著名旅游景观欣赏课件
- 地理中图版选修5第一章第二节主要自然灾害及其分布课件
- 地理中考复习-地图课件
- 北师大版历史八年级下册第17课《筑起钢铁长城》课件1
- 北师大版历史八下《祖国统一的历史大潮》课件5
- 北师大版历史八下《欣欣向荣的科教文体事业》3课件
- 北师大版历史八下《蓝色的地中海文明》课件
- 北师大版历史九年级下册第10课“冷战”与“热战”丁飞鹤T-课件
- 北师大版历史八下第17课《大河流域的文明曙光》课件
- 北师大版历史九上1718课课件
- 高中化学热力学复习10多重平衡与化学计算ppt课件
- 高中化学第1章化学反应与能量转化第3节化学能转化为电能电池ppt课件1鲁科版选修
- 高中化学第三节玻璃、陶瓷和水泥公开课课件
