 2023年计算机组装与维护考核作业
2023年计算机组装与维护考核作业
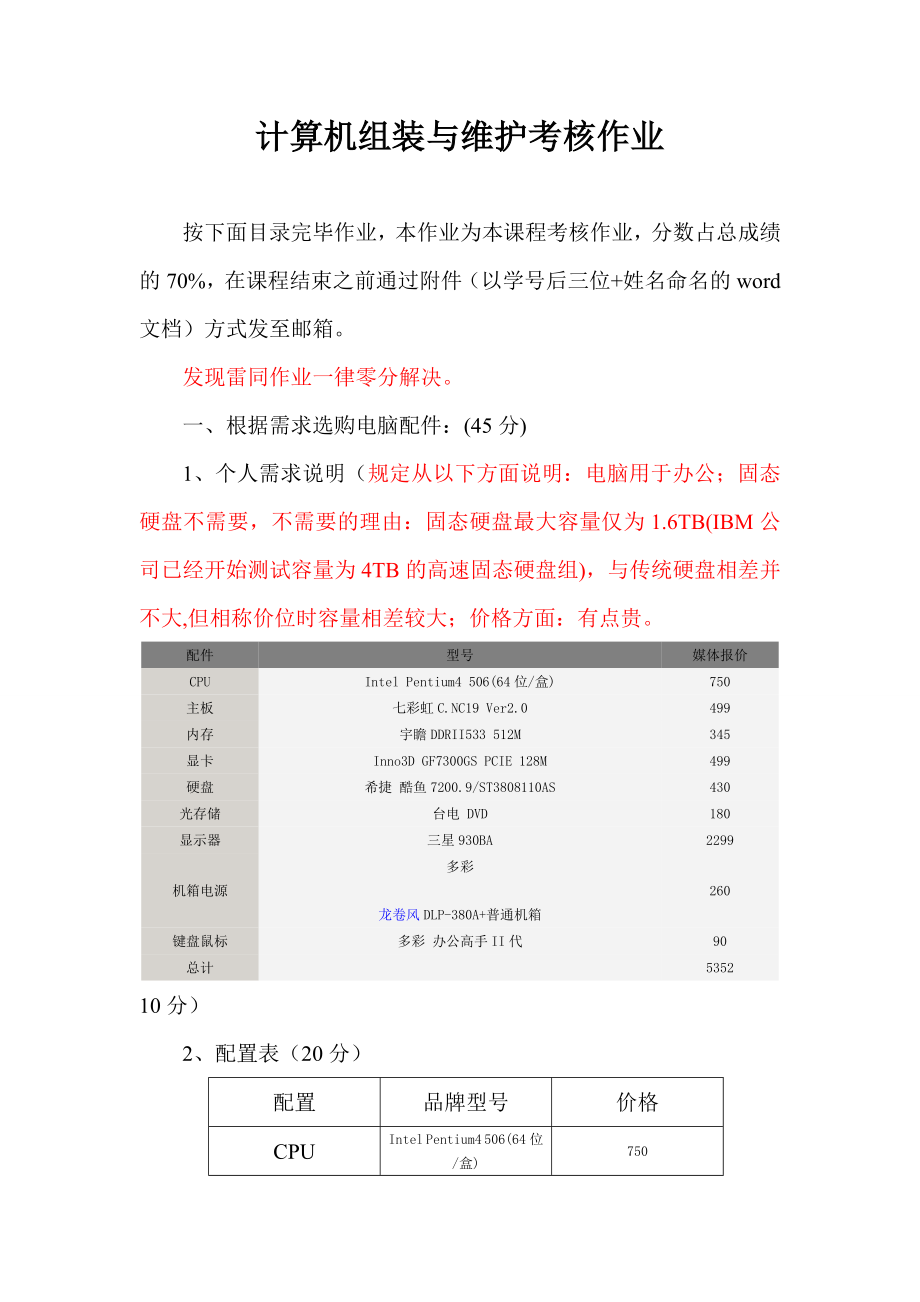


《2023年计算机组装与维护考核作业》由会员分享,可在线阅读,更多相关《2023年计算机组装与维护考核作业(48页珍藏版)》请在装配图网上搜索。
1、计算机组装与维护考核作业按下面目录完毕作业,本作业为本课程考核作业,分数占总成绩的70%,在课程结束之前通过附件(以学号后三位+姓名命名的word文档)方式发至邮箱。发现雷同作业一律零分解决。一、根据需求选购电脑配件:(45分)1、个人需求说明(规定从以下方面说明:电脑用于办公;固态硬盘不需要,不需要的理由:固态硬盘最大容量仅为1.6TB(IBM公司已经开始测试容量为4TB的高速固态硬盘组),与传统硬盘相差并不大,但相称价位时容量相差较大;价格方面:有点贵。配件型号 媒体报价 CPUIntel Pentium4 506(64位/盒)750主板七彩虹C.NC19 Ver2.0 499内存宇瞻DD
2、RII533 512M 345显卡Inno3D GF7300GS PCIE 128M 499硬盘希捷 酷鱼7200.9/ST3808110AS 430光存储台电 DVD180显示器三星930BA2299机箱电源多彩 窗体顶端窗体底端龙卷风DLP-380A+普通机箱260键盘鼠标多彩 办公高手II代90总计535210分)2、配置表(20分)配置品牌型号价格CPUIntel Pentium4 506(64位/盒)750主板七彩虹C.NC19 Ver2.0499内存宇瞻DDRII533 512M345硬盘希捷 酷鱼7200.9/ST3808110AS430显卡Inno3D GF7300GS PCI
3、E 128M499显示器三星930BA2299机箱、电源多彩 龙卷风DLP-380A+普通机箱260光存储台电 DVD180键盘、鼠标多彩 办公高手II代90(办公室专用电脑)总计合计5352对整机预算、性能进行评价:从这个配置来看,配置有些一般,但足够可以满足普通的办公需要,配置采用了GF7300GS显卡,对付普通的文字办公及普通级别的图相解决不在话下,512M的内存可以玩转Photoshop,Dreamwaver,Office等常用软件,当然,对于程序员来说就不大适合了,可以采用1M或者2M,毕竟一个Jbuilder一开就占了N多内存,硬盘采用80G只能满足普通的需要,对于艺术设计的职工来
4、说就显得太小了。配置的亮点就是采用了三星19寸的液晶显示器,毕竟我们看的都是显示器,也许主机性能差一些还没人关注,但显示器一定不能省,这是最能影响员工心情的。稳定至上,P4 506与C19成最佳搭档(5分)3、配件选配说明(规定对各项配件进行说明: CPU方面,采用的是Intel Pentium4 506(64位/盒),价格为750元,规格方面,其采用Prescott核心,采用0.09um工艺,主频2.66GHz,外频 133MHz,倍频20X,L2 1024 K,前端总线533MHz,不支持 HyperTransport总线技术,也不支持超线程技术。P4 506由于其前端总线频率只有533M
5、Hz,即外频为133MHz,和Celeron D位于同一水平,因此具有很大的潜力可挖,不少媒体都证实,在搭配适当主板和稍好风冷散热器的情况下,前端总线可以达成800MHz,即频率达成4GHz的水平,超频性能非常不错。主板则采用了最近较流行的C19主板,这款七彩虹C.NC19 Ver2.0基于nVIDIA C19+MCP51芯片组, 支持Intel LGA775架构全系列解决器涉及最新的65nm CedarMill核心解决器,支持1066MHz前端总线,支持Hyper-Threading超线程技术。支持双通道DDRII667内存,最大容量为2GB。主板采用了三项供电设计,使用了高品质的红宝石MB
6、Z系列电容,并且还使用了富士通红色高端固态电容。主板提供了2条内存插槽,支持DDR2 667,最大容量为2G,支持内存异步工作;同时主板支持4个SATA接口,支持RAID 0,1。 主板支持PCI-E x16,PCI-E x1和PCI接口。功能上,主板由Reatek RLC850音效芯片提供8声道音频输出;Realtek RTL8201BL芯片提供对百兆以太网的支持。绿色环保,大屏幕液晶助你提高工作效率在配置中采用了三星930BA 19英寸液晶显示器,重要是考虑到办公一族们天天面对的就是显示器这个大块头,直接影响到了员工的心情与健康,一款好的显示器可以最大限度地不伤害用户的视力,也可以给用户带
7、来好心情。之所以选择这款三星930BA,也是看中了它环保的概念。三星930BA 三星930BA外观时尚,树脂材料简洁轻便,奶白色的窄边框令它看起来温柔纯净又充满时尚的诱惑,更为特别之处是930BA转角处的圆滑解决,简朴的细节设计更添几分柔和之感。当然,光有外观是不行的,三星显示器的色彩非常好,700:1的对比度令显示器色彩更加丰富和逼真,加上三星独有的MagicColor作用,930BA拥有近乎完美的色彩效果,同时5ms的快速响应时间,也是游戏玩家们的衷爱之选。此外,在环保方面三星930BA也做得不错,其中“负离子”功能和“无铅”设计才是930BA的最大特色。930BA拥有的负离子发生器可以不
8、断释放出负氧离子,平均产生释放负离子浓度为3.8105个/cm,在一定空间内负氧离子的增多可以达成镇静、催眠等提高人体免疫力的功效,假如能在浑浊的办公环境中添置一台930BA无疑是给自己的健康多添了一份保障。与显示器配套的还是GF7300GS显卡,这款Inno3D GF7300GS PCIE 128M基于G73核心,采用公版设计,采用独立的核心及显存供电,用料方面中规中矩,但是还是有几处空焊的痕迹。Inno3D GF7300GS PCIE 128M显卡配备了三星2.5ns DDR2显存,规格为128M/64bit,默认频率550/800MHz,显卡支持TurboCache技术,最高可扩展显存至
9、256M。价格方面,这款显卡刚刚跌到499元的均价,从质量性能上来讲,可以说是比较超值的。10分)二、装机(20分)1、装机前的准备要组装一台完整的多媒体计算机,应当一方面准备好电脑各个部件的硬件以及安装工具,电脑硬件事先选好配置方案,再购买相应的硬件,您可以参考我们为大家提供的优秀电脑硬件组合的电脑配置单解决方案,然后购买硬件:重要涉及:解决器(CPU)、主板、内存、硬盘、显卡,光驱、显示器、网络设备、机箱、电源、鼠标、键盘、打印机等;工具重要是固定电脑硬件所用,通常是使用十字螺丝刀(分为粗牙和细牙),最基本的工具一般是一把头部带有磁性的十字起子,最佳还要有镊子和尖嘴钳等。以上硬件准备好了之
10、后接下来就是硬件的安装了。硬件安装重要注意的问题有:防止静电。 静电极易损坏集成电路,因此在安装前,最佳用手触摸一下接地导体或洗手以释放掉身上也许携带的静电,有条件的可带静电环 ,可以有效避免静电问题。防此液体进入计算机内部。 由于液体特别是汗液滴在主板的板卡,也许导致短路,损坏硬件,所以一定要在通风的地方安装,安装前要洗手等。安装硬件应当小心安装,切不可粗暴安装。 在安装过程中有不懂的地方一定要看硬件说明书,用力不妥也许是硬件针脚损坏,或变形,特别是解决器和一些接线口,一定要对的安装,安装不到位或插反容易使扳子变形,接触不良,损坏等。把所有零件从包装盒里拿出来,先不要着急从静电袋中拿出,先检
11、查各部件的使用说明书和驱动程序是否齐全,并认真阅读硬件安装说明。10分)2、具体说明各配件的安装环节:主板装进机箱前,先装上CPU和内存,此外装AGP和PCI卡时,要拟定安装是否到位,由于装螺丝时,有些卡会跷起来,导致接触不良甚至损坏。电脑各硬件安装过程一定要注意轻拿轻放,由于是硬盘最忌讳震动。安装好基本硬件后进行测试,建议开始只装必要硬件,如 CPU、主板、内存、散热系统、电源、显卡等,其他硬件可在测试后正常后再连接上。下面再来介绍下电脑硬件的安装环节设立主板跳线,目前一般主板都是自动跳线,无须解决;安装CPU、风扇和内存条;将主板装入机箱当中,并固定;安装电源,并将电源插头插入主板;连接机
12、箱上各个开关、指示灯等插头线;插入键盘和鼠标;安装显卡(假如是使用集成显卡,无此操作),接上显示器信号线和电源线;安装硬盘和光驱,节入电源线和数据线;安装声卡、网卡,一般目前这些都在主板中集成了,可以无词操作。安装打印机和其他外设设备。最后一步:通电检查,假如计算机正常开机自检,显示器正常显示,那么组装电脑就成功了,假如没有成功,请仔细检查问题,解决即可。以上就是组装电脑的全过程介绍,以及组装电脑应当注意的一些问题.(10分)三、操作系统和软件安装(25分)1、根据安装方式设立BIOS一方面设立 BIOS 第一启动为光驱启动。操作如下。(以Award Bios为例)和AMI Bios同样,再开
13、机画面时按下“Del”键进入Bios设立菜单(有些是按F1键) 进入后大家会看到以下菜单,也有也许会有一些差别,但是基本上是差不多的,但是基本上作用是同样的大家可以用方向键移动光标,回车键确认,ESC键返回,用PageUp,PageDown和数字键键调整设立,在任何设立菜单中可以按下F10键退出并保存设立,这些都和AMI Bios设立差不多! BIOS设立图解教程图1:曙光电脑制作图1:进入高级BIOS功能图2:曙光电脑制作接下来,我们来进行具体的操作环节。 1。设立 BIOS 为光驱启动后,放入光盘,由光驱引导进入光盘莱单界面。图3:曙光电脑制作2。一方面我们来对硬盘进行分区。(已分区的就没
14、必要操作) 就用系统盘自带的 PQ8.05中文版 来完毕。 进入PQ操作界面,你就会看到你的硬盘大小和属性了。图4:曙光电脑制作选择作业 建立图5:曙光电脑制作现在选择建立为重要分割磁区,也就是主分区将来用来装系统。图6:曙光电脑制作接下来选择分区类型,由于是GHOST系统所以,随便 FAT32 、NTFS 都可以。无所谓。图7:曙光电脑制作下面是选择主分区的大小,现在的硬盘都很大了,最小也在 120G 以上,所以建议设立大小为 10-15G 之间,也就是 10000M-15000M 之间。添好后点击拟定。图8:曙光电脑制作图9:曙光电脑制作这样一个新的分区就这样建立了。接下来选择未分派空间(
15、黑白的地方就是未分派的)。依旧选择 作业 建立,这次选择逻辑分割磁区。分区类型和大小,跟据个人所需,进行分派即可。好,我们所需要的硬盘分区已分好。图10:曙光电脑制作图11:曙光电脑制作下面是一个关键的环节,就是设立C盘也就是 重要分割磁区 为作用。点击作业 进阶 设立为作用 提醒是否设立该分区为作用,选择拟定图12:曙光电脑制作图13:曙光电脑制作图14:曙光电脑制作OK操作完毕,点击执行即可。完毕后会提醒重启,好了分区这一步算是完毕了。图15:曙光电脑制作以下是装机操作说明。 接下来我们来用 雨林木风 GHOST Winxp2 装机版YF5.5 来装机。由光驱引导进入光盘莱单界面。图16:
16、曙光电脑制作选择 A一键全自动安装WinXP2 系统到C盘。 这里候,你就可以放下鼠标键盘,点根烟休息一下啦,电脑将自动帮您完毕系统的安装。图17:曙光电脑制作本装机版集成驱动集,可由您自已选择是否要安装的驱动。图18:曙光电脑制作图19:曙光电脑制作图20:曙光电脑制作图21:曙光电脑制作图22:曙光电脑制作系统安装完毕,不久吧!重启动以后,所有驱动自动安装完毕,是不是很方便。图23:曙光电脑制作重启后,系统还会提醒你是否删除驱动备份,假如你不需要,点击是就可以了。图24:曙光电脑制作由于YF5.5是用FAT格式封装的,所以假如您喜欢NTFS我们可供选择,最后会提醒,是否转换成NTFS格式,
17、假如你需要点击“是”不需要的话就“否”掉OK了。 这时候,你就可以使用您的电脑 娱乐游戏 上网冲浪 尽情享受电脑对您带来的乐趣。图25:曙光电脑制作这样就算安装完毕了,是不是很简朴呢。5分)2、硬盘分区与格式化我们在使用电脑的过程中经常会碰到下面的情况:由于分区不合理,本来很大的硬盘却往往出现某些分区空间不够用的情况。比如当我们把操作系统安装在C盘后,由于许多软件在安装时都需要在C盘上存放一定量的数据,久而久之C盘空间所剩无几,导致虚拟内存告急;现在的游戏软件越做越大,有些居然需要占用多达3GB的硬盘空间,假如你的硬盘上恰好没有哪个分区有足够的空间,将无法进行游戏安装一般碰到上面的情况许多人都
18、会选择用分区大师Partition Magic对分区进行调整,甚至格式化硬盘后重新进行分区。但是,这样操作不仅烦琐,并且具有一定的危险性,同时也规定用户拥有备份数据的介质。事实上,我们完全可以在不破坏硬盘数据的情况下,用BigDisk这款软件来帮我们虚拟“调整”分区大小。 第一步: 从。BigDisk目前的最新版本为1.5,大小为1580KB,合用于各种Windows操作系统。下载后将压缩文献解压到任意文献夹中,双击“BDSE.EXE”文献,然后按照屏幕提醒,单击“Yes”或“Next”按钮即可完毕安装。在安装过程中,程序会弹出一个界面,规定你选择“Primary Disk”,也就是你想要加大
19、空间的分区,默认情况下设立为C盘,你可以根据自己的需要通过下拉列表指定需要加大的分区,如图1所示。安装结束后重新启动计算机,单击“开始所有程序Syncronys BigDiskBig Disk Extender”命令,就会在系统托盘看到它的“身影”。 第二步: 右击系统托盘上的Big Disk图标,选择“Syncronys BigDisk Properties”,可以打开BigDisk的属性对话框,在“Status”选项卡中,我们可以看到硬盘的当前状态并进行设立,如图2所示,Primary Space(C盘实际容量)为2998MB,而BigDisk Virtual Space(C盘虚拟容量)总
20、共可以达成19510MB!事实上,该软件是通过把C盘上的文献“搬到”其他分区,但又不破坏这些文献与C盘联系(就仿佛这些文献仍然在C盘上)的方式来“调整”C盘容量大小的,也就是说,它事实上“借用”了其他分区的空间。 第三步: 在“调整”分区大小前,最佳设立一下需要保护的文献夹和文献,也就是你不希望“搬运”到其他分区的文献夹,如一些Windows系统文献夹或常用重要目录尽量不要“搬运”到其他分区,以免出问题。在如图2所示的界面中切换到“Safety”选项卡,然后在左侧窗口中选择要保护的文献夹,点击中间的“”按钮将其加到右侧的受保护文献夹框中即可,如图3所示。 第四步: 接下来我们就可以向其他分区“
21、借”空间了:双击系统托盘上的硬盘形状图标,弹出如图4所示的对话框,这里你可以用鼠标拖动滑块选择希望C盘在“调整”分区后的剩余空间,与左边那个数字相减就是可以腾出的容量,而本来占有这部分容量的文献将“搬往”其他分区。设立好后按下“OK”按钮,程序就会按照此你的设立开始“调整”硬盘分区大小。调整完毕后,它会显示从C盘“搬运”文献的数量及名称供你参考。 第五步: 现在打开“我的电脑”吧,你会发现C盘的空间变大了,其实只但是是由于有些文献被“搬运”到了D盘上而已,但它们仍属于C盘“管辖”,不信你可以运营任何C盘上的程序,它们都不会由于这种“调整”而犯错。在使用过程中你可以随时做这种“调整”(甚至在装软
22、件的时候),并可以随时查看当前的状态。以后假如你觉得C盘空间宽裕了,想把本来“借”的空间还回去,同时找回那些文献,你可以再次打开“Syncronys BigDisk Properties”并切换到“Relocation”选项卡,在右侧窗口中选择好欲还原的文献夹,然后点击中间的“管理工具” =计算机管理,同样可以进入磁盘管理器 使用磁盘管理器分割硬盘分区 很多时候,初始对硬盘分区时难免会有考虑不周的情况,在实际应用需要对分区大小进行调整,比如说C盘空间不够用但D盘却分派过多空间的情况,如上文所言,在Windows Vista不需重新进行磁盘分区,而是可以通过磁盘管理工具进行调整。对于空间已所有分
23、派的磁盘而言,要进行调整一方面要释放部分硬盘空间,即一方面分割某个有富裕空间的磁盘分区,让磁盘上出现未分区空间。要分割硬盘分区,操作并不复杂 选定要缩小的磁盘分区,单击右键,在弹出菜单中“分割卷(Shrink Volume)”; 在弹出的对话框中,可以看到当前分区的大小,可分割出去的空间大小以及分割后的硬盘分区大小,输入想要分割的磁盘空间大小,然后按“分割(Shrink)” 分割硬盘分区的操作完毕后,即可看到磁盘上出现了设定值大小的未分派空间。 使用磁盘管理器扩展分区同样地,要扩展某个分区,操作过程与分割硬盘分区类似:一方面选定要扩展的磁盘分区,单击右键,在弹出菜单中选择“扩展卷 (Exten
24、d Volume)”。这样会启动磁盘扩展向导,点击“下一步”,即可进入设立对话框。在此可选择要操作的硬盘(注:图中示例为单硬盘设立),输入要扩展的空间大小,设定完毕后点击下一步即可完毕。注:假如要扩展的分区为启动分区或系统分区,则只能选择与该分区相邻的空间扩展。操作完毕后即可看到硬盘的空间变大了。 使用磁盘管理器创建分区假如硬盘上有未分派的可用空间,则可在此上创建新分区,具体操作与Windows XP中完全类似,即在未分派空间上单击右键,选择要创建的分区格式,等等,不再赘述。由以上介绍可以看出,使用Windows Vista中的磁盘管理工具,调整分区将变得非常简朴,这也是微软提高Windows
25、 Vista操作便利性方面的努力之一。最后要提醒的是,对磁盘分区进行操作总是存在风险的,因此,在调整分区之前,牢记要把重要文献备份,以免导致损失。 有些朋友对硬盘分区和如何用Fdisk进行分区和用“魔法师”调整分区不很清楚,我下面就对硬盘分区进行简朴说明,并介绍了如何用Fdisk进行分区和用“魔法师”调整分区:一、分区的基本知识 1.主分区、扩展分区、逻辑分区一个硬盘的主分区也就是包含操作系统启动所必需的文献和数据的硬盘分区,要在硬盘上安装操作系统,则该硬盘必须得有一个主分区。扩展分区也就是除主分区外的分区,但它不能直接使用,必须再将它划分为若干个逻辑分区才行。逻辑分区也就是我们平常在操作系统
26、中所看到的D、E、F等盘。2.分区格式“格式化就相称于在白纸上打上格子”,而这分区格式就如同这“格子”的样式,不同的操作系统打“格子”的方式是不同样的,目前Windows所用的分区格式重要有FAT16、FAT32、NTFS,其中几乎所有的操作系统都支持FAT16。但采用FAT16分区格式的硬盘实际运用效率低,因此如今该分区格式已经很少用了。FAT32采用32位的文献分派表,使其对磁盘的管理能力大大增强,它是目前使用得最多的分区格式,Win98/Me/2023/XP都支持它。一般情况下,在分区时,阿King建议大家最佳将分区都设立为FAT32的格式,这样可以获得最大的兼容性。NTFS的优点是安全
27、性和稳定性极其杰出。但是除了WinNT/2023/XP外,其它的操作系统都不能辨认该分区格式,因此在DOS、Win9X中是看不到采用该格式的分区的。3.分区原则不管使用哪种分区软件,我们在给新硬盘上建立分区时都要遵循以下的顺序:建立主分区建立扩展分区建立逻辑分区激活主分区格式化所有分区(图1)。 二、用Fdisk进行分区 最简朴的分区软件非“Windows启动软盘”中的“Fdisk”莫属。提醒:Win98启动盘中所附带的Fdisk版本比较老,无法辨认64GB以上容量的大硬盘。具有上网条件的用户,也可以到微软的网站上下载Win98启动盘的修正程序(),安装该修正程序后制作出来的启动盘,就可以对大
28、于64GB的硬盘进行分区了。1.进入DOS并执行Fdisk通过Win98启动盘进入DOS状态下,在A盘符下输入“Fdisk”后回车。出现一些英文说明,并规定用户做出选择。此对话框的大体意思是问你“是否启用FAT32支持”,键入“Y”并回车后,便进入了Fdisk的主界面(图2)。 主界面上共有四个选项,其中文意思分别是:建立DOS主分区或逻辑DOS分区;设立活动分区;删除DOS主分区或逻辑DOS分区;显示分区信息;假如系统中安装有多块硬盘,系统还会出现第5选项“Change current fixed disk drive”(切换硬盘)。2.建立主分区在Fdisk主界面的“Enter choic
29、e:”处键入“1”后回车,进入分区功能界面(图3)。分区功能界面也有三个选项,分别是:建立主分区;建立扩展分区;在扩展分区上建立逻辑分区。在“Enter choice:”处键入“1”后回车,此时程序扫描硬盘,完毕后询问“是否将最大的可用空间(整个硬盘)作为主分区”。注意:除非你想将整个硬盘作为一个分区,否则此时绝对不能选择“Y”,输入“N”后回车。程序再次扫描硬盘,完毕后规定输入主分区的大小(图4)。 按照自己的分区方案,在这里输入相应的数字后回车(单位是MB,例如想建立一个2GB的分区,就输入2048,即将数值乘以1024即可)。然后屏幕提醒主分区已建立,并显示主分区容量和所占硬盘所有容量的
30、比例,此时按“Esc”返回Fdisk的主界面。3.建立扩展分区 在Fdisk主界面中继续选择第一项进入分区功能界面,然后再选择第二项建立扩展分区。程序扫描完硬盘后会显示当前硬盘可建为扩展分区的所有容量。直接回车后将所有的剩余空间建立为扩展分区。 4.在扩展分区上建立逻辑分区扩展分区建立完毕后,按照程序提醒“按Esc键继续”,此时程序并不会真正退出,而是立刻扫描扩展分区,最后列出扩展分区的可用空间,并规定输入逻辑分区的大小(图5)。提醒:通过上面几步的操作,已经分好了主分区,现在所做的“在扩展分区上建立逻辑分区”就是建立D、E、F、G、H等分区。根据自己的分区方案,输入D盘的容量后回车,系统会自
31、动为该区分派逻辑盘符“D”。由于扩展分区还没有分完,程序还会出现如上图所示的画面,规定用户输入下一个逻辑分区的大小。用户只要依次按照方案输入逻辑分区的大小即可,系统会自动给它们分派盘符。扩展分区分完后,系统会显示所有逻辑分区的数量和容量,并提醒按“Esc”返回。5.激活主分区 当硬盘上同时建有主分区和扩展分区时,必须将主分区激活,否则硬盘就会无法引导系统。返回Fdisk主功能界面,选择“2”(Setactivepartition),此时屏幕将显示主硬盘上所有分区供用户进行选择。当前硬盘上只有主分区“1”和扩展分区“2”,在对话框中键入“1”后按回车退回到Fdisk主界面。至此,新硬盘的分区工作
32、结束,按两次“Esc”键退出Fdisk,然后重新启动电脑。6.格式化分区按照前面所讲的方法运用Win98启动盘再次进入DOS状态,在A盘符下输入“FormatC:”并回车,系统提醒此举将删除C盘上的所有数据。键入“Y”后回车确认,此时程序开始对C盘进行格式化,完毕后,程序提醒是否给C盘分派卷标。回车确认,程序会自动给C盘添加卷标,至此,C盘格式化工作完毕,该盘就能存储数据了。以此类推,格式化D、E等盘。现在你就可以在硬盘上安装操作系统了。三、用“魔法师”调整分区 俗话说有分必有合,假如分得不合适,想重新改变分区的大小(俗称“无损动态分区”),怎么办呢?对于这个问题,最有资格说话的就是分区魔法师
33、(Partition Magic,下简称PQ),下面以PQ 8.0 DOS版为例来讲解。 C盘是最容易出现容量危机的分区,下面就以增大C盘容量为例:想增大C盘的容量,自然得缩小其它分区的容量。假设现在D盘有1GB的剩余空间,E盘有3GB的剩余空间,现在欲将这两个分区中的4GB空间给C盘,那么用PQ8.0DOS版进行操作时,一方面得将E盘的剩余空间给D盘,然后再由D盘分给C盘。具体操作如下:进入PQ主界面后,右键单击E盘,选择右键菜单中的“Resize/Move)”(改变/移动)(图6)。进入“Resize/Move Partition”(改变/移动空间)窗口后,在“Free Space Bef
34、ore”(调整前剩余空间)栏中输入需要让E盘腾出来的空间,该值小于或等于E盘的最大剩余空间值(图7)。输入需要腾出的空间容量值之后,点击“OK”按钮即返回主界面,此时会发现D、E之间多了一个“空白区”,这就是E盘给D盘的“礼物”了。右键点击“D盘”,选择“Resize/Move”。进入D盘的“Resize/Move Partition”窗口后,一方面将“Free Space After”处的数字由本来的XXX(也就是E盘的“Free Space Before”值)修改为“0”,这样就算将E盘的“礼物”收下来了。然后在“Free Space Before”栏中输入让D盘腾出来的空间值。最后点击“
35、OK”键确认(图8)。现在C、D之间有一个比较大的“空白区”了,这就是最终腾给C盘的空间了。右键点击C盘,选择“Resize/Move”,然后在C盘的“Resize/Move Partition”窗口中将“Free Space After”处的数字设立为“0”,保存设立后,D、E给C的礼物就全收下了。点击主界面右下角的“Apply”按钮并确认后,PQ便开始了正式调整。提醒:虽然PQ可以无损调整分区容量、格式,但为了数据的安全,最佳可以在操作前进行重要数据的备份,至少得在操作前对硬盘进行磁盘扫描及磁盘碎片整理工作,以免导致数据丢失;在使用PQ时,不要非正常退出系统或忽然关机,否则很容易导致分区中
36、的数据丢失,严重时甚至会导致硬盘的物理损坏。经常使用电脑的朋友也许都碰到过这样的问题,在打开多个应用程序或是网页时,windows XP操作系统有时会发出虚拟内存局限性这样的提醒,解决这类问题的方法通常是对操作系统的虚拟内存进行重新的设立。也许大家还不知道,导致这个问题尚有一个真正因素是由于C盘的空间小,导致系统盘空间局限性所导致的。在这种情况下,我们不得不考虑对硬盘各个分区的空间进行重新调整容量大小。诸如对各磁盘分区空间调整的工具软件目前已是非常之多,PartitionMagic便是非常实用的一款。这款软件的功能非常强大,我们以前已经介绍过对硬盘进行其它操作的环节,那么今天我们就来看一下如何
37、运用PartitionMagic来调整硬盘各个分区的容量大小。一、硬盘分区容量调整前的几点思考 要给硬盘的一个分区增长容量,那么其它分区的容量便也会相应的减少,PartitionMagic软件增长分区容量的工作原理是增大硬盘一个分区的容量,减少此外一个分区的容量。这点相信大家都非常清楚。由于硬盘总容量是不会发生变化的,诸如拿一块40GB的硬盘来形容。这块硬盘共提成了三个区,分别为C盘、D盘和E盘,各分区容量:C盘为8GB,D盘为20GB,E盘为12GB。为增长分区C盘空间的容量,势必减少此外两个分区的容量,那么从D、E两个分区容量来看,增长C分区容量,减少D分区的容量更为合理。因此,我们在操作
38、前一定要先对硬盘各个分区的容量进行分析,找出合理的分派方案,有益无害,以免越分越乱。 二、PartitionMagic调整分区容量的操作方法 前面提到了,进行分区调整的方法很多,各种工具也非常多,相比较Norton PartitionMagic功能更强大,操作更加简朴,并且是一个完全免费的工具,在各大下载工具软件的网站中都可以找到。我们这里使用Norton PartitionMagic 8.0版本,这个软件全中文界面很美丽,具体为大家介绍调整过程,具体的操作环节如下: 第一步,打开Norton PartitionMagic 8.0,我们会在操作界面左边窗口的“选择一个任务”下看到“调整一个分区
39、的容量”按钮(图1),那么一方面我们还是要选择需要调整分区容量的盘符,接下来点击“调整一个分区容量”按钮,系统将会弹出一个调整容量分区的对话框(如图2)。(此环节也可以通过菜单来实现,方法是点击“任务”菜单,选择“调整分区容量”即可)图1 图2 第二步,该提醒重要是让用户将转换的分区内数据进行备份,以免操作失误后导致数据丢失。点击下一步,选择需要调整容量的分区,点击下一步。 第三步,调整需要调整分区的容量大小。这里我们可以通过直接输入数据和和鼠标直接点击容量右部的上下选择按键来实现。添加好需要调整的容量后,点击下一步进入选择减少分区项。 第四步,在“减少哪一个分区的空间”下我们选择需要减少容量
40、的硬盘分区,这里选择的是“”盘,下图中大家可以很清楚的看到盘前面的勾表达选定。选好后点击下一步进入下一个操作环节。 第五步,这一步是最佳一步,让我们没有调整之前与调整之后的分区进行对比,假如觉得调整合适,按完毕键,即完毕本次的操作。假如不满意,则可以按后退按键回到上一步进行重新设立,直到自己觉得满意后按完毕完毕所有操作。 最佳先备份数据 提醒:任何对硬盘操作的过程都会对硬盘内的数据带来不安全的影响,硬盘空间调整当然也不会例外。在进行分区容量大小调整前,我们最佳先对需要调整容量大小的分区做备份,以便在操作失败以后可以顺利的恢复丢失的数据,保证数据的绝对安全 5分)3、安装操作系统(完全安装、GH
41、OST安装,选择一种写出其环节。10分)4、根据自己的需求安装软件:安装Office 2023办公软件 | 浏览:64509 | 更新:2023-05-03 13:29 | 标签:office1 2 3 4 5 6 7 分步阅读随着现在的科技发达,现在不再像之前那个纸质文章的时代了,现在实现了办公自动化,节省时间,节省纸张。现在教大家如何安装Office 软件,下面以Office 2023为例。工具/原料 Office 2023软件包 电脑一台环节/方法 1. 1先去“百度”搜索并下载好Office 2023软件包。如图:环节阅读 2. 2下载好你可以解压好(解压麻烦,我这里就不解压了,介绍直
42、接在压缩包里面提取文献安装),如图:环节阅读 3. 3进入安装软件引导界面,如图:环节阅读 环节阅读 4. 4这里我们选择,但是假如你不懂的,那么建议选择,学计算机专业的可以选择。此外再右边有说明的,也可以自己查看。如图:环节阅读 环节阅读 5. 5选择,下面的界面是选择我们需要安装的Office,其中WORD、Excel、PPT、Outlook都是办公常用的,可以选择这4种。而剩下的三种时候计算机专业的应用。以下图片可以显示出效果:环节阅读 环节阅读 环节阅读 环节阅读 6. 6选择好要安装的,我们可以直接点击安装,如图:环节阅读 环节阅读 7. 7安装完毕,这里的提醒可以打勾,也可以不选择,个人觉得麻烦就不选择了环节阅读 8. 8我们打开看看安装的办公软件。如图:环节阅读 END注意事项 有些下载的软件包,在安装的时候也许规定输入序列号的 5分)四、学习这门课的心得体会(简朴明了,50-100字。10分)学习了这门课之后,我对电脑的理解加深了。可以初步的解决电脑的一些常见问题。明白了电脑的用途,硬件与软件配置与电脑的关系。了解了一些硬件的价格。
- 温馨提示:
1: 本站所有资源如无特殊说明,都需要本地电脑安装OFFICE2007和PDF阅读器。图纸软件为CAD,CAXA,PROE,UG,SolidWorks等.压缩文件请下载最新的WinRAR软件解压。
2: 本站的文档不包含任何第三方提供的附件图纸等,如果需要附件,请联系上传者。文件的所有权益归上传用户所有。
3.本站RAR压缩包中若带图纸,网页内容里面会有图纸预览,若没有图纸预览就没有图纸。
4. 未经权益所有人同意不得将文件中的内容挪作商业或盈利用途。
5. 装配图网仅提供信息存储空间,仅对用户上传内容的表现方式做保护处理,对用户上传分享的文档内容本身不做任何修改或编辑,并不能对任何下载内容负责。
6. 下载文件中如有侵权或不适当内容,请与我们联系,我们立即纠正。
7. 本站不保证下载资源的准确性、安全性和完整性, 同时也不承担用户因使用这些下载资源对自己和他人造成任何形式的伤害或损失。
