 NTFS权限和共享权限的迁移
NTFS权限和共享权限的迁移
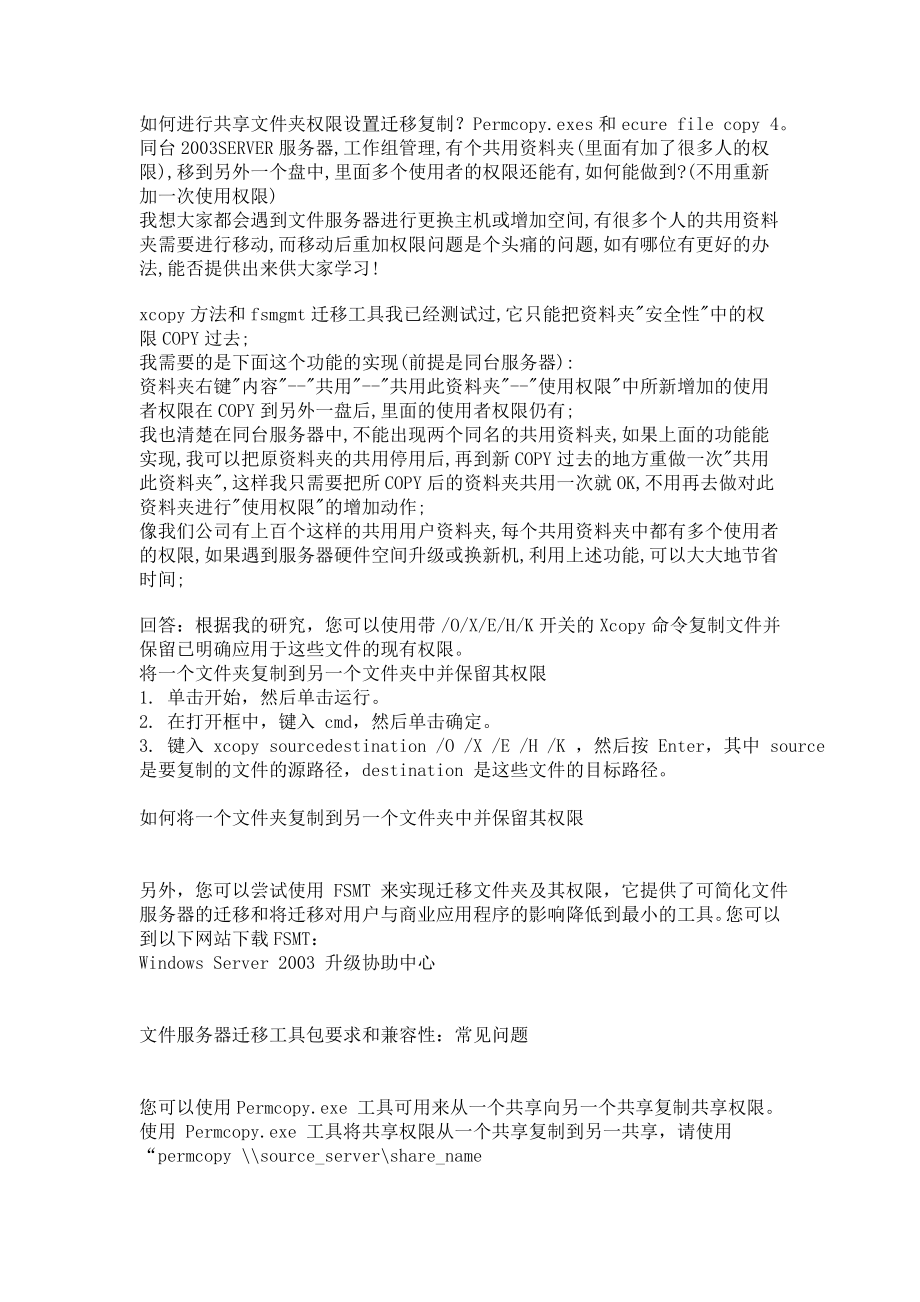


《NTFS权限和共享权限的迁移》由会员分享,可在线阅读,更多相关《NTFS权限和共享权限的迁移(19页珍藏版)》请在装配图网上搜索。
1、如何进行共享文件夹权限设置迁移复制?Permcopy.exes和ecure file copy 4。同台2003SERVER服务器,工作组管理,有个共用资料夹(里面有加了很多人的权限),移到另外一个盘中,里面多个使用者的权限还能有,如何能做到?(不用重新加一次使用权限)我想大家都会遇到文件服务器进行更换主机或增加空间,有很多个人的共用资料夹需要进行移动,而移动后重加权限问题是个头痛的问题,如有哪位有更好的办法,能否提供出来供大家学习!xcopy方法和fsmgmt迁移工具我已经测试过,它只能把资料夹安全性中的权限COPY过去;我需要的是下面这个功能的实现(前提是同台服务器):资料夹右键内容-共用
2、-共用此资料夹-使用权限中所新增加的使用者权限在COPY到另外一盘后,里面的使用者权限仍有;我也清楚在同台服务器中,不能出现两个同名的共用资料夹,如果上面的功能能实现,我可以把原资料夹的共用停用后,再到新COPY过去的地方重做一次共用此资料夹,这样我只需要把所COPY后的资料夹共用一次就OK,不用再去做对此资料夹进行使用权限的增加动作;像我们公司有上百个这样的共用用户资料夹,每个共用资料夹中都有多个使用者的权限,如果遇到服务器硬件空间升级或换新机,利用上述功能,可以大大地节省时间;回答:根据我的研究,您可以使用带 /O/X/E/H/K 开关的 Xcopy 命令复制文件并保留已明确应用于这些文件
3、的现有权限。将一个文件夹复制到另一个文件夹中并保留其权限1. 单击开始,然后单击运行。2. 在打开框中,键入 cmd,然后单击确定。3. 键入 xcopy sourcedestination /O /X /E /H /K ,然后按 Enter,其中 source 是要复制的文件的源路径,destination 是这些文件的目标路径。如何将一个文件夹复制到另一个文件夹中并保留其权限另外,您可以尝试使用 FSMT 来实现迁移文件夹及其权限,它提供了可简化文件服务器的迁移和将迁移对用户与商业应用程序的影响降低到最小的工具。您可以到以下网站下载FSMT:Windows Server 2003 升级协助
4、中心文件服务器迁移工具包要求和兼容性:常见问题您可以使用Permcopy.exe 工具可用来从一个共享向另一个共享复制共享权限。使用 Permcopy.exe 工具将共享权限从一个共享复制到另一共享,请使用“permcopy source_servershare_name destination_servershare_name”命令,其中“source_servershare_name”和“destination_servershare_name”是到源和目标共享的通用命名约定 (UNC) 路径。备注: 不能使用 Permcopy.exe 工具来复制一个管理共享(共享名$,如 C$ 或 IP
5、C$)的权限。 如果将权限复制到位于 x86 计算机的管理共享,则 Services.exe 程序可能会停止响应。有关这一注意事项及进一步信息可从 Windows光盘的Resource Kit 中找到。Tom Zhang 张一平 在线技术支持工程师 微软全球技术支持中心你可以用Secure Copy这个软件,我测试过。小虫前面说过如何进行共享文件夹权限设置迁移复制 ,这里再讨论共享文件移动到其它磁盘,在上面设置过的共享权限怎样恢复?问:欲将服务器上的共享资源,移动至其它硬盘或服务器,如何保留其共享属性、共享权限和NTFS权限设置而不必重新手动设置?答:这个问题要分两方面:一、NTFS权限的保留
6、利用Windows附件下备份工具进行备份,然后利用还原到“备用位置”,将共享资源还原到目标位置。这是最好的办法,目标的NTFS权限设置与原来的完全一样。利用xcopy /o ,命令格式如下:Xcopy 源 目标 /s /e /o【说明】 /s表示:复制包括所有非空子文件夹; /e表示:复制包含空子文件夹,等同于DOS时代的/s /e,所以此命令可以只用/e参数;/o表示:复制文件所有权和ACL(即NTFS权限)信息。有些系统设置的帐号、权限没有复制过来,但管理员手动设置的帐号、权限一定会被复制过来。 二、共享属性、共享权限的保留 利用注册表的导出/导入实现,具体操作如下:1、 在共享资源所在源
7、计算机上,开始/运行:regedit 2、 找到HKEY_LOCAL_MACHINESYSTEMCurrentControlSetServiceslanmanserverShares3、 在shares项上右键,将所有共享及其权限设置信息导出为.reg文件 4、 在目标计算机上,双击.reg文件导入 5、 在我的电脑/右键/管理,计算机管理的服务下,重新启动Server服务。 如果共享资源的数量较少,也可以使用03 Resource Kits工具中的PermCopy将共享权限设置复制给目标,目标文件夹必须先共享出来,同一计算机上共享名不能相同。利用PermCopy必须针对各个共享资源,逐个去复
8、制共享权限(也仅是共享权限,不会复制NTFS权限、文件及文件夹)。命令格式如下: PermCopy 源计算机 共享名 目标计算机 共享名张东辉备份windows下NTFS分区文件夹的权限和共享权限2008年07月07日 星期一 上午 10:58windows升级到2003 sp2后有一个小工具icacls.exe,使用简单的命令可设定或备份文件夹的权限,在服务器系统崩溃重装系统后,可快速恢复文件夹的权限。简单命令如下:ICACLS name /save aclfile /T /C /L /Q 将所有匹配名称的 ACL 存储到 aclfile 中以便将来用于 /restore。ICACLS di
9、rectory /substitute SidOld SidNew . /restore aclfile /C /L /Q 将存储的 ACL 应用于目录中的文件。ICACLS name /setowner user /T /C /L /Q 更改所有匹配名称的所有者。ICACLS name /findsid Sid /T /C /L /Q 查找包含显式提及 SID 的 ACL 的所有匹配名称。ICACLS name /verify /T /C /L /Q 查找 ACL 不标准或长度与 ACE 计数不一致的所有文件。ICACLS name /reset /T /C /L /Q 为所有匹配文件使用默
10、认继承的 ACL 替换 ACLICACLS name /grant:r Sid:perm. /deny Sid:perm . /remove:g|:d Sid. /T /C /L /setintegritylevel Level:policy. /grant:r Sid:perm 授予指定用户访问权限。使用 :r,该权限将替换以前授予的所有显式权限。不使用 :r,该权限将添加到以前授予的所有显式权限。 /deny Sid:perm 显式拒绝指定的用户访问权限。 已经为规定的权限添加了显式拒绝 ACE,删除所有显式授予的权限中的相同权限。/remove:g|d Sid 删除 ACL 中所有出现的
11、 SID。使用 :g,删除授予该 SID 的所有权限。使用 :d,删除拒绝该 SID 的所有权限。 /setintegritylevel (CI)(OI) 级别将完整性 ACE 显式添加到所有匹配文件。要指定的级别为以下级别之一: Low Medium High 完整性 ACE 的继承选项可以优先于级别,但只应用于目录。注意: Sids 可能是数字格式或友好的名称格式。如果给定数字格式,那么请在 SID 的开头添加一个 *。 /T 指示在以该名称指定的目录下的所有匹配文件/目录上 执行此操作。 /C 指示该操作将在所有文件错误上继续。仍将显示错误消息。 /L 指示此操作在符号链接本身而不是其目
12、标上执行。 /Q 表示 icacls 应该压制成功的消息。 ICACLS 保留 ACE 项的规范顺序: 显式拒绝 显式授予 继承的拒绝 继承的授予 perm 是权限掩码,可以两种格式之一指定: 简单权限序列: F - 完全访问权限 M - 修改权限 RX - 读取和执行权限 R - 只读权限 W - 只写权限 在括号中以逗号分隔列表的特定权限: D - 删除 RC - 读取控制 WDAC - 写入 DAC WO - 写入所有者 S - 同步 AS - 访问系统安全性 MA - 允许的最大值 GR - 一般性读取 GW - 一般性写入 GE - 一般性执行 GA - 全为一般性 RD - 读取数
13、据/列出目录 WD - 写入数据/添加文件 AD - 附加数据/添加子目录 REA - 读取扩展属性 WEA - 写入扩展属性 X - 执行/遍历 DC - 删除子项 RA - 读取属性 WA - 写入属性 继承权限可以优先于每种格式,但只应用于 目录: (OI) - 对象继承 (CI) - 容器继承 (IO) - 仅继承 (NP) - 不传播继承示例: icacls c:windows* /save AclFile /T - 将 c:windows 及其子目录下所有文件的ACL 保存到 AclFile。 icacls c:windows /restore AclFile - 将还原 c:wi
14、ndows 及其子目录下存在的 AclFile 内 所有文件的 ACL icacls file /grant Administrator:(D,WDAC) - 将授予用户对文件删除和写入 DAC 的管理员权限 icacls file /grant *S-1-1-0:(D,WDAC) - 将授予由 sid S-1-1-0 定义的用户对文件删除和写入 DAC 的权限共享权限位置Windows Registry Editor Version 5.00HKEY_LOCAL_MACHINESYSTEMControlSet001ServiceslanmanserverSharesSecurity两大超强备
15、份工具使用详解Windows提供的复制操作功能实在是太过简陋,可定制性又不强,在复制、移动、备份文件夹的时候,总要循环往复做多次操作。现在我们就向你介绍两款强力复制备份软件:Robocopy和XXCOPY,具体功能如何呢?这里不需多说,下面的实例会让你渐渐喜欢上它们。 使用Robocopy和XXCOPY有三种方法:一是按下Win+R,在“运行”窗口中直接输入命令;二是按下Win+R后,在“运行”窗口中输入CMD以启动命令提示符,在命令提示符窗口中输入命令;第三种是打开纯文本编辑器如“记事本”,在其中输入相应命令,在保存时输入文件名为“文件名.bat”(不需要全角双引号,但半角引号一定不能少),
16、生成批处理文件。双击批处理文件即可运行相应的命令。因为建立的批处理文件易于保存和修改,方便随时调用,强烈推荐。实例一:文件,想怎么复制就怎么复制实现效果随时将源文件夹中的纯文本(TXT)、Word文档(DOC)还有BMP、TIF图像文件复制到目标文件夹中,这是在“资源管理器”中直接拖放所做不到的。简单命令robocopy d:work e:back *.txt *.doc *.bmp *.tif /s参数讲解将d:work文件下的TXT、DOC、BMP、TIF复制到e:back文件夹,其他文件则不复制。/s是表示包括除空文件下的所有子目录,如果没有则仅复制d:work下的文件而不包括子目录。举
17、一反三(1)如果要将文件夹下的所有文件包括空文件夹全部复制到目标文件夹,命令为:robocopy d:work e:back /e/e表示复制所有子目录包括空文件夹。(2)如果只想复制两个层级内的文件(再下的层级里的文件则不拷贝),输入命令:robocopy d:work e:back /e /lev:2/lev:2表示复制的层级,比如指定层级后d:worksoft(二级)下的文件会被复制,而d:worksoftoffice(三级)下的文件则不被复制。实例二:垃圾文件不复制实现效果在备份数据时,不可避免会将类似于*.bak、*.tmp的垃圾文件也复制到目标文件夹,用Robocopy可以将我们经
18、常碰到的垃圾文件在拷贝时就清理出家门,从而生成一个干干净净的文件夹。简单命令robocopy d:work e:back /e /xf *.tmp *.bak参数讲解/xf为指定不执行复制操作的文件类型,后面的文件名支持通配符。如果参数为/xd,则表示排除后面指定的文件夹。实例三:大文件 我不要实现效果复制的时候,为了节省时间,需要将一些大文件暂时不拷贝,等有空闲时间时,再执行复制操作不迟。简单命令robocopy d:work e:back /e /max:6000000参数讲解仅复制不大于6000000bytes的文件,/max:后直接接数值,数值单位为byte。如果是/min:1000,
19、则复制不小于1000bytes的文件。两个参数可以同时使用,界定复制文件大小的范围。实例四:只要这一周修改的文件实现效果这一周处理了哪些文档?编辑了那些文件?将这些修改了的文档复制到一个文件夹下,再好好回味一下。本例就是要将d:work中最近七天内新建或修改了的TXT、DOC、XLS、PPT等文档,复制到e:look目录下。简单命令robocopy d:work e:look /s *.txt *.doc *.xls *.ppt /maxage:7参数讲解/maxage:表示最远修改时间的,修改时间比这个还要旧的文件将不会被复制。/maxage:后可接数字,也可以接日期,数字小于1900时表示
20、天数,否则就得用YYYYMMDD来表示具体的日期,如/maxage:20040210表示2004年2月10日后被修改的文件才允许复制。与之相对应的参数是/minage,表示最近修改时间,比这个时间新的文件将不被复制。举一反三robocopy d:work e:look /s *.txt *.doc *.xls *.ppt /maxage:7 /minage:1则表示近七天内除今天外修改的文件才允许被复制。与修改时间相对的还有最近访问时间,/maxage指最远访问时间,比这个时间老的文件将不被复制。/minage是指最近访问时间,比这个时间新的文件将不被复制。实例五:我的文档排排站实现效果上例中
21、复制时,所有的文档都会带来本身的路径信息,文档是会将其所存放的文件夹也复制过来。这给我们的翻阅查看带来很多不便,得单击多层文件夹才能看到文件,能不能将所有的文档直接复制到一个文件夹下呢?这个需要用XXCOPY来实现。简单命令xxcopy d:work e:look /s /in*.txt /in*.doc /sg /yy /da:2004-02-02 /DB:2004-02-10/DA:1997-01-01参数讲解此命令将d:work中从2004年2月2日到2月10生成的TXT、DOC文件全部直接复制到e:look目录下,不新建子文件夹,打开e:look就能看到所有文件。XXCOPY和Robo
22、copy的语法参数还是有较大差异的,表示指定文件类型时,XXCOPY会用/in*.*,表示日期时/da为在指定时间后,/db为在指定时间前,日期的表示为YYYY-MM-DD。另外,/sg表示复制文件到同一文件夹,/yy表示在所有要求用户应答的地方都自动认为是Yes,在执行过程中不需要用户干预。实例六:完全克隆 实现效果我们一般采取的复制方式默认是增量复制,即根据文件的大小、修改时间将源文件夹里的内容向目标文件夹复制,久而久之,目标文件夹里就可能存在大量源件夹里早已经删除且无用的文件和文件夹。如果要让备份完全相同,即拷贝时删除在目标文件夹里存在但源文件夹里并没有的文件。简单命令robcopy d
23、:work e:look /mir参数讲解/mir的作用等同于/purge /e,/purge表示清理目标文件夹有而源文件夹里没有的文件(夹)。通过这个命令,能保证源文件夹和目标文件夹结构与文件完全相同。这在创建镜像备份时,非常有用。实例七:移动文件实现效果我们前面讲的都是复制,如果我们要将文件夹移动到目标文件夹,如何操作呢?简单命令robocopy d:work e:look /move /e参数讲解其中,/move表示移动。实例八:我只要文件夹骨架实现效果笔者的工作需要周期性地新建和整理大量的文件夹,每次的文件夹结构一样,只是文件不尽相同。如果是以前,就得一个一个简单重复去制作,而现在就不
24、需要了。Robocopy和XXCOPY可以让你轻松实现复制文件夹结构。简单命令xxcopy d:work e:mystruct /t /yy /dl3参数讲解将d:work的三层文件夹结构复制到e:mystruct中。其中/t表示创建文件夹结构,/dl3表示复制的文件夹结构为三级,数字可以自行输入,如果没有此参数,默认建立整个文件夹结构。Robocopy创建文件夹相对要麻烦一些,/create参数不仅要创建结构,还要创建文件夹下所有文件的0字节文件,并非真正的结构,我们只好剑走偏锋了。robocopy d:work e:mystruct /e /lev:3 /minage:19000101为R
25、obocopy指定一个不可能创建文件的时间,因为有参数/e的作用,虽然没有文件符合要求(你机器里没有早于1900年1月1日的文件),但Robocopy还是会忠实地创建文件夹,这样就达到了生成文件夹结构的目的。另外,/lev:3表示复制文件夹的层级,同样可以自行输入。实例九:隐藏文件我不要实现效果在默认状态下,隐藏文件是并不显示的,但在复制的过程中,它还会随着文件夹一起被复制。可不可以将这些隐藏文件排除在复制范围之外呢?简单命令robocopy d:work e:back /e /xa:h参数讲解Robocopy支持对属性进行操作。上面的命令将复制源文件夹中全部文件,但全部具有隐藏属性的文件将不
26、会被复制。/xa:h,表示将具有隐藏属性的排除出复制范围,与之相对应的是/ia,表示包括只对拥有指定属性的执行操作。属性有R:只读,A:存档,S:系统,H:隐藏等几种供选择。举一反三(1)此外,Robocopy还有/a+、/a-等参数对文件属性进行操作,分别表示在文件被拷贝后为文件添加、去除某属性。robocopy d:work e:back /ia:rs表示只复制具有只读和系统属性的文件。(2)robocopy c: d: /-a:rsh表示将文件拷贝到D盘后,将拷贝生成的文件的只读、系统、隐藏属性去掉,以方便查看和修改。实例十:NTFS权限跟着走实现效果在使用Windows 2000、Wi
27、ndows XP时,在多用户使用一台电脑时或管理服务器时,经常要为文件夹指定用户访问和修改的权限(如图1,需要分区为NTFS)。不过,用一般的复制方式无法保留我们设置的权限,这在服务器备份时意味着我们得重新设置用户权限。不过,Robocopy可以让我们在复制文件的时候,将属性、用户权限、所有者都可以一并复制到目标文件夹中。简单命令robocopy d:work e:back /e /copyall参数讲解/copyall等于/copy:datsou,表示将所有源文件夹的信息复制到目标文件夹中,其中D:文件数据,A:文件属性,T:时间信息,S:权限信息,所有者信息,U:审核信息。举一反三如果源文
28、件夹的权限被修改,需要同样更新目标文件夹的权限时,我们不必再重复复制,只需输入robocopy d:work e:back /is /copy:sou如果没有/copy参数,默认为/copy:dat,没有后面三项的信息。实例十一:集中备份到文件服务器 实现效果希望每天能够把相应数据备份到文件服务器上,以免数据丢失。简单命令robocopy d:work yesky_serverarticlesshare /e /copyall参数讲解从中可以看出,robocopy完全支持文件服务器共享文件夹数据的拷贝。举一反三(1)如果我们创建了一个环境变量,如定义%databack%为yesky_serve
29、rarticlesback,那只要输入相应的命令:robocopy d:work %databack% /e /copyall 即可把d:work下的文件全部备份到yesky_serverarticlesback下。当然,如果yesky_serverarticlesback空间不够时,只要更换环境变量的值到其他文件夹,如yesky_serverarticlesnewback,上述命令无需更改就可以反数据拷贝到新的文件夹中。(2)如果你只想把数据备份到共享文件夹中以你的机器名为名字的共享文件夹中,使用xxcopy会更方便:xxcopy d:work yesky_serverarticles/$H
30、OST$ /e /yy 其中/$HOST$表示你的机器名,如你的机器名为yesky_SYJ,那会把d:work 文件夹下的文件拷贝到yesky_serverarticlesyesky_SYJ文件夹下。如果你的机器名为yesky_MLB,那执行上述命令后就可以把d:work 文件夹下的文件拷贝到yesky_serverarticlesyesky_MLB文件夹下。由于同局域网内的机器名字不会相同,执行上述命令后就可以保证数据不会被拷贝到同一文件夹下。实例十二:一动就备份实现效果有些工作内容非常重要,需要时时刻刻注意备份,可是我们哪里有这么好记性和耐性呢?这事,还是交给Robocopy来做吧。Rob
31、ocopy能时时监视要备份的文件夹,只要文件夹修改到一定时间和程序,Robocopy就会立即开始备份。它会一直监视文件夹,除非用户自己终止。简单命令robocopy d:work e:back /e /copyall /mot:1 /mon:2参数讲解上述命令表示复制文件夹所有信息到目标文件夹并进行监视。执行此命令后,命令提示符窗口如图2所示。一旦时间过了一分钟,并且源文件夹至少有或2处以上的修改,Robocopy就会自动启动另一个进程,执行上述备份操作。Robocopy能监视源文件夹结构、文件和文件夹名称、大小、最后修改时间,在这里,甚至连属性和权限等信息被修改时,Robocopy也会记为修
32、改次数。/mot后接的是时间(分钟),是指Robocopy执行操作的最短时间;/mon后接的是最少文件修改个数。在监视过程中,会自动记录时间和修改的次数,只有同时符合以上两个条件时,Robocopy才开始执行,执行完成后,这两个数据会自动清零,并重新开始监视文件夹,除非用户关闭命令提示符窗口或按下Ctrl+Break键。举一反三如果你要开机就监视并备份相应文件夹,则可以把上述命令放到“启动”组中。实例十三:不到时间不备份实现效果复制的过程总会占用系统资源,如果能设置在自己不在电脑边上的时候开始复制备份,就会方便得多。比如,每天5:50下班,希望下班后,到达6点时,Robocopy自动开始备份相
33、应数据。简单命令robocopy d:work e:back /e /rh:1800-1830举一反三运行后,复制操作将会等待至指定时间开始(如图3)。其中,RH格式为/RH:hhmm-hhmm,指定Robocopy开始的时间段,在这个时间段外,拷贝会被暂停。时间为24小时格式,4个数字长,从0000到2359,而且两个数字不能相同。实例十四:计划任务备份以上的到时间备份、监视文件夹备份方式,每次重启系统会都会要重新执行以上命令,还远远不够智能,如果能和Windows的计划任务配合,所有问题就迎刃而解了。以我们要在每天10:00自动调用Robocopy开始监视备份文件夹为例,说一说计划任务与R
34、obocopy的携手。第一步:新建BAT文件新建一个批处理文件autobak.bat,输入如下命令robocopy d:work e:back /e /copyall /mot:1 /mon:2第二步:创建计划任务选择“开始设置控制面板”,双击“任务计划”图标。把autobak.bat批处理文件拖放到“任务计划”窗口,然后双击新生成的autobak.bat图标,在弹出窗口中设置其属性。第三步:设置开始时间切换到“日程安排”标签,单击“任务计划”下拉列表框,从中选择“每天”,“开始时间”设置为10:00,单击“高级”可以设置起止的日期(如图4)。通过上述设置后,到了设置的时间,机器就会自动备份执
35、行批处理文件,自动备份并监视文件夹。实例十五:清理文件也拿手除了一般的复制功能,XXCOPY还有文件清理功能,可以将不需要的文件快速清理出硬盘。以下命令会清除文件和文件夹,请先建立测试文件夹掌握其操作后再对文件夹进行操作。1.清除所有无用文件xxcopy d:work*.tmp /s /h /yy /rs/rs表示不复制而直接从源文件夹中删除指定文件,/h表示指定隐藏和系统文件。2.清除文件夹xxcopy c:temp /rmdir /db:2002-01-01 /yy删除c:temp中在2002年1月1日前的修改的文件夹。3.删除空文件夹xxcopy c:temp /rmdir /sz:0
36、/yy删除c:temp下所有空文件夹,/sz:0指定大小为0的文件(夹)。4.删除0字节文件xxcopy c:temp*.* /sz:0 /s /h /yy /rs通过以上四种方式的组合,我们可以轻松实现对文件及文件夹的整理工作。最后,还有一几个小技巧告诉你,希望能有利于你更好地使用XXCOPY和Robocopy。将命令变成任务在Robocopy加上“/save:任务名”可以将当前操作记录为任务文件,通过“/job:任务名”就可以方便调用,不需要再输入一长串的命令了。此任务文件可以用纯文本编辑器(如记事本)来编辑。将复制备份过程录下来默认情况下,Robocopy的操作过程只是在命令提示符中显示,我们可以让它把操作过程输出为TXT文件,加上“/log:文件名.txt”即可。
- 温馨提示:
1: 本站所有资源如无特殊说明,都需要本地电脑安装OFFICE2007和PDF阅读器。图纸软件为CAD,CAXA,PROE,UG,SolidWorks等.压缩文件请下载最新的WinRAR软件解压。
2: 本站的文档不包含任何第三方提供的附件图纸等,如果需要附件,请联系上传者。文件的所有权益归上传用户所有。
3.本站RAR压缩包中若带图纸,网页内容里面会有图纸预览,若没有图纸预览就没有图纸。
4. 未经权益所有人同意不得将文件中的内容挪作商业或盈利用途。
5. 装配图网仅提供信息存储空间,仅对用户上传内容的表现方式做保护处理,对用户上传分享的文档内容本身不做任何修改或编辑,并不能对任何下载内容负责。
6. 下载文件中如有侵权或不适当内容,请与我们联系,我们立即纠正。
7. 本站不保证下载资源的准确性、安全性和完整性, 同时也不承担用户因使用这些下载资源对自己和他人造成任何形式的伤害或损失。
