 如何使用控件在PowerPoint中插入视频
如何使用控件在PowerPoint中插入视频
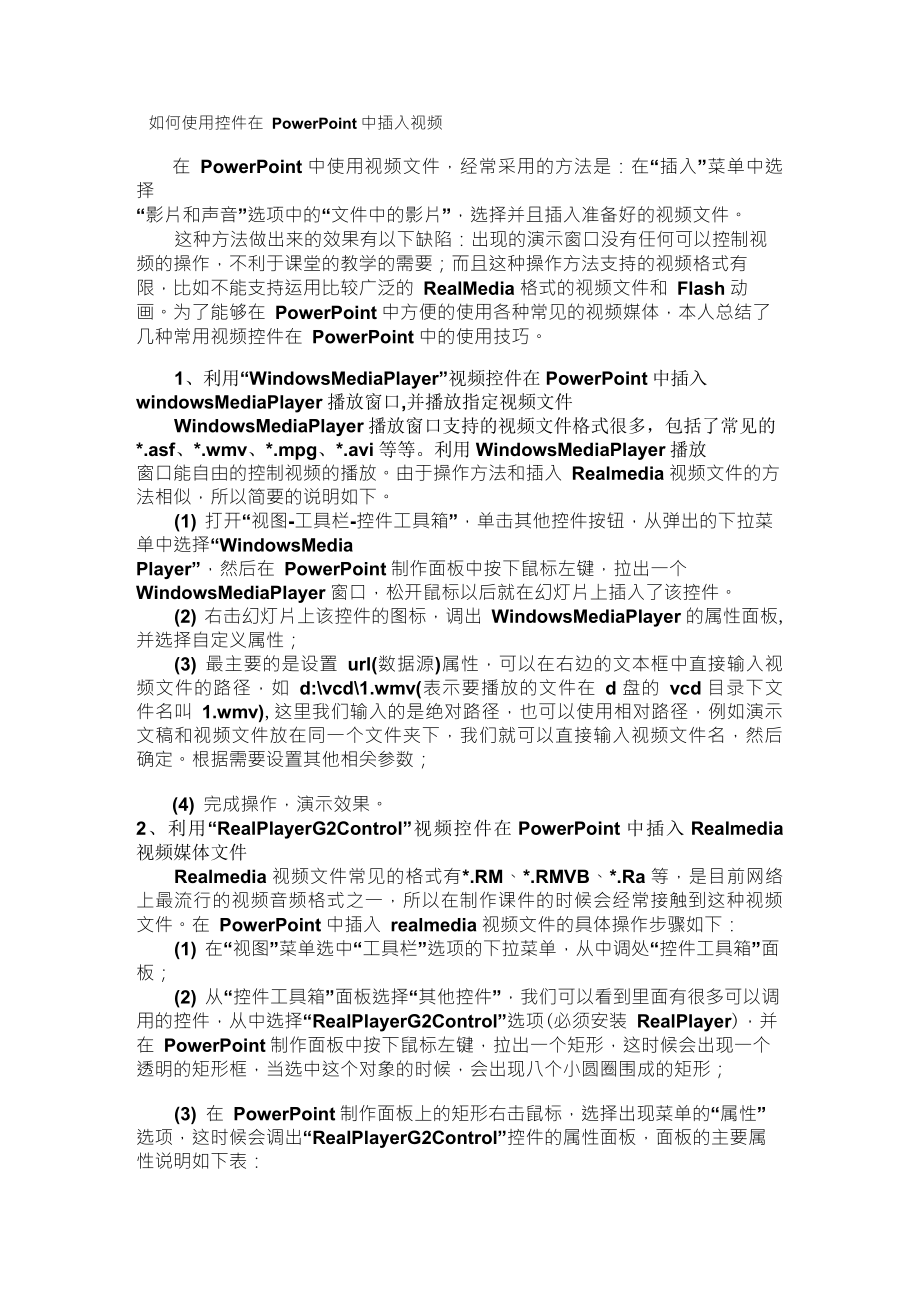

《如何使用控件在PowerPoint中插入视频》由会员分享,可在线阅读,更多相关《如何使用控件在PowerPoint中插入视频(2页珍藏版)》请在装配图网上搜索。
1、如何使用控件在PowerPoint中插入视频在 PowerPoint 中使用视频文件,经常采用的方法是:在“插入”菜单中选择“影片和声音”选项中的“文件中的影片”,选择并且插入准备好的视频文件。这种方法做出来的效果有以下缺陷:出现的演示窗口没有任何可以控制视频的操作,不利于课堂的教学的需要;而且这种操作方法支持的视频格式有限,比如不能支持运用比较广泛的 RealMedia 格式的视频文件和 Flash 动画。为了能够在 PowerPoint 中方便的使用各种常见的视频媒体,本人总结了几种常用视频控件在 PowerPoint 中的使用技巧。1、利用“WindowsMediaPlayer”视频控件
2、在 PowerPoint 中插入windowsMediaPlayer 播放窗口,并播放指定视频文件WindowsMediaPlayer 播放窗口支持的视频文件格式很多,包括了常见的*.asf、*.wmv、*.mpg、*.avi 等等。利用 WindowsMediaPlayer 播放窗口能自由的控制视频的播放。由于操作方法和插入 Realmedia 视频文件的方法相似,所以简要的说明如下。(1)打开“视图-工具栏-控件工具箱”,单击其他控件按钮,从弹出的下拉菜单中选择“WindowsMediaPlayer”,然后在 PowerPoint 制作面板中按下鼠标左键,拉出一个WindowsMediaP
3、layer 窗口,松开鼠标以后就在幻灯片上插入了该控件。(2)右击幻灯片上该控件的图标,调出 WindowsMediaPlayer 的属性面板,并选择自定义属性;(3)最主要的是设置 url(数据源)属性,可以在右边的文本框中直接输入视频文件的路径,如 d:vcd1.wmv(表示要播放的文件在 d 盘的 vcd 目录下文件名叫 1.wmv),这里我们输入的是绝对路径,也可以使用相对路径,例如演示文稿和视频文件放在同一个文件夹下,我们就可以直接输入视频文件名,然后确定。根据需要设置其他相关参数;(4)完成操作,演示效果。2、利用“RealPlayerG2Control”视频控件在 PowerPo
4、int 中插入 Realmedia视频媒体文件Realmedia 视频文件常见的格式有*.RM、*.RMVB、*.Ra 等,是目前网络上最流行的视频音频格式之一,所以在制作课件的时候会经常接触到这种视频文件。在 PowerPoint 中插入 realmedia 视频文件的具体操作步骤如下:(1)在“视图”菜单选中“工具栏”选项的下拉菜单,从中调处“控件工具箱”面板;(2)从“控件工具箱”面板选择“其他控件”,我们可以看到里面有很多可以调用的控件,从中选择“RealPlayerG2Control”选项(必须安装 RealPlayer),并在 PowerPoint 制作面板中按下鼠标左键,拉出一个
5、矩形,这时候会出现一个透明的矩形框,当选中这个对象的时候,会出现八个小圆圈围成的矩形;(3)在 PowerPoint 制作面板上的矩形右击鼠标,选择出现菜单的“属性”选项,这时候会调出“RealPlayerG2Control”控件的属性面板,面板的主要属性说明如下表:(4)在属性的“自定义”或者 Source 选项中直接填入 Realmedia 视频文件的绝对路径;(5)根据操作的需要,在 AutoStart 属性中,选 true 那么就可以自动播放了,选择 False,需要点击演示窗口的“播放”按钮才能播放视频;在 Controls中选择需要的控制方式(填上“Imagewindow”、“Co
6、ntrolpanel”、“Statusbar”分别表示:显示视频播放窗口、控制条、状态条),也可以不做选择,默认会显示所有控制方式;(6)设置 Left、Height、Width、Top 属性,调整视频到合适的位置,选择视频的高度和宽度;(7)完成操作,可以演示最终效果。3 利用“ShockwaveFlashObject”控件在 PowerPoint 中插入 Flash 视频媒体(一)插入 Flash这里同样要用到控件,但是控件的名字不一样了,“ShockwaveFlashObject”,操作步骤和前面基本上相同:在“控件工具箱”当中的“其他控件”调出“ShockwaveFlashObject
7、”;(2)按住鼠标左键,在 PowerPoint 中所要插入 Flash 的位置拖出一个矩形,右击矩形选择“属性”选项;(3)鼠标选中弹出的面板中的“自定义”选项的按钮,弹出“自定义”对话框,在 movie 栏中填入要插入的 Flash 文件的路径和文件名(一定带扩展名swf);也可以在“基本 URL(B)”中直接填上互联网的 Flash 文件的链接路径;(4)完成其他有关设置,演示最终效果。(二)让 swf 文件随 ppt 一起播放我们插入的 swf 文件必须和 ppt 一起发布,否则运行 ppt 时不能正常播放 swf 文件,下面介绍一种方法,可以让swf 文件随 ppt 在另外一台计算机
8、上一起播放。插入控件后,打开属性对话框,在”movie”选项中输入要插入的 swf 文件名。然后放映幻灯片,确信插入正确,再次打开属性对话框,将其中的选项的值进行一下修改:“allowscriptaccess”选项的值输入“always”、“embedmovie”选项的值设为:“true”、“movie”选项的值设为“window”。完成后保存,ok。(三)插入可控的 flash如果你只是要简单的播放一个 flash 动画的话那么上面的内容就已经够了,但是假如你还想要控制 flash 文件的播放的话,我们还有一些工作要做:需要使用插入命令按钮我们首先制作“播放”按钮:在“控件工具箱”中选择“命
9、令按钮”,在幻灯片中拖动,即可拖出一个命令按钮。调整好大小,其名称分别为CommandButton1 和 CommandButton2,分另 U 用右键点击它们,在属性窗口中将 Caption 改为“暂停”、“播放”。双击“暂停”按钮,在代码窗口中输入”Slide1.shockwaveFlash1.Stop”,保存后双击“播放”按钮,在代码窗口中输入“Slide1.shockwaveFlash1.Play”。以上总结了三种常见的视频媒体在 PowerPoint 中的使用方法;当然,其他的视频媒体也有不同的控件去支持,比如也有支持播放 QuickTime 视频的控件(mov 文件)等等,这里就不一一介绍,本人水平有限,希望我们以后加强联系,共同提高这个软件的运用水平。
- 温馨提示:
1: 本站所有资源如无特殊说明,都需要本地电脑安装OFFICE2007和PDF阅读器。图纸软件为CAD,CAXA,PROE,UG,SolidWorks等.压缩文件请下载最新的WinRAR软件解压。
2: 本站的文档不包含任何第三方提供的附件图纸等,如果需要附件,请联系上传者。文件的所有权益归上传用户所有。
3.本站RAR压缩包中若带图纸,网页内容里面会有图纸预览,若没有图纸预览就没有图纸。
4. 未经权益所有人同意不得将文件中的内容挪作商业或盈利用途。
5. 装配图网仅提供信息存储空间,仅对用户上传内容的表现方式做保护处理,对用户上传分享的文档内容本身不做任何修改或编辑,并不能对任何下载内容负责。
6. 下载文件中如有侵权或不适当内容,请与我们联系,我们立即纠正。
7. 本站不保证下载资源的准确性、安全性和完整性, 同时也不承担用户因使用这些下载资源对自己和他人造成任何形式的伤害或损失。
