 3DMAX制作3D卡通动画风景
3DMAX制作3D卡通动画风景
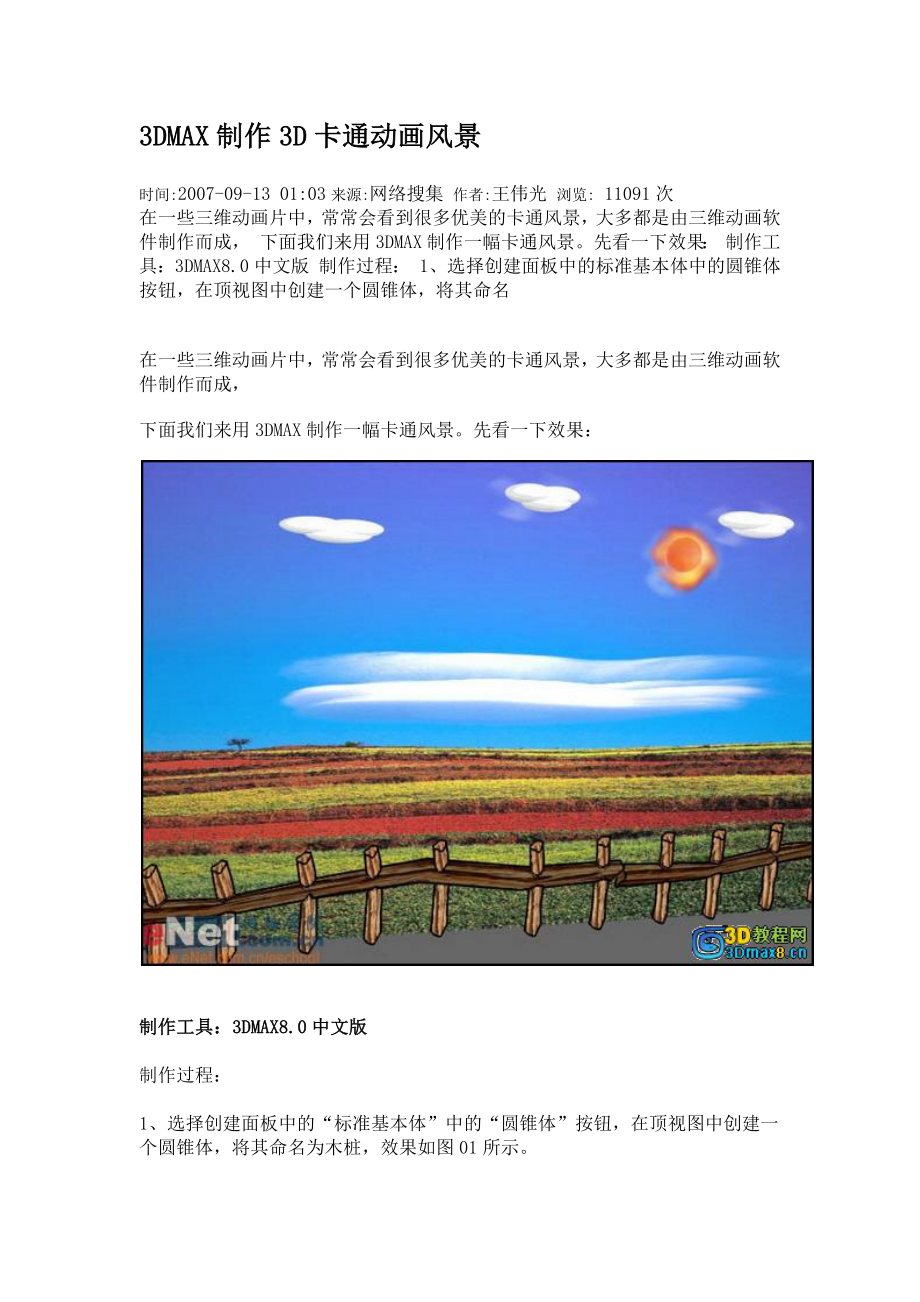


《3DMAX制作3D卡通动画风景》由会员分享,可在线阅读,更多相关《3DMAX制作3D卡通动画风景(50页珍藏版)》请在装配图网上搜索。
1、3DMAX制作3D卡通动画风景时间:2007-09-13 01:03来源:网络搜集 作者:王伟光 浏览: 11091次 在一些三维动画片中,常常会看到很多优美的卡通风景,大多都是由三维动画软件制作而成, 下面我们来用3DMAX制作一幅卡通风景。先看一下效果: 制作工具:3DMAX8.0中文版 制作过程: 1、选择创建面板中的标准基本体中的圆锥体按钮,在顶视图中创建一个圆锥体,将其命名 在一些三维动画片中,常常会看到很多优美的卡通风景,大多都是由三维动画软件制作而成,下面我们来用3DMAX制作一幅卡通风景。先看一下效果: 制作工具:3DMAX8.0中文版 制作过程: 1、选择创建面板中的“标准基
2、本体”中的“圆锥体”按钮,在顶视图中创建一个圆锥体,将其命名为木桩,效果如图01所示。 2、进入“修改”命令面板,在“修改器列表”中选择并添加上“噪波”修改器,并设置参数,效果如图02所示。3、单击工具栏中的“材质编辑器”按钮,设置明暗基本参数为“卡通材质”,如图03所示。在绘制控制栏中设置亮区颜色如图04所示,设置如图05所示的贴图,材质效果如图06所示,将材质赋予木桩。 4、选择工具栏中的“选择并移动”,然后按住键盘上的Shift键不放,在前视图中拖动场景中的木桩,就会复制出第二个木桩,效果如图07所示,按此方法复制多个木桩,并排列好。 5、下面将木桩固定在横杆上。在顶视图中创建一个圆锥体
3、,命名为横杆。单击工具栏中的“选择并旋转”按钮,将这个横杆架在那些木桩上,效果如图08所示。 6、进入“修改”命令面板,在“修改器列表”中选择并添加上“噪波”修改器,并设置参数,效果如图09所示。 7、单击工具栏中的“材质编辑器”按钮,设置明暗基本参数为“卡通材质”,设置同上,贴图如图10所示,将材质赋予横杆。 8、单击菜单栏中的“组”“成组”,在弹出的组对话框中设置组名为“木栅栏”,如图11所示。 9、单击“四边形面片”按钮,在前视图中创建一个四边形面片作为背景,切换到“修改”面板,设置好参数,如图12所示。 10、单击工具栏中的“材质编辑器”按钮,打开材质编辑器,为背景添加一幅风景画材质贴
4、图文件,如图13所示,将材质赋予背景。 11、单击工具栏中的“选择并移动”按钮,然后按住键盘上的Shift键,移动复制出一个木栅栏,并将他们对接好加长木栅栏,效果如图14所示。 12、创建太阳。进入创建面板,然后单击“球体”按钮,在前视图中创建一个小的球体,并命名为“太阳”。然后进入“修改”面板,设置太阳参数,如图15所示。 13、单击工具栏中的“材质编辑器”按钮,设置明暗基本参数为“卡通材质”,如图16所示,在绘制控制栏中设置参数如图17所示,设置亮区颜色如图18所示,将材质赋予太阳。 14、接着设置太阳周围的火焰效果。切换到“辅助对象”面板,在其下方的下拉列表中选择“大气装置”类型,单击“
5、球体线框”按钮如图19所示,在透视中创建一个球体线框,并使之抱住太阳,效果如图20所示。15、进入“修改”命令面板,为球体线框添加“火效果”特效,如图21所示,参数设置如图22所示。接着再为球体线框加上“体积雾”特效,设置参数如图23所示。16、创建白云。进入创建面板,单击“球体”按钮,在前视图中创建一个球体,然后单击工具栏中的“选择并挤压”按钮,将球体挤压成椭圆形。接着复制多个球体,并将它们群组到一起,形成一朵白云,效果如图24所示。17、接着选择这个群组,打开“材质编辑器”,为其设置卡通材质,如图25所示,设置参数如图26-27所示。18、接下来再为云团添加球体线框,如图28所示,并添加“
6、体积雾”特效,如图29所示,参数设置如图30所示。19、按照上面的方法在制作一些大小不一的云团,如图31所示。按F9快速渲染最终效果如图所示。3DS MAX教程:动画基本概念(图) 2002年02月28日来源:赛迪网玉米哥动画是基于人的视觉原理创建运动图像,在一定时间内连续快速观看一系列相关连的静止画面时,会感觉成连续动作,每个单幅画面被称为帧。在3D Studio MAX中,大家只需要创建记录每个动画序列的起始、结束和关键帧,在MAX中这些关键帧称作keys(关键点)。关键帧之间的播值则会由3D Studio MAX自动计算完成。在3D Studio MAX可将场景中对象的任意参数进行动画记
7、录,当对象的参数被确定后,就可通过3D Studio MAX的渲染器完成每一帧的渲染工作,生成高质量的动画。8.1.1 关键帧与时间传统的动画方式以及早期的计算机动画将创建的工作严格锁定为帧数,这对使用单一格式和不需要限制动画时间是没有问题的。但是,动画出现了不同的格式,在这些格式中最常见的两种,电影使用24FPS(Frame persecond每秒帧数)而视频使用30FPS。并且对动画的精确要求也越来越高,尤其是用于科学现象的表现与法律条件的模拟时更要求精确。3D Studio MAX是一个以时间为基础的动画软件。MAX测量时间并按1/4800秒来存储动画值,根据工作的不同可选择不同的方式显
8、示时间,包括对传统的帧数进行使用。在下面章节中将有很多例子都遵循传统采用帧数显示时间。但3D Studio MAX是一个精确时间为基础的动画方式,帧只有在渲染输出时才产生。8.1.2 动画控制在3D Studio MAX中可以使用以下工具对动画进行控制。Track View(轨迹视图):在一个浮动窗口中提供细致调整动画的工具。在这个视窗中可对物体的动画轨迹进行编辑,修改,设定。Motion(运动面板):此面板被放置在命令面板区,通过使用这一命令面板可以调整变换控制器影响动画的位置,旋转和变比。Hierarchy(层级面板):使用此面板可调整两个或多个链接对象的所有控制参数。可以对对象的轴点、反
9、向动力、链接关系进行设定。时间滑块:用来控制场景中当前时间位置,在设定对象关键帧时的时间依据。Animate(动画锁定):用来对场景对象的关键帧参数进行锁定记录的。Time Configuration(时间配置):用来对场景中的时间长度及时间范围进行设定的工具。创建一个关键帧动画:我们将利用(动画锁定钮),来记录一个放样物体进行缩放变形的过程。1)在工具栏中单击Shapes标签项中的按钮,在顶视图中建立一个螺旋曲线图形。并在命令面板中设定Helix参数,如图8-1所示。图8-1 Helix参数卷展栏在Front视图中建立一 个Circle图形作为Helix路径的截面参数,如图8-2所示。图8-
10、2 截面参数2)选择Helix物体,Create(创建)命令面板立体图标项中选择Compound Object(扩展元),并在扩展元面板中单击Loft按钮,在随即弹出的Loft参数面板中Creation Method卷展栏中单击Get Shape按钮。然后将鼠标移至视窗中获取Circle截面图形。现在放样物体造型已创建完成。3)选择放样物体进入Modify(修改)命令面板,在Deformations卷展栏中单击Scale按钮,打开Scale Deformation对话框。在视窗中调整截面控制曲线缩放造型,如图8-3所示,这个造型作为放样物体的初始造型,也就是第一个关键帧。图8-3 放样物体初始
11、造型4)回到用户界面,单击按钮开始记录关键帧,时间滑块拖至100帧处,设定放样物体截面缩放的结束帧造型,如图8-4所示。图8-4 放样物体结束帧造型现在你可以在用户界面下方的关键帧显示栏中看到分别在第0帧与第100帧处有两个关键帧被记录。这两个关键帧就是我们刚刚设定的两个缩放变形的造型。5)关闭按钮将时间滑块拖回第0帧,然后按动画播放钮在视窗中观看缩放变形动画效果。两个关键帧造型之间的造型,由系统自动计算完成,并生成连续的动画效果。一般创建一个物体的关键帧动画有如下几个步骤:1)单击打开动画记录按钮。2)拖动时间滑块到任意非0帧位置。3)变换物体任意参数。对物体进行关键帧记录时,只须在不同时间
12、位置对物体参数进行设定。物体没开始动画记录前的状态则可以算作物体的初始状态,可以作为物体的第一个关键帧,当你要设定以下的关键帧时就必须要打开动画记录按钮,将不同时间位置物体所变换的参数结果进行记录,这些不同的时间点上的物体状态则成为了物体动画中的关键帧或结束状态。例如:选择创建一个球体,在第0帧时没有对它进行动画设定,这个球的状态则成为了球的动画初始状态。当你打开动画记录,并将时间滑块拖至20帧时,将球沿Y轴放大50%,就在20帧处为球创建了一个动画关键点,你可以在用户界面下看到动画记录条上出现了一个关键点。当你关闭动画记录钮后回放动画时,则可以看到球由0帧到20帧之间出现了沿Y轴缩放的动画。
13、在3D Studio MAX 4.0中我们可以在用户界面下方的动画记录条中直接对,物体的关键点进行编辑,可以使用鼠标在记录条中直接拖动关键点,来改变物体变换的关键帧位置,当你按住Shift键时拖动鼠标则可以对关键点进行复制。在动画记录条中,点击鼠标右健会弹出有关关键点编辑的菜单。key Properties(关键点属性):这一项中所显示的是当前物体的名称,当前关键点的属性。如:当你对物体在同一帧进行了缩放、旋转、位移等多种记录时,可以通过这一选项选择你所须要的关键点类型,来进行修改。Delete key(删除关键点):在这一项中显示了当前物体的所有属性的关键点记录。通过选择可以删除任意一种属性
14、的关键点。或将当前位置的所有关键点删除。Delete selected key(删除选择关键点):对当前你所选择的关键点进行删除。Filter(关键点选择过滤器):在这一项中可以对当前物体所作的不同类型的关键帧记录进行选择,并显示在记录条中,通过过滤器的使用可以对物体的关键帧分类进行编辑。 All keys所有关键点。 All Transform keys所有变换关键点。 Current Transform当前变换。 Object物体。 Material材质。 Go Time到某个时间位置(指时间滑块位置)。动画是通过随时间改变场景而创建的,在3D Studio MAX中可以使用大量的时间控制
15、器,这些时间控制器的操作可以在时间配置对话框中完成。点击按钮出现时间配置对话框,如图8-5所示。图8-5 时间配置对话框在时间配置对话框中我们可以选择动画的Frame Rate(帧率),设定Playback(回放动画的速度),设定动画的关键帧范围。Frame Rate帧率区域的几种帧率间可任意来回切换,你可根据你的不同需要进行设定。 NTSC:美国和日本视频使用制式,每秒30帧。 PAL:欧洲和中国视频使用制式,每秒25帧。 Film:电影使用的帧率,每秒24帧。 Custom:自定义使用下面的FPS(每移帧数)定义帧率。在Playback回放区域中可设置播放速度,以及播放动画的视窗数。 Re
16、al Time(实时):这一项是缺省选项。动画按选定速度播放,在需要时会跳过一些帧以维持正常速度。 Active Viewport Only:动画仅在击活视窗中播放。 Speed(速度):在下面选项中选择一种比率作为当前帧率的倍数作为动画播放的速度。缺省值为1X。在Animation区域中可对场景中的动画时间进行设定。 Start Time:开始时间。 End Time:结束时间。 Length:长度。 Frame Count:帧数计算。 Current Time:当前时间。在这一区域中单击Re-Scale Time按钮会弹出如图8-6所示对话框。图8-6 Re-Scale Tim当我们对已设
17、定了动画的场景时间进行修改,但又想不影响动画节奏的情况下,使用这一对话框来设定新时间。场景中的对象动画记录会整体随这一时间进行缩放,而在时间配制框Animation区域中的设置,则不会影响对象动画关键点的位置。8.1.3 路径控制路径动画是通过路径来控制物体的运动轨迹,是除了关键帧动画外又一种常用的动画控制方式。使用路径来控制物体,可以使物体完成较为复杂的任意位移运动,比使用关键帧记录的方法简便易行。下面我们来创建一个沿路径运动的动画。1)继续使用上一练习中创建的Helix螺旋曲线作为路径。2)在Top视窗中建立一个参数如图8-7所示的球体。图8-7 球体参数卷展栏我们通过对球体施加修改器的方
18、式来创建沿路径运动的动画。3)选择球体,进入Modify(修改)命令面板,选择Path Deform修改器,为球体添加一个沿路径变换的修改器。4)在修改器参数卷展栏中单击Pick Path在视图中使用鼠标获取螺旋路径。当路径获取完成后单击面板下方Move to Path按钮将球体移至路径上。5)如图8-8所示设定修改器参数,这些参数作为修改器的初始参数。图8-8 Path Deform参数卷展栏6)打开按钮,拖动时间滑块到第100帧位置。重新设定修改器参数,如图8-9所示。图8-9 100帧时Path Deform参数7)关闭按钮,回放动画。这时场景中的球体在沿路径进行螺旋式上升的运动。对象的
19、全部动作都由路径的形状而决定,物体的运动位置完全受路径的控制。完成物体沿路径运动的动画,我们还可以通过Motion(运动)命令面板中的Path控制器来完成。1)选择球体,进入Motion(运动)命令面板,按下Parameters属性按钮,弹出如图8-10所示对话框,在对话框中Assign Controller卷展栏中所显示的是各种运动控制器类型清单。图8-10 运动控制器类型清单2)在控制器类型清单中选择Position:Bezier Position,单击Assign Controller指定控制器按钮,弹出如图8-11所示的Bezier Position控制器清单。在清单中指定Path C
20、onstraint后按OK退出。图8-11 指定控制器清单3)这时控制面板上出现Path Parameters路径属性卷展栏,如图8-12所示。图8-12 路径属性卷展栏4)单击Add Path(添加路径)按钮,在视窗中点取螺旋路径。球体自动附着在路径上,回放动画将看到球体沿路径进行运动。在Path Parameters卷展栏中包含以下选项,通过对下面几项选项的设定可以实现物体沿路径运动的不同效果。 % Along Path:当场景中时间滑块处于第0帧位置时,这一选项中的数值则表示从路径的百分之多少开始运动,当滑块处于最后一帧时这个选项中的参数则表示到路径的百分之多少运动停止。 Follow:
21、当这一选项被击活时物体将作跟随路径变化的动作。物体的一个轴作垂直路径的切线运动,轴位可以进行自由设定。 Bank:当Follow选项被选择时Bank才被击活。3DS MAX动画制作教程:层级(图) 2002年03月01日来源:赛迪网玉米哥将对象链接形成层级是制作计算机动画的一个有力手段。通过将一个对象链接到另一个对象上创建一种父子关系,应用到父对象的变换会传输到子对象上。通过将多对象链接成父子对象可创建复杂的层级。将对象链接成父子对象有下列用途:创建复杂运动。模拟关节结构。在3D Studio MAX中可以通过使用Main Toolbar工具栏中的和对物体进行选择并链接与断开链接的操作,并可以
22、对链接方式进行修改。Select and Link:(选择并链接对象),可将场景中的选择物体与其它物体之间建立父子的层级关系。Unlink Selection:(取消对象链接关系)。Hierarchy:(层级面板)包含链接作用方式的控制器。将两个对象进行链接的一般步骤如下:1)选择场景中将要在运用中受其它物体影响的对象。2)在Main Toolbar工具栏中选择工具,用鼠标由选择物体向施加影响的对象上拖动,松开鼠标链接关系被创建。一般创建链接的顺序是从子对象到父对象。可以选择一个或多个对象作为子对象,然后将链接光标从选择集拖拽到父对象上。选择集中的对象成为此父对象的子对象。一旦对象被链接,所有
23、应用到父对象上的变换同样应用到子对象上。例如将父对象缩放120%,所有子对象尺寸和子对象与父对象间的距离比原始尺寸缩放120%。取消对象链接只要单击Main Toolbar标签项中的按钮即可将选定对象和它的父对象的链接删除。而选定对象与子对象的链接不受影响。在3D Studio MAX 4.0中可以通过两种方法来观看物体之间的层级关系。第一种,单击工具栏中按钮弹出轨迹视图,使用缩进的方式显示所有对象来表达层级关系,如图8-13所示。图8-13 轨迹视图通过单击对象图标右边的加减号即可展开和收拢层级的分支。一个带加号的方块图标表示此对象下有收拢的分支,单击它即可展开分支。一个带减号的方块图标表示
24、此对象的分支已展开。单击可合拢分支一个空白的方块表示此对象没有分支。单击它没有任何意义。第二种,在工具栏中单击按钮,弹出的图表视图中使用提纲式,如图8-14所示。图8-14 提纲方式层级式显示所有对象的层级关系,如图8-15所示。图8-15 层级方式单击对象图标下方的箭头,可以展开层级分支或通过单击图表上方工具栏中的Toggle Visibility Downtream按钮,可以展开和收拢被选择对象以下的所有层级分支。在这一窗口中双击对象可以对物体进行选择,并可以对窗口中所显示的对象进行隐藏和显示。8.2.1 使用虚拟对象Dummy(虚拟对象)的主要作用是创建复杂的运动和建立复杂的层级。因为虚
25、拟物在渲染时是不可见的,它们是偏移关节,对象间的连接器以及复杂层级的控制器的绝佳选择。将对象的复杂运动分解为简单的运动可以很容易地返回和编辑动画。在处理对象同一种运动变化属性时,由于运动方式复杂而难以实现需要通过两种以致于两种以上的形式来控制对象动画时可以借助虚拟物的帮助。例如:要创建一个球体沿路径运动的动画,可以通过设置关键帧再调整每一帧位置实现,但是要返回调整它跳动的高度或球运动路径就非常难。即使用细微的变化也必须到很多帧中去调节,但用虚拟物可以通过将运动分解为简单的运动解决这个问题。使用虚拟物创建一个复杂的弹跳球运动。1)创建一个球体,参数如图8-16所示。图8-16 球体参数2)编辑球
26、上下跳动的动画。打开按钮,将时间滑块拖动至第10帧,在Front视窗中将球沿Y轴移动5个单位。3)关闭按钮,在用户界面下方的关键点记录条上显示出球运动的两个关键点。按住Shift键将第0帧的关键点复制到第20帧位置,将第10帧关键点复制到30帧位置。以此类推将球上下运动的关键帧进行循环复制。使球在0-100范围帧内连续进行上下跳动的运动。现在我们已对球上下跳动的动作编辑完成,下面将利用虚拟物来实现跳动的球沿路径的运动。4)在Top视图中建立一个螺旋路径,并设定Helix参数如图8-17所示。图8-17 Helix参数5)进入Create(创建)命令面板在Helpers图标栏下Standard扩
27、展项中单击Dummy按钮在球体正下方建立一个虚拟物。6)选择球体,在Main Toolbar工具栏中单击按钮,将球体链接到Dummy物体上。这时跳动的球体已成为Dummy的子对象,Dummy的一切运动变化都将直接影响球体。7)选择Dummy物体,进入Motion(运动)命令面板,按下Parameters按钮在运动控制器中选择Bezier Position选项单击Assign Controller按钮在弹出的清单中选择Path控制器。8)在Path Parameters卷展栏中单击Add Path按钮,在视窗中获取螺旋路径,并设定卷展栏中参数如图8-18所示。图8-18 Path基本参数卷展栏此
28、时球在虚拟物上面上下运动并同时随虚拟物沿路径运动,可以简单地改变球运动的高度和速度,通过改变虚拟物运动路径来改变球的运动路径。8.2.2 调整轴点轴点是一个对象自射击的中心和坐标系,对象的轴点有很多用途。当选择轴心点作为变换中心时,它作为旋转、缩放的中心。作为修改器中心的缺省位置。作为链接子物体的变换偏移。轴点的调整可以通过Hierarchy(层级面板)中Pivot轴点选项来调整。调整轴点卷展栏中的功能不能被动画,在任意一个对象轴点将应用到整个动画上。如图8-19所示为Pivot参数面板。图8-19 Pivot参数面板Adjust Pivot(调整轴点)卷展栏中,选项是用来调整轴点,对轴点进行
29、变换操作。Affect Pivot Only(只影响轴点),当这一选项打开后,可以单独对物体的轴点进行变换控制。移动旋转轴点不影响对象和子对象。缩放对象则从轴心对物体进行缩放,但不影响子对象。打开这个按钮后被选择的物体轴点图标。Affect Object Only(只影响对象),当这一选项打开时,变换时应用到选定对象,轴点不受影响。移动、旋转、缩放对象不影响对象的轴或子对象。如图8-20所示为对子对象进行移动操作后,轴点的位置不受影响。图8-20 只影响对象Affect Hierarchy Only(只影响层级),当这一选项打开时旋转、缩放变换只作用到对象和子对象的链接上。缩放和旋转一个对象影
30、响它的所有后代的链接的偏移,而不影响对象和它后代的几何形状。因为链接的缩放和旋转,后代位置改变。如图8-21所示,使用这种方法可调整连接对象相互位置的偏移关系。图8-21 旋转对象后只影响层级偏移Alignment(对齐)区域的选项根据使用影响轴点或影响对象的方式而改变,对齐在打开Affect Hierarchy Only选项时不起作用。Center to Object/Pivot(居中到物体中心/轴点),单击这一按钮,使物体的轴点居中在物体的中心位置。Align to Object/Pivot(对齐对象/轴点),旋转对象或轴点使轴点与对象的原始自身坐标对齐。Align to World(对齐
31、世界坐标),旋转对象、轴点,使它和世界坐标系对齐。Adjust Transform(调整变换)卷展栏中的控制器可在对象链接后变换对象而不变换它的子对象,并可重设对象的变换。在Reset(复位)区域的Transform变换按钮,可旋转一个对象的轴点使它和父对象的坐标系匹配,对象的子物体不受影响。 Scale(缩放),单击按钮可以设置当前的比例值作为对象的基本比例值3DS MAX教程:运动控制器使用(图) 2002年03月01日 12:03来源:赛迪网玉米哥在3D Studio MAX中有很多不同类型的控制器,大多数动画是由贝兹控制器处理的,其它控制器提供动画选项和特殊动画技术。如图8-22为运动
32、面板中的变换控制器。图8-22 变换控制器在3D Studio MAX中有两处可直接对控制器进行操作。轨迹视窗在轨迹视窗的层级清单中,运动控制器以绿色的三角形图标表示,在轨迹视窗中可以对所有对象和所有控制器的参数进行观察和操作。如图8-23所示为轨迹视窗中的变换控制器。图8-23 轨迹视窗运动面板,包含对变换控制器的操作的专门工具。它包括许多和轨迹视窗中相同的控制器功能,另外还有一些特殊的交换控制器,如Look AT和Path控制器,如图8-24所示。图8-24 运动面板8.3.1 贝兹控制器贝兹控制器使用可调整的样条曲线进行插值计算,它是大多数参数的缺省控制器,如图8-25所示。图8-25
33、贝兹控制器使用贝兹控制器可对关键点间的插值进行全方位的调整。贝兹是唯一支持下面调整的控制器:可调整的切线控制杆;步建切线用于表示一个到下一个关键点的变换;恒定速率控制。8.3.2 噪声控制器噪声控制为对象在一定帧数内提供了运动随机参数的动画。噪声控制器是随机化的参数不需要使用关键点。当需要围绕一个给定值完全随机动画时使用噪声控制器,例如使一个对象在某一位置摇摆。如图8-26所示为噪声控制器的轨迹。图8-26 噪声控制器1)创建一个球体和一条路径。2)选择球体进入Motion(运动)命令面板,在控制器类型清单中选择Position:Bezier Position,单击Assign Control
34、ler按钮,在弹出的菜单中选择Path Constraint。3)在Path Parameters卷展栏中,单击Add Path按钮,在视窗中获取路径,现在球体在贝兹控制器控制下沿路径运动,使用Noise控制器使对象可轻微离开轨迹摇晃和振动。4)选择球体添加Noise Position控制器。这两种控制器可在以下将介绍的列表控制器中进行混合形成一个效果。8.3.3 列表控制器Position List 列表控制器可将多个控制器混合成一个效果。它是一个复合控制器,包含有管理内部控制器计算顺序的工具,如图8-27所示为列表控制器对话框。图8-27 列表控制器它可以在Assign Controlle
35、r里调出,在Posotion:Position List的目录中选择Available再点击按钮,就可以添加其它控制器了,如图8-28所示。图8-28 添加控制器使用列表控制器可将类似于Noise Position与Path Position控制器混合得到在运动路径上随机摇晃的动画效果。8.3.4 线性控制器Linear线性控制器以随时间等量变化方式在关键点间计算插值。在运动比较生硬或机械时使用线性控制器,如图8-29所示。图8-29 线性控制器8.3.5 Look AT控制器使用这一控制器可使任意对象的一个轴指向一个给定的目标点。这个控制器使用标准的位置和变化控制器,但旋转控制器被限制为Ro
36、ll Angle环绕角度。Look AT控制器是将相机点光源指向目标的基本方法。如图8-30所示为Look AT控制器,在Look AT Parameters卷展栏中,单击Add LookAT Target按钮,可在场景中点取一个目标对象。当拾取目标对象后,使用Look AT控制器指定对象的轴旋转指向目标对象。图8-30 Look AT控制器3DS MAX教程:轨迹视图(图) 2002年03月01日 13:28来源:赛迪网玉米哥轨迹视图是用于观察一个场景和动画的数据驱动视图。使用轨迹视图可以精确地控制场景中的每一部分。在轨迹视图中使用动画编辑模式有Edit keys、Edit Ranges和E
37、dit Time模式。在用户界面的工具栏中单击按钮在弹出轨迹视图如图8-31所示。图8-31 轨迹视图Hierarchy List(层级清单),将场景中的所有项目显示在一个层级中。在层级中对物体名称进行选择即可选择场景中的对象。Edit Window(编辑窗口),显示轨迹和功能曲线表示时间和参数值的变化。编辑窗口使用浅灰色背景表示激活的时间段。Toolbar(工具栏),包括控制项目、轨迹和功能曲线的工具。Status(状态栏),包含指示、关键时间、数值栏和导航控制的区域。Time Ruler(时间标尺),测量在编辑窗口中的时间,在时间标尺上的标志反映时间配置对话框的设置。你在上下拖拽时间标尺使
38、它和任何轨迹对齐。场景层级清单中一种类型的项目用一种图标表示,可以使用这些图标快速识别项目代表的意义。 World:(世界),这个项目将所有场景中的轨迹收为一个轨迹,以便更快速地进行全局操作。 Sound:(声音轨迹),可在动画中加入声音。 Global Tracks:(全局轨迹),分支包含存储控制器的清单,其中还可存储全局变量。 Environment:环境分支包括控制背景、场景环境效果等控制。包含:环境光、背景定义、雾和容积光、Video Post等项目。 Object:(对象),立方体表示场景中的对象与,对象的分支包括链接的子对象和对象的层级参数。 Container:容器蓝色的圆柱体表
39、示包含其它项目的容器。 Modify:(修改器),修改器下面的分支包括修改器的次对象和参数。 Controller:(控制器),是轨迹视窗的动画来源,包含动画的参数值,并且是层级清单唯一能有轨迹并包含关键点的项目。8.4.1 编辑关键点在轨迹视窗的工具栏中编辑模式钮可选择一种编辑方式。Edit key:(编辑关键点)将动画显示为一些关键点和范围条。只有控制器项目带有绿色三角图标的项目可以显示关键点。所有其它项目只显示范围条,表示它的下级控制器的关键点时间范围。编辑关键点动画进行全局观察是非常有用的。因为它能显示所有轨迹动画的时间,在观察整个动画的各项目变化时,使用这种模式进行关键点和范围的编辑
40、。加入可见关键点:在轨迹视图工具栏中,单击Add keys加入关键点,然后可在轨迹的选定时间点创一个关键点。移动关键点:在轨迹视窗工具栏中Move keys移动关键点和Slide keys滑动关键点按钮都可对关键点的位置进行调整,移动关键点所处的时间位置,来控制对象动作变换的突变时间段。缩放关键点:Scale keys按钮,是对选定的部分关键点进行缩放,来控制这些选定的关键点间与起始点的距离。锁定关键点:在工具栏中按下Lock Selection按钮后,当前所选择的关键点被锁定,当你在视窗中使用任何工具,调整时都是在对锁定的关键点进行调整。对齐关键点:当你选定了部分关键点后,单击工具栏中Ali
41、gn keys按钮,所选定的关键点就会与开始帧处的关键点自动对齐。删除关键点:在工具栏中击活Delete keys按钮,可在轨迹视窗中删除选定的关键点。8.4.2 调整功能/运动曲线在中可对物体的运动轨迹曲线直接进行编辑。在工具栏中击活Function Curves功能曲线,视窗中的动画关键点都会以曲线的形式显示在视窗中,如图8-32所示。图8-32 关键点之间的轨迹曲线选择曲线上的关键点后,单击鼠标右键或在视窗中单击Properties属性按钮弹出一个关键点信息对话框。如图8-33所示在关键点对话框中,改变动画的数值时间及一个或多个选定关键点两边曲线的插入方式。图8-33 关键点信息对话框在
42、这一对话框中选择点两边曲线的插入方式,可直接影响场景中对象在两个关键点突变间的运动方式,在对话框中可选择六种不同类型的入射角曲线。缺省曲线方式,此种方式在设定了关键点后,根据关键点的位置来随机确定点两边的入射角曲线。如图8-34所示对象在两关键点之间的运动轨迹为曲线形式。图8-34 缺省入射角曲线直线插入方式,此种方式将关键点两边曲线变为直线的入射形式,如图8-35所示。物体在两关键点之间的运动轨迹为直线。物体在两关键点之间作均速运动。图8-35 直线插入方式直角插入方式,此种方式将关键点两边的轨迹曲线以直角折线方式插入。选择这种插入方式后,物体在运动时只出现关键点设定的位置而没有关键点之间的
43、运动过程。如图8-36所示为直角插入方式。图8-36 直角插入方式减量插入方式,选择此种插入方式后,点两边的曲线如图8-37所示,对象在两个关键点之间作减量运动。图8-37 减量插入方式增量插入方式,选择这种插入方式,关键点两端的曲线如图8-38所示,对象在两个关键点之间的作增量运动。图8-38 增量插入方式贝兹曲线插入方式,关键点两端的曲线以贝兹曲线的形式插入,可以使用贝兹控制柄随意调整曲线造型,如图8-39所示。图8-39 贝兹曲线插入方式我们在调整运动曲线时,可以根据场景中对象的动画需要对这些插入方式进行组合。例如:为一个物体创建加速或减速运动的动画时就需要两种不同的插入方式来共同控制两
44、个关键点之间的运动轨迹。1)创建一个球体。2)打开按钮,将时间滑块拖至50帧。3)在Top视窗中将物体沿Y轴移动30个单位。回放动画,可观察到场景中的球体,从0帧到50帧之间作均速直线运动。我们要使球体作加速直线运动就必须对关键点之间的插入曲线方式进行调整。4)打开视窗,在层级清单中选择球体的Position控制器,按下工具栏中的Function Curves按钮,显示对象关键点之间的曲线。现在我们在视窗中看到两个关键点间的线是直线,这就决定了物体的运动方式为两点间的匀速运动。要使物体做加速运动就要改变关键点之间的运动曲线插入方式。5)选择关键点,点击右键,在关键点信息对话框中,如图8-40所示选择插入方式。图8-40 关键点信息对话框视窗中关键点之间的曲线如图8-41所示。图8-41 加速运动曲线回到视窗中,播放动画观看球体运动,球体是不是在作加速直线运动。8.5 小结这一章把三维动画的基本概念作了详细的阐述,介绍了关键帧动画、路径动画、动力学等动画形式。在动画的制作中最好先有完整的脚本,再进行制作,这样会令你事半功倍!动手试试看吧!
- 温馨提示:
1: 本站所有资源如无特殊说明,都需要本地电脑安装OFFICE2007和PDF阅读器。图纸软件为CAD,CAXA,PROE,UG,SolidWorks等.压缩文件请下载最新的WinRAR软件解压。
2: 本站的文档不包含任何第三方提供的附件图纸等,如果需要附件,请联系上传者。文件的所有权益归上传用户所有。
3.本站RAR压缩包中若带图纸,网页内容里面会有图纸预览,若没有图纸预览就没有图纸。
4. 未经权益所有人同意不得将文件中的内容挪作商业或盈利用途。
5. 装配图网仅提供信息存储空间,仅对用户上传内容的表现方式做保护处理,对用户上传分享的文档内容本身不做任何修改或编辑,并不能对任何下载内容负责。
6. 下载文件中如有侵权或不适当内容,请与我们联系,我们立即纠正。
7. 本站不保证下载资源的准确性、安全性和完整性, 同时也不承担用户因使用这些下载资源对自己和他人造成任何形式的伤害或损失。
