 BOS与注册表练习题
BOS与注册表练习题
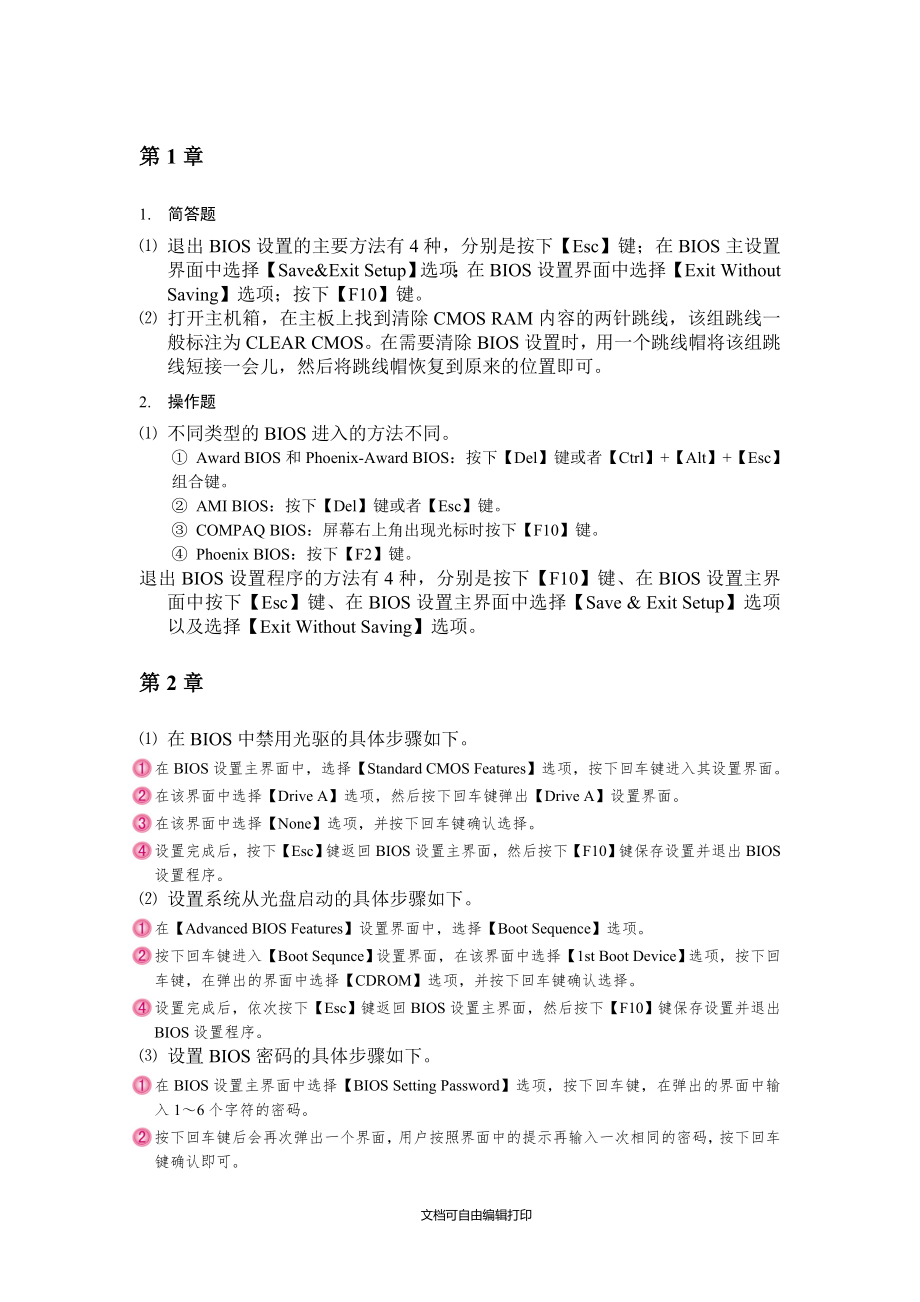


《BOS与注册表练习题》由会员分享,可在线阅读,更多相关《BOS与注册表练习题(24页珍藏版)》请在装配图网上搜索。
1、第1章1. 简答题 退出BIOS设置的主要方法有4种,分别是按下【Esc】键;在BIOS主设置界面中选择【Save&Exit Setup】选项;在BIOS设置界面中选择【Exit Without Saving】选项;按下【F10】键。 打开主机箱,在主板上找到清除CMOS RAM内容的两针跳线,该组跳线一般标注为CLEAR CMOS。在需要清除BIOS设置时,用一个跳线帽将该组跳线短接一会儿,然后将跳线帽恢复到原来的位置即可。2. 操作题 不同类型的BIOS进入的方法不同。 Award BIOS和Phoenix-Award BIOS:按下【Del】键或者【Ctrl】+【Alt】+【Esc】组合
2、键。 AMI BIOS:按下【Del】键或者【Esc】键。 COMPAQ BIOS:屏幕右上角出现光标时按下【F10】键。 Phoenix BIOS:按下【F2】键。退出BIOS设置程序的方法有4种,分别是按下【F10】键、在BIOS设置主界面中按下【Esc】键、在BIOS设置主界面中选择【Save & Exit Setup】选项以及选择【Exit Without Saving】选项。第2章 在BIOS中禁用光驱的具体步骤如下。在BIOS设置主界面中,选择【Standard CMOS Features】选项,按下回车键进入其设置界面。在该界面中选择【Drive A】选项,然后按下回车键弹出【D
3、rive A】设置界面。在该界面中选择【None】选项,并按下回车键确认选择。设置完成后,按下【Esc】键返回BIOS设置主界面,然后按下【F10】键保存设置并退出BIOS设置程序。 设置系统从光盘启动的具体步骤如下。在【Advanced BIOS Features】设置界面中,选择【Boot Sequence】选项。按下回车键进入【Boot Sequnce】设置界面,在该界面中选择【1st Boot Device】选项,按下回车键,在弹出的界面中选择【CDROM】选项,并按下回车键确认选择。设置完成后,依次按下【Esc】键返回BIOS设置主界面,然后按下【F10】键保存设置并退出BIOS设置
4、程序。 设置BIOS密码的具体步骤如下。在BIOS设置主界面中选择【BIOS Setting Password】选项,按下回车键,在弹出的界面中输入16个字符的密码。按下回车键后会再次弹出一个界面,用户按照界面中的提示再输入一次相同的密码,按下回车键确认即可。第3章 在AMI BIOS设置主界面选择【BIOS Setting Password】选项,然后按下回车键即会弹出如下图所示的界面。在该界面中输入16位的字符作为密码,然后再次按下回车键进入如下图所示的界面。在“Confirm New Password”的提示下再次输入相同的字符,按回车键后会弹出“Password installed”的
5、提示框,此时,只需再次按下回车键即可成功设置密码。 在AMI BIOS设置主界面中选择【Standard CMOS Features】选项,按下回车键进入其设置界面,然后选择【Floppy A】选项,再次按下回车键,在弹出的界面中选择【Disabled】选项并按下回车键确认选择。最后,按【Esc】键返回AMI BIOS设置主界面,按【F10】键退出BIOS设置程序并保存设置。 在AMI BIOS设置主界面中选择【Power Management Features】选项,按下回车键即可进入其设置界面,在该界面中选择【Wakeup Event Setup】选项,按下回车键后进入其设置界面,选择【U
6、SB Device Wakeup From S3】选项并按下回车键,在弹出的界面中选择【Enabled】选项并按下回车键确认选择即可。设置完成后,依次按【Esc】键返回AMI BIOS设置主界面,按下【F10】键保存设置并退出AMI BIOS设置程序即可。第4章1. 简答题 Phoenix BIOS多用于笔记本电脑和部分高档品牌电脑中。 对于大多数笔记本的电脑BIOS来说,通常是按下【F2】键,而Compaq笔记本则按【F10】键,还有个别笔记本电脑根据主板厂商设定的热键来进入BIOS程序。2. 操作题 启动电脑,在未进入系统之前按下【F10】键进入Phoenix BIOS设置主界面,按【】键
7、选择【Security】菜单,然后按【】键选择【Power-On Password】选项并按下回车键,在弹出的界面中输入18位的字符作为密码,接着按下回车键,再次输入一遍相同的字符并按下回车键确认,此时会弹出【Setup Notic】提示框,提示用户修改已被保存,直接按下回车键返回【Security】菜单界面,此时【Power-On Password】菜单项的设置值位【Set】,说明修改密码成功。 在Phoenix BIOS设置主界面中,按【】键选择【Exit】菜单,在【Exit Saving Changes】被选中的状态下按下回车键,即可弹出【Setup Confirmation】提示框,提
8、示用户保存设置并退出,选中【Yes】选项并按下回车键即可保存并退出BIOS设置。第5章 使用U盘制作DOS启动盘的具体方法如下。首先从网上下载USBoot软件并将它安装到自己的电脑中。将U盘插入USB接口,然后双击USBoot程序的图标打开USBoot程序窗口,选择U盘选项。单击【点击此处选择工作模式】链接,在弹出的快捷菜单中选择【ZIP模式】菜单项(用户可根据实际需要进行选择)。单击按钮,在弹出的警告提示框中提示用户“此操作将重新格式化U盘,所有数据都将被销毁!是否继续?”。如果U盘中有重要文件,就需要复制出来;如果没有,就可以单击按钮。此时,USBoot软件开始对U盘进行格式化和写入操作。
9、写入操作结束后USBoot会提示用户“请拔下U盘”。拔下U盘,稍等片刻USBoot会提示用户“请再次插上U盘”。将刚拔下的U盘再次插入USB接口,USBoot开始向U盘中写入启动文件。当USBoot提示用户“引导行U盘制作成功!”时,启动U盘制作成功,此时单击按钮关闭USBoot窗口即可。 将系统设置为从U盘启动。设置系统从U盘启动的具体步骤如下。首先设置系统从U盘启动。启动电脑,按下【Del】键进入BIOS设置主界面。选择【Advanced BIOS Features】选项,按下回车键进入其设置界面。选择【First Boot Device】选项,按下回车键后,在弹出的设置界面中选择【USB
10、-ZIP】选项,按下回车键确认选择。完成设置后,按下【Esc】键返回BIOS设置主界面,然后按下【F10】键保存设置并退出BIOS设置界面。 从技嘉官方网站下载Flash895软件,并将其存入制作好的DOS启动U盘中,然后备份自己的主板BIOS。DOS启动盘与Flash895刷新工具都准备好之后,就可以从U盘启动电脑并使用Flash895刷新工具对BIOS进行备份了。将U盘插入机箱后面的USB接口中,然后重新启动电脑,此时系统会自动进入纯DOS状态。利用DOS启动盘启动电脑进入纯DOS模式下,在DOS提示符下运行“Flash895”命令。按下回车键即可进入Flash895刷新界面。在该界面中按
11、下回车键将光标移至【Load】选项处,然后按【】键将光标移至【Save】文本框中,输入要备份的BIOS文件名“M55SS3.F2”。按下回车键,Flash895刷新工具开始进行BIOS的备份。BIOS备份完毕将弹出提示用户BIOS被成功保存的界面,此时,BIOS已备份成功。按下【Esc】键返回Flash895主界面,然后使用方向键选择【Exit】菜单项,按下回车键即可退出Flash895程序。 利用Flash895软件,将U盘DOS启动盘中的BIOS备份再次还原到BIOS中。使用DOS启动盘启动电脑进入纯DOS模式下,在DOS提示符下输入“Flash895”命令。按下回车键即可进入Flash8
12、95刷新工具界面,按下回车键将光标定位于【Load】文本框中,输入“M55SS3.F2”。按下回车键开始加载BIOS的还原文件。稍候加载完成,将会弹出提示用户是否确定要升级BIOS的界面。按下回车键后,Flash895刷新工具开始还原BIOS。当弹出BIOS更新完成的界面后,BIOS就成功还原了。根据界面中的提示,按任意键返回Flash895刷新界面,然后选中【Exit】菜单项并按下回车键即可退出Flash895主界面。第6章1. 简答题 可以免费获取新增功能和解决老版本BIOS中的BUG。 并不是任何主板的BIOS都可以升级。 主板说明书、外包装和主板上的标注信息可以查看主板的型号。 Q-F
13、lash和Flash895。 升级BIOS之前需要注意如下几点。 检查主板上是否有允许BIOS升级的跳线,查阅主板说明书可以查看跳线的具体情况。在升级BIOS之前,一定要将这个跳线设置为允许写入的状态,否则无法完成BIOS的升级。 查看BIOS设置程序中是否有禁止和允许BIOS升级的选项,如果有,则需要将其设置为可升级状态。 如果BIOS设置程序中有病毒防护功能并且被启用,在升级BIOS时系统可能会拒绝执行,因此需要关闭该功能。 BIOS升级失败的原因主要有3种,分别是在写入BIOS时断电、BIOS文件损坏和升级文件出错。2. 操作题 用户可以根据自己BIOS的类型来查找合适的刷新程序。 如果
14、主板采用的是Award BIOS芯片,则要使用AWDFlash; 如果主板采用的是AMI BIOS芯片,则要使用AMIFlash。另外两个擦写器在大多数情况下可以换用,例如尽管BIOS是AMI的,但是还可以使用AwardFlash的擦写器来改写BIOS。 一些品牌主板,例如技嘉(GA),随主板产品会提供一个擦写程序(Q-Flash),如果要对技嘉主板的BIOS进行擦写时则必须使用这个擦写器,技嘉主板的BIOS出厂时自带有刷新程序,因此不需用户到网站下载。如果品牌主板未自带刷新程序,则需要去对应的官方网站下载(在主板说明书上会有主板生产商的官方网站)。 关闭BIOS中的病毒警告功能的具体步骤如下
15、。启动电脑,按下【Del】键进入BIOS设置主界面。选择【BIOS Features Setup】选项,按下回车键进入其设置界面。选择【Virus Warning】选项,按下回车键后,在其设置界面中选择【Enabled】选项即可将其启用。完成设置后,按下【Esc】键返回BIOS设置主界面,然后按下【F10】键保存设置并退出BIOS设置程序。 设置自己的硬盘为第一启动盘的具体步骤如下。启动电脑,按下【Del】键进入BIOS设置主界面。选择【Advanced BIOS Features】选项,按下回车键进入其设置界面。选择【First Boot Device】选项,按下回车键后,在弹出的设置界面中
16、选择【Hard Disk】选项,然后按下回车键确认选择。完成设置后,按下【Esc】键返回BIOS设置主界面,按下【F10】键保存设置并退出BIOS设置程序。第7章 解决运行3D游戏时死机的故障的解决方法如下。首先,排除操作系统的问题,格式化硬盘并重新安装系统,如果故障仍然存在,就有可能是CPU内部高速缓存出现问题。因为除了3D软件外,多数软件是不会用到CPU内部高速缓存的。如果是缓存的问题,进入BIOS设置程序后,找到【CPU Internal Cache】选项并将其值设为【Disabled】即可排除故障。 电脑进入休眠状态后死机可能是由主板BIOS所支持硬件电源管理功能的问题。如果在BIOS
17、中开启了硬件控制系统休眠的功能,同时,在Windows操作系统中也开启了软件控制系统休眠的功能,这样就容易造成电源管理方面的冲突,并造成死机。用户只需进入BIOS设置程序,将【Power Management Setup】选项中的各参数都禁用,就能让Windows操作系统自行管理电源,从而解决死机问题。 检测不到USB移动硬盘的情况下,如果排除了硬盘自身的质量问题,一般是BIOS设置出错。用户只需进入BIOS设置主界面,选择【PnP/PCI Configura tion】选项,按下回车键后进入其设置界面,然后找到【PnP OS Installed】选项,将其值设为【Disabled】,保存设置
18、后退出BIOS设置程序。此时,重新启动电脑,系统就能正确识别移动硬盘了。 出现Modem不能拨号的情况,一般是串口或者Modem与电脑之间连线的问题。首先,换一根好用的连线,并进入BIOS设置程序查看串行端口是否被打开、【Serial Port2 Mode】(串行端口2模式)是否被设为【Normal】,【Serial Port1/2 Address】(串行端口的地址)的设置值是否与Windows操作系统中串行端口的地址一致。如果按照上面的要求,将BIOS重新设置一遍,故障即可排除。 更换显卡后如果出现花屏,首先检查系统是否能够正常启动以及显卡驱动程序是否有问题。如果系统能够正常启动,而且显卡驱
19、动程序也没问题,这说明显卡与系统都是正常的。既然故障是出现在更换显卡之后,那么故障有可能是两块显卡的参数不同造成的。开机后进入BIOS设置界面,找到【AGP Mode】选项,该选项用于设置AGP显卡的工作模式,查看它的选项值,并根据显卡的实际性能重新选择合适的选项值。设置完成后,保存修改并退出BIOS设置程序。重新启动电脑时,故障即被排除。 出现硬盘参数经常丢失的现象,通常是由CMOS电池供电不足引起的,BIOS中之所以能长期存放系统设置参数,正是因为CMOS电池的存在,如果CMOS供电不足,将直接导致各种参数丢失。此时,用户需要将CMOS电池从机箱中取出,用万用表测试电池两端的电压,若测得电
20、压不足3V,就需要更换电池。系统启动时屏幕上出现“Memory test fail”的错误提示,用户可以使用单条内存启动电脑,以便查找故障所在。如果硬件没有故障,就需要考虑BIOS参数设置是否正确,如果给内存设置了过短的内存延迟时间或错误的设置了内存的工作频率,这些错误的设置都可能导致内存检测失败,因此,应该根据内存的实际情况准确地调整BIOS设置参数。 若在系统启动时,屏幕出现“Press ESC to skip memory test”的错误信息,用户只需进入BIOS设置程序,选中【Advanced BIOS Features】选项并按下回车键进入其设置界面,然后将【Quick Booti
21、ng】的值设置为【Enabled】,保存设置并退出BIOS设置程序后,重新启动,故障即可排除。第8章1. 简答题 Windows操作系统的注册表实际上是一个庞大的数据库,它包括Windows操作系统硬件配置、软件、用户环境和操作系统界面的数据信息。注册表是Windows操作系统的核心文件,它存放着各种参数,直接控制系统启动、硬件驱动程序的装载以及系统应用程序运行。 修改注册表有提高系统性能、增强系统的安全性、解决系统常见故障、个性化操作系统以及便于远程管理等作用。 Windows XP中的注册表主要由系统配置文件和用户配置文件两部分组成。 单击【开始】/【运行】菜单项打开【运行】对话框,在【打
22、开】文本框中输入“regedit”或者“regedt32.exe”。按下回车键即可打开注册表编辑器。2. 操作题 在注册表编辑器的HKEY_CURRENT_USERSoftware子键下新建一个名为CAD的子键的具体步骤如下。在【注册表编辑器】窗口中,依次展开HKEY_CURRENT_USERSoftware子键,在Software子键上单击鼠标右键,在弹出的快捷菜单中选择【新建】/【项】菜单项,然后输入“CAD”并按下回车键即可。 在注册表编辑器中删除HKEY_CURRENT_USERSoftwareCAD子键的具体步骤如下。在【注册表编辑器】窗口中,依次展开HKEY_CURRENT_USE
23、RSoftwareCAD子键,选中CAD子键,按下【Delete】键,在弹出的确认删除对话框中单击按钮即可将选中的键值或键值项删除。第9章 注册表中5大根键之间的关系如下。 HKEY_CLASSES_ROOT根键与HKEY_ LOCAL_MACHINESOFTWAREClasses分支中存放的信息是一致的。 HKEY_CURRENT_USER根键中存放的信息与HKEY_USERS根键当前用户名子键中的信息完全一样。 HKEY_CURRENT_CONFIG中存放的信息包含在HKEY_LOCAL_MACHINE SYSTE M下。 HKEY_CLASSES_ROOT键是将HKEY_ LOCAL_M
24、ACHINE中与文件关联有关的信息独立显示而成的。 HKEY_CURRENT_USER根键显示了当前用户的配置。 HKEY_CURRENT_CONFIG同样也是为了方便用户在多套配置中可以准确地修改当前的配置。 HKEY_CLASSES_ROOT根键由两类子键组成:第一类是已经注册的各类文件的扩展名,其命名格式为“.”加文件的扩展名;第二类是各种文件类型的相关信息。 HKEY_CURRENT_USER根键主要用于存放当前登陆用户的信息。当用户登陆时,系统会对用户的安全身份号码(SID)与注册表中已知的SIDs进行比较,如果系统能识别用户登陆的SID,则装载用户的配置数据,否则系统将使用在HKE
25、Y_USERS.DEFA ULT子键下的配置信息。 HKEY_CURRENT_USERControl Panel子键用于设置桌面、光标、键盘和鼠标等相关内容。 HKEY_LOCAL_MACHINEHARDWARE子键用于保存系统中所有硬件设备的配置信息,是一个动态分支,每当电脑进行引导时就要对它们进行重新分配。第10章 导出HKEY_CURRENT_USERSoftwareMicrosoft子键的内容的具体步骤如下。打开注册表编辑器,在键格窗口的树型列表中选中要导出的子键,这里选中HKEY_CURRENT _USERSoftwareMicrosoft子键。然后在该子键上单击鼠标右键,在弹出的快
26、捷菜单中选择【导出】菜单项打开【导出注册表文件】对话框,在【保存在】下拉列表中选择文件的保存路径,在【文件名】下拉列表文本框中输入文件的名称,这里输入“Microsoft.reg”,在【保存类型】下拉列表中选择文件的保存类型,在【导出范围】组合框中选中【所选分支】单选按钮。设置完成后,单击按钮即可,此时,注册表编辑器即会将指定子键导出成扩展名.reg的文件,并保存在指定的路径中。导入注册表备份文件的操作步骤如下。打开注册表编辑器,单击【文件】/【导入】菜单项打开【导入注册表文件】对话框。在该对话框中的【查找范围】下拉列表中选择文件的保存路径,在其下方的列表框中选中要导入的注册表备份文件,这里选
27、择“Microsoft.reg”文件。单击按钮即会弹出【导入注册表文件】对话框,其中显示导入注册表文件的进度。当弹出【注册表编辑器】对话框时,单击确定按钮即可将所选的注册表备份文件导入到注册表中。 使用MS Backup进行注册表备份的具体操作步骤如下。单击【开始】/【所有程序】/【附件】/【系统工具】/【备份】菜单项打开【欢迎使用备份或还原向导】对话框。切换到【备份】选项卡中,选中左侧窗格中的【系统状态】复选框。单击按钮打开【打开】对话框,在【查找范围】下拉列表中选择备份的保存路径,然后在【文件名】文本框中输入文件名,这里输入“注册表.bkf”,在【文件类型】下拉列表中选择【备份文件(*.b
28、kf)】选项。设置完成后,单击按钮即可返回【备份-无标题】窗口。单击按钮打开【备份作业信息】对话框,在【备份描述】文本框中输入此次备份的描述信息。单击按钮打开【高级备份选项】对话框,撤选【自动备份带有系统状态的系统保护文件】复选框。单击按钮返回【备份作业信息】对话框,单击按钮打开【备份进度】对话框,程序即开始备份。当对话框中出现“已完成备份。”的提示信息时,单击按钮即可完成注册表的备份。使用MS Backup对注册表进行恢复的具体步骤如下。单击【开始】/【所有程序】/【附件】/【系统工具】/【备份】菜单项打开【欢迎使用向导】对话框。单击【高级模式】链接打开【备份工具-无标题】窗口,切换到【还原
29、和管理媒体】选项卡。在窗口左侧的窗格中依次单击【文件】/【1.bkf】(注册表备份文件)复选框前面的小加号,然后选中【System State】复选框。在该窗口中单击【工具】/【选项】菜单项打开【选项】对话框。切换到【还原】选项卡,选中【无条件替换本机上的文件(L)】单选按钮。切换到【备份日志】选项卡,选中【详细数据】单选按钮。设置完成后单击按钮返回【备份工具-还原和管理媒体】窗口,在【将文件还原到】下拉列表中选择【原位置】选项。单击按钮打开【警告】对话框。单击按钮打开【确认还原】对话框。如果用户确认还原,则单击按钮打开【还原进度】对话框,其中显示了还原的进度。还原操作完成后,重新启动电脑,就
30、可以使设置生效。 重新启动电脑,进入安全模式恢复系统注册表的具体步骤如下。重新启动电脑,在未进入Windows XP操作系统之前按下【F8】键。在进入的【Windows高级选项菜单】界面中,使用【】键选中【安全模式】选项。按下回车键后即可启动系统进入安全模式,在进入系统之前会弹出一个【桌面】对话框。如果要在安全模式工作则单击按钮;如果想将系统还原到以前的状态则单击按钮。单击按钮,系统即可进入安全模式。然后在【设备管理器】或【添加删除程序】中删除导致出现问题的硬件、驱动程序和软件,最后重新启动电脑,Windows XP即可正常启动了。 重新启动电脑,选择“最后一次正确的配置”选项来恢复系统注册表
31、的具体步骤如下。重新启动电脑,在未进入操作系统之前按下【F8】键进入【Windows高级选项菜单】界面。使用【】键键选中【最后一次正确的配置(您的起作用的最近设置)】选项。按下回车键进入系统后,系统将恢复到上一次的正常运行状态。第11章 隐藏桌面上的【回收站】图标的具体步骤如下。打开注册表编辑器,在键格窗口中依次展开HKEY_LOCAL_MACHINESOFTWAREMicrosoft WindowsCurrentVersionExplorerDesktopNameSpace子键,并在其下找到名为645FF040-5081- 101B-9F08-00AA002F954E的分支,然后将其选中。按
32、下【Delete】键打开【确认项删除】对话框中,单击按钮即可将其删除。设置完成后,关闭注册表编辑器并重新启动电脑,再次进入系统时桌面上的【回收站】图标就已经消失了。 隐藏【开始】菜单顶端的用户名的具体步骤如下。打开注册表编辑器,在键格窗口中依次展开HKEY_CURRENT_USERSoftwareMicrosoft WindowsCurrentVersionPoliciesExplorer子键并将其选中。在键格窗口中新建一个名为“nousernamein startmenu”的DWORD键值项,并将其键值设置为“1”。设置完成后,关闭注册表编辑器并重新启动电脑,当再次打开【开始】菜单时,用户会
33、发现顶端的用户名已经消失了。 将【快速关机】菜单项添加到右键快捷菜单中的具体步骤如下。打开注册表编辑器,在键格窗口中依次展开HKEY_CLASSES_ROOTDirectoryshell子键并将其选中。在该子键下新建一个名为“close”的子键,然后在键值窗口中将“(默认)”键值项的键值设置为“快速关机”(用户可以根键自己的需要进行设置)。在刚刚新建的“close”子键下再新建一个名为“Command”子键,然后在键值窗口中将其“(默认)”键值项的键值设置为“shutdown s t 15 c 再过15秒就关闭电脑!”。设置完成后,关闭注册表编辑器并重新启动电脑,然后在按钮或任意文件夹上单击鼠
34、标右键,在弹出的快捷菜单中都会看到【快速关机】菜单项。 隐藏IE浏览器的地址栏的具体步骤如下。打开注册表编辑器,在键格窗口中依次展开HKEY_CLASSES_ROOTCLSID01E04581-4EEE -11d0-BFE9-00AA005B4383InProcServer32子键,并将其选中。在键值窗口中找到【(默认)】键值项,并将其键值修改为“SystemRootSystem32browseui. dll-”。关闭注册表编辑器,重新启动IE后,IE浏览器的地址栏即被成功隐藏。 隐藏IE页面下的下划线的具体步骤如下。打开注册表编辑器,在键格窗口中依次展开HKEY_CURRENT_USERSo
35、ftwareMicrosoft Internet ExplorerMain子键并将其选中。在键值窗口中找到【Anchor Underline】键值项并将其键值设置为“No”。关闭注册表编辑器,重新启动电脑设置即可生效。第12章 通过修改注册表,使系统重启时不进行自检的具体步骤如下。打开注册表编辑器,在键格窗口中依次展开HKEY_LOCAL_MACHINESOFTWARE MicrosoftWindows NTCurrentVersionWinlogon子键并将其选中。在键值窗口中新建一个名为“startoptions”的字符串键值项,并将其值设置为“nodetect”。关闭注册表编辑器,重新启
36、动电脑即可使设置生效。 自动终止死锁的程序的具体步骤如下。打开注册表编辑器,在键格窗口中依次展开HKEY_CURRENT_USERControl PanelSound子键并将其选中。在键值窗口中,找到【AutoEndTasks】键值项并将其值设置为“1”。关闭注册表编辑器并重新启动电脑即可使设置生效。 将不使用的.dll文件从内存中清除的具体步骤如下。打开注册表编辑器,在键格窗口中依次展开HKEY_LOCAL_MACHINESOFTWAREMicrosoft WindowsCurrentVersionExplorer子键并将其选中,然后单击鼠标右键,在弹出的快捷菜单中选择【新建】/【项】菜单项
37、,然后在【新项 #1】子键的重命名状态下输入“AlwaysUnloadDll”。在键值窗口中,双击【(默认)】键值项打开【编辑字符串】对话框,然后在【数值数据】文本框中输入“1”。单击按钮后,关闭注册表编辑器并重新启动电脑即可使设置生效。 加快菜单的显示速度的具体步骤如下。打开注册表编辑器,在键格窗口中依次展开HKEY_CURRENT_USERControl PanelDesktop子键并将其选中。在键值窗口中将【MenuShowDelay】的键值项的键值设置为“100”。关闭注册表编辑器,重新启动电脑后,再次进入系统就会发现菜单的显示速度比以前明显地加快了。 禁用桌面上的右键菜单的具体步骤如
38、下。打开注册表编辑器,在键格窗口中依次展开HKEY_CURRENT_USERSoftwareMicrosoft WindowsCurrentVersionPoliciesExplorer子键并将其选中。在键值窗口中新建一个名为“NoViewCon textMenu”的DWORD键值项,并将其键值设置为“1”。关闭注册表编辑器,重新启动电脑,再次进入系统后,在桌面上单击鼠标右键将不再弹出快捷菜单。 禁止在IE浏览器中播放网页动画、视频和声音的具体步骤如下。打开注册表编辑器,在键格窗口中依次展开HKEY_CURRENT_USERSoftwareMicrosoft Internet Explorer
39、Media子键并将其选中。在键值窗口中新建名为“Play_Animations”、“DisplayInlineVideos”和“Play_Backgroud_Sounds”的字符串键值项,并将其键值都设置为“no”。关闭注册表编辑器并注销电脑即可使设置生效。 如何加快上网速度?打开注册表编辑器,在键格窗口中依次展开HKEY_LOCAL_MACHINESYSTEM CurrentControlSetServicesVxDMSTCP子键并将其选中(如果对应的子键不存在,就可以自己新建)。在键值窗口中新建一个名为“DefaultTLL”的字符串键值项,并将其值设置为“128”。在键值窗口中依次展开H
40、KEY_LOCAL_MACHINESYSTEMCurrentControlSetServicesClass NetTrans子键并将其选中。在键值窗口中新建两个“字符串值”键值项,分别命名为“MaxMTU”和“MaxMSS”并将其值分别设置为“576”和“536”。设置完成后,关闭注册表并重新启动电脑即可使设置生效。 如何打开CPU的二级缓存?打开注册表编辑器,在键格窗口中依次展开HKEY_LOCAL_MACHINESYSTEM CurrentControlSetControlSession ManagerMemory Management子键并将其选中。在键格窗口中,将【SecondLeve
41、lDataCache】键值项的键值设置为“128”(单位为KB)。关闭注册表编辑器并重新启动电脑后,就会发现电脑的速度变快了。第13章 解决系统中快捷键无法使用的故障的具体操作步骤如下。打开注册表编辑器,在键格窗口中依次展开HKEY_CURRENT_USERSoftwareMicrosoft WindowsCurrentVersionPoliciesExplorer子键,并将其选中。在右侧的窗口中找到【NoWinDeys】键值项并将其键值设置为“0”。关闭注册表编辑器并重新启动电脑就会发现系统的快捷键已经被启用。 如何解决任务管理器被禁用的故障?打开注册表编辑器,在键格窗口中依次展开HKEY_
42、CURRENT_USERSoftwareMicrosoft WindowsCurrentVersionPoliciesSystem子键并将其选中。在键格窗口中将【DisableTaskMgr】键值项的键值设置为“0”。关闭注册表编辑器,任务管理器即被重新启用。 解决【我的电脑】打开慢的故障的具体操作步骤如下。打开注册表编辑器,在键格窗口中依次展开HKEY_CURRENT_USERSoftwareMicrosoft WindowsCurrentVersionPoliciesExplorer子键,并将其选中。在键值窗口中新建一个名为“NoShared Documents”的二进制键值项,并将其键值
43、设置为“”。关闭注册表编辑器,并重新启动电脑,再次打开【我的电脑】窗口,就会感觉速度明显变快了,而且【在这台计算机上存储的文件】栏目已经被隐藏了。 设置应用软件中的字体替换的具体步骤如下。打开注册表编辑器,在键格窗口中依次展开HKEY_LOCAL_MACHINESOFTWAREMicrosoft Windows NTCurrentVersionFontSub stitutes子键,并将其选中。在键值窗口中可以看到有些键值项的名称是一种字体名,而其键值又是另一种字体名,用户可以将这些键值项的键值修改为希望替换成的字体名。关闭注册表编辑器,并重新启动电脑即可。第14章 使用Windows优化大师查
44、看CPU的二级缓存的方法如下。在【Windows优化大师】窗口中,单击【系统检测】模块中的按钮,在右侧的列表框中单击【中央处理器(CPU)】选项左侧的小加号图标,在展开的选项中可以查看CPU的二级缓存大小。 使用Windows优化大师隐藏【开始】菜单中的【运行】菜单项的具体步骤如下。在【Windows优化大师】窗口左侧的窗格中,单击【系统优化】模块下的按钮,单击按钮打开【开始菜单设置】对话框,在该对话框中可以对【开始】菜单中显示的项目进行设置,如要隐藏【帮助和支持】菜单项,只需在此对话框中撤选【运行】复选框。然后单击按钮,在弹出的【Windows优化大师】对话框中单击按钮返回【Windows优
45、化大师】窗口即可完成设置。 使用Windows优化大师清理注册表信息的具体步骤如下。在【Windows优化大师】窗口中,单击【系统清理】模块下的按钮进入注册信息清理设置界面(即上图所示界面)。在【请选择要扫描的项目】列表框中选中要扫描的对象对应的复选框。单击按钮,在窗口下方的列表框中将会列出扫描的信息。单击按钮,在弹出的【Windows优化大师】对话框中单击按钮。当再次弹出【Windows优化大师】对话框并能够提示用户需要重新启动“Explorer”时,直接单击按钮即可将扫描到的信息全部删除。当然用户也可以首先选中要删除的对象,然后单击按钮逐个删除。 使用超级兔子清理流氓软件的具体步骤如下。单
46、击【开始】/【超级兔子魔法设置】/【超级兔子】菜单项或在桌面上双击【超级兔子】图标进入【超级兔子 V7.99】窗口。单击【超级兔子清理王】链接进入【超级兔子清理王 V7.99个人版】界面,在该界面中会显示【专业卸载】选项中的内容,如果系统中存在流氓软件,就会在相应的软件后面出现红色的“已安装”字样,如图所示,【卸载CopySo拷贝搜】复选框后面有“已安装”的提示表明系统中装有“CopySo”流氓软件,如果该软件确实无用,就可以选中【卸载CopySo拷贝搜】复选框。单击按钮,界面中会出现“请等待,正在终止可疑进程”的提示信息。稍等片刻,在弹出的【WinSpeed】对话框中直接单击按钮返回超级兔子
47、清理王界面。 使用超级兔子清理系统的具体步骤如下。在【超级兔子清理王 V7.99 个人版】窗口中,单击左侧窗格中的【清理系统】链接进入【清理系统】界面,切换到【清理文件】选项卡,在下方的列表框中选中要清理的项目复选框,这里选中【完整清理】复选框。单击按钮,超级兔子清理王即会自动搜索系统中的无用文件,搜索结束后单击按钮即可开始清理无用文件。稍等片刻会弹出【WinSpeed】对话框,并提示用户“删除完毕,所有打勾的文件已经清除到回收站”。单击按钮返回【清理系统】界面即可完成无用文件的清理工作。 在超级兔子中定义右键菜单中的【发送到】菜单项中的内容的具体步骤如下。在【超级兔子魔法设置 V7.99 个
48、人版】窗口中,单击【魔法设置】任务窗格中的【菜单】链接进入其设置界面,然后切换到【发送到菜单】选项卡中。在窗口下方的列表框中,撤选不需在发送到菜单中显示的复选框,如撤选除【我的文档】和【桌面快捷方式】复选框之外的所有复选框。单击按钮即可应用前面进行的设置。此时,发送到菜单中只有【我的文档】和【桌面快捷方式】菜单项。如果选中不需要显示的选项后,单击按钮即可将其删除,但删除后的选项只有通过新建才能将其恢复。用户也可以单击按钮,新建发送到菜单中的菜单项。如果用户想在发送到菜单中新建一个“dsw”菜单项(即将选中的内容发送到【dsw】文件夹中),就可以单击按钮打开【浏览文件夹】对话框,在该对话框中选中要添加到【发送到】子菜单中的【dsw】文件夹。单击按钮返回【超级兔子魔法设置 V7.99 个人版】窗口,【dsw】复选框即被添加到列表框中,并被自动选中,单击按钮,再单击按钮即可使设置生效,再次查看发送到菜单,就会发现【dsw】菜单项已经在其子菜单中了。文档可自由编辑打印
- 温馨提示:
1: 本站所有资源如无特殊说明,都需要本地电脑安装OFFICE2007和PDF阅读器。图纸软件为CAD,CAXA,PROE,UG,SolidWorks等.压缩文件请下载最新的WinRAR软件解压。
2: 本站的文档不包含任何第三方提供的附件图纸等,如果需要附件,请联系上传者。文件的所有权益归上传用户所有。
3.本站RAR压缩包中若带图纸,网页内容里面会有图纸预览,若没有图纸预览就没有图纸。
4. 未经权益所有人同意不得将文件中的内容挪作商业或盈利用途。
5. 装配图网仅提供信息存储空间,仅对用户上传内容的表现方式做保护处理,对用户上传分享的文档内容本身不做任何修改或编辑,并不能对任何下载内容负责。
6. 下载文件中如有侵权或不适当内容,请与我们联系,我们立即纠正。
7. 本站不保证下载资源的准确性、安全性和完整性, 同时也不承担用户因使用这些下载资源对自己和他人造成任何形式的伤害或损失。
