 Maya历史简介
Maya历史简介
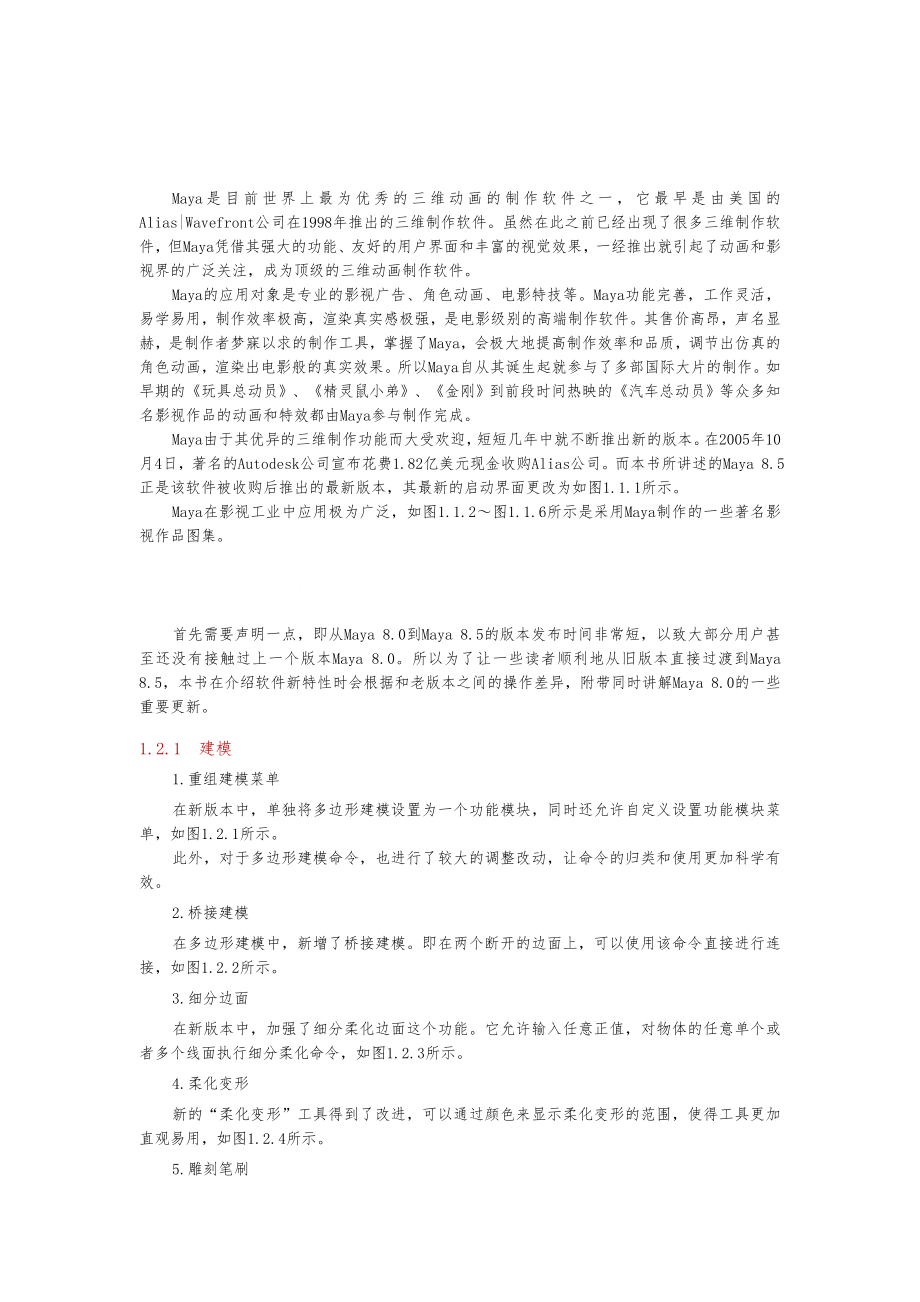


《Maya历史简介》由会员分享,可在线阅读,更多相关《Maya历史简介(19页珍藏版)》请在装配图网上搜索。
1、1.1 Maya历史简介Maya是目前世界上最为优秀的三维动画的制作软件之一,它最早是由美国的Alias|Wavefront公司在1998年推出的三维制作软件。虽然在此之前已经出现了很多三维制作软件,但Maya凭借其强大的功能、友好的用户界面和丰富的视觉效果,一经推出就引起了动画和影视界的广泛关注,成为顶级的三维动画制作软件。Maya的应用对象是专业的影视广告、角色动画、电影特技等。Maya功能完善,工作灵活,易学易用,制作效率极高,渲染真实感极强,是电影级别的高端制作软件。其售价高昂,声名显赫,是制作者梦寐以求的制作工具,掌握了Maya,会极大地提高制作效率和品质,调节出仿真的角色动画,渲染
2、出电影般的真实效果。所以Maya自从其诞生起就参与了多部国际大片的制作。如早期的玩具总动员、精灵鼠小弟、金刚到前段时间热映的汽车总动员等众多知名影视作品的动画和特效都由Maya参与制作完成。Maya由于其优异的三维制作功能而大受欢迎,短短几年中就不断推出新的版本。在2005年10月4日,著名的Autodesk公司宣布花费1.82亿美元现金收购Alias公司。而本书所讲述的Maya 8.5正是该软件被收购后推出的最新版本,其最新的启动界面更改为如图1.1.1所示。Maya在影视工业中应用极为广泛,如图1.1.2图1.1.6所示是采用Maya制作的一些著名影视作品图集。1.2 Maya 8.0及8
3、.5新功能汇总首先需要声明一点,即从Maya 8.0到Maya 8.5的版本发布时间非常短,以致大部分用户甚至还没有接触过上一个版本Maya 8.0。所以为了让一些读者顺利地从旧版本直接过渡到Maya 8.5,本书在介绍软件新特性时会根据和老版本之间的操作差异,附带同时讲解Maya 8.0的一些重要更新。1.2.1 建模1.重组建模菜单在新版本中,单独将多边形建模设置为一个功能模块,同时还允许自定义设置功能模块菜单,如图1.2.1所示。此外,对于多边形建模命令,也进行了较大的调整改动,让命令的归类和使用更加科学有效。2.桥接建模在多边形建模中,新增了桥接建模。即在两个断开的边面上,可以使用该命
4、令直接进行连接,如图1.2.2所示。3.细分边面在新版本中,加强了细分柔化边面这个功能。它允许输入任意正值,对物体的任意单个或者多个线面执行细分柔化命令,如图1.2.3所示。4.柔化变形新的“柔化变形”工具得到了改进,可以通过颜色来显示柔化变形的范围,使得工具更加直观易用,如图1.2.4所示。5.雕刻笔刷在新版本中,“雕刻笔刷”工具也得到了改进。凡是在笔刷影响范围内的模型顶点,都自动变为红色显示,以便于精确编辑,如图1.2.5所示。6.传递多边形物体UV、点色彩、点坐标在新版本中,甚至两个拓扑结构不同的多边形物体,互相之间也可以传递UV、点色彩和点坐标,如图1.2.6所示。7.新的几何体创建方
5、式在新版本中,默认的几何体创建方式被更改为和3d max软件一样的互动式创建,如图1.2.7所示。8.新的“线插入”和“分割面”工具新的Insert Edge Loop Tool允许用不同的方式插入连续的结构线。而Split Polygon Tool则可以跨越多根边线进行分割面操作,如图1.2.8所示。9.镜像建模现在可以将镜像建模功能应用到多边形建模的缩放、旋转操作上,只需要在工具编辑器中开启“旋转”和“缩放”工具的镜像设置即可,在之前的版本中此功能只能应用在“平移”工具上。如图1.2.9所示。10.“多边形插线”工具加入曲线外轮廓属性现在该工具中加入了外轮廓曲线属性,即能够让插入边线部分的
6、模型部位凹陷或者凸起。当执行完“插线”命令后,可以在“插线”命令节点的属性中调节参数以控制该部位外轮廓的外形。如图1.2.10所示。11.执行“插线”命令时保持四边形拓扑结构在执行“插线”命令时,当遇到原有多边形中的三边形或者五边形结构时,能够自动将其修正为四边形拓扑结构。如图1.2.11所示。12.支持日文及中文字体创建在Maya 8.5中,由于在内核中提供了对日文的支持。所以可以很轻松地创建出日文字体,也可以创建出常用的中文字体。如图1.2.12所示。1.2.2 UV贴图1.UV窗口重组在Maya 8.5中,原有的UV编辑器被拆分成了两类菜单,如图1.2.13所示。此外,UV材质编辑器中的
7、一些工具也被重新安排整理,使得流程更加合理。2.显示重叠UV在UV材质编辑器中,对于重叠部分的UV分别赋予半透明颜色标识,而重叠部分的透明度较低,这样就可以清晰地辨别出UV的重叠部分,如图1.2.14所示。3.UV传递在新版的Maya中,甚至不同拓扑结构的多边形之间也可以互相传递UV值,这是一个重要的改进,可以大大提高展开模型UV的效率,如图1.2.15所示。1.2.3 动画1.几何体缓存在动画模块中,新加入了几何体缓存功能。它可以将几何体的变形动画以缓存文件的形式导入导出。这样可以大大提高复杂变形动画的回放和渲染效率。此外,还可以对多个缓存文件进行综合编辑,从而达到混合变形的效果。在Maya
8、 8.5中,这个功能被继续加强,如图1.2.16所示。2.旋转动画摄像机在建模过程中,常常需要360旋转观察模型体。在Maya 8.0中新增了具有360自动旋转动画的摄像机,如图1.2.17所示。3.更改变形窗口分布在Maya 8.5中,将原先的变形菜单,分为了创建变形和编辑变形两个独立的菜单,如图1.2.18所示。1.2.4 渲染1.新增Mental ray Scatter属性在Mental ray中,对Anisotropic、Blinn、Lambert、OceanShader、Phong and PhongE这些表面材质节点新增了Scatter属性,使得表面漫反射更加光滑细腻,如图1.2.
9、19所示。2.实时预览Mental ray材质在之前的版本中,要想观察赋给物体的Mental ray材质效果,必须进行渲染预览。而在新版本中,Maya已经可以实时预览场景中的Mental ray材质效果,如图1.2.20所示。3.新的毛发渲染方案在Mental ray中新增了新的毛发渲染方式,在保持高质量渲染效果的同时,有效地降低了内存和时间的使用,如图1.2.21所示。4.增强了边框渲染在Mental ray的边框渲染设置里,新增加了名为Around all poly faces的属性,使得边框渲染更加完善,如图1.2.22所示。5.提高了分层渲染Enhanced Renfer layers
10、增强了render layer新功能,如复制现有的render layer,合并display layers,简化分配代理材质的工作流程,以及可以独立弹出ramp窗口等,如图1.2.23所示。1.2.5 笔刷和Painteffect工具1.增强了笔刷绘制到曲线功能在Paint effect中,当笔刷绘制到曲线上后,还可以将曲线吸附到曲面或者多边形表面上,吸附过去后,曲线上的笔刷图形法线会自动和曲面或者多边形面保持一致,以获得更自然的笔刷效果,如图1.2.24所示。2.无缝连续笔刷绘制增强过后的笔刷工具,无论其绘制区域内模型表面是连续还是有断裂,笔刷都能够绘制出连续的数值,如图1.2.25所示。
11、3.笔刷切线外轮廓新的笔刷工具允许开关切线外轮廓的显示,而不影响笔刷绘制的反馈信息,如图1.2.26所示。1.2.6 动力学和特效1.全新的布料系统布料系统是Maya 8.5更新中最重要的模块,如图1.2.27所示。在新版本中完全用新的衣料模拟系统代替了之前的布料模拟方式,被称为Ncloth。新的布料系统运行更快、更稳定。Ncloth建立在新的模拟系统之上,该模拟系统能够和Maya的粒子动力学建立链接,以更快更好地实现交互式模拟效果。新的布料系统包含以下几个元素:布料物体、被动碰撞物体、动力学约束以及新的模拟解算器。2.创建布料的方式与之前的创建方式相比,新的布料系统显得非常便捷。其可以直接将
12、多边形物体转化为布料,并快速直观地得到模拟效果。还可以将模拟过程转化成缓存文件,并进行导入、导出和编辑,如图1.2.28所示。3.布料碰撞新的布料解算系统,提供了非常丰富且精确的布料碰撞方式。这些碰撞方式允许具有多层结构的织物产生褶皱碰撞,如具有多层面料的长裙或者夹克坠落在地面上产生碰撞,并生成褶皱,如图1.2.29所示。衣料碰撞系统支持这些碰撞事件类型:衣料和衣料之间、衣料和被动物体之间、衣料自身的碰撞。4.动力学约束在Ncloth模拟系统中,提供了非常多的动力学来约束和影响控制衣料的模拟效果。我们可以将一件衣料或者衣料的子物体约束到另一件衣料或者该衣料的子物体上,也可以约束到一个被动物体上
13、。无论如何,Ncloth的约束方式提供了非常自由的布料控制手段,如图1.2.30所示。5.布料的撕裂和破损Ncloth布料系统还提供支持布料的撕扯以及破损。当布料被添加“易损表面”约束后,布料与布料之间,布料与被动碰撞物体之间就会产生撕裂拉扯效果。这种约束能够实现类似衣服被钉子挂住并产生拉扯的效果,当拉扯程度达到一定限度时就会产生撕裂动画。甚至可以创建一个Ncloth属性的玻璃杯,摔在地板上破裂成碎片。当易损表面产生撕裂或者破碎时,这些物体的面会被拆散,产生新的点和边面,并且会自动合并一些原有的点或边面,而所有的这些新生成的点边面,仍然受到约束的控制计算。6.布料还原属性具有布料属性的物体,其
14、外观的弯曲、撕裂以及变形程度都有一个上限。一旦超过这个上限,就会产生持久变形。可以通过设置还原角度和还原力度两个属性来为柔体和刚体设置持久变形。还原角度和还原力度这两个属性,允许对Ncloth刚体模型制作破碎或粉碎的效果,或者对Ncloth柔体模型制作挤压凹陷或者凸起的动画效果。利用这个特性,可以轻易制作出易拉罐被加压变形,汽车被彻底粉碎等动画特效。7.新的粒子碰撞偏移量在新的粒子动力学中,用户可以控制粒子和表面碰撞时的位置偏移量。这一点对于粒子碰撞时防止粒子穿过碰撞体表面非常有效,如图1.2.31所示。8.毛发系统毛发方面,则增强了动态曲线的创建,同时也改进了毛发的曲线力衰减和灵活的分配头发
15、约束,使得头发更易控制,如图1.2.32所示。在皮毛系统方面,则主要改进了渲染设置。1.2.7 卡通特效1.线闭合假如两个物体非常靠近,或者场景中由大量粗细不同的线组成。那么在面与面交界处,渲染后一些线可能会穿过面。现在可以有效地解决此问题,如图1.2.33所示。2.褶皱可以防止远离视图的面上产生褶皱,如图1.2.34所示。1.3 Maya 8.5界面介绍本节将正式开始为读者介绍Maya 8.5的软件操作。首先介绍Maya 8.5的软件操作界面。双击Maya 8.5的启动图标,打开Maya 8.5的操作界面,如图1.3.1所示。Maya 8.5的主界面可以是版本的主界面基本保持不变。其主要界面
16、是由菜单栏、状态栏、工具架、常用工具栏、视图区、通道/属性栏、命令栏、时间和范围滑块和帮助栏这8大模块组成。下面简要介绍各个模块的主要功能和用途。1.3.1 菜单栏(menus)Maya 的菜单栏集成了Maya的所有操作命令,根据Maya的功能分为建模(modeling)、动画(animation)、渲染(rendering)、动力学(dynamic)这4个模块。用户可以通过快捷键F2F6来切换菜单栏的模块显示,如图1.3.2所示。在如图1.3.2所示的7个模块中,可以看到菜单栏上的前6个选项始终显示在菜单栏上,并不跟随模块的切换而变动。在上一个版本Maya 8.0中,其菜单模块分类做过一些较
17、大调整。将原先的建模模块(modeling)细分为多边形建模(polygon)和曲面建模(surface)两个独立的建模模块。将细分表面建模(subdiv surface)并入曲面建模一类。这样,Maya的菜单模块增加到了6个。而在Maya 8.5中,由于衣料的更新,将原有的Cloth菜单更改为nCloth。Maya的所有命令都集中在这几大模块的菜单之中,每个菜单中的子命令将会在后面的各个相应章节中给予详解。在Maya菜单栏操作过程中,有一个很实用的设置就是裁剪窗口。在菜单栏上打开Display菜单,单击虚线,则原本在Create菜单中的子菜单,被裁剪为独立的对话框,如图1.3.3所示。当需要
18、多次使用某个菜单中的命令集合时,裁剪窗口是Maya非常便捷的设置。1.3.2 状态栏(status)状态栏的位置在菜单栏的下方,如图1.3.4所示。状态栏主要集中了Maya的一些常用命令。这些命令主要分为切换Maya功能模块、文档操作、快速选择、对齐物体、历史记录开关和快速渲染这几大命令群组。状态栏上每隔几个图标就有一个分隔符,双击此分隔符,用户就会发现相应区间内的命令群组被收缩隐藏。而分隔符变成,这意味着该群组的命令被收缩到该分隔符下,状态栏的空间被自动释放。用户可以练习操作,将所有命令群组全部隐藏,如图1.3.5所示,这样方便逐个简介每个群组命令下的功能类别。1.模块切换状态栏上的下拉列表
19、框用来切换Maya的功能模块,如图1.3.6所示。在下拉列表框中有Animation、Polygon、Surface、Dynamics、Rendering和nCloth等选项,分别对应Maya的动画、多边形、曲面、动力学、渲染、衣料这六大模块。在这6个选项之下,还有一个Customize选项,这个功能是上一个版本Maya 8刚添加的,主要用来让用户自定义菜单栏,详细的功能将在本章第5节中介绍。2.新建、打开、保存命令按钮组主要是文档操作,第1个空白页按钮为新建场景,第2个按钮为打开以存放文件,第3个按钮为保存当前文件。这3个命令与菜单栏中的File菜单中的New Scene、Open Scen
20、e、Save Scene命令分别对应,快捷键分别为Ctrl+n、Ctrl+o、Ctrl+s。3.选择过滤器关闭第1组命令后,继续双击展开第2组、第3组、第4组命令模块,如图1.3.7所示。这3个命令组都与选择物体组件相关,互相之间都有选择层级联系。第1组命令为选择物体的分类类型,第2组命令为整体或组件选择方式,第3组则为该类型下物体的细化选择。详细操作和用途将在后面内容中讲解。4.吸附对齐命令按钮组全部为对齐方式。在Maya建模中,经常需要精确地将点对齐到某一位置。Maya为用户提供了5种对齐方式,按照图标的顺序分别为对齐到网格(snap to grid,快捷键为X)、对齐到曲线(snap t
21、o curve,快捷键为C)、对齐到点(snap to point,快捷键为V)、对齐到物体(snap to平面)、激活物体。5.历史节点开关命令按钮组为历史记录开关,它的功能有些类似于AutoDesk公司出品的3d max的堆栈功能。打开最后一个图标,即开启了历史记录功能。Maya将记录用户的每一个命令操作,允许用户返回到之前记录中的任何一个命令重做修改。这是一个非常重要并且有用的工具,但是它也有一些缺点,即记录大量的历史操作后会导致Maya运行缓慢。6.渲染设置命令按钮组与Maya的渲染有关,在Maya 8.5中,将原有的图标扩充为4个。第1个图标为打开渲染窗口,第2个为渲染当前帧,第3个
22、为IPr渲染模式,第4个为渲染设置。7.快速选择文本框为快速选择,在复杂场景中快速选择物体或隐藏的操作节点非常有用。只需要在文本框中输入目标体的名称后按Enter键,即可快速选择到该物体或节点。对于整个状态栏,读者目前可以不必花太多的时间去掌握,详细的操作在后面会加以讲述。1.3.3 工具架(shelf)工具架在状态栏的下面,如图1.3.8所示。Maya的工具架非常有用,它集合了Maya各个模块下最常使用的命令,并以图标的形式分类显示在工具架上。这样,每个图标就相当于相应命令的快捷链接,只需要单击该图标,就等效于执行相应的命令。工具架分上下两部分,最上面一层称为标签栏。标签栏下方放置图标的一栏
23、称为工具栏。注意看标签栏上的每一个标签都有文字,每个标签实际对应着Maya的一个功能模块。如polygon、surface这两个标签下的图标集合,对应的都是有关多边形(polygon)建模或者曲面(surface)建模的相关命令。1.3.4 视图区(workspace)Maya操作界面最大面积的窗口就是视图操作区(workspace),如图1.3.9所示。Maya中所有的建模、动画、渲染都需要通过这个窗口来进行观察工作,可以形象地将视图区理解为一台摄像机。摄像机从空间斜45来监视Maya的场景运作,将这个视图区称为透视图(perp)。1.空间网格在平面制图中,通常都需要用到平面坐标系,而在透视
24、图中央,带透视的灰色的网格就是Maya的空间坐标系。网格均为正方形,被两条正交轴划分为4个区域。网格的主要功能是为了标示空间旋转,以及作为建模时的坐标参考,前面简介对齐方式时的网格对齐(Snap to grid)就是基于此。2.空间坐标系图区左下角的图标标示的是Maya的空间坐标方向。在Maya中,如同其他3D软件一样,三维空间的坐标由X、Y、Z 3个轴组成。网格即处于X、Z两轴组成的平面中,网格的中心点即为空间坐标的原点。Maya用绿色来标示Y轴,用蓝色标示Z轴,红色标示X轴。其中Y轴代表高度方向,Z轴代表正对摄像机的方向,X轴与Z轴垂直。箭头所指的方向均为正值。在Maya中,所有的工具方向
25、都基于此基本坐标系,如旋转,平移,缩放,如图1.3.10所示。3.视图导航器透视图左上角的图标为视图导航器(View compass),主要用来快速切换各个视图,这是Maya 7增加的一个快速切换视图窗口的工具。该导航器可以实时显示出当前摄像机视图所处的角度,如透视图、顶视图、底视图、左视图、右视图、前视图、后视图。导航器中央的立方体代表透视图,周围的6个控制手柄代表其他6个视图。当需要快速切换当前视图时,只需要单击相应的控制手柄即可。当需要回到原透视图时,只需再次单击立方体。导航器在不同状态下对应的视图角度如图1.3.11所示。1.3.5 通道栏(channel)以及图层区(layer)在M
26、aya界面的右侧同时并列显示着通道栏和图层区,如图1.3.12所示。1.窗口布局按钮窗口布局按钮可以用来切换显示通道栏和图层区的窗口排列样式。2.通道栏通道栏用来集中显示物体最常用的各种属性集合,如物体的长宽高,空间坐标,空间旋转角度等,不同类型的物体还有各自不同的一些属性。3.图层区在Maya中图层的概念不同于Photoshop,其功能主要是对场景中的物体进行分组管理。当复杂场景中有大量物体的时候,可以自定义将一些物体设置到某一图层,然后通过对图层的控制来决定这组物体是否被显示或者能够被选择。1.3.6 工具栏(Tools)Maya的工具栏在整个界面的最左侧,这里集合了选择、平移、旋转、缩放
27、等常用工具命令,如图1.3.13所示。相关命令的详细讲解和操作,将在后面的基础操作中详细讲解。在工具栏的下方,还有一排控制视图显示样式的图标,如图1.3.14所示。Maya将一些常用的视图布局集成在这些图标中,通过单击图标来进行快速切换。如第1个图标就是快速切换到单一透视图,第2个图标则是快速切换到四视图,其他几个图标是Maya内置的几种视图布局,用来配合不同模块工作环境中的视图组合。1.3.7 动画控制区(animation)动画控制区包含时间轴和时间范围滑块,在视图区下方,如图1.3.15所示。动画控制区分上下两层,上层为时间轴。下层为时间范围滑块。右侧都是一些与动画播放相关的设置按钮。具
28、体的操作和应用将在动画章节中详细叙述。1.3.8 命令栏(Command line)和帮助栏在动画控制区下的是命令栏和帮助栏,如图1.3.16所示。最上面的是命令栏,其左边是命令输入文本框。语法为Maya的Mel标准语言。右边为命令执行结果,当执行命令时,Maya会在这里给出执行结果和错误提示。帮助栏在命令栏下方,通常情况下,在选择一种工具后就会出现这种工具的使用方法和提示。1.4 Maya基本操作浏览完Maya的操作界面后,本节将开始学习基本操作,包括创建物体、视图操作、复制群组等。1.4.1 创建项目及物体1.创建工程目录通常一个完整的动画工程可能要用到多边形建模、贴图、渲染图、粒子特效等
29、种类繁多的工序。每道工序可能都需要用到各自不同的文件,如建模时的贴图链接,渲染工序中的出图,动画的测试文件等。如果缺乏一个统一有效的项目文件管理结构,那么在制作复杂动画时,所有的文件就会乱成一团。所以在学习创建物体时,首先要学习如何创建及编辑工程目录。当安装好Maya后,Maya会自动在“我的文档”中创建一个Maya目录。在该目录下,有一个名为projects的文件夹,即为Maya默认的工程目录文件夹。在其子文件夹default文件夹内,包含多个分类细致的文件夹,如图1.4.1所示。这些不同的文件夹用来放置不同的工程项目文件资源。通常打开或者创建的Maya场景文件,就被默认保存在名为scene
30、s的文件夹中,而场景文件中存放其他资源的文件夹如贴图,也会优先指向textures文件夹。Maya之所以这样做,好处在于,当要将一个复杂的动画工程从一台计算机复制到其他计算机上时,如果之前像这样设置过工程目录,那么只需要将整个project文件夹复制过去即可。否则,场景文件的各种链接资源在复制时很难保证始终正确,需要人工再次重新指向链接,这当然是不可取的。尽管Maya自动在“我的文档”中创建了工程目录,但是在实际工作中,需要指定一个固定的文件夹进行保存动画工程文件,这就需要自定义创建工程项目。执行FileProjectNew命令,弹出如图1.4.2所示的窗口。在窗口中,单击Browse按钮,可
31、以重新设置工程文件夹所在目录。而在下面的子选项中,可以为存放各个分类资源的文件夹自定义名称。也可以单击Use Default按钮,使得各个分类文件夹使用Maya默认的分类名称。之后,单击Accept按钮进行创建,这样在指定文件夹下就可以创建出相应的工程目录。2.创建物体学习完创建工程目录后,开始创建基本几何体,本例中以多边形立方体为例,步骤如下。单击工具架上的Polygon标签,显示出相应的多边形建模工具。然后单击工具栏上的第2个图标,如图1.4.3所示。这样就激活了立方体创建命令。同样可以通过执行CreateCreate PrimitivesCube命令来激活该命令。之后,将鼠标指针移动到工
32、具架下方的Maya主窗口中,可以看到鼠标指针的形状发生了变化,如图1.4.4所示,同时在鼠标指针下方出现了一行英文注释,意为在场景中拖动鼠标,然后向上拉创建高度。按住鼠标左键不放,同时在场景中沿方格随意拖动,可以看到场景中绘制出了一个长方形平面,如图1.4.5所示。松开鼠标左键,可以看到场景中的鼠标指针形状又发生了变化,如图1.4.6所示,同时再次出现英文提示,意为向上拖动以设置高度。再次单击后向上拖动。可以看到随着向上拖动,长方形变成了立方体,如图1.4.7所示。释放鼠标左键,场景中的立方体创建完毕,如图1.4.8所示。通过这几个简单的操作,在Maya中快速创建了一个立方体物体。事实上,这种
33、动态拖动式建模是Maya 8.0推出时所具有的新特性。在之前的版本中,执行创建命令就可以马上在场景中心原点创建出一个单位长度的立方体。如果想恢复之前版本的创建方式,只需要取消选择CreateCreate PrimitivesInteraction Creation命令即可。Maya内置了多种预设几何形体,读者可以自己尝试创建,如图1.4.9所示。1.4.2 视图操作在创建完物体后,需要从多个视图进行观察,这就需要学习Maya的视图操作。1.操作视图Maya的视图操作分为远近拉伸,平移视图,旋转视图3类,主要通过键盘配合鼠标的三键来实现,具体操作如表1.1所示。读者要非常熟练地进行这3个视窗操作
34、,打下坚实的基础。同时要注意,这3个操作仅仅是作用于视图摄像机观察角度和视距,而并非是旋转或缩放视图中的物体。为了实现快速改变摄像机视距到适当位置,Maya还提供了快捷键A和F。当按下A键时,视图区自动调整摄像机距离以显示场景中全部物体。当选中特定物体时,按下F键,摄像机自动调整距离,以最佳视距显示单个物体。2.显示模式刚刚在场景中创建出来的立方体为绿色线框,这是因为当前Maya的实时显示被设置为线框模式。打开视图区上的Shading菜单,可以看到Wire frame被选择,如图1.4.10所示。Maya中的实时显示模式中共分为7种,分别为低质量显示、中等质量显示、平滑质量显示、线框模式显示、
35、实体显示、材质显示和灯光显示,对应的快捷键依次为17。为了表述清楚,这里创建一个曲面小球进行讲解。在工具架上单击Surfaces标签,然后单击工具栏上的小球图标,此时在场景中便创建了一个曲面小球,如图1.4.11所示。按下数字键5,则进入实体显示模式,如图1.4.12所示。可以看到,曲面小球和多边形立方体同时切换到了实体显示模式,物体有了体积感。在屏幕上通过拖动同时选中小球和立方体,然后依次按下数字键1,2,3,可以观察到小球和立方体的显示变化,如图1.4.13所示,从左到右依次为低质量显示模式、中等质量显示模式、高质量显示模式。可以看到在3种不同的显示模式下,曲面小球的外形变化最为明显。在低
36、质量显示模式下,曲面小球的棱角分明,在平滑模式下小球的曲面几近完美,而在第2种显示模式下,效果介于两者之间。Maya之所以有这3种显示模式,是为了减轻在复杂场景中计算机实时显示的计算负荷,让开发者的工作环境保持运行流畅。读者也注意到多边形立方体在这3种模式下没有任何变化。这是因为曲面和多边形物体的基本类型不同,就多边形而言其线框构造已经是最简模式。而曲面物体其显示模式是由计算机通过图形学插值来显示的,插值越高,显示精度越高,计算机负荷也就相应越高。但是无论哪种显示模式,都对模型本身构造没有任何影响。Maya的实时显示还有材质实体显示(快捷键为6),灯光实体显示(快捷键为7),画笔模式(快捷键为
37、8)。这3种模式将会分别在材质、灯光、笔刷特效章节中配合讲解,目前读者只需熟练掌握前5种显示模式如表1.2所示即可。3.分类显示打开Show菜单,如图1.4.14所示。该菜单主要用来控制显示不同类型的物体,以Polygons(多边形)和NURBS Surfaces(曲面)这两个命令为例。当取消选择这两个命令时,可以发现小球和立方体分别在场景中消失。再次选择这两个命令,两个物体再次被复原显示。通过该项设置,可以使用户非常便捷地管理复杂场景中各个类型物体的显示与否。4.四视图读者如果了解过机械制图,就知道在制作零件中需要四视图来描绘空间立体物体。在Maya中也提供了四视图。可以通过按空格键来快速浏
38、览四视图设置,如图1.4.15所示。当按下空格键后,读者可以看到四视图的排列布局。左上为顶视图(top),右上为透视图(persp),左下为正视图(front),右下为侧视图(side)。可以把这4种视图理解为4架不同角度的摄像机,前面在透视图讲解中的操作在这里也同样适用。但是需要注意的是,在这些视图中旋转视图功能被锁定。视图只能以固定的垂直角度显示,其他的平移、缩放视图操作则不受影响。5.调整四视图Maya默认显示的四视图是等大小均匀排列,但是有时需要稍微放大显示某一视图。把鼠标指针放在四视图窗口的正中交界处,鼠标指针会变成图标,然后单击并进行拖动,到适当位置后再松开鼠标左键,可以发现四视图
39、窗口发生了变化。如图1.4.16所示。在四视图状态下,如果需要将单独某个视图放大显示,只需要将鼠标指针放在该窗口上,然后按下空格键即可将其完全显示。1.4.3 操纵物体当物体被创建完成后,就可以通过工具栏里的工具对其进行平移、旋转、缩放、变形等操作,下面介绍工具栏内各个工具的用法。图标代表“选择”工具,快捷键为Q。一次选择大量物体时可以通过拖动进行选择。而需要添加选择物体时,可以按下Shift键继续添加新物体。如果需要去除对某个物体的选择时,只需要在按下Ctrl键的同时单击该物体即可。图标是“索套”工具,也是选择工具的一种。它支持任意形状的选择范围。使用时,单击索套工具,然后通过拖动在场景中任
40、意绘制选择范围,确定后松开鼠标左键,则在该范围内的物体均被选中,如图1.4.17所示图标也是一种选择工具,叫做”笔刷选择”。它可以像笔刷一样去选择物体,凡是被笔刷刷过的目标都被作为选择物体。选中小球,然后按F8键,进入子物体模式,显示出小球的顶点,如图1.4.18中A图所示。单击“笔刷选择”工具图标,鼠标指针自动变成笔刷样式,按住鼠标左键对小球进行刷绘。被刷过的点都被高亮显示,如图1.4.18中B图所示。选中这些点后,用移动工具进行移动就可以编辑物体外形了,如图1.4.18中C所示。图标就是前面用到过的“平移”工具,快捷键为W。当选中物体后,按W键就切换到了平移工具,如图1.4.19所示。物体
41、中间出现的手柄就是“平移”工具,选中中心可以通过拖动随意变换位置。而单击其他3个轴,则只能在单一方向移动位置。其中,绿轴代表Y轴方向,红轴代表X轴方向,黄轴代表Z轴方向,与Maya的空间坐标体系相一致。如果按住X键的同时拖动物体,则可以发现在拖动过程中物体自动粘附到网格上,这就是在讲状态栏时提及的对齐到网格功能(Snap to grid),读者也可以在状态栏上打开按钮,始终激活对齐到网格功能。其他的几种对齐方式会在后面详细讲解。图标表示“旋转”工具,快捷键为R,单击该工具图标后打开旋转控制器,如图1.4.20所示,其中,蓝色代表绕Z轴旋转,绿色代表绕Y轴旋转,红色代表绕X轴旋转。图标表示“缩放
42、”工具,快捷键为T,单击该工具图标后打开缩放控制器,如图1.4.21所示选中控制器中心后进行缩放即为整体缩放,选中手柄后进行缩放即表示沿单轴缩放。其中,蓝色代表绕Z轴缩放,绿色代表绕Y轴缩放,红色代表绕X轴缩放。还有一种有用的缩放方式,即先按下Ctrl键,然后选中一个轴,接着通过拖动进行缩放,可以发现此时的缩放是沿平面缩放,如图1.4.22所示。图标为统一操作控制器,它集合了缩放、旋转、平移这3类工具为一体,如图1.4.23所示。可以看到,整个球体外面被立方体控制器罩住。立方体的8个顶点控制缩放功能。立方体的12条边上都有一个旋转标志,表示沿对角线方向的轴旋转。中心的3个轴分别控制3个方向上的
43、位移,功能图释如下。缩放。选中控制器上的一个顶点后向上拖动,边上的数字分别标示3个边的长度距离,如图1.4.24所示。旋转。单击控制器上任意一条边上的选择符号,然后拖动鼠标,如图1.4.25所示,注意小球上方的蓝色数字,代表选择角度。移动。选中控制器中心,然后随意拖动,如图1.4.26所示,注意小球中心点周围的3个数字,代表在3个轴上的移动距离,黄色表示移动向量。图标为“柔化变形”工具,可以先单击“柔化变形”工具,然后在小球上任意单击一点,如图1.4.27所示。“柔化变形”工具由两部分组成,一个是位于中心的平移工具,还有就是中心点外部的蓝色圆环。读者可以尝试拖动“柔化变形”工具,注意观察小球的
44、形状变化,如图1.4.28所示。可以看到在蓝色圆环范围内的小球都发生了形变,这就是“柔化变形”工具的作用。其中,蓝色圆环用来定义变形范围,注意在圆环下面有一个图标。单击此图标后发现圆环变成了红色,并且可以随意移动,注意此时的小球形状,如图1.4.29所示。“柔化”工具在Maya 8.0做了改进,即用颜色来表示受柔化工具影响的范围。越在“柔化”工具正中心的位置,所选择物体部分的颜色越偏向红色,边缘则逐渐向灰色过渡,从形状上来看这部分受“柔化”工具的影响也逐渐变小。对于同一个物体,可以在多个部位上使用“柔化变形”工具。每在一个点上使用过一次“柔化变形”工具,就会出现一个绿色的S图标。如果对某处的柔
45、化效果不满意,可以选中S图标后按Delete键删除,该处恢复正常。图标是“显示控制器”工具,这个工具其实只是一个显示当前操作控制器的工具。如刚才讲的“柔化变形”工具,当单击了“平移”工具后,“柔化变形”工具切换为“移动”工具,只留下一个S图标。这时如果想再调出柔化操作控制器,就可以选中S图标,然后单击这个显示操作控制器工具,这样,柔化操作控制器被再次显示。1.4.4 物体组件1.基本组件在Maya中建模的几何体分曲面体(NURBS)、多边形(Polygon)和细分表面(Subdivision)3类。每一种类型的几何体,都有各自不同的构造原理以及由相应组件数据构成。根据外观和实际编辑方式不同可以
46、大致总结如下:曲面物体外表最为光滑,但是建模难度最复杂;多边形物体的特点是易于编辑,但是变形平滑效果不如曲面体;细分表面则介于两者之间,其编辑方式类似于多边形,而平滑效果更接近于曲面。详细的介绍及编辑方式将在建模章节讲述。这里以曲面球体和多边形立方体为例简要讲解Maya中不同类型的物体结构。选中曲面球体后按F8键,进入组件模式。或者右击小球,即可弹出组件选择菜单,如图1.4.30所示。在鼠标周围弹出的选项如Isoparm、Control Vertex、Surface Patch,对应的即为曲面体的子物体。将鼠标指针移动到相应的选项上,曲面就进入了相应的组件模式下,如图1.4.31所示。通过执行
47、移动旋转以及其他相应的建模命令,就可以改变曲面球体的拓扑结构和外形,之后再按F8键,再次返回整体模式。相关的建模命令在后面的曲面建模中有详细讲解。右击立方体,弹出立方体对应的组件模式,如图1.4.32所示。鼠标周围弹出的Edge、Vertex、Face选项,正是组成多边形的点线面结构,将鼠标指针移到相应选项上可以进入相应的组件模式进行选择和编辑,如图1.4.33所示。2.物体中心点Maya中任何物体都有中心点,无论移动还是旋转物体时,都可以看到操作手柄在物体的中心位置显示。当物体被创建完成后,其中心坐标点默认在物体的中心位置。以立方体为例,可以选中它后按Insert键,激活显示其中心点,如图1
48、.4.34中B图所示。中心点的控制手柄被显示出来,通过拖拽手柄可以移动中心点位置,如图1.4.34中的C图所示。然后再按Insert键,切换回整体模式。可以看到控制手柄已经移动到了物体的外面,如图1.4.34中的D图所示。如果要将物体中心点重新恢复到中心位置,只需要选中物体,执行ModifyCenter Pivot命令,即可快速重置中心点。1.4.5 物体属性前面讲过,物体最常用的各种属性都集合在通道栏。选中场景中的立方体物体,就可以在通道栏中观察到物体的属性,如图1.4.35所示。第一行信息pCube1为物体名称。可以直接在这一栏里重新命名物体,如输入abc等英文字符,最后只需按Enter键
49、就可以确定命名。通道栏中的信息分为3类:控制位置坐标的Translate、控制旋转的Rotate和控制物体缩放比例的Scale。每个类型的属性下细分X、Y、Z 3个轴,就是对应前面讲过的空间坐标上的3个轴。通道栏的作用是显而易见的,如前面讲过选中物体后按下W键就可以移动物体。而在通道栏中可以更精确地移动或者旋转物体。在Translate的X、Y、Z3个栏中分别输入5、5、5并按Enter键。可以看到场景中物体的位置已经移动到了X轴、Y轴、Z轴分别为5的空间点。最后还有一个Visbility属性,用来控制是否显示该物体。默认ON表示该物体被显示,当输入0,则物体被隐藏。重新输入1,则物体被再次显
50、示(在计算机操作当中,通常是0代表否定,1代表肯定)。在输入参数的区域下面,可以看到SHAPES和INPUTS两个子区域。这两个区域和前面在状态栏(statuts)中讲到过的历史节点有关。如果读者看不到这两个子区域,可能是历史节点没有打开。单击状态栏上的图标即打开该历史节点。重新创建立方体,就可以在属性栏中看到这两个子区域。在INPUT子区域里记录的是对立方体的每一次高级操作。它允许在进行多次操作后再次返回前几次的操作重新进行设定。这一点在建模中非常有用,事实上就功能而言很像3d max软件中的操作堆栈记录功能。当第一次创建了一个物体,那么创建物体的操作也被当作一个操作被存储在INPUT子区域
51、下。如刚刚创建的立方体,在属性栏中INPUT下就有一个polyCubel图标。单击这一栏,可以看到打开的子选项,如图1.4.36所示。这里的选项就是立方体的一些默认设置,尝试对Subdivisions类下的Width、Height、Depth 3个选项设置,依次设置成2、2、2,场景中物体变化如图1.4.37所示。可以发现,这是一个对立方体细分的操作,使其长宽高上各添加了一根线框。这里细分结构的操作上是立方体创建初始状态的改变,它与创建立方体后再用分割面片工具进行细分是两个不同的操作观念。通过这个操作可以了解INPUT子区域的大致作用,这个功能在后面的建模章节还会多次用到。通道栏里显示的物体信
52、息只是最常用,而并非全部,更多的高级信息设置在属性栏中有详细分类记录。在状态栏的最左边,有3个操作图标 。这些图标的作用就是快速切换和隐藏显示通道/属性栏,单击第一个图标,可以看到原本显示通道栏的区域被替换成了新的窗口,如图1.4.38所示。这个属性窗口中包含了所有与该立方体相关的信息,如坐标、显示、材质等。最上面的标签是属性的各种分类,在实际操作当中,更倾向于使用快捷键Ctrl+A。具体做法就是,选中任意物体后按CtrlA键。Maya左侧就会快速显示出通道栏和图层区。再次按下这个组合键,则窗口迅速切换到了属性窗口。1.4.6 图层操作通道栏的下方即为图层区,如图1.4.39所示。如果读者之前
53、接触过一些平面制图软件,如Photoshop或者Flash等,可能就比较熟悉图层的概念。在Maya中,图层的概念稍有不同,指的其实就是对场景中的物体进行分组管理。当复杂场景中有大量物体的时候,可以自定义将一些物体设置到某一图层,然后通过对图层的控制来决定这组物体是否被显示或者能够被选择。图层的操作并不对物体有任何实质上的操作和编辑,它只是为了更方便直观地管理物体。下面通过讲解来快速理解图层的概念。在图层区顶端有Display和Render这两个单选按钮,它们是用来控制切换图层和渲染图层显示的控制标签。默认选中Display单选按钮,表示当前图层区显示的是图层属性。而如果选中Render单选按钮
54、,则图层区切换显示为渲染图层区。1.创建图层首先需要创建图层。单击图层区左上方的图标,可以看到图层区已经被快速创建了一个名为Layer1的图层,如图1.4.40所示。为图层添加物体后,回到主场景中选中立方体,将鼠标指针移动到图层区的layer1一栏上,右击,选择Add Selected Object命令,将立方体添加到该层下。用同样的方法再创建一个图层,并将曲面球体选中添加到该层。此时图层区如图1.4.41所示。接着选中layer1使之蓝色高亮显示,然后双击图层layer1,弹出一个关于图层设置的窗口,如图1.4.42所示。这个窗口为图层编辑器,在Name文本框中输入polygon,在Colo
55、r一栏中选择黄色,其他选项按默认设置后单击Save按钮保存该设置。视图区变为如图1.4.43所示的样式。这样就完成了图层命名工作,同时可以看到图层有了黄颜色的标记。用同样的方法,可以将放置曲面小球的layer2图层更改为surface,用户也可以自定义选择黑色。2.管理图层可以注意到每个图层前都有一个大写的V,这个V实际是Visiblity属性,即控制该层内的物体是否被显示。可以尝试单击图层polygon前面的V标示,单击后发现V字消失,同时场景中的立方体也被隐藏,即整个图层polygon下的物体都被成功隐藏。这样,通过有效地图层管理分类,就可以快速显示某一图层内的物体,非常方便有效。在V字母
56、后面,还可以看到第二个空白方格。分别单击这两个图层的第二个空白方格(注意,分别只需要单击一下),两图层内的空白内均出现大写字母T,如图1.4.44所示。同时注意场景中的立方体和曲面球体的显示,效果如图1.4.45所示。可以看到,立方体和球体都被以线框模式显示,颜色均为灰色,且两个物体均不可选。此时两个图层均被设定为了Template模式,即样板模式。只能显示灰色线框,而无法被选取编辑。接着,在两个图层上的T字母上再次各单击一次,字符变成R,如图1.4.46所示。同时观察主场景,效果如图1.4.47所示。此时的立方体和球体均为实体模式显示,但是同样无法被选择编辑。这是因为当前的两个图层被锁定在了
57、Reference参考模式下,只能被完整显示而无法被选择编辑。再次分别单击这两个图层的第二个方框选项,不显示任何字母。此时图层状态恢复到最初模式,既可被显示也能被选择。Maya图层的这几种管理模式非常有用,它可以让用户快捷有效地管理场景文件,提高工作效率。如在后面章节讲到的动画模块,就可以将角色模型、骨骼、控制器等各自分类,进行图层管理。从学习Maya的一开始,就应该培养为物体图层分类命名以便进行管理的良好习惯。1.4.7 复制物体在Maya中,常常要用到复制选项,以快速搭建复杂场景和组合角色。1.复制选中一个立方体,按Ctrl+D组合键,或者执行EditDuplicate命令,即复制出了一个
58、新的物体。按W键,激活移动工具,即可将复制出的物体从重合位置移动出来,如图1.4.48所示。2.智能复制如果要连续快速地复制出等间距的物体,Maya还提供了智能复制,步骤如下。选中立方体,按Ctrl+D组合键复制出一个新立方体。保持新复制出的立方体呈选中状态,然后按住Shift键,沿固定方向拖动一定距离。多次按Shift+D组合键,即可复制出一系列等间距物体,如图1.4.49所示。3.高级复制除了基本的复制物体外,还可以通过执行EditDuplicated Special命令,在打开的如图1.4.50所示的窗口中进行设置。对如图1.4.50所示的窗口中的一些选项解释如下。Geometry ty
59、pe 即复制方式,分为Copy和Instance。Copy 为普通复制,复制出的物体具有独立属性。Instance 为实例复制,即复制出的物体实际是原物体的实例引用。当编辑原物体或者复制出物体的外形时,两者同时产生形变。如图1.4.51所示为对比Copy和Instance两种复制类型的效果。图1.4.51中的A图为普通的Copy复制方式,图1.4.51中的B图为使用Instance实例方式复制。左边物体均为原始物体,右边物体为复制出且移动过顶点的模型。可以看到,Copy复制方式出的物体,与原物体没有形状信息上的关联。而Instance方式复制出的物体,与原物体共享同一个形状信息,当修改其中一个
60、物体模型时,另一个也随之产生联动效应。Group under 用来设置复制出物体所在的世界坐标系关系,有关群组和父子的关系以后会介绍。Smart transform 即前面讲过的智能复制,如果开启该选项,那么下面的输入复制参数的文本框失效。在复制选项设置中,提供了输入复制参数的文本框。可以根据参数一次性复制多个物体,并且这些复制出的物体始终保持增量偏移。例如,选中处于原点位置的立方体,在复制参数文本框中输入参数,如图1.4.52所示。按照如图1.4.52所示的设置即复制5个物体,这每个物体在Z轴方向上都有两个单位的偏移增量。同时Y轴上还有30旋转。单击Apply按钮,可以看到场景中的效果,如图
61、1.4.53所示。在复制选项下还有一些属性,仅当复制模式选择为Copy类型才能被选取。这些选项与复制物体时是否同时复制原节点连接关系有关,这里暂可不必了解。1.4.8 查看场景信息当场景中有多个物体时,就需要用到Outliner(对象管理器)和Hypergraph Scene Hierarchy(节点层级超图)这两个工具进行统一管理。1.Outliner执行WindowsOutliner命令,弹出Outliner窗口,如图1.4.54所示。在Outliner管理器中,可以清晰地看到场景中所有对象目标体。在窗口中单击某个物体,即等效于在场景中选中该物体。还可以双击物体名称,来对物体重新进行命名。
62、Outliner对于复杂场景的对象管理至关重要,很多在场景中隐藏的物体对象,都可以通过Outliner进行准确选取。2.Hypergraph Scene Hierarchy节点超图的功能和Outliner类似,但是更加直观一些。执行WindowsHypergraph Hierarchy命令,即可弹出节点超图窗口,如图1.4.55所示。Maya是一个基于节点操作的软件,对于Maya而言,场景中所有的模型对象以及变形操作,都是一个个单独的节点。依靠各个节点直接的连接关系,最终建立起各种动画变形效果。节点超图的作用就是将这些节点直观地显示出来,在超图中还可以像操作视图那样进行平移和缩放观察节点拓扑图
63、。在超图中,单击某个立方体节点,就等效于在场景中将该物体选中。选中模型对象节点A,按住鼠标中键并拖动到对象节点B下,物体B就成为节点A的子物体。对节点超图窗口中的一些按钮说明如下。Text filter indicator(文字过滤器) 用户可以在超图面板中输入文字来限制超图中显示的节点种类。例如,输入“P*”仅显示节点开头为P的场景文件节点。Frame All(显示所有) 单击该按钮,场景中所有节点结构在超图中都被完整显示出来。Frame Slection(显示当前选中) 选中物体节点,单击该按钮,则视图区单独显示该节点。Frame Hierarchy(显示层级) 选中物体节点,单击该按钮,
64、显示出该节点所在的层级结构。Frame Bench(显示分支结构) 选中物体节点,单击该按钮,视图区主要显示该节点下的子结构。Scene Hierarchy(场景层级) 超图显示场景中的父子层级关系。Input&Output Connection(输入输出连接) 选中节点,单击该按钮,将超图显示模式切换到节点输入输出连接显示模式下。节点同时具有输入和输出两端,输入端用来接受其他节点传递的操作数据,输出端用来给下一个节点传递数据。选中一个节点,在超图中可以显示出关于整个节点的所有输入输出连接,如图1.4.56所示。Create Bookmark(创建书签) 存储当前节点结构作为快速参考图标记,单击创建书签按钮后可以用来给标签输入名称,否则会用默认名称。BookMark Editor(书签编辑器) 单击该按钮,可以在窗口中显示出所有的场
- 温馨提示:
1: 本站所有资源如无特殊说明,都需要本地电脑安装OFFICE2007和PDF阅读器。图纸软件为CAD,CAXA,PROE,UG,SolidWorks等.压缩文件请下载最新的WinRAR软件解压。
2: 本站的文档不包含任何第三方提供的附件图纸等,如果需要附件,请联系上传者。文件的所有权益归上传用户所有。
3.本站RAR压缩包中若带图纸,网页内容里面会有图纸预览,若没有图纸预览就没有图纸。
4. 未经权益所有人同意不得将文件中的内容挪作商业或盈利用途。
5. 装配图网仅提供信息存储空间,仅对用户上传内容的表现方式做保护处理,对用户上传分享的文档内容本身不做任何修改或编辑,并不能对任何下载内容负责。
6. 下载文件中如有侵权或不适当内容,请与我们联系,我们立即纠正。
7. 本站不保证下载资源的准确性、安全性和完整性, 同时也不承担用户因使用这些下载资源对自己和他人造成任何形式的伤害或损失。
