 综合操作步骤
综合操作步骤
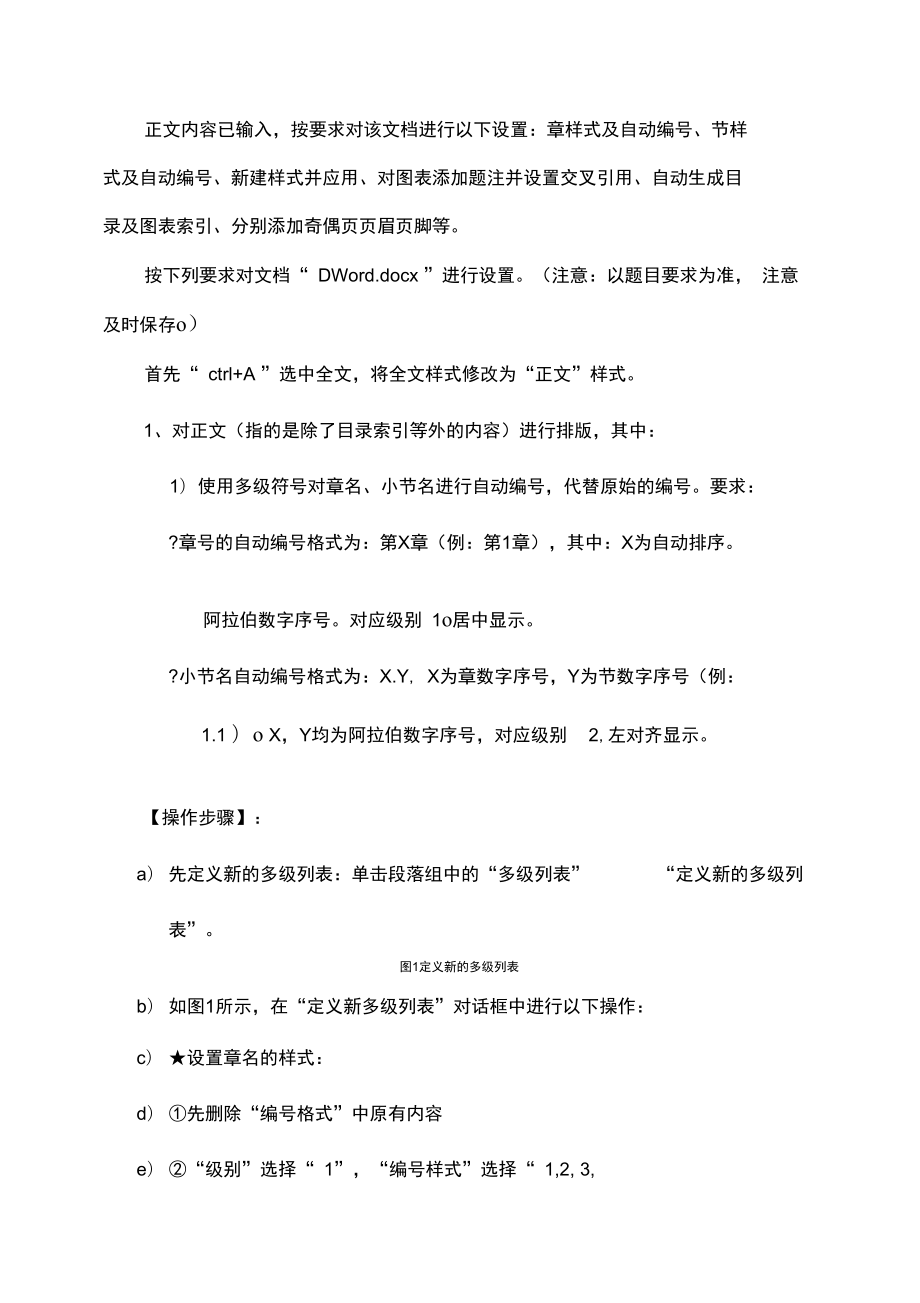


《综合操作步骤》由会员分享,可在线阅读,更多相关《综合操作步骤(12页珍藏版)》请在装配图网上搜索。
1、正文内容已输入,按要求对该文档进行以下设置:章样式及自动编号、节样 式及自动编号、新建样式并应用、对图表添加题注并设置交叉引用、自动生成目 录及图表索引、分别添加奇偶页页眉页脚等。按下列要求对文档“ DWord.docx ”进行设置。(注意:以题目要求为准, 注意 及时保存o)首先“ ctrl+A ”选中全文,将全文样式修改为“正文”样式。1、对正文(指的是除了目录索引等外的内容)进行排版,其中:1)使用多级符号对章名、小节名进行自动编号,代替原始的编号。要求: ?章号的自动编号格式为:第X章(例:第1章),其中:X为自动排序。阿拉伯数字序号。对应级别 1o居中显示。?小节名自动编号格式为:X
2、.Y, X为章数字序号,Y为节数字序号(例:1.1 )o X,Y均为阿拉伯数字序号,对应级别2,左对齐显示。【操作步骤】:a)先定义新的多级列表:单击段落组中的“多级列表”“定义新的多级列表”。图1定义新的多级列表b)如图1所示,在“定义新多级列表”对话框中进行以下操作:c)设置章名的样式:d)先删除“编号格式”中原有内容e)“级别”选择“ 1”,“编号样式”选择“ 1,2, 3,”,“起始编号”选择“1”f)在“编号格式”的“ 1”前输入“第”,后输入“章”g)(此时“编号格式”内容为“第 1章”,注意此处的“1”是域结果,灰色底纹显示)h)“对齐位置”值设为“ 0”i)“将级别链接到样式”
3、选择“标题 1 ”j)(若没有显示“将级别链接到样式”,请先单击对话框右上角的“高级”按钮) 如图2所示图2章节多级符号设置k)不要关闭图2 “章节多级符合设置”对话框,继续设置小节名的样式:I)先删除“编号格式”中原有内容 m)“级别”选择“ 2”n)“前一级别编号”选择“级别 1”;在“编号格式”的“ 1”后输入“.”;“编号样式”选择“ 1,2, 3,”,“起始编号”选择“ 1”o)(此时“编号格式”显示“ 1.1 ”,注意此处2个“1”都是域结果,灰色底 纹显示)p)“对齐位置”值设为“ 0” ; “将级别链接到样式”选择“标题2” ;勾选“在其后重新幵始编号”,并选择“级别1”q)按
4、“确定”按钮后,“样式和格式”对话框样式显示如图4所示图3小节名多级符号设置图 4 “样式和格式”对话歹r)按下列步骤将样式应用到章名:s)将光标置于第1章章名“第1章PowerPoint简介”所在行t)单击“样式和格式”对话框中的样式“标题 1”u)使用“格式刷”工具,将其余各章章名设置成相同样式。并删除章名中 手动输入的编号。v)按下列步骤将样式应用到各章的小节名:w)将光标置于第1章小节名“1.1概述”所在行x)单击“样式和格式”对话框中的样式“标题 2”y)使用“格式刷”工具,将每章的小节名都设置成相同样式。并删除小节 名中手动输入的编号。z)修改标题1和标题2的样式:居中显示和左对齐
5、显示,单击“标题 1”右aa)侧下拉列表中的“修改”bb)图5居中显示图6左对齐显示2)新建样式,样式名为:“样式” +准考证号后5位,其中:? 字体:中文字体为“楷体 _GB2312”,西文字体“ Times New Roman,字号为“小四”?段落:首行缩进2字符,段前0.5行,段后0.5行,行距1.5倍,两 端对齐? 其余格式,默认设置。【操作步骤】:a)打幵“样式和格式”对话框,注意“请选择要应用的格式”为“正文”时, 单击对话框中的“新建样式”按钮b)在“新建样式”对话框中,输入名称“样式 XXXXX(XXX为准考证号后5位),如图7所示。分别打幵对话框左下角“格式”下拉框中的“字体
6、”和“段落”,根据题目要求设置字体格式和段落格式c)“确定”后,在“样式和格式”对话框中显示新样式如图8所示。图7 “新建样式”对话框图 8 “样式和格式”对话框3)对正文中的图添加题注“图”,位于图下方,居中。 要求:?编号为“章序号”-“图在章中的序号”。(例如第1章中第2幅图,题 注编号为1-2)?图的说明使用图下一行的文字,格式同编号。? 图居中。【操作步骤】:a)将光标定位到图片下方的说明文字前,“引用”选项卡“题注”组“插入题注”,如图9所示b)单击“新建标签”按钮,在打幵的对话框中输入标签名称“图”“确认”c)单击“编号”按钮,在如图 10所示的“题注编号”对话框中,“格式”选
7、择阿拉伯数字,“包含章节号”打勾,“章节起始样式”选择“标题1”,“连接符”为“-d)将题注及说明文字居中、图居中f)i) 图10题注编号设置e)使用相同方法设置正文中所有的图邮匸丰闻根凰力康顼L1 咼 APA 君二”T母书目好引用引文与书口U-M-4)对正文中出现“如下图所示”中的“下图”,使用交叉引用?改为“图X-Y”,其中“ X-Y”为图题注的编号。【操作步骤】:a)选择第一张图在正文中对应的“如下图所示”中的“下图”两个文字;b)打幵“引用”选项卡“题注”组“交叉引用”c)如图11所示的“交叉引用”对话框中,“引用类型”选择“图”,“引用内容”选择“只有标签和编号”,“引用哪一个题注”
8、中选择相对应的图单击“插入”按钮d)使用相同方法对其余图应用“交叉引用”。引用类型:弓闻内容;EEMKHixnn7播入为超犍接)r as鎚见上方/ 见下方” 0)匚舖号分墙符|引用哪一牛题崔仗):插入Q)取消e) f) 图11交叉引用对话框、5)对正文中的表添加题注“表”,位于表上方,居中?编号为“章序号”-“表在章中的序号”,(例如第1章中第1张表,题注编号为1-1)? 表的说明使用表上一行的文字,格式同编号。? 表居中,表内文字不要求居中。6)对正文中出现“如下表所示”的“下表”,使用交叉引用。?改为“表X-Y”,其中“ X-Y”为表题注的编号。【操作步骤】:方法同3)和4)图题注和交叉引
9、用设置,注意:a)“新建标签”对话框中输入标签名称“表”b)表格居中方法:鼠标放到表格上时,表格左上方会出现一个表格选择器, 选中它后再点击工具栏上的居中按钮。c)设置交叉引用时,选中正文中的“下表”两个文字;“引用类型”选择“表”7)为正文中首次出现“ PowerPoint ”的地方插入脚注。添加文字“ PowerPoint是Microsoft 公司推出的 Office系列产品之一【操作步骤】:a)找到正文中首次出现的“ PowerPoint ”文字;b)将光标定位在引用标记出现的位置(“ PowerPoint ”文字右侧),单击“引 用”选项卡 “脚注”组 “插入脚注”,如图12所示。c)
10、单击“插入脚注”按钮后光标跳转到本页结尾处,输入“PowerPoint是d)3SA麺布局引用側牛审園祝圏力屢项AR1肩儈/碍注辰jJ插入表目录權人庭注臂下Ip 描入引立喀曲:APA聲*JI?更新珈J显丁M注汕书目T血跟引用腔注引文与书目Microsoft公司推出的Office系列产品之一。”文字图12插入脚注按钮8)将2)中的样式应用到正文中无编号的文字? 不包括章名、小节名、表文字、表和图的题注、尾注。【操作步骤】:将光标置于正文中无编号的文字所在段落中任意位置,或选定要设置的连续段落,在“样式和格式”对话框中单击2)中新建样式,例:样式123452、在正文前按序插入三节,使用Word提供的
11、功能,自动生成如下内容:1)第1节:目录。其中:目录”使用样式“标题 1”,并居中;目录”下为目录项。【操作步骤】:a)将光标定位到第1章标题文字前,打幵页面布局选项卡页面设置组“分隔符”“分节符”“下一页”;b)将光标定位到第1页第1行,输入“目录”,在“样式”中选择“标题1”, 去掉标题文字前面的项目编号,并使其居中c)按回车另起一段,打幵“引用” 选项卡 “目录”组,在对话框中,“目录” 选择“插入目录”d)在对话框中选择“目录”选项卡,显示级别设置为“2”“确定”2)第2节:图索引。其中:? “图索引”使用样式“标题 1”,并居中;? “图索引”下为图索引项。【操作步骤】:a)光标定位
12、到自动生成的目录最后一行末尾,打幵“页面布局”选项卡 “页面设置”组“分隔符”“分节符”“下一页”;b)输入文字“图索引”,在“样式”中选择“标题 1”,去掉标题文字前面的 项目编号,并使其居中;c)按回车另起一段,打幵“引用”选项卡“题注”组“插入表目录”,在对话框中选择“图表目录”选项卡,“题注标签”选择“图”“确定”。3)第3节:表索引。其中:? “表索引”使用样式“标题 1”,并居中;? “表索引”下为表索引项。【操作步骤】:a)光标定位到自动生成的图索引最后一行末尾,打幵“页面布局”选项卡“页面设置”组“分隔符” “分节符”“下一页”;b)输入文字“表索引”,在“样式”中选择“标题
13、1”,去掉标题文字前面的项目编号,并使其居中;C)按回车另起一段,打幵“引用”选项卡“题注”组“插入表目录”,在对话框中选择“图表目录”选项卡,“题注标签”选择“表”“确定”。3、使用适合的分节符,对正文进行分节。添加页脚,使用域插入页码,居中显示。1)正文前的节,页码采用“ i,ii,iii,”格式,页码连续;【操作步骤】:a)将光标定位到第1页中任意位置,打幵“插入”选项卡“页码”,在对话框中,单击对话框中“设置页码格式”按钮,“编码格式”选择“i,ii,iii ”, 选择“起始页码”并设置为“ i ”,单击“确定”关闭对话框;b)打幵“插入”选项卡“页码”,在对话框中,选择“页面底端”
14、“普通数字2”;2)正文中的节,页码采用“ 1,2,3,”格式,页码连续;【操作步骤】:a)将光标定位到正文第1页(第1章标题所在页)中任意位置,打幵“插入” 选项卡? “页码”,在对话框中,单击对话框中“设置页码格式”按钮, “编 码格式”选择“ 1 , 2,3”,选择“起始页码”并设置为“ 1”,单击“确 定”关闭对话框;b)打幵“插入”选项卡“页码”,在对话框中,选择“页面底端” “普通数字2”3)正文中每章为单独一节,页码总是从奇数页幵始;【操作步骤】:a)将光标定位到第1章标题文字所在行,若当前页为偶数页,打幵“页面布局”选项卡“页面设置”组“分隔符”“分节符”“奇数页”,若当前页是
15、奇数页则不操作;b)将光标定位到第2章标题文字的前面,打幵“页面布局”选项卡“页面设置”组 “分隔符”“分节符”:若当前页为偶数页,选择“下一页”,若当前是奇数页则选择“奇数页”;c)后续各章按第2章同样方法分节。4)更新目录、图索引和表索引。【操作步骤】:选择正文前的目录、图索引和表索引,单击鼠标右键,选择“更新域”,选择“更新整个目录”“确定”;4、添加正文的页眉。使用域,按以下要求添加内容,居中显示。其中:(1) 对于奇数页,页眉中的文字为“章序号”+ “章名”;(2) 对于偶数页,页眉中的文字为“节序号”+ “节名”。【操作步骤】:参考常用域应用StyleRef域教材P101页例3-5
16、a)将光标定位到正文第1页(第1章标题所在页)中任意位置,打幵“插入”选项卡“页眉和页脚”组“页眉”“编辑页眉”,在页眉和页脚工具中勾选“奇偶页不同”;b)在奇数页页眉上,选择插入“文档部件”“域” “链接和引用” StyleRef域,样式名选择“标题1”,勾选“插入段落编号”按确定,插入章序号;c)在奇数页页眉上,选择插入“文档部件”“域” “链接和引用” StyleRef域,样式名选择“标题1”,按确定,插入章名d)在偶数页页眉上,选择插入“文档部件”“域” “链接和引用”StyleRef域,样式名选择“标题2”,勾选“插入段落编号”按确定,插入节序号;e)在偶数页页眉上,选择插入“文档部件”“域” “链接和引用”StyleRef域,样式名选择“标题2”,按确定,插入节名
- 温馨提示:
1: 本站所有资源如无特殊说明,都需要本地电脑安装OFFICE2007和PDF阅读器。图纸软件为CAD,CAXA,PROE,UG,SolidWorks等.压缩文件请下载最新的WinRAR软件解压。
2: 本站的文档不包含任何第三方提供的附件图纸等,如果需要附件,请联系上传者。文件的所有权益归上传用户所有。
3.本站RAR压缩包中若带图纸,网页内容里面会有图纸预览,若没有图纸预览就没有图纸。
4. 未经权益所有人同意不得将文件中的内容挪作商业或盈利用途。
5. 装配图网仅提供信息存储空间,仅对用户上传内容的表现方式做保护处理,对用户上传分享的文档内容本身不做任何修改或编辑,并不能对任何下载内容负责。
6. 下载文件中如有侵权或不适当内容,请与我们联系,我们立即纠正。
7. 本站不保证下载资源的准确性、安全性和完整性, 同时也不承担用户因使用这些下载资源对自己和他人造成任何形式的伤害或损失。
