 操作VMware vCenter Converter 实现物理机迁移到虚拟机
操作VMware vCenter Converter 实现物理机迁移到虚拟机
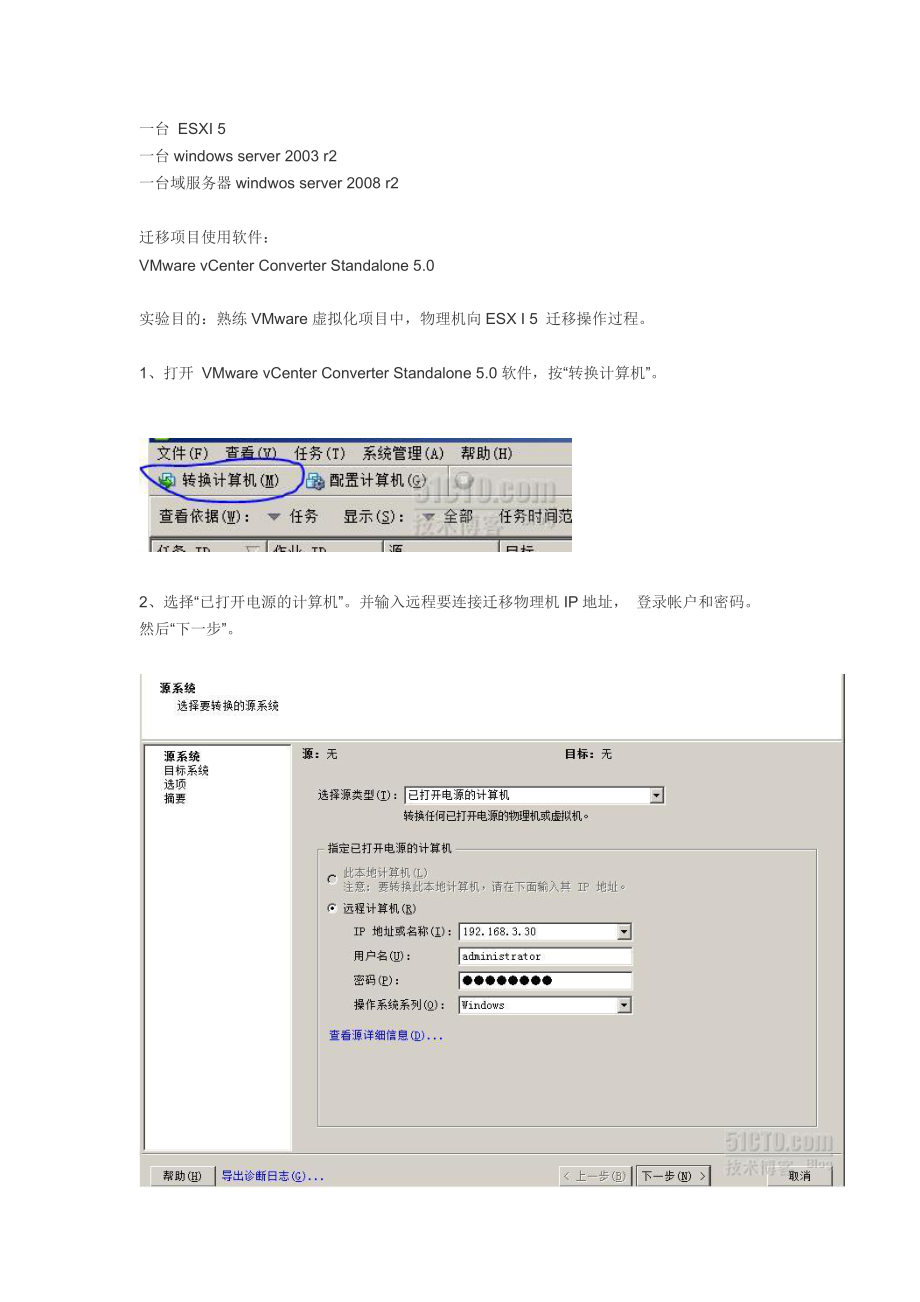


《操作VMware vCenter Converter 实现物理机迁移到虚拟机》由会员分享,可在线阅读,更多相关《操作VMware vCenter Converter 实现物理机迁移到虚拟机(11页珍藏版)》请在装配图网上搜索。
1、一台 ESXI 5一台windows server 2003 r2一台域服务器windwos server 2008 r2迁移项目使用软件:VMware vCenter Converter Standalone 5.0实验目的:熟练VMware虚拟化项目中,物理机向ESX I 5 迁移操作过程。1、打开 VMware vCenter Converter Standalone 5.0软件,按“转换计算机”。2、选择“已打开电源的计算机”。并输入远程要连接迁移物理机IP地址, 登录帐户和密码。然后“下一步”。3、选择“成功导入后自动制裁这些文件”,然后按“是”。4、向要迁移的物理机,安装代理。5、
2、输入ESXI 5主机的IP地址,登录帐户和密码。然后“下一步”。6、系统自动识别出要迁移物理机,计算机名叫“PC”,选择“下一步”。7、选择ESXI 5 上存储。确认后“下一步”。8、选择迁移时参数。例如:选择要复制的数据,选择要迁移的分区,实验中选择C盘。确认后,选择“下一步”。9、查看信息确认后,选择“完成”。10、迁移开始前,大家先看下 ESXI 5 上是没有安装任何虚拟机。11、当VMware vCenter Converter Standalone 5.0 迁移向导,按“完成”后,就正式开始迁移工作。12、迁移成功完成。可以查看迁移时日志,查看迁移开始和结束时间等信息。13、windows server 2003 r2迁移成功后在 ESXI 5上可以正常运行。
- 温馨提示:
1: 本站所有资源如无特殊说明,都需要本地电脑安装OFFICE2007和PDF阅读器。图纸软件为CAD,CAXA,PROE,UG,SolidWorks等.压缩文件请下载最新的WinRAR软件解压。
2: 本站的文档不包含任何第三方提供的附件图纸等,如果需要附件,请联系上传者。文件的所有权益归上传用户所有。
3.本站RAR压缩包中若带图纸,网页内容里面会有图纸预览,若没有图纸预览就没有图纸。
4. 未经权益所有人同意不得将文件中的内容挪作商业或盈利用途。
5. 装配图网仅提供信息存储空间,仅对用户上传内容的表现方式做保护处理,对用户上传分享的文档内容本身不做任何修改或编辑,并不能对任何下载内容负责。
6. 下载文件中如有侵权或不适当内容,请与我们联系,我们立即纠正。
7. 本站不保证下载资源的准确性、安全性和完整性, 同时也不承担用户因使用这些下载资源对自己和他人造成任何形式的伤害或损失。
