 cadence入门一
cadence入门一
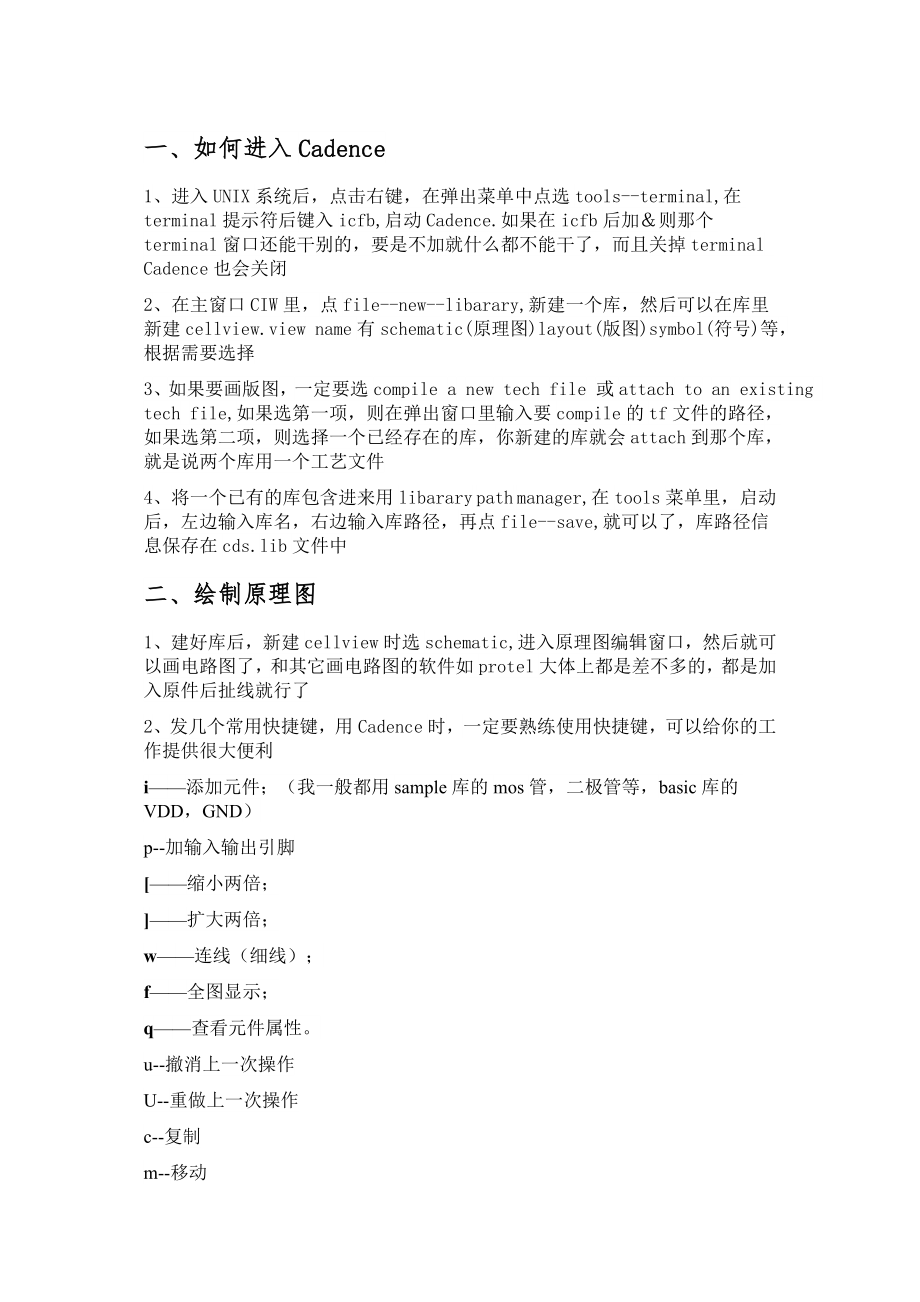


《cadence入门一》由会员分享,可在线阅读,更多相关《cadence入门一(36页珍藏版)》请在装配图网上搜索。
1、一、如何进入Cadence1、进入UNIX系统后,点击右键,在弹出菜单中点选tools-terminal,在terminal提示符后键入icfb,启动Cadence.如果在icfb后加则那个terminal窗口还能干别的,要是不加就什么都不能干了,而且关掉terminal Cadence也会关闭2、在主窗口CIW里,点file-new-libarary,新建一个库,然后可以在库里新建cellview.view name有schematic(原理图)layout(版图)symbol(符号)等,根据需要选择3、如果要画版图,一定要选compile a new tech file 或attach t
2、o an existing tech file,如果选第一项,则在弹出窗口里输入要compile的tf文件的路径,如果选第二项,则选择一个已经存在的库,你新建的库就会attach到那个库,就是说两个库用一个工艺文件4、将一个已有的库包含进来用libarary path manager,在tools菜单里,启动后,左边输入库名,右边输入库路径,再点file-save,就可以了,库路径信息保存在cds.lib文件中二、绘制原理图1、建好库后,新建cellview时选schematic,进入原理图编辑窗口,然后就可以画电路图了,和其它画电路图的软件如protel大体上都是差不多的,都是加入原件后扯线
3、就行了2、发几个常用快捷键,用Cadence时,一定要熟练使用快捷键,可以给你的工作提供很大便利i添加元件;(我一般都用sample库的mos管,二极管等,basic库的VDD,GND)p-加输入输出引脚缩小两倍;扩大两倍;w连线(细线);f全图显示;q查看元件属性。u-撤消上一次操作U-重做上一次操作c-复制m-移动(在选复制移动后,点F3键,可出现设置对话框,可以设置复制几行几列,ratote(旋转)sideway(左右镜像翻转)updown(上下镜像翻转))X-检查并存盘S-存盘3、可以把画好的电路图封装成symbol,以后就可以调用自已的原件了。方法是点design-creat cel
4、lview-from cellview,再点OK就好了三、绘制版图1、在一个包含工艺文件的库里新建cell,cellview选layout2、常用快捷键r:画矩形(retangel)k:创建尺子shift+k:清除所有尺子m:移动(move)c:复制(copy)s:伸拉(strech)shift+m:两图形融合(merge)shift+c:切图形(chop)u:取消上一次操作(undo)shift+u:重复上一次操作(redo)q:属性l:标签(label)另:键入上述命令后按F3,可以出现高级选项对话框3、了解了快捷键,现在开始画版图,首先,在左边的LSW窗口点击你所需要的层次,比如先选ox
5、ide(或active),再按r,拖动鼠标,画出一个矩形,再按k,标定好尺寸,再按s,拖动矩形边调整到合适大小,这样有源区就画好了,同样方法再选poly层画栅,metal1画金属线,cont层画接触孔,一个最简单的mos管就画成了4、关于版图的层次(1)版图的层次由工艺文件定义,也可以自已添加或删除,在CIW窗口中,点technology file-edit layers,出现对话框,有add,edit,delete等选项,点add新加层次时,要注意display resourse一定要和其它层选的不一样,否则这两个层显示的条纹色彩就一模一样。还有stream data type number
6、,stream layer number等,与将来导出GDS文件有关,具体什么含义我也没弄太清楚。修改结束后会提醒你工艺文件已修改,是否保存(2)关于各层显示:各个层次的显示由.drf文件定义,可以在LSW窗口中,点file-display resourse进行修改,边框,条纹,颜色等等都可以修改,一切按自已习惯来,也可以在出现的对话框中,可以点file-load来载入已经存在的.drf文件。修改后的显示信息也可以保存,以便下次直接调用5、关于LSWmiddle:使某一层不可见,要注意这层不能是选定用来绘图的那一层shift+middle:只有点的那一层可见,其余不可见,相当于NVright:
7、使某层不可选,某层处于不可选状态时,颜色会变淡些,在版图上你就无法选定由这层画出的图形shift+right:只有点的那一层可选,其余不可选,相当于NS要解除不可见或不可选的状态,再点一下middle或right就可以了四、hspice仿真1、将电路导成网表:将画好的电路图check and save后,在CIW窗口里,点file-stream out-CDL,在弹出窗口里点browser,选定要导出的电路图,设置好路径(路径如果不填就在启动Cadencer的目录下)和导出文件名(默认为netlist),点OK2、找到你刚刚生成的网表,对其进行编辑,我一般是先把GLOBALVDDGND那一行前
8、面的星号去掉,因为星号是代表注释掉某一行语句,而我们需要VDD GND做为全局变量。然后再把最下面main circuit那一块里的subckt前加上星号,subckt意思是定义子电路,在main circuit里无需定义子电路。3、去掉最后的end cellname,加激励:下面是我经常用的最简单的激励v0 VDD GND 6 *定义电源和地之间的电压6V*v1 IN1 0 pulse(0 5 5u 1n 1n 5u 10u) *输入信号1脉冲低电平0V高电平5V延迟5u 上升时间1n 下降时间1n 正半周时间5u 周期10u*.op*分析静态工作点 *.option list post n
9、omode *控制输出的语句,一般不需管*.print*输出说明,还可写成print v(节点名称)i(r1) p(r1) 分别代表输出电压电流和功率*.inc /home/user1/n95.inc*要用到的工艺制程*.tran 1u 300u *每1u分析一点,总共分析300u*.end4、在保存网表的路径下,打开终端,键入hspice netlist(或你的网表名),程序开始运行,等运行结后,键入awaves netlist.tr0,就可以看波形,想看哪个波形,在result browser里一双击就可以5、改变横坐标:在result browser窗口里,选中你想要作为横坐标的变量,再
10、点Apply就可以了6、如果电路是层次化的,想看某一模块里某一cell的电压或电流,在网表里写blockname.cellname就可以,比如看一个管的漏电流:print dc i(XI.mp24)。再在results browser窗口hierarchy栏双击top,点选某一模块,就可以在types和curves里点击相应的项目查看波形7、有时会提示“input file has no data”怎么办?明明网表在,激励在,怎么no data呢?其实也很简单,就是修改网表的时候,删最后那一行的“ends cellname”时,千万不要把那一行全部选删掉,就选那几个字删就好,否则就会no da
11、ta(切记切记!)五、DRC验证1.将版图导成GDS文件:在CIW窗口中点file-stream out,在弹出的对话框中点browser选定你要导的版图,设置好输出文件名(一般为cellname.gds),路径等等点OK2、对DRC文件进行修改:在INDISK后,写入你的GDS文件路径及文件名,OUTDISK后设置你的输出文件名,PRIMARY后写你的cellname, workdir后写你的DRACUAL程序路径,改好后保存3、将改好的DRC文件和GDS文件放在同一目录下,并在此终端下键入PDRACULA,在提示符后输入:/g cellname.gds,程序开始运行,生成等可执行文件,程序
12、运行完后输入“:/f”推出程序4、输入,系统开始进行DRC验证,生成一堆文件5、点fileDracula interactive,菜单栏里出现新的菜单项,点击DRCsetup,写入程序运行路径,点OK,可以图形的方式查看错误(详见VLSI设计概论DRACULA一章)六、LVS验证1、将版图转换成GDS文件:和前面讲DRC时一样,就是在CIW里点file-export-stream out,设置好文件名和路径,点OK2、将电路图转换成网表:CIW里,file-export-CDL,设置文件名和路径,点OK3、将GDS文件,网表和LVS文件都拷在同一个目录下4、修改LVS文件:INDISK后写你的
13、GDS文件路径OUTDISK后写输出文件名PRIMARY后写你的top cellname program dir后写DRACULA程序的路径5、将netlist转换成LVSLOGIC.DAT:在验证目录路径下,键入大写LOGLVS,然后在冒号后输入“cir 网表名”编译网表,“con 要转换的电路原理图的top cell名”将top cell转换成XTR文件,“:SUMMARY”看电路图情况,包括各种器件个数,:x退出6、在同一路径下,键入PDRACULA,在提示符后输入“/g lvs文件名”,“/f”退出,生成7、输入则开始执行LVS检验,若输入cellname.log,则检验在后台执行并将
14、结果输出到cellname.log文件里8、程序结束后,生成很多文件,可通过.lvs文件来查看错误,也可通过DRC介绍的方式以图形化方法查看9、LVS注意事项(1)、确保所有的LABEL均被识别出来,尤其是VDD和GND的。LABEL用哪一层金属都可以,只要将其原点包含到你要标识的那个金属条里就行(2)、特别要注意PAD之间不能短接。我这次做LVS最开始只认出了四个输入,四个输出及电源和地都没有被认出来,我百思不得其解,后来上网请教,得知要查查PAD是否有相同的器件连接。我一查,果然,由于我粗心,metal3有部分重叠,几个PAD连成一片,能认出来才怪。断开重叠的metal3,又发现多打了几个
15、via,把电源和地打通了,除掉那几个害人的via,又发现两个输出的功率管的漏极接到一起了,就相当于一个管子接了两个PAD,肯定会出错(3)、报告结果的.lvs文件中,差异报告部分左边是原理图的器件,右边是版图的器件,我一般都是从不匹配的节点开始找。在LVSsetup后,将不匹配的netname写入LVSview窗口的第二栏里,再点fit ,不匹配的net就会高亮显示,再在原理图窗口用edit-search,找到相应的net,就可以比较两者,看哪儿出错了 第一章 启动IC50IC50是Cadence全定制IC设计工具包,其中包括原理图设计工具Composer,版图设计工具Virtuso,版图验证
16、工具Diva、Dracula等。这些工具集成在一个统一的设计环境中,称为Design Frame II。Cadence IC50是一种通用的设计工具,其使用方法很灵活,许多操作取决于用户的设置,这些设置文件存放在用户的工作目录下,在启动时,系统自动寻找这些文件,因此在不同的目录下启动IC50时,操作方法可能有很大区别。在ASIC EDA课程中,我们主要使用由美国北卡罗来纳大学(NCSU)编写的操作环境,使用该环境时,你需要在/etc/bashrc中设置环境变量CDS_SITE=/tools/cds5/。本机安装时,该环境变量已设置,在不使用NCSU环境时,应在该句前面加#使其不起作用,但不要删
17、掉,这样在需要使用该环境变量时,只要去掉#,重新启动即可。本机的Cadence工具软件使用Linux Redhat7.2操作系统,所有Linux Redhat7.2操作系统都安装在虚拟机下,首次使用Linux Redhat7.2下的工具软件时需阅读本章的第1、2节。1、 启动虚拟机(1) 双击桌面上Vmware Workstation图标。(2) 点击窗口中的“Start this virtual machine”(3) 在弹出的对话框中,点“OK”。(4) 这时将出现Linux RedHat7.2的启动画面,用鼠标在Linux画面范围内点击一下,则鼠标可控制Linux,然后敲回车键启动Lin
18、ux。(5) 当Linux窗口内的信息不再变化时,敲回车键,应出现登陆信息(如敲回车键无效,先用鼠标在Linux窗口内点一下,进入控制虚拟机状态)。(6) 在login:后面键入 root,然后回车(7) 在Password:后输入123456回车(8) 在出现root xxn root# 后输入 startx 回车(9) 这时将启动Linux的图形操作界面。(10) 同时按“Ctrl”和“Alt”键,将鼠标退出Linux(箭头变成白色),点击“Full Screen”,Linux操作画面变为全屏,以下进入正常的Linux操作方式。 (11) 全屏后,同时按“Ctrl”和“Alt”键也可以回到
19、Windows。(12) 推出Linux点击图1-1中左下角的“脚形”图标,在点“log out”,然后选择“shut down”即可正常退出。2、 Linux基本操作21 操作界面正常启动Linux后,将出现图1-1所示的操作界面:图1-1 Linux 操作界面图1-1中左下脚的“脚形”图标是用来选择系统中的应用程序的,退出Linux系统时也需要先点击该图标。黑色的“电视”状图标是Linux的控制台,用来输入命令,Linux下的大多数程序需要用命令启动。最右边的图标是一个“照相机”,可以将当前屏幕画面拷贝到一个.png文件中,传到Windows XP系统中,可用附件中的画图工具打开。“照相机
20、”左边的图标是一个文本编辑器,可以用来观察和编辑任何可读的文件。Linux操作系统的基本思想是一切计算机资源,包括硬盘、光驱、显示器等硬件设备都理解为文件。在Linux下没有C盘、D盘的概念,所有文件都是按目录管理的。最高层的目录称为根目录,用“/”表示,其它任何软件或硬件都是在根目录下的某个子目录中。为便于管理,我们规定使用者必须将工作目录建在/usr/下,并以自己名字的缩写命名,如/usr/xxn,任何自己编写的或机器生成的文件都应该存放在该目录下。22 建立工作目录首先,需要找到/usr目录,在按本章第1节的方法进入Linux时,用户当前目录是/root,可以双击屏幕左上方的“rooth
21、ome”图标,再点击工具栏中的“up”,即可进入根目录,这时屏幕应如图1-2所示,可窗口中找到“usr”图标,双击该图标即可进入“/usr”下。图1-2 根目录下的子目录 在图形操作界面下,建立子目录(文件夹)的方法与在Windows下的操作类似,使用菜单操作的次序是FileNew Folder。在Linux的图形界面下对文件夹的拷贝、移动删除等操作也与Windows下的操作相似。23 Linux基本操作命令Linux中的程序通常需要使用命令来启动和控制,这是在操作上与Windows系统区别最大的地方。在Linux系统中,所有的操作都可以用命令来实现,而用鼠标只能完成部分操作。命令可以直接在控
22、制台中输入,也可以写在文件中,在使用“source”命令来执行。Linux系统是对字母的大、小写敏感的系统,你必须保证其正确性。以下几个命令是必须掌握的:l cd 命令 这个命令用来进入某个特定目录,常用使用方法如下:cd /tools/cds5 这种方式用来进入一个绝对路径表示的目录。cd .用来进入当前目录的上一级目录。cdwork 用来进入当前目录下的work子目录(假设其存在)。l pwd命令这个命令用来显示当前所处的目录。当你不知道自己目前在哪个目录下时,输入该命令后,系统会告诉你所在的位置。l ls命令这个命令用来列出当前目录下的内容。l cp命令拷贝命令,虽然大多数情况下,文件的
23、拷贝操作可以通过图形界面通过鼠标操作完成,但在特殊情况下,仍然需要使用命令操作。图1-3 命令窗口输入命令时,需要首先点击屏幕左下脚的黑色“电视”状图标,点击后将弹出一个窗口(如图),在程序运行时,该窗口可以最小化,但不能关闭,关闭则意味着退出。23 Linux与Windows的文件共享本实验中的机器在安装虚拟机时,已设置了文件共享。在F盘中需要有一个名为share1的文件夹(如果没有,可以新建一个),如果需要将Windows下的文件拷贝到Linux下,需要先将文件存放在该文件夹下,在Linux下,需要到/mnt/hgfs/shareF去查看从Windows传过来的文件,再将其拷贝到工作目录下
24、。当需要从Linux向Windows传递时,需要使用命令方式将文件拷贝到/mnt/hgfs/shareF下,例如,如果需要将/usr/xxn/x1.c拷贝到Windows下,需要使用以下命令:cp /usr/xxn/x1.c /mnt/hgfs/shareF 回车 注意,这里不能使用图形方式下的鼠标操作。当需要传递的文件较多时,你可以先将要传递的文件统一存放在一个中间目录中,如/usr/temp中,然后使用cp r /usr/temp /mnt/hgfs/shareF 回车回到Windows下,可以在F:/share1下看到所传递的文件。3、 启动Cadence IC50由于Cadence软件
25、在启动时将自动寻找工作目录下的初始化文件,因此在不同的目录下启动Cadence的效果不同。如果是首次使用该软件,你必须先建立一个自己的工作目录。为保持一致,你的工作目录需要建立在/usr/下,以你的姓名的缩写命名,建立工作目录的方法如下:(1) 用鼠标双击屏幕上的“root home”图标(2) 点击菜单中的“up”进入上一级目录(3) 找到“usr”文件夹,双击。(4) 菜单操作“FileNew Folder,将出现一个名为“untitled folder”的新文件夹,单击文件夹名字(或先点鼠标右键,在选“Rename”)。将文件夹以你的名字按上述方式命名。(5) 如果使用NCSU(本课程开
26、始阶段均使用该环境)环境,需要将/usr/xxn下的local目录整体拷贝到你的文件夹(工作目录)下。(6) 点击命令输入窗口(屏幕下方黑色电视状图标)(7) 输入命令 cd /usr/yourname/local 回车(这里yourname是你所建立的工作目录名)(8) 输入命令 icfb 回车(9) 这时将出现Cadence的图标(需要等待1分钟左右)图1-4 库管理器(10) 这时最前面的窗口是“Library Manager”窗口,你应该至少看到以下几个库名“NCSU_Analog_Parts”,“NCSU_Techlib_Ami16”,“basic”和“CdsDefTechLib”。
27、(11) 库管理器很重要,以后大部分操作需要通过它进行,例如,想打开一个已经存在的库,你可以直接点击该库名,再双击想编辑的Cell View。图1-5 命令解释器窗口CIW启动Cadence后,还会看到其它两个窗口,一个是命令解释器(CIW),在该窗口中,你可以看到软件的执行情况,在很多情况下,需要观察一个命令是否正常执行或出现何种错误。使用Cadence软件工作期间,CIW不能关闭,关闭CIW意味着退出Cadence。启动Cadence后的出现的另一个窗口是对软件版本的说明,可以关闭。4、 新建一个库Cadence下的基本工作单元是“库”,你所建立的原理图、版图和符号等都称为“Cell Vi
28、ew”(单元视图)都应该存放在库中。新建一个库时,通常利用图1-4所示的库管理器来进行(也可以利用CIW的菜单操作),过程如下:FileNewLibrary,然后你将看到一个弹出的窗口,在输入库的名字之前,你需要在“No tech Library needed”、“Attach to existing tech library”和“Compile tech library”之间做一个选择,在使用NCSU环境时,需要选择“Attach to existing tech library”(点击前面的按钮),点击该按钮后,又会出现一个“工艺选择按纽”,开始时只有一种工艺,即“AMI 1.6u ABN
29、 (2P,NPN)”,点击一下,会出现更多的工艺,如AMI 0.6 C5N(3M,2P,high-res),HP 0.6等。选择你需要的工艺,然后填写库名和路径名,这里路径名统一规定为以你的名字命名的文件夹的路径,如/usr/yourname。图1-6 生成一个库的对话框你也可以直接在CIW窗口中,利用FileNewLibrary操作生成库,操作方法与前面所讲的基本相同。如果是第一次使用本系统,你需要首先用AMI0.6u或NCSU支持的任何一种其它的工艺,生成一个名为test的库,目的是利用该库检查一下你的系统是否设置正常。成功地建立一个库后,应能在库管理器中看到你新建的库名。5、 新建一个原
30、理图Cellview上节所介绍的“库”实际上是一个目录,库中可能包含一个或多个“cell”(还没有找到一个贴切中文译名),一个库中的cell具有某些共同的属性,如使用同样的工艺、层定义、设计规则等。一个cell是一个子目录,其中又包含一个或多个“视图”(cellview),如原理图视图、版图视图和符号视图等。cellview是最基本的文件。在库管理器中,使用菜单操作FileNewCellview可以建立一个cellview。在出现图1-7所示的窗口后,你必须首先选择库的名字,否则可能会将cellview建到了其它库中。其次,你需要利用工具按纽选择cellview的类型,当建立原理图时,应该选择
31、“Composer-Schematic”,而在画版图时,则应选择“Virtuso”。Cell的名字需要自己输入,视图(view)名字是自动变化的。图1-7 建立cellview对话框在本节,你首先需要在test库中建立一个名为t1的cell的原理图视图,目的是检验系统安装是否正确。点击“OK”后,将出现一个如图1-8所示的原理图编辑窗口。注意,在该窗口的下方有当前状态下鼠标左、中(滚轮)和右键的功能提示。图1-8 原理图编辑窗口6、放置元件在本教程中,正式绘制原理图将从下一节开始,本节的任务是检查环境设置是否正确。点击“AddInstance”后应弹出图1-9所示的窗口。在以后几章中,绘制原理
32、图所需要的元件,如NMOS、PMOS、电阻、电容、信号源等基本上来自“NCSU_Analog_Parts”,如果看不到该库,说明软件安装或环境设置有问题。图1-9 原理图库元件 双击其中某类元件,可以看到下一级的元件,如N_Transistor下又分为多种符号。当选定一个元件时,会出现如图1-10所示的窗口,但这个窗口通常是隐藏在原理图编辑窗口后面,你需要暂时最小化才能看到。图1-11 可能隐藏在后面的窗口如果在添加器件时,没有能够填写正确的参数,你还可以在元件放在原理图后再修改,方法是选中需要修改参数元件,再点击图1-8左边的“属性”工具(上数第9个),这时会弹出图1-12所示的窗口。图1-
33、12 对象属性窗口6、 建立一个版图视图正式画版图也是本教程后几节的内容,本节建立版图视图仍然是检验环境设置和库的建立过程是否正确。用类似建立原理图视图的方法,可以在库管理器或CIW中,用FileNewCellview操作建立test库的Cell t1的版图视图,只是在出现图1-7所示的对话框时,工具应选“Virturo”(Cell名不变)。如果图1-13中的LSW窗口中各绘图层显示正常,则说明环境设置和库的建立是正确的。开始时,版图设计窗口和LSW窗口位置可能不正确,版图设计窗口需要按住“Alt”键来拖动。图1-13 版图设计窗口第二章 原理图输入和仿真分析从本章起,我们将以一个CMOS反相
34、器(非门)的设计为例,介绍基于Cadence全定制环境IC50的设计流程。在本教程中,我们使用北卡罗来纳大学编写的设计环境,我们选用AMI0.6u工艺来实现该设计。1、 建立设计库(1) 启动虚拟机参见第一章的相关内容(2) 进入/usr/yourname/local目录该目录是在上一章的练习中建立的,其中包含NCSU环境的初始化文件。这里yourname是每个人名字的英文缩写,local中的内容是从/usr/xxn下拷贝过来的。命令:cd /usr/yourname/local 回车(3) 启动IC50命令:icfb 回车(4) 等待初始化结束(5) 新建一个名为tutx的库用库管理器窗口的
35、菜单进行如下操作FileNewLibrary在弹出的窗口中,首先选择“Attach to existing tech library”,然后选择AMI0.6u C5N(3M 2P high-res)工艺。设置库名字为tutx,这里x是一个数字,统一规定如下:按Windows桌面上本机使用者登记的次序编号,路径为/usr/yourname,点击“OK”。在库管理器中应能看到2、 新建Cellview在库管理器窗口中进行如下操作FileNewCell View,这是应出现一个窗口。首先确保库的名字为tutx(如果库名字不对,可按其右侧的按纽选择,如找不到,说明库的建立过程有问题),选择Tool为C
36、omposer Schematic,Cell Type应为Schematic,Cell Name为inv。设置好后,点击“OK”应出现图1-的原理图编辑窗口。3、 输入原理图本章所设计的CMOS反相器是AMI06工艺中最小尺寸的反相器,其中NMOS管和PMOS管的宽度W都是1.5um,沟道长度为0.6um。具体操作方法为:使用AddInstance(也可以使用图中的工具)来放置元件,这些元件可以用NCSU_Analog_Parts库中的N_TransistorP_Transistor下的nmos4和pmos4,电源和接地的符号应在“Supply Nets”中选择,使用其中的“vdd”和“gnd
37、”。使用Addwire画连线,使用Addpin放置输入输出引脚,这时会弹出一个如图图2-1 pin的设置窗口2-1所示的窗口,我们定义输入pin的名字为A,输出pin的名字为Y。在添加“Y”时一定要将方向改为“output”。使用Cadence软件进行绘图操作时,应注意掌握其软件设计思想。无论在原理图设计、符号设计还是版图设计,都有一个“操作模式”的概念。例如当使用AddInstance操作并选定一个元件后,软件就进入到了放置该元件的“操作模式”,这时,每用鼠标在图纸上点击一下,就会放置一个元件。类似地,当用Addwire选择画线模式后,这时鼠标左键的功能就变成了画线。也就是说,Cadence
38、软件适合“批量式”操作,例如,当绘制原理图时,最好首先连续放置元件,所有元件放置好后,再连续地进行“move”操作将其摆放好,最后再进入画线模式连续地将元件连接起来。切换操作的方法有两种,一是“Esc”键退回到默认的模式。也可以直接去菜单中选择另一个操作模式。最后的原理图应如图2-2所示。4、 生成符号视图图2-2 反相器原理图在原理图上直接添加信号源,然后进行仿真分析是可以的,但更好的做法是先生成一个Cell的符号,并利用该符号,另建一个原理图视图,在这个新建的视图中进行仿真分析。其好处有以下两点:(1) 在设计流程的后续阶段,需要将原理图与版图对比(LVS),如果直接在原理图中增加了信号源
39、,在做LVS阶段还需要去掉。(2) 生成符号后,该原理图成为一个元件,可在其它的原理图中多次调用。生成符号视图的方法如下:图2-3 符号编辑窗口在原理图编辑窗口中,做如下操作:DesignCreate CellviewFrom Cellview,这时将弹出符号编辑窗口,其中包含一个缺省的符号,如图2-3。由于该电路是一个非门,我们希望生成一个与其功能一致的的符号(如图2-4)。在图2-3中的instanceName和partName是器件的名称和标号,不需要修改,将其移动到符号旁边适当位置即可(没有太多的作用,也可以删掉)。为画出图2-4的形状,需要先进入“拉伸”操作模式(EditStretc
40、h),将红色边框向上、下各拉伸一格,在将绿色方框删掉,使用AddShapeline进入画线模式,画出图2-4中的三角形。图2-4中的圆圈是使用AddShapeCircle操作画出的。绘制符号时应注意使标志输入、输出引脚的红色方块恰好放在红色边框的线上。图2-4 反相器的符号图2-5 用于仿真分析的原理图视图5、 建立一个仿真Cellview为保持原理图不变,可以另建一个原理图类型的Cellview,并起名为Simu_Trans。图2-5中的非门就是我们刚刚建立的符号视图(在AddInstance操作时,找tutx库)。首先做瞬态分析,图中的vpulse和vdc信号源都在NCSU_Analog_
41、Parts库中的Voltage_Source下,电容在R_L_C下。vdd和gnd在Supply_Nets下。6、 仿真分析图2-6 仿真分析的主窗口在仿真原理图中,进行如下操作,ToolsAnalog Environment 将出现图2-6所示的窗口,我们首先需要设置仿真环境。SetupSimulator,这时首先出现的是hspiceS,目前的环境设置下,该工具不能使用,我们需要选择spectre做为仿真工具。然后需要指定仿真模型的位置,操作为SetupModel Library。这时将出现如图2-7的窗口,点击“Browse”将看到一些目录,以下依次双击“models”,“spectre”
42、,“standalone”,“ami06N.m”,然后点窗口中的“add”按纽可指定NMOS管的模型,用同样的方法再添加PMOS管的模型“ami06P.m”。添加后,点“OK”。然后需要选择分析类型,在第一个仿真分析时,做瞬态分析(原理图中的信号源应为vpulse),操作为Analyseschoose,在出现的各种分析类型中选“tran”,再设置停止时间即可。选择需要观察的输出,操作为OutputsTo Be PlottedSelect On Schematic。这时将进入原理图窗口,在原理图中选择需要观察的信号,点击线选择电压,点引脚选择电流。这是,分析窗口中将出现选择的网络,最后用Simu
43、lateRun操作运行仿真。图2-7 添加模型的窗口瞬态分析后,将自动弹出波形窗口,但波形是叠在一起的,点击下数第二个工具,可将波形分开,出现图2-8。图2-8 瞬态分析波形成功完成瞬态分析后,可以继续做直流扫描分析。最好另建一个原理图类型的cellview,命名为Simu_dc,其中的信号源应选vdc,用类似的方法进入仿真分析环境,设置工具和模型,选择分析类型时,应进行如下操作:Analyseschoose,出现窗口后,选“dc”,然后在“Sweep Variable”下选择“Component Parameter”,将出现图2-9,接下来,不要去填写Component Name(零件、部件
44、),点Select Component在原理图中选择,点击输入信号源后,将出现图2-10,再选“vdc”作为扫描参数,然后,填写start和stop(0,3),填写后应如图2-9,最后,仿真主窗口应如图2-11。再选择要观察的信号,运行仿真,最后出现图2-12。图2-9 直流扫描分析的设置图-10 选择扫描器件后出现的窗口图2-11 最后的设置 图-12 直流扫描分析的结果第三章 版图设计3 1 版图设计中的基本概念311 版图和版图设计关于集成电路版图的定义可参见参考文献1。这里仅对版图和版图设计中的一些基本特征进行一个简要的说明:(1)集成电路版图是一种与制造工艺相关的、分层的精确平面制图
45、。版图中的“层”指的是绘图层,绘图层又分为需要输出的层,如CMOS工艺中的阱、有源区等,以及不需要输出的层,如标注层。其中需要输出的层通常对应于工艺过程中的掩模板。版图是一种平面制图,仅用来确定每层的平面尺寸和各层之间的相对位置关系,而一个器件的纵向尺寸是由制造工艺本身决定的,在版图中并没有反映。版图的精确性既体现在层内图形尺寸的精确性,也体现在各层之间相对位置的精确性。(2)版图设计应服从制造工艺所确定的设计规则。设计规则是保证芯片能够成功制造的重要准则,设计规则又分为绝对设计规则和可基于最小尺寸分辨率的设计规则,即规则,这里一般是制造工艺中最小线宽的一半。在正式的设计中,设计规则通常由芯片
46、制造厂家提供,本课程中使用的设计规则是由北美地区的多项目晶圆设计组织MOSIS提供的。(3)版图设计应服从原理图的设计。在一个正向的设计中,版图中的晶体管的尺寸是在原理图设计阶段由仿真结果确定的,除非同时承担电路设计任务,版图工程师一般不能改变晶体管的尺寸,但需要考虑其结构和相互之间的位置。版图最终需要与原理图进行对比,以保证与原理图的一致性。(4)版图设计与芯片性能有很大的关系,一个好的电路设计可能毁于一个糟糕的版图设计。一个版图工程师应对制造工艺有比较深刻的认识,应该预见到制造工艺的非理想性和各种寄生效应对电路性能的影响。本章主要介绍NCSU环境下基本单元电路(Cell)的版图的绘制方法。
47、312 绘图层版图是用来制作掩模板的,在制造工艺中所需要的掩模板都应该有一个“层”与之对应。本教程使用的AMI06工艺是一种N阱CMOS工艺,在NCSU设计环境中,用于制作掩模板的“层”有以下几层:1、nwell层nwell层的作用就是用来确定N阱的区域。在N阱CMOS工艺中,衬底是P型的,因此,制作P型MOS管必须首先制作N阱,N阱就是P型MOS管的“体”。N阱是最先制造的,因此,nwell层的GDS号最小,图3-1显示了N阱的制造过程。图3-1 N阱的制作过程(1) 图3-2 N阱的制作过程(2)2、 active层在CMOS工艺中,在N阱形成后,下一个任务是划分场氧化区(FOX)和有源区
48、。active就是有源区,也就是薄氧化区。在需要注入n+和p+离子的区域必须先做有源区,例如MOSFET的源漏区,以及metal1和衬底的连接以及metal1和阱的连接。图3-2 有源区和场区activeactive图3-3 NMOS管的版图与切面图图3-4 PMOS管的版图与切面图在N阱CMOS工艺中,N阱通常需要连接到最高电位,即vdd,而衬底则需要连接到最低电位gnd或vss。如果直接使用金属层与衬底或阱相连,就会在接触区形成整流二极管或肖特基二极管2,因此,必须在N阱中制作n+区,在衬底中制作p+区,使N阱通过n+区与金属相连,衬底通过p+与金属相连(图3-3和3-4),形成欧姆接触。
49、由于在有源区下总是要注如入n+或p+,在NCSU环境的绘图层分为nactive层和pactive,但这只是在绘图时为强调概念的而设定,实际上这两层在输出时(生成GDS)会合并为同一层(在NCSU环境下,active、nactive和pactive的GDS号都是43,但在绘制版图时,为正确地从版图中提取电路网表,应使用nactive和pactive,active主要用于观看用其它工具或其它设计环境的设计的,导入到NCSU环境中的有源区)。3、 多晶硅(poly)层在AMI06工艺中,有两层多晶硅,这里的poly层是第一层多晶(下面的),主要用来制作MOSFET的栅极,也可用来制作电阻和电容。po
50、ly也可以用来制作导线来连接晶体管(但电阻较大)。4、 nselect和pselect层nselect层用来制作n+离子注入时的掩模板,pselect层用来制作p+离子注入时的掩模板。由于注入只能在薄氧化层的区域进行,因此nselect总是与nactive同时使用,nselect层要覆盖nactive层,或者说,nactive层要在nselect层以内。5、 接触孔和通孔接触孔(cc)是金属1层与有源区或多晶硅之间的绝缘层(任何绝缘层在版图中都不画出来)的开孔,而通孔(via)是金属层之间的绝缘层的开孔,其中via1是金属1层与金属2层的连接,via2是金属2层和金属3层之间的连接。6、 金属
51、层金属层用来制造芯片中的导线,AMI06工艺中提供3层金属,即metal1、metal2和metal3层。7、 钝化层开口在MOSIS的规定中,使用glass层表示钝化窗口,主要使用在压焊块的上方,在MOSIS的规定中,pad层不是用于制作的层,而仅仅是一种标注层。8、 电极层(elec)在AMI06工艺中,提供两层多晶硅,其中第二层多晶硅主要用于制造电容的上极板,在NCSU环境中,命名为elec层。9、 高阻层(hi-res)用来制造阻值较大的电阻的层,该层为AMI06等工艺特有。以上前7层是属于标准CMOS工艺,后两种为AMI06工艺和其它用于制造模拟器件的工艺特有的。 完整的MOSIS层
52、列表参见附录1(文件design_rules.pdf)32 设计规则NCSU环境使用SCMOS(Scalable CMOS Design Rules)设计规则,详见附录1。这里仅举例说明对这些设计规则的理解方法。在图3-4中的1.1、1.2、1.3和1.4都是设计规则的编号而不是具体数据,其数据应在对应的表(表3-1)中查找。在表3-1中可以看出,设计规则的单位是Lambda,即,说明该规则属于规则。对于AMI06工艺,=0.3m。表的右三列分别为SCMOS、亚微米和深压微米工艺的设计规则,其中的数字是的倍数。例如,在AMI06工艺中,如果使用SCMOS规则,则阱的最小宽度为3m。在NCSU环
53、境中,使用Diva来做设计规则检查,所有的设计规则都写在divaDRC.rul文件中。图3-5 N阱设计规则规则1.2是对具有不同电势的N阱之间的最小间隔的约束,如果使用SCMOS规则,最小间隔为9,对于AMI06工艺,=0.3m,所以不同电势的N阱的最小间隔为2.7m。33 导入GDS文件为在正式进行版图设计之前,对版图有一些直观的认识,本章的最后一部分内容是观察一些版图设计例子。本章所提供的例子有两种形式,其中tutrial和lyouteamples是Cadence库文件格式,可以将这些文件拷贝到/usr/yourname下,再用文本编辑器edit打开/usr/yourname/local
54、下的.cdslib文件,在后面添加DEFINE tutorial /usr/yourname/tutorialDEFINE layoutexamples /usr/yourname/layoutexamples保存该文件,进入/usr/yourname/local,启动IC50后即可看到该库中的内容。 由于版图最终往往以GDS文件形式存放,需要将其转换为Cadence的库文件才能观看。一般来说,导入GDS文件需要提供一个详细的技术文件(.tf),其中应包括对于各个绘图层的详细定义。如果已知原GDS文件中的层号与MOSIS的定义相同,可以使用以下简单方法导入:(1) 新建一个空的库,并与某种NC
55、SU支持的工艺相连;(2) 在CIW窗口中,进行如下操作toolimportstream可出现如下弹出窗口。(3) 按图3-7填写:其中run Directory为你的工作目录; input File 为GDS文件的路径和名字; Library name为你所建立的库名字。以上内容添好后,点“OK”即可导入,可以在库管理器中看到导入的库(导入后的尺寸可能发生变化,需要调整Scale,但目前还没有找到通用的调整方法,导入的库仅能观察版图的画法,比例不对时,不能通过DRC)。可以用以上方法导入mAMIs05DL.gds和mAMI05P.gds。图3-7 GDS文件的导入3-8和3-9是该库中的反相器的版图。mAMIs05DL是最简单的标准单元库,其中最上面的金属导线是时钟线,最下面的导线是复位线,这两条线与反相器无关,这里是为以后布线方便所画。图3-8 mAMIs05DL库中反相器版图图3-9 反相器的金属1层
- 温馨提示:
1: 本站所有资源如无特殊说明,都需要本地电脑安装OFFICE2007和PDF阅读器。图纸软件为CAD,CAXA,PROE,UG,SolidWorks等.压缩文件请下载最新的WinRAR软件解压。
2: 本站的文档不包含任何第三方提供的附件图纸等,如果需要附件,请联系上传者。文件的所有权益归上传用户所有。
3.本站RAR压缩包中若带图纸,网页内容里面会有图纸预览,若没有图纸预览就没有图纸。
4. 未经权益所有人同意不得将文件中的内容挪作商业或盈利用途。
5. 装配图网仅提供信息存储空间,仅对用户上传内容的表现方式做保护处理,对用户上传分享的文档内容本身不做任何修改或编辑,并不能对任何下载内容负责。
6. 下载文件中如有侵权或不适当内容,请与我们联系,我们立即纠正。
7. 本站不保证下载资源的准确性、安全性和完整性, 同时也不承担用户因使用这些下载资源对自己和他人造成任何形式的伤害或损失。
