 平台简单教程-2008-06-18
平台简单教程-2008-06-18
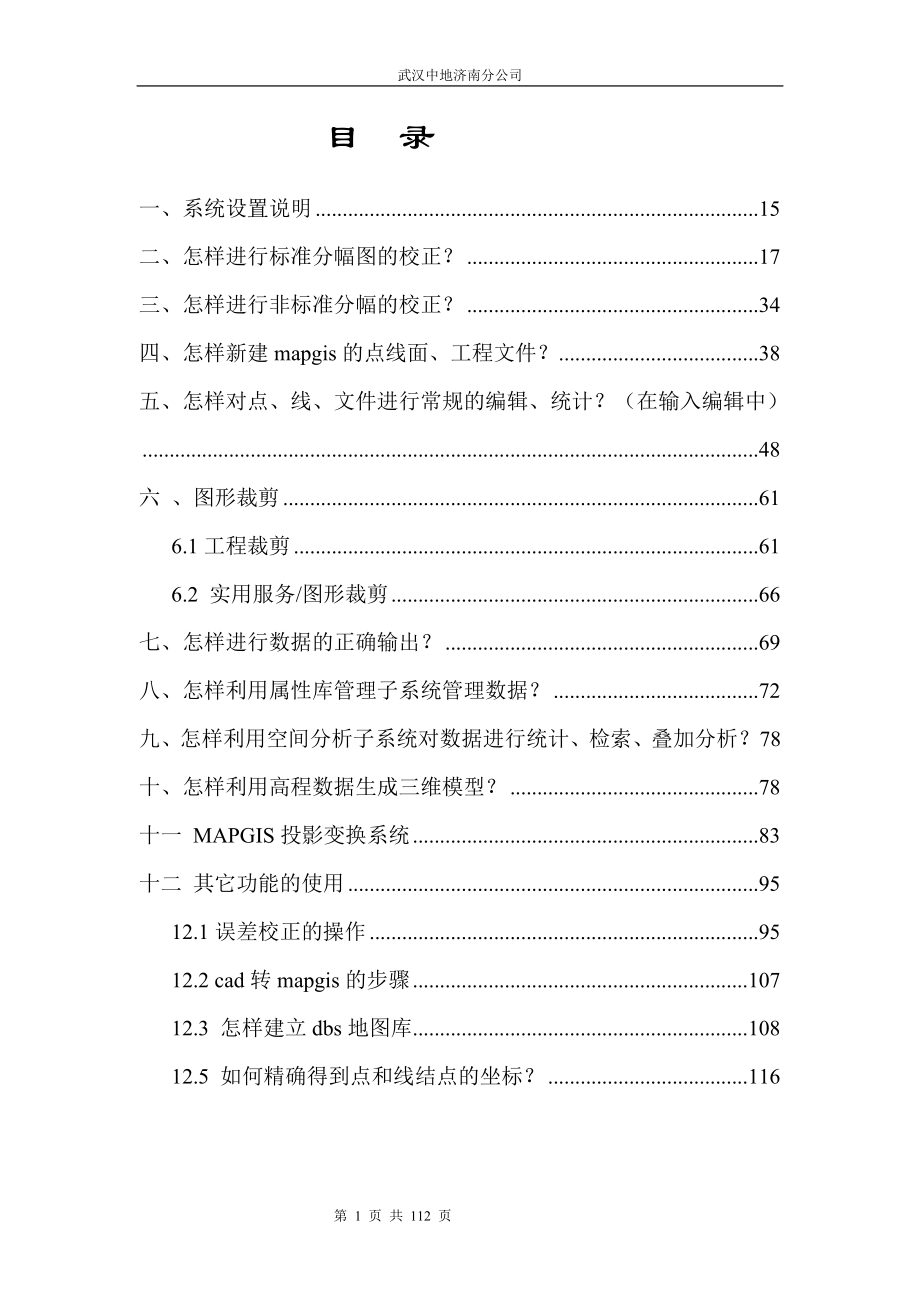


《平台简单教程-2008-06-18》由会员分享,可在线阅读,更多相关《平台简单教程-2008-06-18(112页珍藏版)》请在装配图网上搜索。
1、武汉中地济南分公司 目 录一、系统设置说明15二、怎样进行标准分幅图的校正?17三、怎样进行非标准分幅的校正?34四、怎样新建mapgis的点线面、工程文件?38五、怎样对点、线、文件进行常规的编辑、统计?(在输入编辑中)48六 、图形裁剪616.1工程裁剪616.2 实用服务/图形裁剪66七、怎样进行数据的正确输出?69八、怎样利用属性库管理子系统管理数据?72九、怎样利用空间分析子系统对数据进行统计、检索、叠加分析?78十、怎样利用高程数据生成三维模型?78十一 MAPGIS投影变换系统83十二 其它功能的使用9512.1误差校正的操作9512.2 cad转mapgis的步骤10712.3
2、 怎样建立dbs地图库10812.5 如何精确得到点和线结点的坐标?116平台软件培训教程一、系统设置说明进入MAPGIS,首先进行设置,如下图所示,点击设置出现以下界面:工作目录:所作文件的存放位置,一般是建立一个自己的文件夹。矢量字库目录:mapgis 6.xclib系统库目录:mapgis 6.xclib,或建库单位给的系统库,当使用数字测图时,设置为mapgis 6.xSUVclib系统临时目录:mapgis 6.xtemp,一般是在空间比较大的磁盘下建立新的文件夹二、怎样进行标准分幅图的校正?21 DRG(数字栅格矢量化)生产的操作步骤:第一步:打开mapgis主菜单,选择图像处理图
3、象分析模块。 (mapgis主菜单图象分析)打开文件数据输入,将tif图像转换成msi(mapgis图象格式)文件类型。选择“转换数据类型”为“TIF文件”,如果是单幅影像,则点击“添加文件”;如果是多幅,则点击“添加目录”选择影象所在目录,点“转换”,经此数据转换操作后原*.tif文件同级目录下增加了同名msi格式文件(即光栅文件)。如果想将”MSI”的影像文件转换成其他格式,则点击数据输出,如下图 .选择转换类型*tif,如果是单幅影像,则点击“添加文件”;如果是多幅,则点击“添加目录”选择影象所在目录,点“转换”,经此数据转换操作后原*.msi文件同级目录下增加了同名*tif格式文件。第
4、二步:单击文件下拉列表中-打开影象进入如下界面:下一步打开-镶嵌融合下拉列表中DRG(数字栅格矢量化)生产:点击图幅生成控制点并点击输入图幅信息进入如下界面:输入图幅号选中相应的坐标系(西安80或北京54)采用大地坐标根据需要选中加密框或四点框然后点击确定按钮显示如下:下一步点击左上角然后指针选定左上角内图廓并依次选定右下角、左下角、右上角后点击生成GCP按钮显示如下:点击确定按钮显示如下: 第三步:打开镶嵌融合下拉列表中DRG生产点击顺序修改控制点如下界面进入然后进行控制点顺序修改(指针选定后点空格键),修改完毕点保存控制点数据。下一步打开镶嵌融合下拉列表中DRG生产点击生成图幅质量文件进入
5、如下界面:(注:此步骤在做土地利用数据库用到,以便查看纠正精度,我们只需要了解)第四步:打开镶嵌融合下拉列表中DRG生产点击逐格网校正弹出另存为窗口新设置一个文件名点保存进入如下界面:点击确定进入如下界面:在“镶嵌融合”下打开控制点信息和控制点浏览如下图下一步打开镶嵌融合下拉列表中DRG生产点击生成质量评估文件进入如下界面: (注;此步骤在做土地利用数据库用到,以便查看纠正精度,我们只需要了解)然后输入图幅信息以后顺序选定四个控制点后点击生成质量报告后弹出如下窗口,如果中误差超过指定标准,则需要重新扫描影象。以上步骤就是在矢量化前对扫描影像的校正工作步骤。 22生成标准光栅文件的另一种方法如果
6、我们扫描的影象文件比例尺不是1:10000的时候,可以采用以下方法获取标准光栅文件。 第一步:打开桌面MAPGIS 6.7主菜单进入系统主界面 点击图象处理中的图象分析进入如下界面:单击文件下拉列表中的数据输入进入以下界面:根据系统提示设置好转换数据类型(一般选用TIF文件*.tif)后点击添加文件添加*.tif文件如下显示进行数据转换。经此数据转换操作后原*.tif文件同级目录下增加了同名msi格式文件(即光栅文件)。打开影象图如下:第二步:打开镶嵌融合下拉列表中打开参照文件:点击自动生成图幅框输入图幅号选定北京54坐标系采用大地坐标生成如下窗口:单击确定按钮进入如下界面:下一步设置图框文件
7、名点击确定弹出如下窗口:参照扫描影象图输入图幅名称并根据需要选定其他选项然后点击确定按钮弹出对话框直接点击确定后弹出如下窗口:点击取消按钮弹出如下对话框:第三步:点击镶嵌融合下拉列表中的添加控制点后先在左区添加左上角内图廓控制点后弹出如下界面:选定控制点点击空格键指针变成黄色后在右边选定对应控制点然后点击空格键弹出如下对话框:点击是然后继续添加其他几个内图廓控制点并可根据需要多添加一些方里网控制点,添加完控制点后选择镶嵌融合下拉列表中的保存控制点文件;为了检查刚才所添加控制点的精确度,我们可以选择镶嵌融合下拉列表中的控制点信息和控制点浏览会出现以下界面: 第四步:点击镶嵌融合下拉列表中校正预览
8、(如果不执行此操作,随后的影象校正操作就无法进行),并点击影象校正或影象精校正就进入如下界面:以上操作步骤就初步产生了符合矢量化标准的光栅文件(*.msi)。三、怎样进行非标准分幅的校正? 如果有参照文件,可以利用参照文件进行校正。具体步骤如下:1、 打开图像处理/图像分析窗口,单击文件/打开影像,打开“非标准影像”文件2、 本地窗口,单击镶嵌融合/打开参照文件/参照线文件,如下图: 此时看到待校正影像在窗口左边,标准线文件在窗口右边,如下图;3、 本地窗口,单击镶嵌融合/删除所有控制点,如下图;4、 本地窗口,单击镶嵌融合/添加控制点,依次单击两幅影像的四角,先点击影像再单击线文件相应 位置
9、,如下图: 5、 添加新的控制点,并按空格键确认,每确认一点系统会提示“是否将当前控制点添加至文件”,确定如下图;6、 本地窗口,单击镶嵌融合/校正预览如下图;7、 本地窗口,单击镶嵌融合/影像校正,将结果保存为“非标准影像校正结果”,确定;8、 本地窗口,打开结果文件。同样的方式如果你现有的资料是点或面文件,也可以用同样的步骤对非标准影像进行校正。如果没有参照文件,有现有影像上特征点的坐标可以直接在影像上选取点同时输入理论坐标。注意找特征点时尽量在图形上均匀分布。具体步骤如下:1、 打开图像处理/图像分析窗口,单击文件/打开影像,打开“非标准影像”文件。 2、选中镶嵌融合/控制点浏览、控制点
10、编辑,看现有的影像上是否有控制点。3、点击镶嵌融合/删除所有控制点,因为这些控制点不是我们需要的,我们需要人为添加控制点。4、点击镶嵌融合/添加控制点,在影像上均匀添加控制点,选中位置后,按空格键,提示输入理论坐标,如下图:此时会提示是否添加控制点,点击是。下面的控制点窗口中就会增加此控制点,至少添加三个控制点,添加越多校正越准确。5、本地窗口,单击镶嵌融合/校正预览如下图;6、本地窗口,单击镶嵌融合/影像校正,将结果保存为“非标准影像校正结果”,确定;四、怎样新建mapgis的点线面、工程文件? 第一步:打开桌面MAPGIS 6.7主菜单进入系统主界面,大家看到输入编辑如下界面:点击图形处理
11、中的输入编辑进入如下界面:点击确定弹出对话框:在此处点击编辑工程中的地图参数按钮,弹出如下对话框在此处设置好符和你将要建立工程的地图参数。点击确定弹出对话框:注意:我们系统中的工程只是个索引文件,它只是记录此工程中包含的各文件的位置(绝对路径),所以在拷贝工程的时候不能只拷贝后缀为.MPJ的工程文件,要将该工程所包含的文件一起拷贝,如果再打开工程时系统提示有项目不存在,如下图:如果该工程的项目确定无用已被删掉,则直接点击否,如果该项目只是不小心被改变了存放位置则需要人为修改路径,单击是,如下图:选中不存在的项目修改它的存放路径就可以了。点击确定弹出如下图:下一步在左边窗口空白(工作台)处单击右
12、键弹出对话框,如果不小心将工作台关了,可以在窗口菜单下单击显示工作台按钮如下图所示:在工作台点击右键,添加项目弹出对话框:把我们在图像分析校正的图像和投影变化下生成的图框初步添加进来如下图:在右边窗口点击右键弹出对话框:点击复位窗口结果如下: 进入输入编辑如下图:点击打开工程文件弹出对话框:注意:文件类型工程文件*.MPJ也就是说MAPGIS的工程文件是以mpj作为后缀格式打开结果如下图所示:我们可以看出工程文件是有三种以WP WL WT 后缀文件组成的下面我们分别看看WP WL WT 是什么?同一方向或首尾相连的弧段组成的封闭图形区文件有两部分组成(形成区的弧段和填充区的面),弧段一般都是有
13、线通过线转弧段得到的。包括境界、地类界、铁路、公路、农村道路、沟渠等简单理解为: 注记和符号等组成点文件包括文字注记、符号等。五、怎样对点、线、文件进行常规的编辑、统计?(在输入编辑中) 首先介绍MAPGIS的概念:窗口:是用户坐标系中的一个矩形区域。用户可以改变这个矩形的大小、或移动位置来选择所要观察的图形。窗口就象照相机的取景框,当我们瞄准不同的地方,就选取了不同的景物。离景物越远框内包括的景物越多而成像就小;当我们靠近它,所包括的景物越少,成像越大。利用窗口技术,我们可以有选择的考察图形的某一部分,观察图形的细致部分或全局。视区:是设备坐标系中的矩形区域,它是图形在设备上的显示区。可视区
14、是在一定高程和一个或多个视点内,通过计算所得到的一个或多个视点的可见区域。图层:是用户按照一定的需要或标准把某些相关的物体组合在一起,我们称之为图层。如地理图中水系构成一个图层,铁路构成一个图层等。我们可以把一个图层理解为一张透明薄膜,每一层上的物体在同一张薄膜上。一张图就是由若干层薄膜叠置而成的,图形分层有利于提高检索和显示速度(好处)。拓扑:拓扑亦即位相关系,是指将点、线、及区域等图元的空间关系加以结构化的一种数学方法。主要包括:区域的定义、区域的相邻性及弧段的接序性。区域是由构成其轮廓的弧段所组成,所有的弧段都加以编码,再将区域看作由弧段代码组成;区域的相邻性是区域与区域间是否相邻,可由
15、它们是否具有共同的边界弧段决定;弧段的接序性是指对于具有方向性的弧段,可定义它们的起始结点和终止结点,便于在网络图层中查讯路径或回路。拓扑性质是变形后保持不变的属性。透明输出:与透明输出相对的为覆盖输出。用举例来解释这个名词,如果区与区、线与区或点图元与区等等叠加,用透明输出时,最上面的图元颜色发生了改变,在最终的输出时最上面图元颜色为它们的混合色。最终的输出如印刷品等。矢量化:矢量化是指把栅格数据转换成矢量数据的过程。 数据采集:我们通过图象分析把图象校正好,然后通过投影变化把图框做好,通过以上的介绍把图象和图框在输入编辑下面打开。如下图下一步在左边窗口点击右键,新建项目(点、线、区)弹出对
16、话框:命名保存,鼠标点击创建 在线编辑时,几个常用的功能,F5放大窗口 F6移动窗口 F7 缩小窗口 F8加点 F9退点 F11 反方向 F12扑捉CTRL+右键 闭合下一步输入线如下图所示:注意:所编辑的文件所处的状态点击输入线弹出对话框:根据实际情况选择相应的参数参数选定后开始矢量化:注意为了在以后的拓扑省事简单,最好该靠近的靠近。问题:如何删除线 修改线参数 统该线参数 下一步点编辑,输入点图元弹出对话框根据情况设定参数建立拓扑关系流程:为了纠正数据的数字化误差或错误,在执行线转弧的前后可以选择执行以下功能项: 编辑线、自动剪断、线转弧等。在执行这些功能时,可按下边的顺序进行:在“其它”
17、 清除座标及自相交 清除线重叠座标及自相交注:查出存在重叠坐标后,只需按右键即刻自动的消除重叠坐标。自相交的利用删除点、移动点等等工具进行修改。自动剪断线:用户在矢量化时,难免会出现一些失误,在该断开的地方线没有断开,这给造区带来了很大障碍。在造区过程中,遇到线在结点处没有断开,剪断线后才能继续造区,这显得很麻烦,所以系统提供自动剪断功能解决这个问题。如图所示:拓扑查错:点击结果如下:注:出现的错误示情况而定,采用不同的修改方法。在错误处单击右键弹出:图形结合采用不同方法修改。线转弧段:用户用数字化仪或矢量化工具得到的原始数据是线数据(*.wl),进行拓扑处理前,须进行预处理,其核心工作是将线
18、数据转为弧段数据(*.wp)(这时还没有区),存入某一文件名下,然后将之装入;此后就可以做拓扑处理的工作了。如图所示:在左边窗口,添加刚才转的弧段,拓扑重建如下图:结果如下:下面简单介绍工具箱的使用:在输入编辑窗口右侧工作区域单击右键,选择打开工具箱,不用时在此处单击右键,选择关闭工具箱,将鼠标放在所需功能附近有汉语提示,如上图可以修改点的角度。下面简单介绍常用的几个功能,靠近线:先选择要靠近的母线(即被靠近的线),再选择要靠近的线,如下图:将黑线靠近红线,先选择红线,在选择黑线。节点平差:此功能在两幅图接边时经常使用,如下图,要将黑线和蓝线平差且以蓝线的点为准,选中节点平差功能,将鼠标放在蓝
19、线附近,点击F12画圆,在圆之内的线都将被平差。剪短线(母线断):即选择的两条线都在节点处断开。剪断线:先选择母线,然后再选择被剪断的线,如下图,先选择蓝线,在选择红线,则红线在节点处断开。其他的功能自己尝试着使用。 六 、图形裁剪裁剪:裁剪是指将图形中的某一部分或全部按照给定多边形所圈定的边界范围提取出来进行单独处理的过程。这个给定的多边形通常称作裁剪框。在我们的平台上有两种裁剪方式,第一种是对整个工程裁剪(输入编辑/其它),第二种是对单个文件进行裁剪(实用服务/图形裁剪)。6.1工程裁剪工程裁剪有三个注意点:(1) 裁剪框是区文件,而不是线文件。(2) 裁剪之前裁剪框必须处于关闭状态。(3
20、) 裁剪之后的路径不能和源文件的路径一样,因为工程裁剪只是从源文件中将自己感兴趣的部分裁剪出来,工程中的项目名称和源文件一样,而不是重新命名,原文件并不被破坏。 第一步:新建裁剪框,此处只是为了演示而现作的裁剪框,一般情况下都是以先有裁剪框才进行裁剪。如下图所示:第二步:编辑裁剪框,画定范围.如图单击输入弧段(类似输入线)结果如下下一步”区编辑” 区编辑 图形造区在刚才画的弧段内单击左键,弹出对话框保存裁剪框,然后删除裁剪框如图所示:或者将裁剪框处于关闭状态。 第三步:进行裁剪,进入其他/工程裁剪,点击工程裁剪,出现以下对话框:此对话框是让选择裁剪之后的文件存放目录,一般情况下是新建一个文件夹
21、,总之不要和源文件放在同一个目录下。选择路径后点击确定,弹出以下对话框:此处可以添加全部也可以自己选择添加,然后选择全部,选择裁剪来类型(内裁就是将裁剪框内的图形裁剪出来,外裁就是将裁剪框外的图形裁剪出来);选择裁剪方式(制图裁剪是拓扑结构不完整甚至没有拓扑结构的数据采用此种,如规划数据,它存在区与区叠加的情况;拓扑裁剪是具有严格的拓扑结构的数据使用的裁剪方式);结果文件可以填写也可以不填写它只是针对被裁减的数据只用一个文件时使用,给保存的工程起个名字,如果前期在输入编辑里是采用打开工程的方式打开的就不用另起名字了,被裁之后的工程名字和原工程名相同。然后点击生成被裁减工程或者参数应用,这两个功
22、能一样,结果都是将被裁数据在左边的窗口中显示,但是生成被裁减工程时可能外裁不好用;然后点击装入裁剪框,最后就可以点击开始裁剪了,如果想浏览裁剪之后的结果,可以在右边的窗口中单击右键选择复位窗口。注意:工程裁剪出来的结果只能供出图使用,如果想对裁出来的结果进行统计(如毛面积、净面积等)时需要重新将计算机面积转换,因为裁剪过程中程序不会自动将毛面积等字段重新计算而是继承原来的图形的属性。6.2 实用服务/图形裁剪 在实用服务/图形裁剪,单击菜单如下图:1、在文件菜单下将被裁剪点、线、区文件打开,此时一次只能添加一个文件,可以进行多次添加。此种方法裁剪框是线文件而不是区文件,点击编辑裁剪框,如果有做
23、好的裁剪框,可以通过装入裁剪框;如果没有可以通过造点的方式任意画;如果有坐标可以通过键盘输入裁剪框2、在裁剪工程/新建,如下图:在此处选择相应的裁剪类型、方式及模糊半径,选择一个被裁文件,然后点击浏览,另起名称,然后点击增加,需对每个被裁文件采用此操作。然后把添加进来的被裁文件删除,具体操作是先选中文件然后点击删除。然后点击裁减。七、怎样进行数据的正确输出? 第一步:在 左边 窗口 空白处,点击右键弹出对话框:左键单击弹出对话框如下:此处参数根据实际情况而定例如;我的这幅图是1:10000大地比例尺 出图的时候就缩小10倍设置好参数点击确定,单击工程输出弹出对话框: WINDOWS输出 WIN
24、DOWS-属性-高级 如下图: 光栅输出:光栅处理弹出对话框注意:输出分辨率和绘图仪分辨率一致和绘图仪保持一致单击”打印光栅文件”选择我们刚处理好的光栅文件.八、怎样利用属性库管理子系统管理数据? 8.1 属性字段的导出功能在库管理/属性库管理/文件/导出,如下图:单击导出弹出如下对话框:选择打开按纽,弹出需要导出属性的文件,此处如果选择导出* DBF格式的话,选择,弹出如下对话框:点击完成,如下图:输入数据源名称,点击确定,如下图: 选择自己刚才建的数据源。点击表格名称,给转出的*DBF起个名字,此处要注意不要将路径设的太深,最好是在某个盘符的根目录下,然后直接点击导出就可以了。注意:导成*
25、 dbf格式的时候属性字段不能超过10个英文字符。如果有超过10个字符的属性字段,要导成EXCEL格式,然后另存为*DBF就可以了。导成EXCEL格式步骤如下:首先在某个盘符下面新建一个空的EXCEL表格。然后进入属性库管理/文件/导出功能,选择要导出的文件,然后点击,选择系统DSN出现如下对话框:点击完成,如下图:给数据源起个名字,点击选择工作薄,如下图:在EXCEL所在盘符双击,左边窗口中就会出现新建的EXCEL表格,然后选中,将只读前面的勾去掉,然后来连续点击确定,如下图:此处选择刚才建立的EXCEL数据源名称,然后给表格名称起个名字,直接点击导出就可以,注意:此时的表格导出处于灰色状态
26、,但是不影响使用,如果是WB表形式的可能只导出属性字段,导不出具体内容,原因是编辑文件属性字段时含有空格需要将属性字段里的空格去掉。九、怎样利用空间分析子系统对数据进行统计、检索、叠加分析?十、怎样利用高程数据生成三维模型? 建立数字高程模型是基于已有的观测数据上,在MAPGIS中形成DTM模型主要是基础数据有如下三类:MAPGIS的线文件(*.WL)、MAPGIS的点文件(*.WT)、具有坐标和高程(即X,Y,Z)的文本文件(*.TXT)。系统可通过如下方法建立数字高程模型:A: 等高线数据文件(也就是MAPGIS的线文件)。 原始等高线数据-由“等值线高程栅格化” -直接形成规则网GRD文
27、件; 原始等高线数据+特征线/点数据-由“高程点线栅格化” -直接形成规则网GRD文件; 原始等高线数据-由“线数据提取高程点” -先形成离散高程点文件-再由“快速生成三角剖分” -形成三角网高程文件; 原始等高线数据+特征线/点数据-由“高程点线三角化”-形成三角网高程文件;B: 离散点数据文件(也就是MAPGIS的点文件)。 离散点数据-由“快速生成三角剖分” -直接形成三角网高程文件; 离散点数据-由“离散数据网格化” -直接形成规则网GRD高程文件;C: 文本数据文件(也就是具有坐标和高程(即X,Y,Z)的文本文件(*.TXT)。1将文本文件转入到MAPGIS中形成离散点文件。(通过投
28、影转换/用户文件投影转换)2按照离散点数据处理过程生成模型。如果已有等高线可采用以下方式:1首先进入空间分析/DEM分析,如下图,将等高线装进来.2 有等高线生成GRD模型,在处理点线/等值线高成栅格化点击后会弹出如下对话框:线数据相应属性项,选择高成属性字段,插值有效搜索范围,我现在输的是高成差值,你可以自己试试其他值.然后单击确定,就生成所要的GRD了.3、利用GRD生成晕宣图 进入图象处理/电子沙盘,打开电子沙盘,如下图:在文件/装入高程文件,将上一步生成的GRD文件打开.出现如下界面:然后点2D按钮,显示如下界面:4、输出晕宣图msi格式的.在文件/输出平面晕渲,如下图:点击它之后弹出
29、如下界面:在这里可以根据自己的需求设置,点击输出文件可以给输出后的MSI影象起名字,另外要主意输出方向.5 、最后可以在图象处理/图象分析下进行裁剪了(用区文件进行影象裁剪见后面的12.5介绍) 十一、MAPGIS投影变换系统地图投影变换将经度、纬度坐标转换到投影坐标系中的X、Y 坐标。投影变换会引起一个或更多空间属性的变形:距离、面积、形状和方向,没有一种投影可以使这些属性都不变形,也就是说,所有的平面地图均有不同程度的变形。但能够选择多种不同的投影。每一种投影都是以其适合于地球表面某一部分和它能确保某些属性(距离、面积、形状和方向)不变形为特点。一些地图投影使某一属性变形最小,但是建立在扩
30、大了其它属性变形的基础上的,还有一些作了总体平衡,但都有变形。客户根据需要确定那种属性是最为重要的,然后就选择适合需求的投影。根据地图投影保持的空间属性,一般分为以下几类:n 等积投影:保持了面积不变,许多专题地图选用等积投影。n 等角投影:保持了形状不变,对航海图和天气图很有用。对小范围地区而言,形状未变,但是大面积的(如大陆)会严重变形。Lambert圆锥和Mercator投影是最常见的等角投影。n 等距投影:保持距离未变,但是没有一种投影能保持所有点到点的距离不变形。相反,一点(或一些点)到所有其它点,或者沿着经线或平行线,距离可以保持未变,但可以保证某一方向上距离不变。如果使用地图寻找
31、位于某些要素内的元素,可以使用等距投影。n 方位投影:保证了从一个点到其它点的方向不变。这种投影可以是等积、等距和等角投影的结合,如lambert等积方位投影和azimathal等距投影。n 其它投影:最小化了整体的变形,但是不能保证面积、形状、距离、方向不变形。如Robinson投影,既不是等面积、也不是等角。但是对一般地图而言很有用,从审美上看,也很舒服。 第一步:打开桌面MAPGIS 6.7主菜单进入系统主界面点击实用服务中的投影变换进入如下界面:点击生成土地利用图框弹出如下窗口:如下图 参数取决于如下图 :即设置图框模式如下图:点击下一步参数设置如下图:点击下一步弹出对话框:点击下一步
32、弹出对话框:点击完成生成如下图形显示:在这里,我们需要注意一点:在上述生成图框的过程中,系统都默认生成文件后名为LANDFRM.WL和LANDFRM.WT即“文件”下大家看到“另存文件”如下图所示:点击另存文件选择文件如下:点击确定弹出对话框如下:注:H-50-61-(52)K是我另存改的名字 第二种生成图框方法:利用坐标生成图框点击系列标准图框下拉列表中的生成1:1万图框弹出如下窗口:坐标如下图在上图中找到左下角的经纬度坐标,然后在投影变换系统操作界面的起点纬度和起点经度处输入上图记录的经纬度,并查看椭球参数,修改图框文件名。点击确定按钮弹出如下窗口:下一步在图幅名称前面打上并输入图幅名称,
33、然后根据需要分别在其他选项前面打,设置好后点击确定按钮弹出窗口再点确定进入如下界面:然后保存文件如下界面: 第三步:在投影转换下,大家可以看到进行投影变换如下图; 点击投影转换下拉列表中的进行投影转换,系统弹出如下窗口:选择文件弹出对话框:下一步点击目的投影弹出如下窗口:一般情况下设置坐标系类型为大地坐标系,椭球参数根据实际情况而定,投影类型为高斯-克吕格投影,投影带类型为3度带,投影带序号一般为所在经度除3加1所得序号。点击开始转换按钮进行转换,然后点击确定完成第一个线文件转换;再次选择点文件按刚才的步骤进行转换。然后1:1显示转换后的点、线文件如下图显示:在这里,我们需要注意一点:在上述转
34、换的过程中,系统都默认转换后文件名为NEWLIN.WL和NEWPNT.WT;所以在每次转换结束后都需要另存文件以方便下一步投影转换。附:在实际生活中,通常需要我们转换大量的点、线文件,这时候单一的文件投影转换就满足不了我们的需要了;在这里,我们采用下面的成批文件投影转换进行转换就方便多了。具体操作步骤是:第一步:点击投影转换下拉列表中的成批文件投影转换弹出如下窗口:先将需要进行投影转换的批量文件放在同一目录下,然后选择需要进行投影转换的文件目录,设置结果投影参数,最后进行投影转换点击确定按钮即可;需要注意的一点就是经过此操作后系统将会直接覆盖替换原来目录下的文件,因此就需要我们在投影转换之前先
35、将需要转换的数据文件进行备份。用户文件投影变换:主要是测量坐标转换成MAPGIS的点、线文件。投影变换/用户文件投影变换,如下图:点击如下图:选择打开文件,选择编辑好的TXT文件,然后选择按指定分隔符,如下图。然后选择设置分隔符(目的是将数据列分开)。然后选择X位于第几列,Y位于第几列;选择生成线文件;不需要投影,此时一定要在第一行数据上点击一下,右上角的读取数据显示里就会显示要录入的第一个坐标;效果如下图:然后点击数据生成。坐标系转换(北京54转西安80)投影转换坐标系转换输入坐标系(北京)输出(西安)转换方法,公共点求系数在输入和输出那里分别填入一组坐标点在北京和西安坐标系下的坐标点击一下
36、输入公共点再输入一组公共点再在输入和输出那里分别填入一组坐标点在北京和西安坐标系下的坐标输入你知道的几组公共点(最少三组点)在转换方法那里选择七参数布尔莎模型点击转换记录下七个参数的值确定投影转换编辑坐标转换参数源坐标系选择北京目的坐标系选择西安输入记录下来的七个参数添加项确定投影变换菜单下进行投影变换选择文件找到你要投影的文件当前投影设置当前文件的投影参数(椭球是北京)目的投影参数(其他参数不变,椭球参数变为西安)开始转化复位窗口new开头的文件便是新生成的文件十二 其它功能的使用12.1误差校正的操作在实用服务/误差校正,如下图:单击误差校正,弹出如下图:选择文件/打开文件,此处以系统自带
37、例子为例,如下图;误差校正有三个难点;1 在文件/打开控制点,此处如果第一次进行误差校正,需要打开控制点,此时也支持新建控制点,给控制点起个名字,然后保存。2 要分清楚理论值和实际值,理论值指图形应该在的位置,实际值是指图形现在在的位置。如果你想把a图校到b图上,a图叫实际值,也就是它现在在的位置;b图叫理论值即a图应该在的位置。3 采集搜索范围的设置,是根据实际情况设置的,原则是在理论值的参与校正点的某个点在采集搜索范围内只能有一个点参与校正。误差校正的原理就是计算机根据采集的实际值的控制点与理论值的相应控制点计算出一个平均的偏移系说,参与校正的点越多校正的就越准确,理论上三个点确定一个平面
38、,但是实际上参与校正的点至少四个。由于校正的情况不一样,所以方法也不同,如果你手头上有两幅具有共同点的矢量图,只是比例尺或其他因素造成的不能套和在一起,就用下面的方法,前提是两幅图上必须有相同的同名点,比如a上有c点,b图上也有c点。下面介绍具体的校正步骤:1文件/打开控制点,如下图:选择打开控制点,如下图:此时如果是第一次校正,给控制点起名,然后打开,如果以前有控制点可以将其打开进行编辑。单击打开,弹出如下对话框:单击是,将控制点保存。2 控制点/设置空制点参数,如下图;3控制点/选择采集文件,如下;本例子标准线文件是理论值,方里网是实际值,我就是想通过误差校正将其他的点线面校到标准线文件框
39、里。4 添加校正控制点在方里网(实际值)上选择四个点,如下图;选择是,系统自动添加控制点编号,依次采集其他点。5控制点/设置空制点参数此时选择理论值。6控制点/选择采集文件,如下7控制点/添加校正控制点在标准线文件(理论值)上添加与实际值相应的控制点,此时要人工修该控制点号,如下图:依次添加相应的控制点并改好控制点号。8、控制点/编辑校正控制点,如下图:单击校正;选中参与校正的文件。单击确定。然后在右边单击右键复位窗口,如下图:此时误差校正就结束了,通过文件/另存文件的方式将校正后的图形保存。误差校正的另外一种方法,如果通过外业全站仪测得的与图上是同名点,则采用采集实际值得同时输入理论值。前期
40、步骤和上面的一样,只是在设置控制点参数时先选择实际值,同时将采集实际值时是否同时输入理论值打勾,如下图:然后选择采集文件,此处选择的是方里网(实际值),然后添加校正控制点,如下图:将采集的每个控制点的理论值输入完毕后,就可以进行校正了。上述的方法是一次可以进行多种类型文件的校正,如果只想校正一类文件可以用下述方法:前期操作过程一样,只是进行校正的时候选择数据校正菜单,进行相应的操作。12.2 cad转mapgis的步骤在MAPGIS的相应版本的安装目录下有两个系统库(SLIB、SUVSLIB),SLIB是平台上通用的系统库它包含平常出图所用的一般符号,SUVSLIB是数字测图所用的系统库,当用
41、数字测图时必须将系统库指向SUVSLIB,但是将系统库指向SUVSLIB时,平台上的输入编辑的菜单仍可以用,此时调用的是SUVSLIB里的符号。CAD转MAPGIS需要编辑四个文件,这四个文件存放在SLIB里面(符号对照表-arc-mapPnt、线型对照表-arc-mapLin、颜色对照表-cad_mapClr、层对照表- cad_maptab),将这四个表编辑好并放在系统库目录下,系统进行成批或单个文件转换时就会按照文件的相应情况自动进行转换。符号对照表-arc-mapPntAUTOCAD (CAD中的块名) MAPGIS(子图编码)线型对照表-arc-mapLinAUTOCAD (CAD中
42、的线名) MAPGIS(相应线编码)颜色对照表-cad_mapClrMAPGIS(GIS的颜色号) AUTOCAD (CAD中的颜色号) 层对照表- cad_mapTabMAPGIS(GIS的图层号) AUTOCAD (CAD中的图层号)由于我们的系统只能在数字测图里进行指定相应编码,而编辑符号库要在输入编辑下进行,所以先将系统库指定为SUVSLIB然后打开输入编辑,按照CAD中的块制作大致相同的子图,编辑好子图后记住相应的子图编号为下一步编对照表做准备,将所有块的相应子图编辑好后,进入数字测图,在工具菜单/地物编码表,打开后按INSERT键插入相应的空白记录,然后单击参数按钮,将你编辑的子图
43、加进来,然后赋给该子图相应的编码、名称、图层及类型,这样就将CAD中的块和MAPGIS中子图对照起来,然后进入输入编辑通过拷贝子图库将你编辑好的子图拷到你出图用的系统库中,最后填写符号对照表-arc-mapPnt;线型对照表的编辑过程与此相同。颜色对照表和层对照表的编辑比较简单,只是将CAD中的颜色和图层与MAPGIS中的颜色和图层进行对照起来就可以了。 将编辑好的四个对照表拷到你出图用的系统库中,然后将系统库指向你出图用的系统库。 现在就可以进行转换了,首先将CAD数据通过另存的方式转成DXF格式,在平台/图形处理/文件转换/输入/输入DXF就可以转换了。12.3 怎样建立dbs地图库 地图
44、库是用来管理海量数据的一种有效的手段,本系统采用了分层、分幅的设计思想。一般情况下大比例尺地图采用矩形分幅 (1:500);中小比例尺(1:1万、1:5万)采用梯形分幅(特别要注意:跨带时,必须使用等经纬的梯形分幅);对于特殊要求的分幅方式采用不定形分幅方式,比如有入库的边界时(注意:必须是区文件*WP)。 建立dbs时需注意:必须将要入库的数据按照不同的需求进行分离,将工作目录设置到要入库的文件目录上。下面以不定形方式介绍:平台/库管理/地图库管理,如下图:A、选项-设置系统环境-工作目录(数据所在地)B、文件-新建地图库- 不定形的任意分幅-下一步-图库分幅索引区(对本系统而言,即定级区域
45、)引入-文件名-设置图库投影参数-坐标系设置-坐标系类型:投影平面直角-比例尺分母:1-坐标单位:米-确定-确定-完成注意:此处图库分幅索引区引入时可能找不到区文件,需要人工将区文件的名字输入。C、图幅管理-图库层类管理器-“新建-层类路径及属性结构提取(选择文件)-层类名称(建议改为因素名,如:商服)-确认”(重复新建-确认。将各个要素文件添加完毕)-确认D、图幅管理-图幅批量入库-(选择任一数据文件,如“道路通达”,在“对角取点”前打钩)确定-系统自动导入所有图库层类单击确定就可以了,此处要注意只要选择其中的一个文件就可以而不需要全部点击,可能会有的文件无法入库,此时要看看该文件是否是要入
46、库的文件,如果是就可以在接图表状态下进入图库层类管理器为该文件新建一个层类。E:出现以下界面然后在右边单击右键,选择图形显示,如下图:就可以见到入库的图形了。F、文件-图库另存为(*.DBS)12.4 两种影像裁剪方法1、用区文件进行影像裁剪 (1)首先在输入编辑里进行造区,此区是进行感兴趣的区。 (2)进入图像处理/图像分析,打开 *msi影像文件 (3)镶嵌融合/打开参照文件/参照区文件 (4)此时窗口左边是影像文件,右边是参照区文件,在辅助工具/区文件影像裁剪,然后在右边的区文件单击,此时会弹出对话框,单击是,这样就将自己刚兴趣的影像裁剪出来了 (5)对影像进行重新命名保存就可以了2、
47、AOI区裁剪进入 图像处理/图像分析,首先将msi 影像打开,在辅助工具/AOI区编辑,如下图: 选择添加AOI区编辑,如下图:首先给AOI名称起个名字,选择AOI颜色,只是所画范围框的颜色,然后选择AOI属性,此处选择裁剪区域AOI,点击确定;然后选择编辑AOI区,如下图:此时会弹出如下对话框:选择相应的AOI区,然后点击确定。然后点击辅助编辑下的AOI区编辑,就将感兴趣的AOI区内的影像裁剪出来了 。然后点击辅助工具/AOI区影像裁剪,会弹出以下对话框:然后在在结果文件起个名字,但击执行就可以了。12.5 如何精确得到点和线节点的坐标? 对于点文件,直接使用投影变换系统/工具/点位置转化为
48、属性功能,具体操作步骤如下:第一步:单击工具/点位置转化为属性菜单,如下图;注:选择文件方式有两种:工作区指先在窗口中打开要得到点坐标的点文件;文件指可以直接从硬盘上打开点文件。第二步:此处我们选择文件方式,点击图元文件,选择需要的点文件;第三步:编辑属性结构,点击属性结构,如下图; 给点文件增加X坐标Y坐标属性字段,字段类型选择双精度或浮点型(如果知道转换的条件可以将条件输入,也可以选择转换所有)。第四步:正确赋值,将(结)点位置x赋给X坐标;(结)点位置Y赋给Y坐标,如下图:第五步:点击转换,然后保存。 注:如果想将点的坐标及其他属性转成EXCEL格式,可以利用属性库/属性导出功能。 线文
49、件节点坐标:如果只是为了精确看到各节点的坐标,可以利用输入编辑/设置/参数设置/显示线坐标注记功能。 如果想精确得到线节点的坐标,可以借助网络编辑功能,具体步骤如下:第一步:如果想得到线文件所有节点的坐标(线文件有交叉点),首先在输入编辑里利用自动剪断线功能,将线文件剪断,然后进入空间分析网络编辑,如下图:第二步:点击网线输入网线线文件转网络功能,打开需要的线文件;第二步:利用节点/节点统赋参数功能,统该节点的参数(系统默认的节点参数无法保存);第三步:利用结点/结点坐标并入属性功能,程序自动增加属性字段并写入结点坐标(此处有个缺点交叉地方会出现四个重叠的点)。第四步:利用结点/结点输出点文件,另起名称保存。注:如果想将点的坐标及其他属性转成EXCEL格式,可以利用属性库/属性导出功能。第 112 页 共 112 页
- 温馨提示:
1: 本站所有资源如无特殊说明,都需要本地电脑安装OFFICE2007和PDF阅读器。图纸软件为CAD,CAXA,PROE,UG,SolidWorks等.压缩文件请下载最新的WinRAR软件解压。
2: 本站的文档不包含任何第三方提供的附件图纸等,如果需要附件,请联系上传者。文件的所有权益归上传用户所有。
3.本站RAR压缩包中若带图纸,网页内容里面会有图纸预览,若没有图纸预览就没有图纸。
4. 未经权益所有人同意不得将文件中的内容挪作商业或盈利用途。
5. 装配图网仅提供信息存储空间,仅对用户上传内容的表现方式做保护处理,对用户上传分享的文档内容本身不做任何修改或编辑,并不能对任何下载内容负责。
6. 下载文件中如有侵权或不适当内容,请与我们联系,我们立即纠正。
7. 本站不保证下载资源的准确性、安全性和完整性, 同时也不承担用户因使用这些下载资源对自己和他人造成任何形式的伤害或损失。
