 PowerPoint2003教程讲座
PowerPoint2003教程讲座
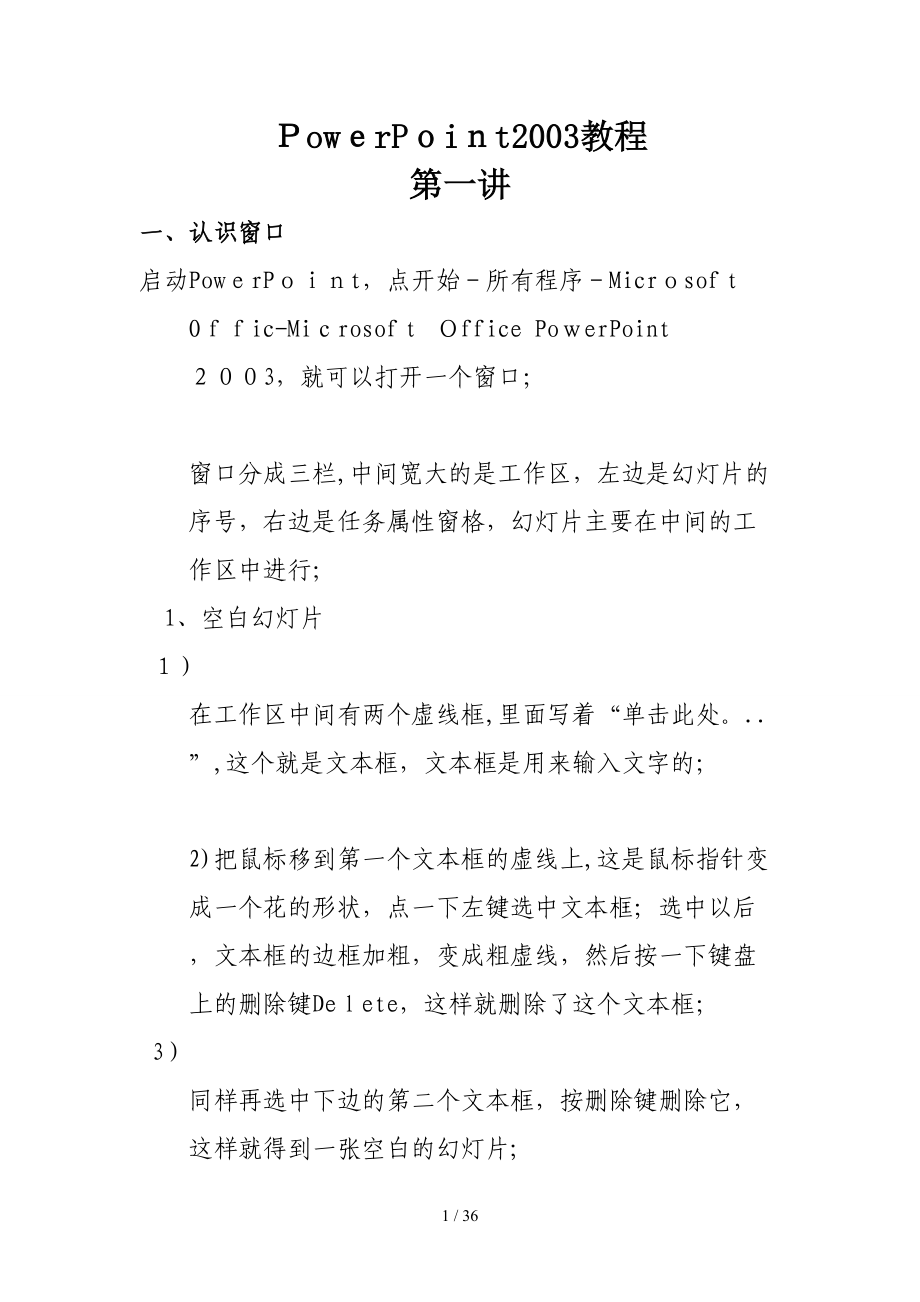


《PowerPoint2003教程讲座》由会员分享,可在线阅读,更多相关《PowerPoint2003教程讲座(36页珍藏版)》请在装配图网上搜索。
1、owrPit2003教程第一讲一、认识窗口启动PowrPt,点开始所有程序Micrsof Oic-Mirosof ffice PoerPoint 3,就可以打开一个窗口; 窗口分成三栏,中间宽大的是工作区,左边是幻灯片的序号,右边是任务属性窗格,幻灯片主要在中间的工作区中进行;1、空白幻灯片 ) 在工作区中间有两个虚线框,里面写着“单击此处。.”,这个就是文本框,文本框是用来输入文字的;2)把鼠标移到第一个文本框的虚线上,这是鼠标指针变成一个花的形状,点一下左键选中文本框;选中以后,文本框的边框加粗,变成粗虚线,然后按一下键盘上的删除键Deete,这样就删除了这个文本框; 3) 同样再选中下边
2、的第二个文本框,按删除键删除它,这样就得到一张空白的幻灯片; 、插入文本框 )点菜单“插入- 文本框水平”命令,鼠标的指针变成一个竖线|; 2)在工作区中拖动鼠标,画一个方框,松开鼠标,这时出现一个文本框,光标插入点在里头一闪一闪; 3)选一个汉字输入法,输入“美丽的校园” 4)拖动文本框的边框到中间位置,然后在空白处点一下。.+鼠标左键,取消文本框的选择,边框消失; 3、 放映幻灯片 1)在左边窗格的下边,有一排按钮 ,点右边的小酒杯按钮,就可以播放这一张幻灯片,可以看到在白色的幻灯片当中,有一行文字“美丽的校园”,后面我们会逐渐往里面添加其他对象;2)在空白处点一下鼠标左键,出来一个黑色屏
3、幕,上面写着“放映结束,单击退出”,再点一下左键退出放映,回到工作区中。点菜单“文件-保存命令,以“美丽”为文件名,保存文件到自己的文件夹;二、练习我们来做一些练习,巩固上一课所学的基础知识,每个文件都单独保存到自己的文件夹;做完一题保存后,点“文件关闭”,然后再点“文件新建”,然后在右边找到第一行“空白演示文稿”,点击即可; 练习要求:删除自动添加的两个文本框 ,插入一个水平文本框,输入文字后把文本框拖到中间;1)插入一个文本框,输入自己的班级,以“班级为文件名,保存到自己的文件夹; )插入一个文本框,输入自己的学校,以“学校为文件名,保存到自己的文件夹; )插入一个文本框,输入三个你熟悉的
4、花草的名称,以“花草为文件名,保存到自己的文件夹;4)插入一个文本框,输入三个你熟悉的树木的名称,以“树木”为文件名,保存到自己的文件夹; 5)插入一个文本框,输入三个你熟悉的城市的名称,以“城市”为文件名,保存到自己的文件夹;6)插入一个文本框,输入三个你熟悉的国家的名称,以“国家”为文件名,保存到自己的文件夹;7)插入一个文本框,输入三个你熟悉的体育项目,以“体育运动”为文件名,保存到自己的文件夹;8)插入一个文本框,输入三个你喜欢的电视剧名称,以“电视剧”为文件名,保存到自己的文件夹;)插入一个文本框,输入三个你喜欢的歌曲的名称,以“歌曲”为文件名,保存到自己的文件夹;Pweroi003
5、教程第二讲一、插入新幻灯片前面我们学习了一张幻灯片的基础操作,演示文稿是由许多张幻灯片组成的,下面我们通过一个练习来学习如何插入一张新的幻灯片; 1、 输入文字 1)启动owerPoit,自动打开一个空白文档,删除里面的两个空白文本框; )点菜单“插入文本框水平”命令, 插入一个水平文本框,输入一段文字“这是第一张幻灯片”;点击选中文本框边框,把文本框拖到幻灯片的中间摆好;3)点菜单“文件-保存”命令,以“插入新幻灯片”为文件名保存文件到自己的文件夹;2、 插入新幻灯片 1)点菜单“插入新幻灯片”命令,添加一张新幻灯片,里面自动有两个文本框;2)在右边的窗格中,找到中间的内容版式,选择第一个“
6、空白”,去掉里面自动产生的文本框;3)点菜单“插入-文本框水平”命令,插入一个水平文本框,输入文字“这是第二张幻灯片”;点击选中文本框边框,把文本框拖到幻灯片的中间摆好,保存一下文件;)这时左边的窗格中出现两张幻灯片,其中第二张就是我们新插入的幻灯片;)点菜单“幻灯片放映-观看放映”,整个放映一下演示文稿,点一下鼠标左键就可以到第二张幻灯片;二、文本格式为了更好地修饰内容,我们还可以设置文字的格式,包括字体、字号、颜色等等,下面我们通过一个练习来学习操作; 1、字体和字号 1)启动Poweoint,自动打开一个空白文档,先删除里面的两个空白文本框; 2)点菜单“插入文本框水平命令, 插入一个水
7、平文本框,输入文字“第二课文本格式”; 3)把文本框拖到上方正中间,然后拖黑选中里面的文字; 4)在上边的工具栏中点击字体旁边的下拉按钮,在出来的下拉列表中选择“黑体,再点击旁边字号旁边的下拉按钮,选择“36” ;2、文字颜色)颜色在下边的工具栏里头,图标是一个大写字母A,旁边有个下拉按钮;)点击A旁边的下拉按钮,在出来的面板中点击“其他颜色。; 3)在出来的颜色面板中选择一个蓝色,点“确定”;在空白处点一下,这时文字的颜色就设成了蓝色,一般投影上文字多用深色,背景用浅色; 4)再插入一个文本框,输入两行内容“1、字体和字号2、文字颜色”(表示按一下回车键); 把字体设为“楷体GB212字号为
8、,颜色设为深绿色,拖动文本框对齐摆好,仔细移动可以按键盘上的方向键;点菜单“幻灯片放映观看放映”,放映一下幻灯片,然后关闭退出,以“文本格式”为文件名,保存文件到自己的文件夹;owerPoin203教程第三讲动画效果动画可以让幻灯片达到动态的效果,同时也可以完成一些填空练习等要求,下面我们通过一个练习来学习操作; 1、自定义动画 1、输入文字 1)启动PowePoint,自动打开一个空白文档,先删除里面的两个空白文本框; 2)点菜单“插入文本框水平”命令, 插入一个水平文本框,输入文字“第三课自定义动画”,设置文字格式,黑体、2号、蓝色;)再添加三个文本框,里头分别输入“百叶窗”、“ 飞入”、
9、“音效”,文字格式为,楷体、24好、绿色,排好位置; 4)以“自定义动画”为文件名,保存文件到自己的文件夹;2、设置动画 1)选中第一个文本框,瞄准边框敲右键,在出来的菜单里头选“自定义动画”命令,注意瞄准、看清楚了再点;)然后右边的窗格中上边,出来一个“添加效果按钮,点击后出来下拉列表; 3)把鼠标指针移到第一行“进入百叶窗”,点击选中;4)然后工作区中的文本框闪一下,左边出来一个小方块1,表示是第一个动画;5)保存一下文件,然后点左下角的小酒杯,放映一下幻灯片,可以发现百叶窗没有出来,那个位置是空白;点击一下鼠标左键,然后文字就按照百叶窗的样式出来了,点击鼠标退出放映,回到工作区;6)再选
10、中第二个文本框,在右边设置自定义动画:“添加效果-进入-飞入”再选中第三个文本框,也设置为:“添加效果进入飞入”;保存一下,放映一下,看看动画的效果; 2、设置效果 1)看一下右边的窗格,现在有三个动画效果,现在选中的是第3个(外边有个框),效果后面都有一排下拉按钮,点击后可以换别的效果; )点“3 形状4:音效”旁边的下拉按钮,也就是上图最下边的按钮;在出来的下拉菜单中,选择中间的“效果选项,最下面的“删除”可以删除这个效果; 3)在出来的效果面板中,把中间的声音选择“风铃”,点确定然后就可以听到清脆的声音;保存一下文件,点左下角的小酒杯,放映一下幻灯片,点击鼠标看一下动画效果、练习自定义动
11、画是一个经常使用的操作,这一节我们来做一些练习,以便熟练掌握设置自定义动画的方法; 要求:插入5张幻灯片,每张一个文本框和一个动画效果,以“练习四为文件名,保存文件到自己的文件夹; 改变文本框大小的方法是,点边框选中后,拖动边框中的小圆圈控制手柄,注意鼠标指针变成双箭头的时候拖动;1、第一张输入文字:“盒状非常快”,在效果选项中把“内”改成“外,并设置上字体、颜色、字号; 2、第二张输入文字:“菱形外中速”,在效果选项中把内改成外,速度设为中速,设置好文本格式;3、第三张输入文字:“棋盘之前慢速,在效果选项中把“单击鼠标”改为“之前”,速度慢速,设置文本格式;4、第四张输入文字:“出现效果,在
12、“添加效果-进入其他效果。里头找到“出现,设置好文本格式; 、第五张输入文字:“颜色打字机”,同样在“其他效果”中找到,并设置好文本格式;选择一张幻灯片的方法是,在左边的窗格中点击一个方块,中间就出来这一张幻灯片; 、给第一张中的文本框加上“风声”的音效,点右边的“下拉按钮效果选项”,选择风声;、给第二张的文本框加上“电压”的音效,选中文本框后,在右边的效果选项中设置;8、给第三张的文本框加上“推动的音效;9、给第四张的文本框加上“疾驰”的音效; 10、给第五张的文本框加上“打字机”的音效,把速度设为“非常快;最后保存,放映。Poweint003教程第四讲1、插入图片 演示文稿常中出来文本内容
13、,往往还要插入一些图片,从而使幻灯片丰富多采,下面我们通过一个练习来学习操作; 1、背景色 1)启动PowePot,自动打开一个空白文档,先删除里面的两个空白文本框; 2)点菜单“插入文本框水平”命令, 插入一个水平文本框,输入文字“第五课 插入图片”; )在幻灯片空白处点右键选择“背景(K。)命令,出来一个背景对话框,在下边的白色条上点一下,出来一个颜色列表,点下面的“其他颜色”;4)选择一个淡黄色,点确定返回到对话框中,再点“应用”回到幻灯片中,这样我们就给幻灯片加上了背景色; 2、插入图片 1)插入一张新幻灯片,在版式中选择“空白”;)点菜单“插入图片-来自文件命令,移动鼠标的时候平平的
14、移; 3)出来一个“插入图片”的对话框,点上边的“查找范围”找到自己的图片文件夹,然后在中间选择一个图片,点“插入”即可;4)图片插入到幻灯片中以后,可以拖动四周的圆点控制手柄使图片充满整个幻灯片,还可以在图片工具栏上进行调节;拖动控制点,使图片作为背景图,充满幻灯片;以“插入图片”为文件名,保存文件到自己的文件夹,放映一下看看幻灯片的效果如何;2、插入音乐和视频动听的音乐往往能带来美的感受,我们也可以在幻灯片中插入一首音乐,从而为自己的演示文稿增添色彩,下面我们通过一个练习来学习操作; 1、输入文字 1)启动Powerot,自动打开一个空白文档,先删除里面的两个空白文本框;2)点菜单“插入文
15、本框水平”命令, 插入一个水平文本框,输入文字“插入音乐”; 3)设置文本格式和背景色,以“插入音乐为文件名保存文件到自己的文件夹; 、插入音乐 1)复制一首音乐到自己的文件夹,点菜单“插入-影片和声音-文件中的声音。”,出来一个对话框;)在上面的“查找范围”中找到自己的文件夹,音乐提前要放到自己的文件夹中,跟幻灯片文件放一起,这有一首音乐,下载到自己文件夹;3)点“确定,出来一个提示对话框,询问是否自动播放;4)点右边的“在单击时”,选择单击时播放,一般背景音乐可以设为自动播放; 5)这时在幻灯片中央出现一个小喇叭图标,这就是插入的音乐文件的标志; 把小喇叭拖动到合适的位置,保存一下文件;3
16、、背景音乐1) 点插入菜单,插入一张新幻灯片,输入文字“背景音乐”,设好格式; 2)点“插入影片和声音文件中的声音。”,照着刚才的方法插入一首音乐; 3)在出现提示对话框的时候, 选第一个“自动”,出来一个小喇叭在中间;)由于是背景音乐,小喇叭图标可以隐藏起来,把它拖到左边的灰色区域中,这样播放的时候就看不到了;保存一下文件,点菜单“幻灯片放映观看放映”,看一下音乐的播放效果;、插入FASH动画lash动画具有更好地交互功能和动画效果,在幻灯片中插入一个Fas动画,可以完成一些更加复杂的动作,下面我们通过一个练习来学习操作; 注意:系统需要安装FashPlyer网页播放控件; 1、输入文字 1
17、)启动PowePint,自动打开一个空白文档,先删除里面的两个空白文本框;2)点菜单“插入文本框水平”命令, 插入一个水平文本框,输入文字“Flsh 动画; 3)以“插入Flsh动画”为文件名,保存文件到自己的文件夹,同时拷贝一个Flash动画到自己的文件夹,跟幻灯片放一块,文件名要改成英文; 2、插入ah动画 1、点击菜单“视图工具栏-控件工具箱”,出来一个竖长条面板; 2、在面板中,点击右下角的“其他控件”按钮 ,出来一个下拉菜单; 、在下拉列表中找到S打头的“Shockwave FashOject”(读音:少克胃吾lash澳坡j克特)命令,点击选中;、光标变成十字形,在页面中画一个方框,
18、出来一个信封样的方框; 5、在信封方框上双击,进入对象的属性窗口(也可以敲右键,选“属性”命令);、在左下边找到属性面板,第二行有一个“(自定义 )”,点击选中,同时右边出来三个点; 7、在右边的三个点上单击一下,出来属性页面,输入Flah动画的文件名后面加上.f,动画文件应该跟幻灯片放一块儿;同时也可以把“嵌入影片勾上,这样动画就插入到幻灯片里头了;如果没有“自定义”选项,则在左边找到“Base”(贝思),点右边空白,输入hnsf 再往下找到“Movie”(穆伟),点右边空白,输入cu.wf 、点击“确定”返回,再点菜单“文件关闭并返回命令,回到幻灯片页面,这时候就可以看到动画了;保存一下,
19、放映一下文件,看一下动画的效果;注意动画播放后不会自动返回,因此播放后还需要在动画上点右键,选“后退”命令,让动画返回到开头;如果第一次插入不成功,试着把Flah动画文件名改一下,然后重新插入;如果在控件那儿关闭了属性窗口,可以点“视图属性窗口”,重新显示;PowerPnt2003教程第五讲各命令的应用一。 新建一份空白演示文稿默认情况下,启动Poweoint200(其他版本相似)时,系统新建一份空白演示文稿,并新建1张幻灯片。我们可以通过下面三种方法,在当前演示文稿中添加新的幻灯片: 方法一:快捷键法。按“Ctrl+M”组合键,即可快速添加张空白幻灯片。 方法二:回车键法。在“普通视图下,将
20、鼠标定在左侧的窗格中,然后按下回车键(“Enter”),同样可以快速插入一张新的空白幻灯片.方法三:命令法。执行“插入新幻灯片”命令,也可以新增一张空白幻灯片。二插文本框通常情况下,在演示文稿的幻灯片中添加文本字符时,需要通过文本框来实现。1、执行“插入文本框水平(垂直)”命令,然后在幻灯片中拖拉出一个文本框来. 2、将相应的字符输入到文本框中. 3、设置好字体、字号和字符颜色等。、调整好文本框的大小,并将其定位在幻灯片的合适位置上即可。注意:也可以用“绘图”工具栏上的文本框按钮来插入文本框,并输入字符。三。 直接输入文本如果演示文稿中需要编辑大量文本,我推荐大家使用下面直接输入文本的方法。在
21、“普通视图”下,将鼠标定在左侧的窗格中,切换到“大纲标签下.然后直接输入文本字符。每输入完一个内容后,按下“nte”键,新建一张幻灯片,输入后面的内容。注意:如果按下“Enter”键,仍然希望在原幻灯片中输入文本,只要按一下“Tab”键即可。此时,如果想新增一张幻灯片,按下“Ente”键后,再按一下“Sit+Tab”键就可以了四. 插入图片为了增强文稿的可视性,向演示文稿中添加图片是一项基本的操作。 1、执行“插入图片来自文件”命令,打开“插入图片”对话框。 2、定位到需要插入图片所在的文件夹,选中相应的图片文件,然后按下“插入”按钮,将图片插入到幻灯片中。、用拖拉的方法调整好图片的大小,并将
22、其定位在幻灯片的合适位置上即可。 注意:以定位图片位置时,按住Ctl键,再按动方向键,可以实现图片的微量移动,达到精确定位图片的目的。五. 插入声音为演示文稿配上声音,可以大大增强演示文稿的播放效果。 1、执行“插入影片和声音文件中的声音”命令,打开“插入声音”对话框。 、定位到需要插入声音文件所在的文件夹,选中相应的声音文件,然后按下“确定”按钮. 注意:演示文稿支持mp3、wma、w、mi等格式声音文件. 、在随后弹出的快捷菜单中,根据需要选择“是”或“否”选项返回,即可将声音文件插入到当前幻灯片中。 注意:插入的声音文件后,会在幻灯片中显示出一个小喇叭图片,在幻灯片放映时,通常会显示在画
23、面了,为了不影响播放效果,通常将该图标移到幻灯片边缘处.六. 视频文件添加我们可以将视频文件添加到演示文稿中,来增加演示文稿的播放效果。第一种方法:1、执行“插入影片和声音文件中的影片”命令,打开“插入影片”对话框.2、定位到需要插入视频文件所在的文件夹,选中相应的视频文件,然后按下“确定”按钮。 注意:演示文稿支持avi、wmv、mpg等格式视频文件。 、在随后弹出的快捷菜单中,根据需要选择“是”或“否”选项返回,即可将声音文件插入到当前幻灯片中. 4、调整处视频播放窗口的大小,将其定位在幻灯片的合适位置上即可.第二种方法1、执行“视图工具栏控件工具箱”命令,展开“控件工具箱”工具栏2、单击
24、工具栏上的“其他控件”按钮,在随后弹出的下拉列表中选“ndos medpayer”(Wnos咪嗲卜累恶)选项,出现一个十字,在编辑区划一个图形,这是一个播放器的图形。、按工具栏上的“属性”按钮,打开“属性”对话框,在“自定义,后边的一个空白处,点击麻点扛按钮出现一个对话框.4、在常规里,点浏览,选择路径,插入视濒。七。 插入ash动画要想将alh动画添加到演示文稿中,的操作稍微麻烦一些1、执行“视图工具栏控件工具箱”命令,展开“控件工具箱”工具栏. 、单击工具栏上的“其他控件按钮,在随后弹出的下拉列表中选“Shokwav Flah Oje”(少克胃吾 Flas澳坡j克特)选项,然后在幻灯片中拖
25、拉出一个矩形框(此为播放窗口)。 3、选中上述播放窗口,按工具栏上的“属性”按钮,打开“属性”对话框,在“Movie选项后面的方框中输入需要插入的Fas动画文件名.SF及完整路径,然后关闭属性窗口。 注意:建议将Flash动画文件和演示文稿保存在同一文件夹中,这样只需要输入Flash动画文件名称,而不需要输入路径了。 、调整好播放窗口的大小,将其定位到幻灯片合适位置上,即可播放Fas动画了.八 插入艺术字Office多个组件中都有艺术字功能,在演示文稿中插入艺术字可以大大提高演示文稿的放映效果。 1、执行“插入图片艺术字”命令,打开“艺术字库对话框。 2、选中一种样式后,按下“确定”按钮,打开
26、“编辑艺术字”对话框。 3、输入艺术字字符后,设置好字体、字号等要素,确定返回.4、调整好艺术字大小,并将其定位在合适位置上即可。 注意:选中插入的艺术字,在其周围出来黄色的控制柄,拖动控制柄,可以调整艺术字的外形.九 绘制出相应的图形根据演示文稿的需要,经常要在其中绘制一些图形,利用其中的“绘图”工具栏,即可搞定。 1、执行“视图工具栏绘图命令,展开“绘图”工具栏。 2、点击工具栏上的“自选图形”按钮,在随后展开的快捷菜单中,选择相应的选项(如“基本形状、太阳形),然后在幻灯片中拖拉一下,即可绘制出相应的图形。 注意:如果选择“自选图形、线条”下面的选项,可以绘制出展型图形来。如果选中相应的
27、选项(如“矩形”),然后在按住“Sft”键的同时,拖拉鼠标,即可绘制出正的图形(如“正方形”)。 十. 插入公式在制作一些专业技术性演示文稿时,常常需要在幻灯片中添加一些复杂的公式,可以利用“公式编辑器”来制作。 1、执行“插入对象”命令,打开“插入对象”对话框。 2、在“对象类型下面选中“irsof 公式3.”选项,确定进入“公式编辑器”状态下。 注意:默认情况下,“公式编辑器不是Offie安装组件,在使用前需要通过安装程序进行添加后,才能正常使用. 、利用工具栏上的相应模板,即可制作出相应的公式。 4、编辑完成后,关闭“公式编辑器”窗口,返回幻类片编辑状态,公式即可插入到其中. 5、调整好
28、公式的大小,并将其定位在合适位置上。十一。 引用其他演示文稿如果在编辑某个演示文稿时,需要引用其他演示文稿中的部分幻灯片,可以通过下面的方法快速插入。 1、将光标定在需要插入的幻灯片前面。 2、执行“插入幻灯片(从文件)”命令,打开“幻灯片搜索器”对话框。 3、单击其中的“浏览按钮,打开“浏览”对话框,定位到被引用演示文稿所在的文件夹中,选中相应的演示文稿,确定返回. 4、选中需要引用的幻灯片,然后按下“插入按钮,再“关闭”退出即可。 注意:如果需要引用演示文稿中的所有幻灯片,直接按下“全部插入”按钮就行了。在按住Ctrl键的同时,用鼠标点击不同的幻灯片,可以同时选中不连续的多幅幻灯片,然后将
29、其插入。如果经常需要引用某些演示文稿中的幻灯片,在打开相应的演示文稿后,单击“添加到收藏夹按钮,以后可以通过“收藏夹标签进行快速调用。 十二 输入批注内容审查他人的演示文稿时,可以利用批注功能提出自己的修改意见。批注内容并不会在放映过程中显示出来. 、选中需要添加意见的幻灯片,执行“插入批注命令,进入批注编辑状态。 2、输入批注内容。 、当使用者将鼠标指向批注标识时,批注内容即刻显示了出来。 注意:批注内容不会在放映过程中显示出来. 、右击批注标识,利用弹出的快捷菜单,可以对批注进行相应的编辑处理。 十三。 插入图表利用图表,可以更加直观地演示数据的变化情况. 1、执行“插入图表”命令,进入图
30、表编辑状态。 2、在数据表中编辑好相应的数据内容,然后在幻灯片空白处单击一下鼠标,即可退出图表编辑状态。 3、调整好图表的大小,并将其定位在合适位置上即可。 注意:如果发现数据有误,直接双击图表,即可再次进入图表编辑状态,进行修改处理。十四 插入Exl表格由于Powroit的表格功能不太强,如果需要添加表格时,我们先在Ecel中制作好,然后将其插入到幻灯片中. 1、执行“插入对象”命令,打开“插入对象”对话框. 2、选中“由文件创建”选项,然后单击“浏览”按钮,定位到Exce表格文件所在的文件夹,选中相应的文件,单击“确定按钮返回,即可将表格插入到幻灯片中。 3、调整好表格的大小,并将其定位在
31、合适位置上即可。 注意:为了使插入的表格能够正常显示,需要在Ece中调整好行、列的数目及宽(高)度。如果在“插入对象”对话框,选中“链接”选项,以后在Exel中修改了插入表格的数据,打开演示文稿时,相应的表格会自动随之修改。 十五.插入彩色的公式默认情况下,插入的公式都是黑白的,影响演示效果,如何将其设置为彩色的呢? 1、执行“视图工具栏图片命令,展开“图片”工具栏。 、选中插入的公式,然后单击“图片重新着色”按钮,打开“图片重新着色”对话框。 3、为公式设置一种颜色,确定返回即可。 注意:此处重新着色的公式,如果直接复制、贴到到其他组件(如OR)中,则恢复原来的黑白色。十六。 设置其版式。
32、在标题幻灯片下面新建的幻灯片,默认情况下给出的是“标题和文本”版式,我们可以根据需要重新设置其版式。 1、执行“视图任务窗格”命令,展开“任务窗格。 2、单击任务窗格顶部的下拉按钮,在随后弹出的下拉列表中,选择“幻灯片版式”选项,展开“幻灯片版式”任务窗格。 、选择一种版式,然后按其右侧的下拉按钮,在弹出的下拉列表中,根据需要应用版式即可。十七。使用其他方案通常情况下,新建的演示文稿使用的是黑白幻灯片方案,如果需要使用其他方案,一般可以通过应用其内置的设计方案来快速添加。 1、执行“视图任务窗格”命令,展开“任务窗格”。 2、单击任务窗格顶部的下拉按钮,在随后弹出的下拉列表中,选择“幻灯片设计
33、”选项,展开“幻灯片设计”任务窗格. 3、选择一种设计方案,然后按其右侧的下拉按钮,在弹出的下拉列表中,根据需要应用即可。十八. 背景颜色如果对当前的配色方案不满意,可以选择其内置的配色方案来进行调整,并可以修改其背景颜色。 1、执行“视图任务窗格”命令,展开“任务窗格。 2、单击任务窗格顶部的下拉按钮,在随后弹出的下拉列表中,选择“幻灯片设计配色方案选项,展开“幻灯片设计-配色方案”任务窗格. 3、选择一种配色方案,然后按其右侧的下拉按钮,在弹出的下拉列表中,根据需要应用即可. 、如果需要修改其背景颜色可以这样设置:执行“格式背景”命令,打开“背景”对话框,设置一种颜色,确定返回即可.十九。
34、 页眉和页脚在编辑Pweit演示文稿时,也可以为每张幻灯片添加类似Word文档的页眉或页脚。这里我们以添加系统日期为例,看看具体的操作过程。 1、执行“视图页眉和页脚”命令,打开“页眉和页脚”对话框. 、选中“日期和时间”及下面的“自动更新选项,然后按其右侧的下拉按钮,选择一种时间格式。 3、再单击“全部应用”和“应用”按钮返回即可. 注意:在“页眉和页脚”对话框中,选中“幻灯片编号”选项,即可为每张幻灯片添加上编号(类似页码)。二十.幻灯片母板如果我们希望为每一张幻灯片添加上一项固定的内容(如公司的OGO),可以通过修改“母板”来实现. 1、执行“视图母板幻灯片母板命令,进入“幻灯片母板”编
35、辑状态。2、仿照前面插入图片的操作,将公司LOGO图片插入到幻灯片中,调整好大小、定位到合适的位置上,再单击“关闭母板视图按钮退出“幻灯片母板编辑状态。 3、以后添加幻灯片时,该幻灯片上自动添加上公司LOO图片。二十一。 隐藏幻灯片对于制作好的owepoint演示文稿,如果希望其中的部分幻灯片在放映的时候不显示出来,我们可以将其隐藏起来。 1、在“普通视图”界面下,在左侧的窗口中,按住trl键,分别点击需要隐藏的幻灯片,同时选中多张不连续的幻灯片。 、右击鼠标,在随后弹出的快捷菜单中,选择“隐藏幻灯片选项即可。 注意:进行隐藏操作后,相应的幻灯片编辑上有一条删除斜线.如果需要取消隐藏,只要选中
36、相应的幻灯片,再进行一次上述操作即可。 二十二. 动画动画是演示文稿的精华,在画中尤其以“进入”动画最为常用。下面我们以设置“渐变式缩放的进入动画为例,看看具体的设置过程。1、选中需要设置动画的对象,执行“幻灯片放映自定义动画”命令,展开“自定义动画”任务窗格。 2、单击任务窗格中的“添加动画”按钮,在随后弹出的下拉列表中,依次选择“进入其他效果”选项,打开“添加进入效果”对话框。 3、选中“渐变式缩放”动画选项,确定返回即可。 注意:如果需要设置一些常见的进入动画,可以在“进入菜单下面直接选择就可以了。二十三。 动画播放方式如果一张幻灯片中的多个对象都设置了动画,就需要确定其播放方式(是“自
37、动播放”还是“手动播放”)。下面,我们将第二个动画设置在上一个动画之后自动播放。 展开“自定义动画”任务窗格,双击第二个动画方案,单击“开始”右侧的下拉按钮,在随后弹出的快捷菜单中,选择“之后选项即可. 注意:在“自定义动画”任务窗格中,还可以快速设置动画播放“速度”等选项。二十四 设置动画退出既然有进入动画,对应就有退出动画-即动画放映结束后对象如何退出。 1、选中相应的对象,展开“自定义动画”任务窗格。 2、单击“添加动画按钮,在随后弹出的下拉列表中,依次选择“退出消失”选项,即可为对象设置“消失”的退出动画。 3、双击设置的动画方案,打开“消失”对话框,切换到“计时”标签下,把“开始”选
38、项设置为“之后”,并设置一个“延迟”时间(如2秒),确定返回,让“退出动画在“进入动画之后2秒自动播放。二十五.动画路径如果对Poweoin演示文稿中内置的动画路径不满意,可以自定义动画路径.下面,我们以演示“布朗运动为例,看看具体的实现过程。 、用“绘图工具栏上的“椭圆按钮,在幻灯片中画出一个(或多个)小“质点”。 2、分别选中相应的“质点”,单击“自定义动画”任务窗格中的“添加效果按钮,选择“动作路径绘制自定义路径自由曲线选项(此时鼠标变成一支笔)。3、自“质点”处开始,发挥你的想像随意绘制曲线。、然后在“计时”标签中,将“重复”项设置为“直到幻灯片末尾”。二十六 动画播放的顺序在Powe
39、rpoint演示文稿中设置好动画后,如果发现播放的顺序不理想,该怎样快速调整呢?下面,我们以将三个动画方案调整到第二个顺序播放为例,看看具体的操作过程. 选中需要调整的对象,右击鼠标,在随后出现的快捷菜单中,选择“自定义动画选项,展开“自定义动画任务窗格,选中第三个动画方案,按住鼠标左键,将其拖拉到第二个动画方案止方,松开鼠标即可。 注意:此处,利用右键菜单快速展开“自定义动画”任务窗格。二十七. 设置背景音乐为owrpint演示文稿设置背景音乐,这是增强演示效果的重要手段。方法如下。 1、仿照前面的操作,选择一首合适的音乐文件,将其插入到第一张幻灯片中.、展开“自定义动画”任务窗格。3、选中
40、声音播放方案(其实就是一种动画方案),双击打开“播放声音对话框. 4、在“效果”标签下,选中“在X幻灯片之后”选项,并输入一个数值(此处假定演示文稿共有2张幻灯片,我们就输入数值2),确定返回就行了。 注意:这样的设置,就相当于让声音播放动画在8张幻灯片之后停止,替代背景音乐的效果。二十八. 动作按钮在PP演示文稿中经常要用到链接功能,我们可以用“动作按钮”功能来实现。下面,我们建立一个“课堂练习按钮,链接到第十七张幻灯片上。 1、执行“幻灯片放映动画按钮自定义”命令。 2、在幻灯片中拖拉出一个按钮来,此时系统自动弹出“动作设置对话框.3、选中“超链接到”选项,然后单击其右侧的下拉按钮,在随后
41、弹出的下拉列表中,选择“幻灯片选项,打开“超链接到幻灯片”对话框,选中第十七张幻灯片,确定返回。 4、右击按钮,在随后弹出的快捷菜单中,选择“添加文本”选项,并输入文本(如“课堂练习”)。5、设置好文本的字号、字体等,调整好按钮大小,并将其定位在合适的位置上即可。二十九. 强调动画PoerPoint200之后的版本添加了一个“强调”动画设置功能.所谓“强调”动画,就是在放映过程中引起观众注意的一类动画,设置方法同设置“进入”动画相似。 1、选中需要设置强调动画的对象,执行“幻灯片放映自定义动画”命令,展开“自定认动画”任务窗格。 2、单击其中的“添加动画”按钮,在随后弹出的快捷菜单中,展开“强
42、调下面的级联菜单,选择一种“强调”动画(如“陀螺旋)即可。 注意:选择其中的“其它效果”选项,打开“添加强调效果”对话框,可以设置多种强调动画三十. 字幕式动画我们经常看到一些课件在播放过程中,一些字符从左向右(从下向上)滚动出现,这种效果在owePn中可以用“字幕式”动画来实现。 1、将字符输入到一个文本框中。2、选中文本框,单击“自定义动画”任务窗格中的“添加动画按钮,在随后弹出的快捷菜单中,展开“进入”下面的级联菜单,选中“字幕式动画选项就行了。 注意:如果“字幕式”动画选项不在“进入级联菜单中,可以选择其中的“其他动画”选项来设置。三十一. 超级链接我们在Poeroint演示文稿的放映
43、过程中,希望从某张幻灯片中快速切换到另外一张不连续的幻灯片中,可以通过“超级链接”来实现. 下面我们以“超级链接”到第10张幻灯片为例,看看具体的设置过程: 、在幻灯片中,用文本框、图形(片)制作一个“超级链接”按钮,并添加相关的提示文本(如“陀螺旋”)。、选中相应的按钮,执行“插入超链接命令,打开“插入超链接对话框。 、在左侧“链接到”下面,选中“本文档中的位置”选项,然后在右侧选中第1张幻灯片,确定返回即可。 注意:仿照上面的操作,可以超链接到其他文档、程序、网页上。三十二。 幻灯片切换方式为了增强Pwerpont幻灯片的放映效果,我们可以为每张幻灯片设置切换方式,以丰富其过渡效果。 1、
44、选中需要设置切换方式的幻灯片。 2、执行“幻灯片放映幻灯片切换”命令,打开“幻灯片切换”任务窗格. 3、选择一种切换方式(如“横向棋盘式”),并根据需要设置好“速度、“声音”、“换片方式”等选项,完成设置。 注意:如果需要将此切换方式应用于整个演示文稿,只要在上述任务窗格中,单击一下“应用于所有幻灯片按钮就可以了。三十三 幻灯片放映方式PPT演示文稿制作完成后,有的由演讲者播放,有的让观众自行播放,这需要通过设置幻灯片放映方式进行控制. 、执行“幻灯片放映设置放映方式”命令,打开“设置放映方式”对话框. 2、选择一种“放映类型”(如“观众自行浏览”),确定“放映幻灯片”范围(如第3至第8张),设置好“放映选项”(如“自动放映,按SC键终止”。3、再根据需要设置好其它选项,确定退即可文中如有不足,请您指教!36 / 36
- 温馨提示:
1: 本站所有资源如无特殊说明,都需要本地电脑安装OFFICE2007和PDF阅读器。图纸软件为CAD,CAXA,PROE,UG,SolidWorks等.压缩文件请下载最新的WinRAR软件解压。
2: 本站的文档不包含任何第三方提供的附件图纸等,如果需要附件,请联系上传者。文件的所有权益归上传用户所有。
3.本站RAR压缩包中若带图纸,网页内容里面会有图纸预览,若没有图纸预览就没有图纸。
4. 未经权益所有人同意不得将文件中的内容挪作商业或盈利用途。
5. 装配图网仅提供信息存储空间,仅对用户上传内容的表现方式做保护处理,对用户上传分享的文档内容本身不做任何修改或编辑,并不能对任何下载内容负责。
6. 下载文件中如有侵权或不适当内容,请与我们联系,我们立即纠正。
7. 本站不保证下载资源的准确性、安全性和完整性, 同时也不承担用户因使用这些下载资源对自己和他人造成任何形式的伤害或损失。
