 大学计算机应用教程中文PowerPoint的应用课件
大学计算机应用教程中文PowerPoint的应用课件
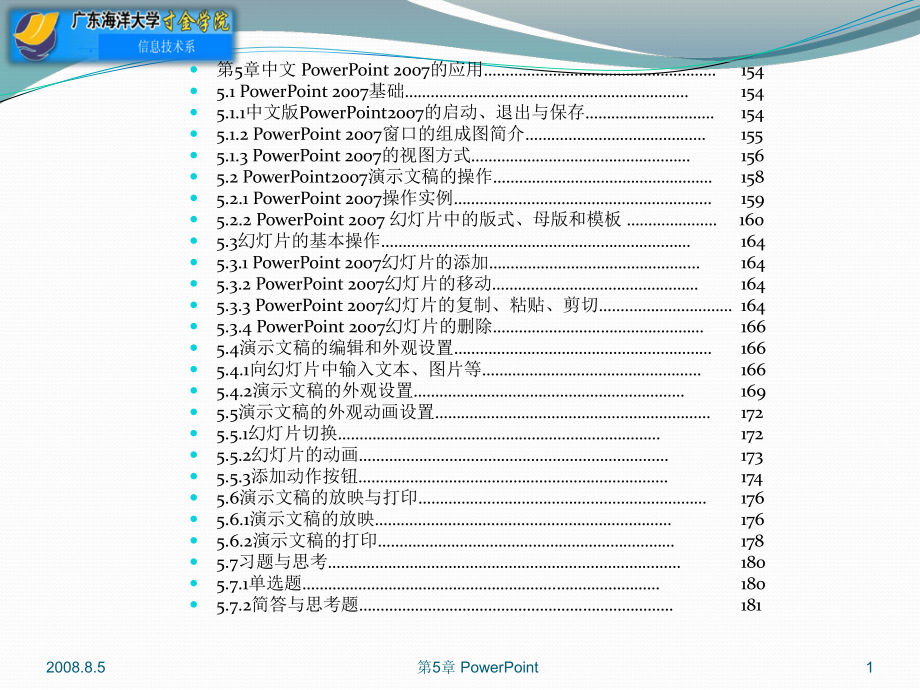


《大学计算机应用教程中文PowerPoint的应用课件》由会员分享,可在线阅读,更多相关《大学计算机应用教程中文PowerPoint的应用课件(86页珍藏版)》请在装配图网上搜索。
1、第5章中文 PowerPoint 2007的应用1545.1 PowerPoint 2007基础1545.1.1中文版PowerPoint2007的启动、退出与保存1545.1.2 PowerPoint 2007窗口的组成图简介1555.1.3 PowerPoint 2007的视图方式1565.2 PowerPoint2007演示文稿的操作1585.2.1 PowerPoint 2007操作实例 1595.2.2 PowerPoint 2007 幻灯片中的版式、母版和模板 1605.3幻灯片的基本操作1645.3.1 PowerPoint 2007幻灯片的添加.1645.3.2 PowerPo
2、int 2007幻灯片的移动1645.3.3 PowerPoint 2007幻灯片的复制、粘贴、剪切.1645.3.4 PowerPoint 2007幻灯片的删除.1665.4演示文稿的编辑和外观设置1665.4.1向幻灯片中输入文本、图片等1665.4.2演示文稿的外观设置1695.5演示文稿的外观动画设置.1725.5.1幻灯片切换1725.5.2幻灯片的动画1735.5.3添加动作按钮1745.6演示文稿的放映与打印.1765.6.1演示文稿的放映1765.6.2演示文稿的打印1785.7习题与思考.1805.7.1单选题.1805.7.2简答与思考题.1812008.8.5第5章 Po
3、werPoint1【主要内容与目的】了解中文PowerPoint 2007的主要应用和功能;熟悉创建演示文稿;熟练编辑、删改、美化幻灯片;熟练管理、放映幻灯片。2008.8.5第5章 PowerPoint25.1 PowerPoint 2007基础5.1.1 中文版PowerPoint2007的启动、退出与保存 1.PowerPoint 2007的启动如Word2007一样,PowerPoint 2007的启动有多种方法:l利用“开始”菜单启动:开始程序MicrosoftOfiicePowerPoint 20071*;l用鼠标双击已建立好的演示文稿,便可启动PowerPoint 2007,并同
4、时打开该演示文稿;l用鼠标双击桌面上PowerPoint 2007的应用程序快捷图标,可启动PowerPoint 2007。2008.8.5第5章 PowerPoint32.PowerPoint 2007的退出PowerPoint 2007的退出如前有多种方式:单击标题栏左上角的“Microsoft Office 按钮”|“退出”;用键盘同时按住“Alt+F4”键,可退出PowerPoint 2007;用鼠标双击标题栏左上角的按钮;单击PowerPoint 2007标题栏右上角的关闭按钮;用键盘同时按住“Ctrl+Alt+Del”键,在弹出“安全对话框”中选择“任务管理器”钮,再选择当前的“应
5、用程序”,最后按“结束任务”钮,也可退出PowerPoint 2007;2008.8.5第5章 PowerPoint43.文稿保存文稿保存可选择下列方式之一:按快捷鍵“Ctrl+S”;单击“按钮|保存/另存为|命令;单击快速工具访问栏上的“保存”按钮保存演示文稿。2008.8.5第5章 PowerPoint5PowerPoint 2003窗口的组成窗口的组成 2008.8.5第5章 PowerPoint6PowerPoint 2003窗口的组成窗口的组成 1.标题栏2.菜单栏3.工具栏4.大纲区5.视图区6任务窗格7.状态栏 2008.8.5第5章 PowerPoint7 5.1.2 Powe
6、rPoint 2007窗口的组成简介 2008.8.5第5章 PowerPoint8 PowerPoint 2007窗口的组成简介 1.标题栏2.功能区3.工作区4.状态栏2008.8.5第5章 PowerPoint95.1.3 PowerPoint 2007的视图方式图 5-2“普通视图”窗格视图是演示文稿的显示方式。视图的显示操作是,选择功能区的“视图”选项卡|“视图”组中的有关项目。或点击状态栏右下的“视图”令(项)。2008.8.5第5章 PowerPoint101.普通视图2008.8.5第5章 PowerPoint11大纲标签卡 幻灯片标签卡 幻灯片窗格 备注窗格 2.幻灯片浏览视
7、图2008.8.5第5章 PowerPoint123.备注页视图2008.8.5第5章 PowerPoint134.幻灯片放映视图“幻灯片放映视图”就是实际的演示,是一种动态的视图方式,它以全屏方式展示,用于幻灯片的放映。如果单击鼠标可以从当前幻灯片切换到下一张幻灯片,继续放映。按“Esc”键可立即结束放映。在此视图中,您所看到的演示文稿就是观众将看到的效果。如同实际演示中的图形、计时、影片、动画(动画:给文本或对象添加特殊视觉或声音效果。例如,您可以使文本项目符号点逐字从左侧飞入,或在显示图片时播放掌声。)效果和切换效果的状态等。2008.8.5第5章 PowerPoint145.2 Pow
8、erPoint2007演示文稿的操作 启动PowerPoint 2007后,用户单击Office按钮,选择下拉菜单的“新建”命令,打开“新建演示文稿”任务窗格。可以创建新的演示文稿,也可以打开原有演示文稿进行编辑。PowerPoint 2007提供有多种方式新建演示文稿。(如下图)2008.8.5第5章 PowerPoint15图 5-5新建演示文稿对话框2008.8.5第5章 PowerPoint16【操作】Office 按钮|新建|空白文档和最近使用的文档/已安装的模板/已安装的主题/我的模板/根据现有内容新建等|创建|。如图5-5 新建演示文稿对话框所示,其中,空白文档和最近使用的文档:
9、是默认的版式,其下方是最近使用过的文档的模板和主题;已安装的模板:是PowerPoint 2007系统已经安装了的模板;已安装的主题:是PowerPoint 2007系统已经安装了的主题;我的模板:是用户在使用PowerPoint新建的模板;根据现有内容新建:是用户利用磁盘PowerPoint文件等编辑修改;2008.8.5第5章 PowerPoint17 5.2.1 PowerPoint 2007操作实例例5-1制作一个简单的演示文稿。要求,演示文稿有四张幻灯片,第一张幻灯片是演示文稿的标题,第二张幻灯片的内容是一张图片,第三张幻灯片有二张图片,第四张是相关文字,演示文稿以PPT_5_1为主
10、名保存到D:test目录下。P159-160 例5-1 实例演示图 5-6例5-1的第一张幻灯片2008.8.5第5章 PowerPoint185.2.2.PowerPoint 2007 幻灯片中的版式、母版和模板1.版式概念所谓版式,就是定义幻灯片上要显示(插入)对象的位置和格式设置信息,是幻灯片的外观和结构。在绝大部分幻灯片版式中都有一种带有虚线或阴影线边缘的框,我们称为占位符。占位符标示显示或插入对象的位置和大小。占位符可以容纳文字和插入对象。容纳的文字有标题、副标题或项目符号等;插入对象可以是表格、图表、SmartArt 图形、文件图片、剪贴画和媒体剪辑等。其中剪贴画是一张现成的图片,
11、它经常以位图或绘图图形的组合的形式出现。2008.8.5第5章 PowerPoint192.版式元素“图5-11 版式元素”显示了 Office PowerPoint 2007 幻灯片中可以包含的版式元 素2008.8.5第5章 PowerPoint203.标准版式库2008.8.5第5章 PowerPoint214.应用版式启动PowerPoint,打开欲编辑的演示文稿,选择要应用版式的幻灯片。操作如下:【操作】开始幻灯片版式选择图5-13要应用的版式。该“版式”就应用到你的幻灯片上了。2008.8.5第5章 PowerPoint22要点:母版占位符只能给出标题或文本的格式和类型,不能编辑输
12、入具体的内容;编辑输入具体的内容应当在普通视图中进行;在普通视图占位符中点击“文字”,则输入文字;在普通视图占位符中点击框中的六个图标之一,可以进行相应六类(电子表格/图表/SmartaArt图/图片/剪贴画媒体剪辑)对象之一的插入。9个控制柄可以调整插入对象的大小、形状或位置。添加新幻灯片的操作是,空白文档版式/新建幻灯片选择合适的版式再进行插入/编辑;但在每个幻灯片的插入对象不受版式占位符的限制,可插入多个对象。其操作是,插入选项卡插入对象组对象插入对象,再用控制柄调整插入对象的大小、形状或位置。2008.8.5第5章 PowerPoint235.自定义版式若要添加版式,请用“幻灯片母版”
13、视图,添加新的版式,添加特定于文本和特定于对象的占位符,然后将演示文稿保存为扩展名为.potx模板文件。【操作】视图演示文稿视图幻灯片母版在幻灯片工作区的左侧窗格中,单击幻灯片母版下方要添加新版式的位置幻灯片母版编辑母版插入版式母版版式插入占位符占位符,可插入占位符;如要删除占位符,则选中占位符+Delete鍵;最后,另存为模板(.potx)保存。2008.8.5第5章 PowerPoint24自定义版式示意图:(自定义6张图片的版式)2008.8.5第5章 PowerPoint256.幻灯片母版(1)母版:是定义演示文稿中所有幻灯片或页面格式的幻灯片视图。母版是PPT中的一类特殊的幻灯片,它
14、控制了某些文本特征例如字体、字号和颜色等,还控制背景和一些特殊效果。(2)母版分类:幻灯片母版、备注母版和讲义母版等几种。它们分别控制幻灯片与标题、演讲者备注和听众讲义。(3)幻灯片母版:存储有关应用的设计模板信息的幻灯片,包括字形、占位符大小或位置、背景设计和配色方案等。幻灯片母版包含一种或多种版式,这些版式构成了模板。2008.8.5第5章 PowerPoint26(4)将内置主题应用于幻灯片母版主题:一组统一的设计元素,使用颜色、字体和图形设置文档的外观。将主题应用于幻灯片母版后,该主题将同时应用于与此幻灯片母版关联的所有版式【操作】视图演示文稿视图幻灯片母版编辑主题主题的箭头单击一个主
15、题,内置主题就应用于幻灯片母版了。2008.8.5第5章 PowerPoint27(5)添加幻灯片母版(与自定义版式、模板创建一样)【操作】视图演示文稿视图幻灯片母版编辑母版插入幻灯片母版插入/删除占位符|Office 按钮另存为键入文件名保存类型PowerPoint 模板保存。例5-4将内置主题应用于上制作六张幻灯片中,以统一外观。【操作】打开上制作六张幻灯片,设计主题暗香扑面,这六张幻灯片都应用了”暗香扑面”的主题,外观背景一致,如图5-16示。2008.8.5第5章 PowerPoint285.3 幻灯片的基本操作 幻灯片的基本操作包括幻灯片的添加、幻灯片的插入、幻灯片的复制、移动、删除
16、等。2008.8.5第5章 PowerPoint295.3.1.PowerPoint 2007幻灯片的添加 添加新幻灯片的方法有:在“开始”选项卡“幻灯片”组“新建幻灯片”命令。再从版式库中选择一个幻灯片缩略图版式。这是新建文件时,初添加的一张新幻灯片;右击“大纲”或“幻灯片”标签下的“幻灯片”,出现快捷菜单,选择“新建幻灯片”项,则在被右击“幻灯片”后面会添加一新幻灯片;在“幻灯片”选项卡中选择某一幻灯片,“开始”“幻灯片”“新幻灯片”命令。则在被选择的“幻灯片”后面会添加一新幻灯片。2008.8.5第5章 PowerPoint305.3.2 PowerPoint 2007幻灯片的移动1.同
17、一个演示文稿中幻灯片的移动在幻灯片普通视图下移动某个幻灯片,先单击选定这个幻灯片,然后将其拖到目的地。在拖动过程中,可以在屏幕上看到一条横线,放开鼠标后,该幻灯片就位于在横线的下侧。用剪贴板亦可。2.不同文稿间幻灯片的移动在不同演示文稿内移动/复制幻灯片操作步骤如下:首先打开要复制两演示文稿;选择“视图”选项卡下的“窗口”组中的“全部重排”命令。出现重排的两演示文稿;选择欲复制的源幻灯片(可多张,用Ctrl或Shift+点击),按住鼠标左键拖动到目的位置释放鼠标,则源幻灯片就复制到目的地了。如要的是移动,则应当删除源幻灯片。2008.8.5第5章 PowerPoint315.3.3.Power
18、Point 2007幻灯片的复制、粘贴、剪切 1.复制和粘贴幻灯片概述粘贴选项是粘贴完内容之后,以按钮形式出现的的图标。如果您单击此按钮,可以为粘贴好的内容选择格式设置。此功能用于保留所复制幻灯片内容的格式设置。可将一张或多张幻灯片从一个演示文稿复制到同一演示文稿或复制到其他演示文稿的某一位置。复制到其他演示文稿时,还可以指定新幻灯片的主题。默认情况下,将幻灯片粘贴到演示文稿中的新位置时,它会继承前面的幻灯片的主题。但是,如果从使用不同主题的其他演示文稿复制幻灯片,则当您将该幻灯片粘贴到其他演示文稿中时,可以保留该主题。要更改此格式设置,使粘贴的幻灯片不继承它前面的幻灯片的主题,请使用粘贴的幻
19、灯片旁边显示的“粘贴选项”按钮。2008.8.5第5章 PowerPoint322.复制、移动和粘贴幻灯片【操作】复制和粘贴幻灯片步骤:在包含“大纲”和“幻灯片”标签的窗格中,单击“幻灯片”选项卡;通过执行下列操作之一选择要复制的源幻灯片:要选择单张幻灯片,请单击它;要选择多张连续的幻灯片,请单击第一张幻灯片,按 Shift,然后单击要选择的最后一张幻灯片;要选择多张不连续的幻灯片,请按 Ctrl,然后单击每张要选择的幻灯片。右键单击某张选定的幻灯片,然后在快捷菜单中单击“复制/剪切”命令;在目标演示文稿中的“幻灯片”选项卡上,找到复制幻灯片插入点前面的那张幻灯片并右键单击它,然后在快捷菜单中
20、单击“粘贴”。2008.8.5第5章 PowerPoint333.从幻灯片库添加幻灯片到演示文稿【操作】从幻灯片库添加幻灯片到演示文稿操作打开要向其中添加幻灯片的演示文稿;执行“开始”选项卡“幻灯片”组中“新幻灯片”下的箭头“重用幻灯片”;在“重用幻灯片”窗格的“从以下源插入幻灯片”框中,输入幻灯片库的位置,然后单击箭头 来寻找幻灯片库。或者单击“浏览”查找幻灯片库;在“所有幻灯片”列表中,单击您想要添加的幻灯片。若要查看更大的幻灯片缩略图,请将指针停留在该幻灯片上;若要从幻灯片库添加更多幻灯片到演示文稿,请重复步骤(3)和(4)。2008.8.5第5章 PowerPoint344.在Powe
21、rPoint 2007中,复制幻灯片的方法复制幻灯片的方法有:用快捷方式“复制幻灯片”:首先选定要复制的幻灯片,单击右键,选择快捷菜单中的“复制幻灯片”命令。在选择的幻灯片的下一张位置则复制粘贴了刚才右击的幻灯片;用快捷方式“复制”:首先选定要复制的幻灯片,单击右键,选择快捷菜单中的“复制”命令。再选择幻灯片的目的位置,然后使用该菜单中的“粘贴”命令。幻灯片就复制到目的位置的下方;用快捷命令方式复制:首先选定要复制的幻灯片,单击“复制”命令Ctrl+C键,再选择幻灯片的目的位置,然后使用“粘贴”命令Ctrl+V。幻灯片就复制到源位置的下方:用“剪贴板”组工具按钮复制:选定要复制的幻灯片,单击工
22、具栏中的“复制/剪切”按钮。确定目的位置,然后使用工具栏中的“粘贴”按钮命令。幻灯片就复制/移动到目的位置的下方;如果“快速访问工具栏”定义了“复制/剪切/粘贴”命令,也可利用象“剪贴板”组工具按钮复制/移动一样进行;用鼠标按住右键“拖移”法,也可进行类似的复、移操作。2008.8.5第5章 PowerPoint355.3.4.PowerPoint 2007幻灯片的删除要删除一张或数张幻灯片,先要选定它们,再在下面几种方式选择:用快捷菜单“删除幻灯片”命令:右击选定要删除的幻灯片,选择弹出的快捷菜单中的“删除幻灯片”命令;用快捷菜单“剪切”或“删除”命令:右击选定要删除的幻灯片,选择快捷菜单中
23、的“剪切”或“删除”命令。删除该选定的幻灯片。此种方式删除的内容保留在剪贴板中;用“剪贴板”组或“快速访问工具栏”中的“删除”令:选定要删除的幻灯片,使用“开始”选项卡“剪贴板”组中“剪切”按钮,或单击快速访问工具栏中的“剪切”按钮,都可删除该选定的幻灯片。此种方式删除的内容保留在剪贴板中;用键盘删除幻灯片:选定要删除的幻灯片,按“Delete”键。此种方式删除的内容不保留在剪贴板中;用快捷命令:选定要删除的幻灯片,按Ctrl+X鍵,也删除该选定的幻灯片。此种方式删除的内容也保留在剪贴板中。2008.8.5第5章 PowerPoint365.4 演示文稿的编辑和外观设置创建演示文稿后,利用“插
24、入”选项卡下的组,可在幻灯片中插入表格、图、文本、媒体、链接和特殊符号等丰富的内容。“插入”是向幻灯片添加内容的重要手段。插入了内容后还可以对各张幻灯片进行编辑修改。下面择要给以介绍。2008.8.5第5章 PowerPoint375.4.1.向幻灯片中输入文本、图片等1.向幻灯片中添加文本(1).在占位符中添加文本占位符是幻灯片版式中的虚线框,在虚线框中可以添加幻灯片的标题、副标题、项目、文本、艺术字等。这是输入文本最主要的方式。使用方法是,用鼠标单击占位符中的文字,通过键盘或“复制/粘贴”可添加需要的文本,单击幻灯片的空白处则结束文本的输入。2008.8.5第5章 PowerPoint38
25、(2).利用文本框输入文本利用文本框输入文本方法:先在占位符之外的空白处插入文本框,再向文本框中添加文本。向空白版式添加文本也可用这种方法。插入文本框的方法是,单击“插入”选项卡下的“文本”组,单击“文本框”箭头,选择“横排文本框”或“纵排文本框”,然后在幻灯片中单击准备插入文本的位置,并拖动鼠标,插入一个文本框,接着就可向文本框中添加文本。输入完后,单击幻灯片空白处,结束文本的输入。2008.8.5第5章 PowerPoint39(3)插入艺术字2008.8.5第5章 PowerPoint40插入艺术字的方法是,单击“插入”选项卡下的“文本”组,单击“艺术字”箭头,选择一种艺术字,这时界面动
26、态变化,单击“绘图工具/格式”上下选项卡的“艺术字样式”组下箭头,弹出“设置文本效果格式”对话框,如图5-17“设置文本效果格式”对话框所示。在对话框左窗格选择欲设置的项目,右边窗格进行相应的设置。3.在幻灯片中插入声音(1)插入声音插入声音单击欲插入声音的幻灯片,执行下操作,【操作】“插入”卡“媒体剪切”组“声音”箭头“文件中的声音”/“剪切管理器中的声音”/“播放CD乐曲”/“录制声音”,进行适当选择操作。2008.8.5第5章 PowerPoint41(2)向演示文稿添加旁白录制旁白录制旁白时,可以排演整个演示文稿并为每张幻灯片单独录制旁白。录制过程中可以暂停录制和继续录制。操作步骤是,
27、在“普通”视图中,选择要开始录制的幻灯片,进行如下操作:【操作】“幻灯片放映”选项卡|“设置”组“录制旁白”“设置话筒级别”嵌入旁白/链接旁白(单击“浏览”,在列表中选择文件);2008.8.5第5章 PowerPoint42预览旁白【操作】“声音工具”/“选项”选项卡|“播放”组|“预览”,或双击声音图标可进行声音预览。关闭或删除旁白关闭旁白并不会从演示文稿中删除旁白,只是阻止播放旁白。若要从演示文稿中永久删除旁白,请执行“删除旁白”。关闭或删除旁白的步骤如下:【关闭旁白操作】“幻灯片放映”选项卡|“设置”组|“设置幻灯片放映”|“放映选项”|“放映时不加旁白”复选框;【删除旁白操作】“普通
28、”视图|单击声音图标|Delete鍵,对要从其中删除旁白的每张幻灯片重复上述步骤。2008.8.5第5章 PowerPoint434.在幻灯片中插入影片PowerPoint所支持视频文件的文件格式有扩展名为.asf、.avi、.mpg 或.mpeg、.wmv。在幻灯片中插入影片有两种,剪辑库中的影片和外部文件的影片。在幻灯片中插入影片选择欲插入影片的幻灯片【操作】“插入”卡|“媒体剪切”组|“影片”下拉箭头|“剪切管理器中的影片”/“文件中的影片”,进行适当选择操作。前一种是插入剪辑库中的影片,后一种是插入外部文件的影片。2008.8.5第5章 PowerPoint44例5-5给上例5-4演示
29、文稿加上统一的背景、页脚、徽标等。打开例5-4演示文稿,执行下述操作,l【操作 1 插入五环背景】设计背景设置背景对话框填充图片或纹理填充文件选择“奥运五环”图片透明度调整为50%全部应用;2008.8.5第5章 PowerPoint452008.8.5第5章 PowerPoint46【操作 2 插入页眉页脚】插入|文本|插入页眉页脚|页眉页脚对话框|选中“日期和时间”、“幻灯片编号”和“页脚”|页脚框输入“同一个世界同一个梦想”|全部应用;【操作 3 插入徽标】视图演示文稿视图幻灯片母版插入插图图片选择“舞动的北京”图片调整大小,移到幻灯片的左上角制成版式左上角的“徽标”复制左上角“徽标”到
30、应用的版式中幻灯片母版关闭关闭母版视图。“五环”背景、页眉页脚和“舞动的北京”徽标都加入全部幻灯片中了,如图 5-18所示。2008.8.5第5章 PowerPoint475.4.2.演示文稿的外观设置演示文稿的外观是给读者或观众的第一印象,故演示文稿的外观设置也是很重要的。演示文稿的外观设置包括幻灯片背景、幻灯片版式、幻灯片颜色(配色方案)、母版和设计模板等。1.选择幻灯片版式版式如5.2.2所述,是幻灯片上标题和副标题文本、列表、图片、表格、图表、自选图形和视频等元素的排列方式。是幻灯片的外观和结构。应用版式先选中要应用版式的幻灯片,【操作】开始幻灯片版式选择一种版式。选中幻灯片就应用了该
31、版式。2008.8.5第5章 PowerPoint48(2)更改背景颜色当幻灯片版式设置好后,可以更改幻灯片的背景颜色。更改幻灯片的背景颜色可以采用添加“背景样式”、更改“主题”或“设置背景格式”等方法。2008.8.5第5章 PowerPoint49 向演示文稿中添加背景样式向演示文稿中添加背景样式先选中要添加背景幻灯片,【操作】设计背景背景样式箭头右击所需的背景样式应用于所选幻灯片/应用于所有幻灯片/添加到快速工具访问栏。2008.8.5第5章 PowerPoint50 更改文档主题主题是一组统一设计的元素,是使用颜色、字体和图形设置文档的外观。它包括主题效果(包括线条和填充效果,是元素的
32、视觉属性的集合)、主题颜色和主题字体(包括标题字体和正文字体)三者。更改文档主题时,您更改的不止是背景,同时会更改颜色、标题和正文字体、线条和填充样式以及主题效果的集合。如果您希望只更改演示文稿的背景,则应选择其他背景样式。2008.8.5第5章 PowerPoint51新建演示文稿应用已安装的主题操作如下:【操作】Office按钮新建“新演示文稿”对话框已安装的主题选择主题创建版式/新建幻灯片选择合适的版式再进行新幻灯片的插入/编辑等操作。幻灯片主题应用 通过应用文档主题,您可以快速而轻松地设置整个文档的格式,赋予它专业和时尚的外观。其操作是先打开欲改变主题的幻灯片,执行下述操作,【操作】设
33、计主题选择合适的主题(编辑),原有的幻灯片都使用了现选择的主题。在“设计”选项卡上的“主题”组中,单击内置的“主题”。幻灯片立马呈现该“主题效果”。2008.8.5第5章 PowerPoint52 设置背景格式设置背景格式【操作】设计背景“背景”旁边的箭头/“背景样式”旁边的箭头“设置背景格式(B)”。弹出如图5-19“设置背景格式”对话框图。选择下操作之一:无填充:若要使形状是透明的或无色的,或者要从形状中删除填充,请单击此按钮;纯色填充:若要为形状添加颜色和透明度,请单击此按钮;图 5-19 “设置背景格式”对话框图;渐变填充:若要为形状添加渐变填充,请单击此按钮;图片或纹理填充:若要将图
34、片用作形状的填充或者为形状添加纹理,请单击此选项;2008.8.5第5章 PowerPoint53“设置文本效果格式”对话框图 2008.8.5第5章 PowerPoint54(3)添加或删除形状填充或形状效果您可以通过更改形状的填充或者向其添加效果(如阴影、发光、反射、柔化边缘、棱台和三维(3-D)旋转)来更改形状的外观。填充、渐变和效果含义填充是形状或线条的内部颜色。在更改形状的填充颜色时,还可以向填充添加纹理、图片或渐变。渐变是颜色和底纹的逐渐过渡,通常是从一种颜色过渡到另一种颜色,或者从一种底纹过渡到同一颜色的另一种底纹。更改形状的填充颜色只影响形状的内部或正面。如果您添加另一种效果(
35、如阴影)并且希望为该效果应用另一种颜色,则必须单独更改阴影的颜色。三维效果可增加形状的深度。您可以向形状添加内置的三维效果组合,也可以添加单个效果。2008.8.5第5章 PowerPoint55 添加或更改形状填充添加形状幻灯片上如无形状,则可添加形状,先选中幻灯片,其操作如下:【操作】插入插图“形状”箭头选择一种形状,用鼠标在幻灯片适当位置拖拉就把上选的形状添加到幻灯片上了。更改或更改形状填充单击要向其添加效果的形状,在窗口功能区出现“绘图工具/格式”上下文选项卡,进行如下操作:【操作】格式形状样式“形状填充”箭头,出现图5-20所示下拉框,然后执行下列操作之一:要添加或更改填充颜色,请单
36、击所需的颜色;要选择无颜色,请单击“无填充颜色”;要添加或更改填充图片,请单击“图片”,找到包含您要使用的图片的文件夹,单击该图片,然后单击“插入”;要添加或更改填充渐变,请指向“渐变”,然后单击所需的渐变变体。要自定义渐变,请单击“其他渐变”,然后选择所需的选项;要添加或更改填充纹理,请指向“纹理”,然后单击所需的纹理。要自定义纹理,请单击“其他纹理”,然后选择所需的选项;您还可以通过单击“其他填充颜色”来调整形状的透明度。在“颜色”对话框的底部,移动“透明度”滑块或者在滑块旁边的框中输入一个数字。您可以让透明度的百分比在 0%(完全不透明,默认设置)到 100%(完全透明)之间变动。200
37、8.8.5第5章 PowerPoint56 添加或更改形状效果添加或更改“形状效果”和添加或更改“形状轮廓”与添加或更改“形状填充”的方法类似,限于篇幅不再累述。删除形状填充删除形状填充单击要从中删除形状填充的形状,在窗口功能区出现“绘图工具/格式”上下文选项卡,进行如下操作:【操作】格式形状样式“形状填充”箭头无填充颜色。原来填充颜色就被清除。删除形状效果删除形状效果的方法与删除形状填充相似,只是内容更多一些,限于篇幅不再累述。2008.8.5第5章 PowerPoint573.使用模板(1).模板概念演示文稿可包含一个或多个幻灯片母版。每个幻灯片母版包含一种或多种版式,这些版式构成了模板。
38、换一句话说,模板是一个包含有关已完成演示文稿的主题、版式和其他元素的信息的,扩展名为(.potx)文件。它控制整个演示文稿,使幻灯片具有统一的外观。创建新演示文稿时可选用,用后可修改。2008.8.5第5章 PowerPoint58(2).创建自己的设计模板创建模板创建模板就是创建一个.potx 文件,该文件记录了您幻灯片母版、版式和主题组合所做的任何自定义修改。【操作】打开已有的演示文稿视图演示文稿视图幻灯片母版对幻灯片母版进行修改Office钮另存为保存类型输入模板文件名选定模板类型(.potx)保存。2008.8.5第5章 PowerPoint59(3).应用模板模板应用创建新演示文稿时
39、应用模板【操作】Office按钮新建“新演示文稿”对话框已安装的模板版式/新建幻灯片选择合适的版式再进行插入/编辑。这就是应用模板创建新演示文稿。2008.8.5第5章 PowerPoint605.5 演示文稿的外观动画设置演示文稿的外观动画设置2008.8.5第5章 PowerPoint615.5.1.幻灯片切换1.幻灯片之间添加切换效果幻灯片切换效果是在“幻灯片放映”视图中从一张幻灯片移到下一张幻灯片时出现的类似动画的效果。即幻灯片进、出、进出路径出现的方式、速度等效果。除此外,它还可以添加声音。PowerPoint 2007 包含很多不同类型的幻灯片切换效果,如图 5-21 所示,它包括
40、(但不限于)下列这些:无切换效果、水平百叶窗、垂直百叶窗、盒状收缩、盒状展开、横向棋盘式、纵向棋盘式、水平梳理和垂直梳理等效果。点击“其它”向下箭头,可以找到更多的“切换”效果。2008.8.5第5章 PowerPoint622.“幻灯片切换幻灯片切换”操作操作幻灯片添加幻灯片切换效果在“开始”选项卡上,选择切换到此的幻灯片,操作如下,【操作】动画切换到此幻灯片效果,“切换”效果就用于该幻灯片了。若要查看更多切换效果,请在“快速样式”列表中单击“其他”按钮;若要设置幻灯片切换速度,请在“切换到此幻灯片”组中,单击“切换速度”旁边的箭头,然后选择所需的速度;在“切换到此幻灯片”组中,单击“全部应
41、用,则所有的幻灯片都使用该切换效果,否则只是刚选的那张“幻灯片”实现该切换效果。2008.8.5第5章 PowerPoint63向幻灯片切换效果添加声音在“开始”选项卡上,单击某个幻灯片缩略图。【操作】动画切换到此幻灯片效果”切换声音”旁边的箭头,然后执行下列操作之一,”切换”效果就用于该幻灯片了。若要添加列表中的声音,请选择所需的声音;若要添加列表中没有的声音,请选择“其他声音”,找到要添加的声音文件,然后单击“确定”;若要将声音添加到其他幻灯片切换效果,请重复上述步骤。更改演示文稿中的幻灯片切换效果 可以更改或删除演示文稿中部分或全部幻灯片的幻灯片切换效果。其操作与上述“幻灯片添加幻灯片切
42、换效果”一样,选择另一个幻灯片切换效果,就更改演示文稿中的幻灯片切换效果。从演示文稿中删除幻灯片切换效果 在“开始”选项卡上,单击某个幻灯片缩略图。【操作】动画切换到此幻灯片“无切换效果”“全部应用”,则所有的幻灯片删除该切换效果;否则只是单击的那张“幻灯片”删除该切换效果。2008.8.5第5章 PowerPoint645.5.2.幻灯片的动画幻灯片的动画动画:给文本、形状、声音、图像或其它对象添加特殊视觉或声音效果。例如,您可以使文本项目符号点逐字从左侧飞入,或在显示图片时播放掌声。添加声音之前,必须已经向文本或对象添加了动画效果。是指一整张幻灯片或幻灯片中的部件分别产生的效果。2008.
43、8.5第5章 PowerPoint651.使用预设动画使用预设动画使用预设动画先选定动画片中添加动画效果的对象,如标题、文本、图片等,执行下述操作:【操作】动画卡动画组动画箭头 无动画/淡出/擦除/飞入/自定义动画,马上自动预演被选动画效果,不满意还可更改。2008.8.5第5章 PowerPoint662.自定义动画自定义动画自定义动画可以设置幻灯片中每个对象出现的顺序、形式、播放时间和多媒体效果等。可以使用PowerPoint2007提供的“自定义动画”命令实现幻灯片上某一对象的动态显示,如动态显示文本,将文本设置为按字母、词或段落出现,以百叶窗方式退出,在动画中加入声音等。自定义动画操作
44、是先要选择设定动画的对象,然后再设定动画。自定义动画先选定动画的对象,【操作】动画动画动画 自定义动画,如图5-22示。2008.8.5第5章 PowerPoint67图图 5-22“自定义动画自定义动画”对话框对话框2008.8.5第5章 PowerPoint68具体操作步骤如下:1.打开演示文稿,在幻灯片中选定要设置动画的对象,包含您要为其添加声音的动画效果的对象;2.在“动画”选项卡“动画”组“自定义动画”弹出“自定义动画”任务窗格,如图5-21所示;3.在“自定义动画”任务窗格中,单击“自定义动画”列表中的动画“添加效果”钮右边的箭头,出现下拉菜单;4.在“添加效果”下拉菜单中分别选择
45、:“进入”、“强调”、“退出”和“动作路径”子菜单一项或多项进一步对其下各项设置;5.如果要添加声音,单击“自定义动画”列表中的动画效果右边的箭头,然后单击“效果选项”;6.在“效果”选项卡上的“强调”下,单击“声音”列表中的箭头,然后请执行下列操作之一:若要从列表中添加声音,请单击声音;若要从文件中添加声音,请单击“其他声音”,然后找到想要使用的声音文件。7.再按“播放”按钮,可预览动画的设计效果。2008.8.5第5章 PowerPoint695.5.3.添加动作按钮 动作按钮是一些现成的按钮,可将其插入到演示文稿中,为其定义超链接。动作按钮包含形状(如右箭头和左箭头)以及通常被理解为用于
46、转到下一张、上一张、第一张和最后一张幻灯片和用于播放影片或声音的符号。动作按钮通常用于自运行演示文稿中,例如,在摊位或展台上重复显示的演示文稿。2008.8.5第5章 PowerPoint70 1.添加动作按钮【操作】插入插图形状选择“动作”钮。2008.8.5第5章 PowerPoint71为演示文稿创建或添加动作按钮具体步骤:1.在“插入”选项卡上的“插图”组中,单击“形状”下的箭头,然后用“垂直滚动条”选择“动作按钮”;2.在“动作按钮”下,单击要添加的按钮;3.单击幻灯片上的一个位置,然后通过鼠标单击、拖动为该按钮定位和绘制形状;4.在“动作设置”对话框中,如图5-23执行下列操作之一
47、:要选择动作按钮在被单击时的行为,请单击“单击鼠标”选项卡;要选择鼠标移过时动作按钮的行为,请单击“鼠标移过”选项卡。5.要选择单击鼠标或鼠标移过动作按钮时所发生的操作,请执行下列操作之一:如果不想进行任何操作,则请单击“无动作”;要创建超链接,请单击“超链接到”,然后选择超链接的目标;要运行程序,请单击“运行程序”,单击“浏览”,然后找到要运行的程序;要运行宏,请单击“运行宏”,然后选择要运行的宏;宏可用于自动执行任务的一项或一组操作。可用Visual Basic for Applications 编程语言录制宏。请注意,仅当演示文稿包含宏时,“运行宏”设置才可用。如果您希望将您选择的形状用
48、作执行动作的动作按钮,则请单击“对象动作”,然后选择要通过该按钮执行的动作。请注意,仅当演示文稿包含OLE对象时,“对象动作”设置才可用。6.要播放声音,请选中“播放声音”复选框,然后选择要播放的声音。2008.8.5第5章 PowerPoint722.为动画或超链接添加声音效果在为动画添加声音之前,必须已经向文本或对象添加了动画效果。(1)为动画添加声音操作如下:为动画添加声音选中您要为其添加声音的幻灯片对象,执行如下操作:【操作】“动画”选项卡“动画”组“自定义动画”出现“自定义动画”任务窗格,在“自定义动画”任务窗格中,继续如下操作:单击“自定义动画”列表中的动画效果右边的箭头,然后单击
49、“效果选项”;在“效果”选项卡上的“强调”下,单击“声音”列表中的箭头,然后请执行下列操作之一:若要从列表中添加声音,请单击声音;若要从文件中添加声音,请单击“其他声音”,然后找到想要使用的声音文件。2008.8.5第5章 PowerPoint73(2)使用声音突出超链接使用声音突出超链接选择该超链接【操作】“插入”选项卡“链接”组“动作”钮,请执行下列操作之一:若要在单击超链接后应用动作设置,请单击“单击鼠标”选项卡;若要在指针停留在超链接上时应用动作设置,请单击“鼠标移过”选项卡;选中“播放声音”复选框,然后单击要播放的声音。2008.8.5第5章 PowerPoint745.6.演示文稿
50、的放映与打印5.6.1.演示文稿的放映演示文稿的放映 1.启动幻灯片放映启动幻灯片放映 执行下列操作之一可进行放映:按快捷键F5;在“视图”选项卡的“演示文稿视图”组中选择“幻灯片放映”命令;在状态栏,单击“幻灯片放映”命令。该操作从当前幻灯片开始放映;在”幻灯片放映”选项卡的”开始放映幻灯片”组中选择执行下列操作之一,可选择地进行放映:2008.8.5第5章 PowerPoint75单击“从头开始”命令,则从第一张幻灯片开始放映;单击“从当前幻灯片开始”命令,则从当前幻灯片开始放映;单击“自定义幻灯片放映”的“下拉箭头”,选择“自定义放映(W)”命令,可进行“自定义幻灯片放映”的相关操作。幻
51、灯片在播放时,默认情况下都是按幻灯片编号的顺序依次放映的。如果在放映过程中要改变幻灯片的播放顺序,可以改变幻灯片的排列顺序,也可以在幻灯片编号保持不变的情况下,通过“自定义放映”方式指定幻灯片的播放顺序。下面叙述创建并演示自定义放映。2008.8.5第5章 PowerPoint762.创建自定义放映创建自定义放映 通过在PowerPoint 2007 中创建自定义放映,可以使一个演示文稿适合不同观众的要求。使用自定义可以展示演示文稿中一组独立幻灯片,或创建指向演示文稿中的一组幻灯片的超链接。(1)自定义放映概述自定义放映有两种,基本的和带超链接的。基本自定义放映是一个独立的演示文稿,或是一个包
52、括原始演示文稿中某些幻灯片的演示文稿。带超链接的自定义放映是导航到一个或多个独立演示文稿的快速方法。2008.8.5第5章 PowerPoint77(2)创建基本自定义放映创建基本自定义放映具体步骤:【操作】在“幻灯片放映”选项卡上的“开始幻灯片放映”组中,单击“自定义幻灯片放映”旁边的箭头,然后单击“自定义放映”;在“自定义放映”对话框中,单击“新建”。出现“定义自定义放映”对话框,如图5-24示;在左“在演示文稿中的幻灯片”窗口下,单击要包括在自定义放映中的幻灯片,然后单击“添加”,该幻灯片添加到右“在自定义放映中的幻灯片”窗口;提示:要选择多个连续的幻灯片,请单击第一个幻灯片,然后在按住
53、 Shift 的同时单击要选择的最后一个幻灯片。要选择多个不连续的幻灯片,请按住 Ctrl,同时单击每个要选择的幻灯片。要更改幻灯片出现的顺序,请在“在自定义放映中的幻灯片”下,单击某张幻灯片,然后单击箭头之一,在列表中上下移动该幻灯片;在“幻灯片放映名称”框中键入一个名称,然后单击“确定”。要利用演示文稿中的任何幻灯片来创建其他自定义放映,请重复第 1 至 5 步。如上图5-24所示。提示:要预览自定义放映,请在“自定义放映”对话框中单击放映的名称,然后单击“放映”。2008.8.5第5章 PowerPoint78(3)创建带超链接的自定义放映创建带超链接的自定义放映具体步骤与“创建基本自定
54、义放映”具体步骤一样,先完成创建一个“自定义放映”,再进行如下添加超链接的操作:要创建一个从主要放映指向辅助放映的超链接,请选中用于代表该超链接的文本或对象;在“插入”选项卡“链接”组“超链接”。出现如图5-25所示“插入超链接”对话框;在框左“链接到”下,单击“本文档中的位置”。请执行下列操作之一:要链接到自定义放映,请在“请选择文档中的位置”列表中选择要转到的自定义放映,然后选中“显示并返回”复选框;要链接到当前演示文稿中的某个位置,请在“请选择文档中的位置”列表中选择要转到的幻灯片。提示:要预览自定义放映,请在“自定义放映”对话框中单击放映的名称,然后单击“放映”。2008.8.5第5章
55、 PowerPoint79(4).从Office PowerPoint 2007中启动自定义放映在“幻灯片放映”选项卡“设置”组“设置幻灯片放映”出现“设置放映方式”的对话框,如下图5-26所示;在“设置放映方式”对话框中的“放映幻灯片”区下,单击“自定义放映”,然后选择所需的自定义放映名。单击“确定”;打开要以自定义幻灯片放映方式查看的演示文稿;在“视图”选项卡的“演示文稿视图”组中,单击“幻灯片放映”2008.8.5第5章 PowerPoint803.放映时向幻灯片添加注释(演示过程中在幻灯片上书写)放映时向幻灯片添加注释(演示过程中在幻灯片上书写)当您使用 Microsoft Offic
56、e PowerPoint 2007 放映演示文稿时,可以在幻灯片上绘制圆圈、下划线、箭头或其他标记,以强调要点或阐明联系。如下图5-27所示.要在演示过程中在幻灯片上书写,请在“幻灯片放映”视图中,执行下列操作:【操作】右击幻灯片快捷菜单“指针选项”选择“绘图笔”选择“指针选项”选择“颜色”。下面按住鼠标右键并拖动,即可在放映的幻灯片画面上画各种线条、书写或绘图。2008.8.5第5章 PowerPoint815.6.2.演示文稿的打印 在这一节中,我们介绍如何把演示文稿作为讲义来打印,即把演示文稿转换成Word文档。2008.8.5第5章 PowerPoint821.打印(1).幻灯片打印概
57、述PowerPoint 2007演示文稿支持打印功能,主要通过计算机、投影仪或网络进行打印,因此,一般对打印和页面设置的要求不高。PowerPoint2007默认幻灯片长24cm,宽18cm,用户可以根据需要设置页面。其方法与Word类似,在“设计选项卡”“页面设置”组“页面设置”命令。进行页面设置,设置完后,再选择预览,以便进行适当调整,最后选择“Office 按钮”“打印”命令,进行打印。”在PowerPoint 2007 中,演示文稿的打印内容有幻灯片、讲义、备注和大纲四项内容。演示文稿的打印显示又可以使用彩色、黑白或灰度来打印。多数演示文稿均设计为以彩色模式显示,但幻灯片和讲义通常以黑
58、白或灰色阴影,也称为灰度模式打印。灰度是显示或打印文本和图形时使用的一系列从白到黑的阴影。以灰度模式打印时,彩色图像将以介于黑色和白色之间的各种灰色色调打印出来。打印幻灯片时,PowerPoint 将设置演示文稿的颜色,使其与所选打印机的功能相符。可以调整幻灯片的大小以适合不同的纸张大小(包括信纸和分类帐),也可以指定自定义大小。2008.8.5第5章 PowerPoint83(2).设置幻灯片大小和打印方向要更改打印选项,其方法与前述Word类似,请参考相应内容。(3).打印幻灯片、讲义、备注页或大纲视图.单击“Office 按钮”,单击“打印”旁的箭头,然后单击“打印预览”;.在“页面设置
59、”组下的“打印内容”框中,选择下面目的项:幻灯片,打印演示文稿幻灯片;讲义,打印演示文稿讲义。可选择每页1/2/3/4/6/9张幻灯片;备注页,打印演示文稿备注页;大纲视图,打印演示文稿大纲视图.在“打印”组下,单击“选项”下拉箭头,指向“颜色/灰度”,然后单击下列选项之一:彩色,如果在彩色打印机上打印,则此选项将以彩色打印;彩色(黑白打印机)。如果在黑白打印机上打印,则此选项将采用灰度打印;灰度,选项打印的图像包含介于黑色和白色之间的各种灰色色调。背景填充的打印颜色为白色,从而使文本更加清晰(有时灰度的显示效果与“纯黑白”一样);纯黑白,此选项打印不带灰填充色的讲义。.在“打印”组下,单击“
60、打印”,即开始打印。注释:如果要创建用于顶置光源投影机的透明胶片,可使用此过程将演示文稿打印在透明胶片上。转到设置幻灯片大小和打印方向,设置打印透明胶片的页面。PowerPoint 将自动对您的幻灯片进行优化以适合您选择的打印机,无论是黑白打印机还是彩色打印机。2008.8.5第5章 PowerPoint842.演示文稿的共享演示文稿如欲共享,可采用下述操作:【操作】Office 按钮发布有如下选项之一:CD数据包:将演示文稿和媒体链接复制到可以刻录到CD上的文件夹;发布幻灯片:将幻灯片保存到幻灯片库或其它位置,以备重复使用;使用MicroSoft Office Word 创建讲义:在Word中打开演示文稿,并准备自定义页;文档管理服务器:通过将演示文稿保存到一个文档管理服务器来将其共享;创建文档工作区:为演示文稿创建一个新网点并保持本地副本同步;注:演示文稿转换成Word文档后其体积增大很多,因内容差异经实验约是原来的220倍。2008.8.5第5章 PowerPoint85本章主要从应用上叙述了PowerPoint Office 2007软件的基本操作。其主要内容有,软件界面、界面功能、演示文稿的创建、幻灯片的增删改、修饰和演示。2008.8.5第5章 PowerPoint86本章小结
- 温馨提示:
1: 本站所有资源如无特殊说明,都需要本地电脑安装OFFICE2007和PDF阅读器。图纸软件为CAD,CAXA,PROE,UG,SolidWorks等.压缩文件请下载最新的WinRAR软件解压。
2: 本站的文档不包含任何第三方提供的附件图纸等,如果需要附件,请联系上传者。文件的所有权益归上传用户所有。
3.本站RAR压缩包中若带图纸,网页内容里面会有图纸预览,若没有图纸预览就没有图纸。
4. 未经权益所有人同意不得将文件中的内容挪作商业或盈利用途。
5. 装配图网仅提供信息存储空间,仅对用户上传内容的表现方式做保护处理,对用户上传分享的文档内容本身不做任何修改或编辑,并不能对任何下载内容负责。
6. 下载文件中如有侵权或不适当内容,请与我们联系,我们立即纠正。
7. 本站不保证下载资源的准确性、安全性和完整性, 同时也不承担用户因使用这些下载资源对自己和他人造成任何形式的伤害或损失。
