 arcgis实验指导书
arcgis实验指导书
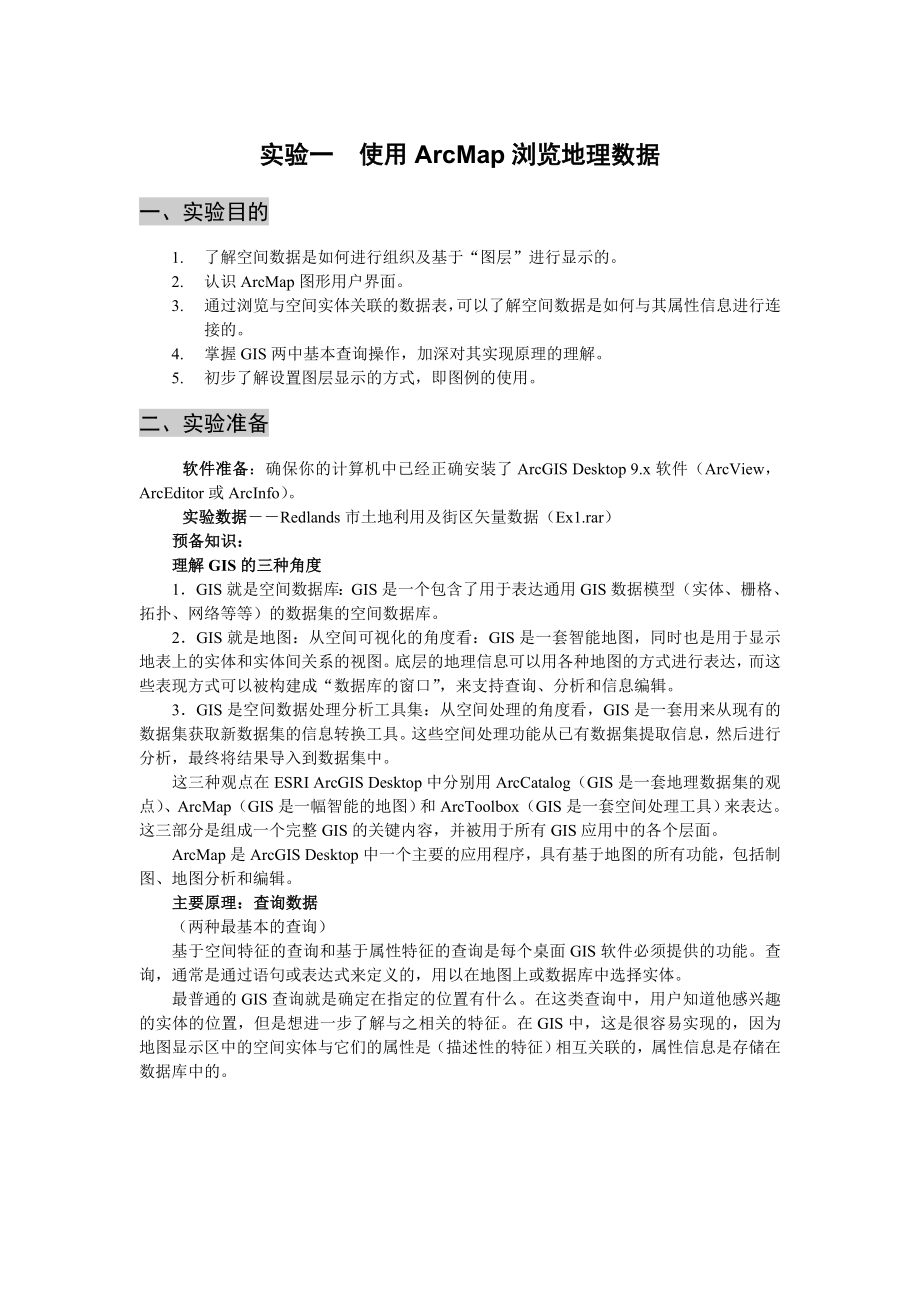


《arcgis实验指导书》由会员分享,可在线阅读,更多相关《arcgis实验指导书(115页珍藏版)》请在装配图网上搜索。
1、实验一 使用ArcMap浏览地理数据一、实验目的1. 了解空间数据是如何进行组织及基于“图层”进行显示的。2. 认识ArcMap图形用户界面。3. 通过浏览与空间实体关联的数据表,可以了解空间数据是如何与其属性信息进行连接的。4. 掌握GIS两中基本查询操作,加深对其实现原理的理解。5. 初步了解设置图层显示的方式,即图例的使用。二、实验准备软件准备:确保你的计算机中已经正确安装了ArcGIS Desktop 9.x软件(ArcView,ArcEditor或ArcInfo)。实验数据Redlands市土地利用及街区矢量数据(Ex1.rar)预备知识:理解GIS的三种角度1GIS就是空间数据库:
2、GIS是一个包含了用于表达通用GIS数据模型(实体、栅格、拓扑、网络等等)的数据集的空间数据库。2GIS就是地图:从空间可视化的角度看:GIS是一套智能地图,同时也是用于显示地表上的实体和实体间关系的视图。底层的地理信息可以用各种地图的方式进行表达,而这些表现方式可以被构建成“数据库的窗口”,来支持查询、分析和信息编辑。3GIS是空间数据处理分析工具集:从空间处理的角度看,GIS是一套用来从现有的数据集获取新数据集的信息转换工具。这些空间处理功能从已有数据集提取信息,然后进行分析,最终将结果导入到数据集中。这三种观点在ESRI ArcGIS Desktop中分别用ArcCatalog(GIS是
3、一套地理数据集的观点)、ArcMap(GIS是一幅智能的地图)和ArcToolbox(GIS是一套空间处理工具)来表达。这三部分是组成一个完整GIS的关键内容,并被用于所有GIS应用中的各个层面。ArcMap是ArcGIS Desktop中一个主要的应用程序,具有基于地图的所有功能,包括制图、地图分析和编辑。主要原理:查询数据(两种最基本的查询)基于空间特征的查询和基于属性特征的查询是每个桌面GIS软件必须提供的功能。查询,通常是通过语句或表达式来定义的,用以在地图上或数据库中选择实体。最普通的GIS查询就是确定在指定的位置有什么。在这类查询中,用户知道他感兴趣的实体的位置,但是想进一步了解与
4、之相关的特征。在GIS中,这是很容易实现的,因为地图显示区中的空间实体与它们的属性是(描述性的特征)相互关联的,属性信息是存储在数据库中的。在GIS中,你可以在地图上点击一个实体来查看数据库中与之相关联的属性。另一类型的GIS查询是确定符合给定条件的实体它的位置在哪里。在这种情况下,用户知道实体的重要特征,他想要找出具有这些特征的那些实体的具体位置。假定你想查找人口数大于2000万的内陆国家。你应该使用这个限定条件创建一个查询表达式。一旦GIS找到符合查询限定条件的实体,将会在地图上高亮显示这些实体。三、实验步骤及方法第1步 启动ArcMap启动ArcMap,执行菜单命令:开始所有程序ArcG
5、ISArcMap当出现ArcMap对话框时,点击“一个新的空地图”单选按钮,然后点击OK确定。你现在将可以看到ArcMap 的操作界面如果你的ArcMap界面与上面的图看起来不一样,也不用在意,这不会对练习的结果产生影响。当你在ArcMap中进行各种操作时,你的操作对象是一个地图文档。一个地图文档是存储在扩展名为.mxd文件中。第2步 检查图层执行菜单命令FileOpen.浏览到包含有你下载的练习数据的文件夹(比如:D:ArcgisExEx1)然后点击Redlands.mxd.打开地图文档Redlands后,你会看到加州Redlands市的地图。地图显示以图层表示的几种类型的空间实体。在Arc
6、Map窗口的左边区域称为图层控制面板(TOC),它显示的是图层列表。窗口的右边区域显示的是图层控制面板中各图层的图形内容。例如,所有油炸圈饼店是点实体(以房屋符号表示)且被组合成名为Donut Shops图层。名为Land use的图层表示Redlands市土地利用现状,在这个图层中,根据多边形的地类将其组合成不同类型的土地利用多边形。第3步 显示其它图层在地图中显示其它图层,铁路、街道、及ESRI的位置。选中Railroads图层旁边的检查框,Redlands市的铁路就会显示在图中。现在,选中Streets旁边的检查框就可以显示Redlands市的街道。注意:图层ESRI没有被显示。稍后,你
7、将学习如何显示它。第4步 查询地理实体在ArcMap中,通过在地图显示区点击某个实体你就可以查询其属性,了解它是什么东西。首先,你应放大地图,这样你更清楚地查看单个的实体。你可以使用一个先前创建的书签,这个书签存储着包含ESRI和附近街道的地理区域。执行菜单命令“视图”(View)“书签”(Bookmarks)“ESRI”当前显示区就被调整到书签ESRI所定义的区域。注意到,现在所有街道根据其名称显示了标注信息,你可以很容易找到ESRI所处的位置。地图文档的创建已决定了街道及ESRI的标注信息只在某个特定的比例尺范围才显示出来(问题1:如何设置比例尺?),在这个比例尺下它们可以很容易地找到。在
8、“工具”(Tools)工具栏上,点击查询按钮。如果看不到“工具”(Tools)工具栏,在菜单“帮助”(Help)的右边的菜单栏上点击右键,然后点击“工具”(Tools)选项。在表示纽约街道(名为New York)的线实体上点击(就在街道名左边的红色线段)。查询结果窗口打开并显示数据库中名为New York的街道的所有属性。你可能需要将查询结果窗口放大,才能看到所有的属性。你可以“闪烁显示”被查询的实体以观察它在地图中所处的区域。为方便查看,将查询结果窗口移到不碍眼的位置,这样你可以同时看到这个实体在地图上的位置。查询结果窗口的左边,点击New York(街道的名称),这时,可以观察到这个实体在
9、地图中“闪现”。从“图层”下拉列表框中选择“所有图层”,然后在在图上再次点击代表“New York”的那条街道。查询结果窗口现在包含了“Land use”图层中与选中的街道相交的地块。在查询结果窗口的左边区域,点Land use左边的加号(+),然后点击第一个实体(可能会列出不只一个实体)。这样,选定地块的所有属性都会显示出来。通过在显示区内点击,可以继续查询其它的实体。点击“查询结果窗口”右上角的X结束查询。第5步 检查其它属性信息在你浏览显示在图层列表(TOC)中某些图层的属性信息之前,你要重置ArcMap地图文档的显示区域为原来的显示区域。地图显示区域可以通过地图书签来定义。地图书签是为
10、了防止地图显示变得混乱,可以通过书签恢复到原来的显示区域和显示风格。执行菜单命令“视图”“书签”“Original”或者点击图标“”。地图显示区将显示这些图层:Donut Shops, Railroads, Streets, 及 Land Use.在图层列表(TOC)中,选中Railroads然后点击右键执行“打开属性表”命令。这时会显示与“Railroads”图层相关的属性表窗口。这个表中的每一行是一个记录,每个记录表示“Railroads”图层中的一个实体。请注意:图层中实体的数目也就是数据表中记录的个数被显示在属性表窗口的底部,在这个例子中,有11个记录,其中有一个记录被选中。稍后,你将
11、了解如何选中记录。向右拖动滚动条查看其它的属性。完成后,请关闭属性表窗口。同样的方法,查看图层Donut Shops的属性表。关闭属性表。最后,打开图层Land Use 的属性表。注意到每个实体(记录)有一个属性(字段)LU_ABV,它记录的是地类代码(土地类型的缩写)。在地图中,就是根据这个属性字段的值来确定每个地块的渲染方式的。完成后关闭属性表。第6步 设置并显示地图提示信息地图提示以文本方式显示某个实体的某一属性,当你保持将鼠标放在某个实体之上时,将会显示地图提示。使用地图提示是获取指定实体属性信息比较简单的一种方式。将鼠标指针停留在代表圈饼点位置的一个符号的中心位置,可以显示圈饼点的名
12、称。你可以在图层属性对话框中设置,地图提示信息来自于数据表中的哪一个字段。在图层列表中(TOC),右键点击图层Donut Shops的名字,然后点击“属性”命令。在出现的属性对话框中,点击“字段”选项页。通过设置主显示字段来设定地图提示信息的对应字段。你可以指定任一个属性字段作为地图提示字段。默认情况下,ArcGIS使用字段“Name”作为地图提示字段。你可以改变为其它的字段。在主显示字段下拉列表框中,选中字段:Address。点击OK按钮关闭图层属性对话框。将鼠标保持在图层Donut Shops中的任意一个实体之上。这个实体的“Address”就为作为地图提示信息显示出来。第7步 根据实体属
13、性设置图层渲染样式现在,图层Streets是以单一符号进行渲染,每个实体都是同一种符号。你可以根据实体的属性来设置不同的渲染方式。首先,在图层列表(TOC)中反选Land use边上的检查框(将去掉),从而关闭图层Land Use 的显示。然后右键点击图层Streets,点“属性”菜单命令。在出现的图层属性对话框中,点击“符号”选项页。在对话框的左边区域,有地图渲染方式列表。点击“类别”,依次点击“唯一值”。在“值字段”下的下拉列表中,选择字段“CLASS”。点击按钮“添加全部值”。点击按钮“应用”(Apply),先不要击点“确定”,移动图层属性对话框到不碍眼的位置,这样你就可以看到地图的显示
14、发生了变化。现在,图层streets就以会根据属性字段CLASS的取值不同而采用不同的符号表示。在图层属性对话框中的渲染方式列表中,点“实体”,然后点“确定”按钮,恢复原先的渲染方式和显示风格。第8步 根据属性选择实体有时,你可能需要显示满足特定条件的哪些实体。在这一步中,你将要选择及定位第10号州际公路。在图层列表(TOC)中,反选图层Railroads边上的检查框,关闭这个图层。因为下面的操作不需要显示这个图层。执行菜单命令 。在属性选择对话框中,你可以构造一个查询条件。通过构造表达式:Select * From Street WHERE “STR_NAME”=“I 10”,可以从数据库中
15、找出第10号州际公路。选中的实体将会在属性表及地图中高亮显示。具体操作如下:在图层下拉列表中,选择Streets。在方法下拉列表中,确定“创建一个新的选择集”被选中。在字段列表中,调整滚动条,双击“STR_NAME”。然后,点击“”按钮。再点击“得到唯一值”按钮,在唯一值列表框中,找到“I 10”后双击。点击“应用”按钮。将“属性选择”对话框移到不碍眼的地方,这样,你将可以方便地看到地图显示效果。注意:在地图显示区中属性为“I 10”的第10号州际公路被高亮显示。选中的这些线段是第10号州际公路的组成部分。关闭“属性选择对话框”。第9步 使用空间关系选择地理实体现在你将选择处于距10号州际公路
16、1000米范围内的所有油炸圈饼店,这样如果你开车从帕姆斯普林到洛杉矶,饥肠辘辘时就可以很快找到歇脚的地方,可以美餐一顿。执行菜单命令“选择”“通过位置选择”。在“位置选择”对话框中,对过选择操作,形成如下的一个表达式,“我想要从图层Donut Shops中选择实体,这些实体位于距图层Street 中被选中的实体1000米的区域内”。选中检查框“对实体进行缓冲区操作”,缓冲距离设为1000米。点“应用”按钮,点“关闭”按钮。这时,在地图显示区中,处于沿10号州际公路1000米缓冲区范围内的油炸圈饼点就会被高亮显示。在图层列表(TOC)中,右键点击图层 Donut Shops,然后点“打开属性表”
17、命令。图层donut shops中被显中的哪些实体就被高亮显示出来。关闭属性表。上面的操作是通过空间分析实现的。在以后的课程中,你将会学会更多的更深入的空间分析功能的使用。第10步 退出 ArcMap执行菜单命令File Exit关闭ArcMap。如果系统提示保存修改(save changes),点击No。四、问题回答如下问题:a) 在ArcMap中,打开Redlands.mxd。街道名称为“NEW YORK”的是什么类型的道路?Local street(本地街道)Minor street(次要街道)Interstate(州际道路)Major street(主要街道)b) 在ArcMap中,打
18、开Redlands.mxd。在Railroads图层中有多少条铁路线?实验二 GIS应用系统简例的建立一、实验目的1. 利用ArcCatalog管理地理空间数据,掌握ArcCatalog的基本功能。2. 掌握在ArcMap中编辑空间数据的基本操作。3. 通过建立一个简单的GIS应用系统,初步了解GIS应用概念。二、实验准备预备知识:(1)ArcCatalog 简介ArcGIS桌面系统主要由ArcCatalog、ArcMap、ArcToolbox三部分组成。ArcMap是ArcGIS桌面系统的核心,提供空间数据编辑、查询、显示、分析、报表和制图等功能。ArcToolBox包含了ArcGIS地理处
19、理的大部分分析工具和数据管理工具。ArcCatalog类似于Windows中“资源管理器”,用于组织和管理所有GIS数据。它包含一组工具用于浏览和查找地理数据、记录和浏览元数据、快速显示数据集及为地理数据定义数据结构。ArcCatalog应用模块帮助你组织和管理你所有的GIS信息,比如地图,数据集,模型,元数据,服务等。它包括了下面的工具:l 浏览和查找地理信息l 记录、查看和管理元数据l 创建、编辑图层和数据库l 导入和导出Geodatabase结构和设计l 管理ArcGIS Server(2)图形输入图形的输入是将各种地图信息数据进行数字化或转换,以获得ArcGIS的基本图形数据。随数据源
20、的不同可用手扶跟踪数字化仪、扫描矢量化输入或其它标准数据格式转入,如AutoCAD的(.DXF和.DWG)、MapInfo的(.TAB)、Intergraph的(.DGN)数据等。在ArcMap中,可利用绘图工具条进行图形输入与编辑,要点为:l 正确设置地图的投影方式、地图单位l 设置控制点坐标l 图形的输入与编辑本实验主要练习图形的输入与编辑,投影方式、控制点的设置在实验三中学习。(3)Editor工具条ArcMap提供的绘图工具条,如图2-1所示。对图层进行编辑,首先要从“Editor”按钮的下拉菜单中选择“Start Editing”,然后设置“Target”为要编辑的图层。编辑完成时,
21、要选择“Save Edits”并“Stop Editing”。图2-1 ArcMap的Editor工具条Editor工具条,从左到右依次为:编辑按钮、选择工具、绘制工具、任务类型、目标图层、截断线、旋转、属性表、草图属性(Sketch Properties)。Task中的“Modify Feature”或者“Reshape Feature”,可对地图图层上的区域、折线、直线、圆弧和点进行修改和整形。这个过程是通过移动、增加、和删除定义线段的点来完成的,也可通过复制和粘贴选择的节点来创建新的点、直线和折线。编辑过程中还可使用分割、求交点、跟踪等辅助编辑功能。属性表,可查看、编辑图形属性;草图属性
22、,可查看、编辑选中要素的坐标。在ArcMap中公共边的输入,可使用跟踪工具,以自动跟踪获取重复边界,避免重复数字化。采用自动跟踪对象获取重复边界时,应注意重复边界的一致性,对形成的不一致重复边界应通过移动、增加、和删除定义线段的角点,进行修改,直到重复边界一致为止。(4)ArcGIS文件格式ArcInfo常用数据有Shapefile、CAD、Raster、Coverage、Geodatabase,各种数据的组织形式不一样,其中Shapefile、Coverage、Raster、CAD为文件类型,Geodatabase为空间数据库。本实验主要学习Shapefile文件的使用。Shapefile是
23、ArcGIS内部使用的一种空间数据格式,采用非拓扑结构的数据格式存储地理几何位置和属性数据的空间数据文件。通常由以下几种文件组成:空间数据文件(.shp):存储地理数据的几何特性,即坐标数据等,不存储拓扑关系;空间数据索引文件(.shx):存储了地理数据几何特征的索引信息,即.shp文件中空间数据的存储方式,XY坐标的输入点在哪里,有多少XY坐标对等信息;属性数据文件(.dbf):存储地理数据的属性信息的dBase表;空间参考文件(.prj):存储了文件的空间参考信息,如坐标系、投影参数等;元数据文件(.shp.xml):对元数据浏览后生成的xml元数据文件; 地理数据索引文件(.sbn,.s
24、bx):这两个文件只有在进行空间关系查询、空间联接和对Shape字段进行索引时才存在的。它们用于存储地物特征的索引;关联文件(.ain,.aih):这两个文件只有在进行了表格间的关联(Links)操作时才存在。它们用于存储进行关联的数据表或特征属性表的关联字段的索引。工程文件(.mxd):存储当前工程中各图层的文件路径,以及符号、颜色、标注等装饰信息。通常情况下,对于Shapefile数据来说,空间数据文件(.shp)、空间数据索引文件(.shx)和属性数据文件(.dbf)是最基本的文件;当要进行叠加、投影变换等涉及到空间参考的操作时,需要有空间参考文件(.prj);为了保持图形符号、颜色、标
25、注等装饰信息,需要保存工程文件(.mxd)。数据准备:数据文件:世界地图Word,从ftp上下载。软件准备:ArcGIS Desktop 9.x -ArcCatalog三、实验内容及步骤第1步 打开ArcCatalog打开ArcCatalog,界面如图2-2。左侧显示目录树(Catalog Tree),显示该机器中存储的文件的层次结构。右侧为数据显示窗口,包含三个选项卡内容(Contents)、预览(Preview)、元数据(Metadata)。图2-2 ArcCatalog界面第2步 预览(Preview)在ArcCatalog窗口右边的数据显示区内,点击“预览”选项卡切换到“预览”视图界面
26、。在目树中选中世界地图World中的任一图层,如世界行政区划图层WORLD_region,可预览该图层的图形数据,如图2-3。图1-3 预览图形数据在此窗口下方Preview下拉框中,可选择预览的数据类型Geography、Table。若想预览属性数据,只需将该处选为“Table”。如图2-4。图2-4 预览属性数据第3步 创建缩图,并查看元数据在目录树中,选择世界行政区划图层WORLD_region,切换到“预览视图”,点击Geography工具条上缩略图按钮,生成并更新缩略图。图2-5 Geography工具条然后,切换到“内容”视图下,并在目录树中选择World文件夹,点击工具栏中按钮,
27、将数据查看方式更改为“缩略图方式”。比较其与生成缩略图前显示有何不同。图2-6 缩略图点击“元数据”选项卡,查看当前图层的元数据,包括三项内容Description、Spatial和Attributes。通过元数据可了解当前图层采用的坐标系,属性字段名称及类型等信息。在元数据工具栏中,选择不同的样式(Stylesheet),可改变元数据显示的格式。图2-7 元数据工具条点击元数据导出按钮,可以将元数据导出为多种格式,这里我们选择为“HTML”格式,确定后,元数据将被保存在指定路径下的.htm文件中,从资源管理器中,打开这个.htm文件,查看导出后的元数据信息。第4步创建Shapefile,并设
28、置属性字段假设,新图层建立在“E:GIS实验二”文件夹下。首先在目录树中单击选中“实验二”文件夹,点右键,出现右键菜单;选择“New”-“Shapefile”,出现新建图层对话框;填写图层名称,并选择图元类型,点击“OK”即可。图2-8 新建图层对话框图层属性字段,在ArcCatalog中设置。选中图层,右键选择“属性”,调出其属性窗口,选择“Fields”选项卡来设置属性字段。添加字段,只需要在空白行左列中输入字段名,在右列中选择字段类型即可;修改字段,选中该字段,直接修改;删除字段,选中该行,按下键盘上的“Del”键。新建图层的属性字段设置参照表2-1。第5步 在ArcMap中打开Shap
29、efile打开ArcMap,单击工具栏中的按钮,将新建的图层加入当前项目。图2-9 添加图层第6步 数据的输入和编辑图形数据和属性数据的输入和编辑,均在ArcMap中进行。打开ArcMap,通过工具栏中的工具,导入要编辑的图层。通过菜单中的Tools-Editor Toolbar,调出Editor工具条,如图2-1。l 用鼠标作为图形输入工具,通过图形编辑模块,用Editor工具条输入由5个相邻接的地块组成的矢量图,图形形状大概如图2-12所示。l 通过工具栏中的工具,对每个图元输入属性,属性表见表2-1。表2-1示例图的属性表地块号土地利用地貌类型海拔高度101牧草坡面550102古建筑群河
30、谷200103林业坡面1000104农业河谷100105牧草坡面500第7步 设置图形显示,并添加标注(1)为各图元填充不同的颜色在ArcMap左栏中选择要设置的图层,右键选择“Properties”,打开图层属性对话框,选择“Symbology”选项卡。在左侧栏中点击“Categories Unique Values”,在“value filed”下拉框中选择“地块号”,“Color Ramp”下拉框中选择合适的颜色范围。点击最下方按钮“Add All Values”,将所有的图元设为要填充的对象,如图2-10。双击某行记录,可以修改其颜色。图2-10 分别设置填充颜色(2)添加标注选择图层
31、属性对话框中的“Label”选项卡,设置其标注类型,如图2-11。图2-11 设置标注第8步 保存工程文件完成后效果,如图2-12。最后,在ArcMap中,点击“File-Save”,将该工程保存为以学号命名的.mxd文件。101103105104102图2-12 效果示意图需要注意的是:由于工程文件保存的是数据文件的存储路径,为了在其他的电脑上也能顺利打开,应设置为保存相对路径。可通过File-Document Properties,调出文档属性对话框,点击窗口底部按钮,弹出对话框如图2-13,设置为第二项即可。图2-13 保存相对路径四、作业上交数据:5个文件.mxd,.shp,.shx,
32、.dbf 和.prj文件。压缩成 “学号_姓名_作业1.rar”,上传至FTP。实验三 扫描矢量化一、实验目的1. 通过投影选择了解GIS中投影的概念。2. 利用影像配准(Georeferencing)工具进行影像数据的图像配准。3. 编辑器的使用(点实体、线实体、多边形实体的数字化)。二、实验准备预备知识:(1)扫描矢量化栅格数据通常是通过扫描纸质地图或采集航空及卫星照片获得,对其进行矢量化的步骤:配准影像;新建图层;在ArcMap中加载已配准的影像和新建的图层;在ArcMap中使用“编辑器”,分层提取实体。(2)影像配准影像配准是为了使影像数据(栅格数据)具有参考坐标系,可以和GIS矢量数
33、据集成。在配准中我们需要知道一些特殊点的坐标,即控制点。控制点最好选择经纬线网格的交点、公里网格的交点或者一些典型地物点。控制点的数目取决于你打算使用哪一种数学方法来实现坐标转换,本实验中控制点数目至少为4个。要尽可能使控制点均匀分布于整个栅格图像,要有较好的离散性。通常,先在图像的四个角选择4个控制点,然后在中间的位置有规律地选择一些控制点能得到较好的效果。可以在系统中增加、修改、删除控制点,并把控制点保存在工作空间中。(3)影像配准工具条打开ArcMap,在工具栏空白处点右键,勾选Georeferencing(“影像配准”),可调出影像配准工具条,如图2-1。图2-2 Georeferen
34、cing 工具条“添加控制点”按钮,可添加控制点;“查看链接表”按钮,可查看已添加的控制点,并可对这些控制点进行修改、删除等操作。(4)快捷键在绘图编辑的过程中,可以通过“Z”、“X”、“C”快捷键实现图形的放大、缩小、移动。数据准备:仓前镇小班栅格数据:org.img;仓前镇镇驻地Shape文件:仓前镇镇驻地.dbf,仓前镇镇驻地.shp,仓前镇镇驻地.shx,仓前镇镇驻地.prj。软件准备:ArcGIS Desktop三、实验内容及步骤 第1步 影像配准加载数据和影像配准工具所有图件扫描后都必须经过图像配准,对扫描后的栅格图进行检查,以确保矢量化工作顺利进行。l 打开ArcMap,调出影像
35、配准工具条Georeferencing,如图2-1。l 把需要进行配准的影像org.img添加到ArcMap中,会发现“影像配准”工具栏中的工具被激活。图3-2 加载影像数据第2步 输入控制点控制点应该选择已知准确实际地理坐标的点,如经纬线交点或公里网格交点。选取控制点时,应尽量将图片放大后选取,以尽量减小误差,如图2-3。 l 在“影像配准”工具栏上,点击“添加控制点”按钮;l 使用该工具在图上精确地找一个控制点后点击,然后右键选择“Input X and Y”,调出Enter Coordinates对话框,输入其实际坐标,如图2-4。图 2-4 选取控制点图2-5 输入实际坐标l 用相同的
36、方法,在影像上增加多个控制点(=4个),输入它们的实际坐标。点击“影像配准”工具栏上的“查看链接表”按钮。注意:在链接表对话框中点击“Save”按钮,可以将当前的控制点保存为磁盘上的文件,以备使用。图2-6 查看链接表检查控制点的残差Residual error和总的RMS。残差(residual error)表示单个控制点坐标转换的误差,均方差RMS表示所有控制点的总误差。RMS较小,说明控制点的选取是比较准确的。对于残差特别大的控制点,可选中后点击右侧删除按钮将其删除,然后添加新的控制点。转换方式设定为“一次多项式”。第3步 设定数据框的属性l 增加所有控制点,并检查均方差(RMS)后,在
37、“影像配准”菜单下,点击“Update Display”。执行菜单命令“View”“Data Frame Properties”,弹出“数据框属性窗口”;l “常规”选项页,将显示单位设置为“米”,如图2-6;l “坐标系统”选项页,导入坐标系统:点击图2-7中“导入”按钮,弹出选择数据源窗口如图2-8,选择“仓前镇镇驻地.shp”。l “更新显示”后,就变成了真实的坐标。图2-7 设置地图显示单位图2-8 导入坐标系统图2-9 导入坐标系统图2-10 设置单位和坐标系统后第4步 矫正并重采样栅格生成新的栅格文件l 在“影像配准”菜单下,点击“矫正”(Rectify),对配准的影像根据设定的变
38、换公式重新采样,另存为org1.img,如图2-10。图2-11 图像另存l 将原始的栅格文件org.img从ArcMap中移除,并加载org1.img和仓前镇镇驻地.shp,查看两图层中的仓前镇驻地是否重合,能够重合说明配准的准确度较高。图2-12 查看配准结果通过上面的操作已经完成了配准工作,下面将以org1.img为底图,分别对仓前镇的村政府(点)、乡村(面)、小班(面)进行输入,所有图层的投影坐标系应与仓前镇镇驻地图层的投影坐标系一致。第5步 分层矢量化村政府图层(1) 新建村政府图层l 在ArcCatalog中新建点图层。在左侧的Catalog Tree中选中文件夹“实验三”,右键-
39、New-Shapefile,弹出新建文件窗口,如图2-12。l 填写名称“学号_村政府”,实体类型“Point”;l 设置投影坐标系。点击右下角“Edit”按钮,弹出“空间参考属性窗口”,如图2-13,可以“选择”、“导入”或“新建”坐标系;本实验中所有图层的坐标系应该与仓前镇镇驻地图层的相同,所以使用导入方式较好;点击“Import”按钮,弹出窗口如图2-14,选择“仓前镇镇驻地.shp”,然后点“Add”按钮,图2-13中会显示出当前坐标系的详细参数。图2-13 新建点图层图2-14 空间参考属性窗口图2-15 导入空间参考l 添加字段。在Catalog Tree中选中新建的图层,右键菜单
40、中选择“属性”,弹出属性窗口,如图2-15。“XY Coordinate”选项页同图2-13,也可在此处设置投影坐标系。“Fields”选项页,显示当前图层的属性字段名称及数据类型。添加字段“Name”,只需选中空白行,输入“Name”,选择数据类型“Text”即可;点击“应用”或“确定”后,新添加的字段不可以再修改,若想删除,可以点击左侧突出的小方块,选中该行,然后按“Del”键。图2-16 添加字段(2) 在ArcMap中添加新建的村政府图层,并且调出“Editor”工具条图2-17 添加村政府图层(3) 编辑村政府图层l 开始编辑。点击编辑工具条中的编辑按钮,在下拉菜单中选择“Start
41、 Editing”,激活编辑工具;任务选择“Create New Feature”;目标选择村政府图层,如图2-16。图2-18 编辑工具条l 输入第一个点连县塘村政府(左上角),使用拉框放大其所在区域;然后按下编辑工具栏中的,对准地图中的连县塘圆圈正中心,按下鼠标左键,则第一个点输入成功,如图2-18中的圈出的蓝点。图2-19 输入点l 点击编辑工具条中的按钮,弹出属性编辑框,输入“Name”的值“连县塘”。l 以上输入了第一个村政府,点击ArcMap工具栏中的全景按钮,可将地图恢复到全景显示,然后重复前两步的操作输入其余的9个村政府。l 若移动或删除已输入点,可按下按钮,选择要移动或删除的
42、点,直接拖动可改变其位置,按“Del”键可将其删除,右键菜单提供复制、粘贴等更多功能。l 10个村政府输入完成以后,点击“Editor”-“Save Edits”,最后“Stop Editing”。l 对本图层利用“Name”字段标注。第6步 分层矢量化乡村图层乡村和小班为面,对面图元的矢量化有两种方式:一种是直接建立面图层,绘制面;另一种是先建立线图层,绘制边界线,然后通过相应的工具自动生成面图层。本实验中主要练习第二种方法。(1) 新建乡村边界图层l 在ArcCatalog中新建线图层:在左侧的Catalog Tree中选中文件夹“实验三”,右键-New-Shapefile,弹出新建文件窗
43、口,如图2-19。l 填写名称“学号_乡村边界”,实体类型“Polyline”;l 设置投影坐标系与点图层的设置相同。图2-20 新建线图层(2) 在ArcMap中添加乡村边界图层,并进行编辑l 将乡村边界图层添加到ArcMap中。l 开始编辑。点击编辑工具条中的编辑按钮,在下拉菜单中选择“Start Editing”,激活编辑工具;任务选择“Create New Feature”;目标选择乡村边界图层。l 设置捕捉环境“Snapping environment”。当绘制的曲线有公共结点或者有公共线时,为了绘制的准确,要用到自动跟踪捕捉功能,则需要设置捕捉环境。点击“Editor”-“Snap
44、ping”,可弹出Snapping environment设置窗口,如图2-20。窗口上半部分选择的是可跟踪的图层和实体,此步骤中选择乡村边界图层,可跟踪其节点、边、终点。下半部分是选择“编辑草图”,在绘制图形时可捕捉自己的节点和边。l 设置显示Snap Tips。点击“Editor”-“Options”,弹出选项窗口,在“General”选项页中勾选“Show snap tips”,如图2-21。通过设置此,在绘制图形时,捕捉到点时会给出提示,效果如图2-22。图2-21 设置Snapping图2-22 设置捕捉提示l 输入第一个村边界连县塘村边界(地图左上角)。将图像放大到一定比例后,按下
45、,沿着连县塘村边界逐点进行绘制,单击开始;绘制过程中,使用移动地图,然后再按下,可继续绘制;撤消可用“Ctrl+Z”;绘制结束时,需首尾相连,如图2-22,提示“Edit sketch vertices”表明捕捉到了此线上的点(此处是始点),双击绘制结束,效果如图2-23。图2-23 结束时捕捉到始点图2-24 第一个村边界l 绘制其他边界。图中所有的线条只需绘制一次,公共边界不需要重绘,每条曲线不需要是闭合线,但需保证最后所有的曲线构成的图形边界是闭合的,不能出现缺口,如图2-24。图2-25 缺口l 绘制完成后,“Save Edits”并“Stop Editing”,效果如图2-25.图2
46、-26 乡村边界(3) 生成乡村图层l 打开ArcCatalog,点击工具栏中的按钮,调出ArcToolbox;l 找到Data Management Tools-Features-Feature To Polygon,双击Feature To Polygon,弹出数据转换对话框,如图2-26;l 点击将乡村边界图层添加到“Input Features”中,设置Output Features的路径及名称(学号_乡村.shp);点击“OK”即可,生成的面图层如图2-27。l 对生成的乡村图层也可以添加属性字段并赋值,有兴趣的同学可以自己尝试。图2-27 数据转换图2-28 生成的面图层第7步 分
47、层矢量化小班图层小班图层的矢量化与乡村图层操作基本相同。(1) 新建小班边界图层在Catalog中新建一个Polyline图层,名称为“学号_小班边界”,投影坐标系设置与前面相同。(2) 在ArcMap中添加小班边界图层,并进行编辑l 将小班边界图层添加到ArcMap中;l 开始编辑。编辑工具条如图2-28,捕捉环境设置如图2-29;图2-29 编辑小班边界图2-30 捕捉环境设置l 由于小班与乡村有重复边,所以可以先把乡村边界拷贝到小班边界图层,以省去重复边界的绘制:按下按钮,拉框全选乡村边界图层中的线实体,在空白处点右键,选择“Copy”,如图2-30;再次点右键,选择“Paste”,则可
48、粘贴到小班边界图层,如图2-31。图2-31 复制乡村边界图2-32 粘贴乡村边界l 在此基础上,继续绘制小班边界,同样所有的曲线只需绘制一次,绘制完成后,“Save Edits”并“Stop Editing”,效果如图2-32。图2-33 小班边界绘制完成(3) 生成小班图层l 转换操作与生成乡村图层相同,输出命名“学号_小班”,输出效果如图2-33;图2-343 最终小班图l 编辑完成后,“Save Edits”并“Stop Editing”。第8步 保存工程文件l 当前工程中只包含四个图层,如图2-34所示;l 参照实验二中相关操作设置适当的标注;l 工程文件命名为“学号.mxd”,设置
49、为保存各图层的相对路径。图2-35 最后效果四、作业上交数据:13个文件(包括1个地图文档和3个图层)工程文件(学号.mxd)村政府图层(学号_村政府.shp,学号_村政府.shx,学号_村政府.dbf ,学号_村政府.prj)乡村图层(学号_乡村.shp,学号_乡村.shx,学号_乡村.dbf ,学号_乡村.prj)小班图层(学号_小班.shp,学号_小班.shx,学号_小班.dbf ,学号_小班.prj)压缩成 “学号_姓名_作业2”.rar,上传至FTP。实验四 空间数据处理一、实验目的1. 掌握空间数据处理(融合、拼接、剪切、交叉、合并)的基本方法和原理,领会其用途;2. 掌握地图投影
50、变换的基本原理与方法;3. 熟悉ArcGIS中投影的应用及投影变换的方法、技术;4. 了解地图投影及其变换在实际中的应用。二、实验准备预备知识:ArcToolbox 是ArcGIS Desktop中的一个软件模块。内嵌在 ArcCatalog 和 ArcMap 中,在 ArcView、ArcEditor 和 ArcInfo 中都可以使用。ArcToolbox 具有许多复杂的空间处理功能,包括的工具有:l 数据管理l 数据转换l Coverage 的处理l 矢量分析l 地理编码l 统计分析空间数据处理是基于已有数据派生新数据的一种方法,是通过空间分析方法来实现的,是基于矢量数据进行的,包括如下几
51、种常用的操作:融合,剪切,拼接,合并(并集),相交(交集)。地理坐标系(Geographic Coordinate System)地理坐标系使用基于经纬度坐标的坐标系统描述地球上某一点所处的位置。某一个地理坐标系是基于一个基准面来定义的。基准面是利用特定椭球体对特定地区地球表面的逼近,因此每个国家或地区均有各自的基准面。椭球体长半轴a(米)短半轴b(米)Krassovsky(北京54采用)63782456356863.0188IAG 75(西安80采用)63781406356755.2882WGS 8463781376356752.3142在ArcGIS中基于这三个椭球,建立了我国常用的三个基
52、准面和地理坐标系:l GCS_WGS1984(基于WGS84 基准面)l GCS_BEIJING1954(基于北京1954基准面)l GCS_XIAN1980(基于西安1980基准面)投影坐标系(Projected Coordinate Systems)投影坐标系使用基于X,Y值的坐标系统来描述地球上某个点所处的位置。这个坐标系是从地球的近似椭球体投影得到的,它对应于某个地理坐标系。投影坐标系由以下参数确定l 地理坐标系(由基准面确定,比如:北京54、西安80、WGS84)l 投影方法(比如高斯克吕格、Lambert投影、Mercator投影)在ArcGIS中提供了几十种常用的投影方法北京19
53、54投影坐标系和西安1980坐标系都是应用高斯克吕格投影,只是基准面、椭球、大地原点不同。地理变换地理变换是一种在地理坐标系(基准面)间转换数据的方法,当将矢量数据从一个坐标系统变换到另一个坐标系统下时,如果矢量数据的变换涉及基准面的改变时,需要通过地理变换来实现地理变换或基准面平移。主要的地理变换方法有:三参数和七参数法。投影变换当系统所使用的数据是来自不同地图投影的图幅时,需要将一种投影的地理数据转换成另一种投影的地理数据,这就需要进行地图投影变换。实验数据:云南县界.shp; Clip.shp,西双版纳森林覆盖.shp ,西双版纳县界.shp三、实验内容及步骤(一)空间数据处理准备步骤:
54、将所需要的数据下载后,解压到 “E:GIS实验四”;设定工作区:在ArcMap中 执行菜单命令:,在“空间处理”选项页里,点击“环境变量”按钮,如图4-1;在环境变量对话框中的常规设置选项中,设定“临时工作空间”为 “E:GIS实验四”,如图4-2。图4-36 选项窗口图4-37 设置临时工作空间第1步 裁剪实体l 在ArcMap中,添加数据“云南县界.shp”、“Clip.shp” (Clip 中有四个实体)l 开始编辑,激活Clip图层。选中Clip图层中的一个实体(注意不要选中“云南县界”中的实体!)图4-38 编辑Clipl 点击按钮,打开ArcToolBox;l 选择“Analysi
55、s Tools-Extract”,双击“Clip”,弹出窗口剪切窗口,指定输入实体为“云南县界”,剪切实体为“Clip”(必须为多边形实体),并指定输出实体类路径及名称,这里请命名为“云南县界_Clip1”如图4-5;图4-39 工具箱图4-40 剪切窗口l 依次选中Clip主题中其它三个实体,重复以上的操作步骤, 完成操作后将得到共四个图层“云南县界_Clip1”,“云南县界_Clip2”,“云南县界_Clip3”,“云南县界_Clip4”);l 操作完成后,一定要“Save Editors”。图4-41 生成四个剪切图层第2步 拼接图层l 在ArcMap中新建地图文档“File-New”,
56、加载在剪切实体操作中得到的四个图层l 在工具箱中选择“Data Management Tools-General”,双击“Append”,在追加窗口中,设置输入实体和输出实体,如图4-7;图4-42 拼接图层窗口图4-43 拼接效果l 右键点击图层“云南县界_Clip1”,在出现的右键菜单中执行“Data”-”Export Data”,弹出窗口,将输出图层命名为“YNOK.shp”,如图4-9,图4-44 导出数据窗口l 通过以上操作我们就完成了将4个图层拼接为一个图层的处理;l 新建一地图文档,加载数据YNOK.shp,查看图层并打开其属性表查看与“云南县界”中的属性表有何区别(为什么有这些
57、区别?)。第3步 实体融合l 在拼接图层的基础上继续,执行“Dissovle”(融合)命令;图4-45工具箱l 输入实体:指定为YNOK;融合字段:选择为“所属州”,将根据这个字段的值对实体进行融合,YNOK图层中“所属州”相同的实体将合并成一个实体;图4-46 融合窗口l 以上操作,根据指定字段的值,对现有图层中的实体进行融合,产生新的图层YNOK_Dissovle,打开并查看其属性表;图4-47 融合图层图4-48 融合后属性表l 类似地,重复以上过程,并将融合字段指定为:CHINESE ,看看结果有何不同。第4步 图层合并l 在ArcMap中新建一个地图文档,加载数据 “西双版纳森林覆盖
58、.shp ”和“西双版纳县界.shp”;调整图层顺序,将西双版纳县界置于下方;l 在ArcToolbox执行“联合”命令;图4-49 “联合”工具l 在联合对话框中输入实体:依次添加 “西双版纳森林覆盖”“西双版纳县界”两个图层;输出实体类:设置为 Union.shp;图4-50 联合窗口l 查看Union的的属性表,并检查属性“Type”,其中为“Y”的表示有植被覆盖的区域。右键点击图层Union,修改属性符号 (设置为唯一值图例,字段设置为TYPE)图4-51 合并图层效果l 思考题:勐海县的总面积是多少平方公里?其中有森林覆盖的区域面积是多少?没有森林覆盖的区域面积是多少?第5步 图层相
59、交l 在图层合并练习的基础上继续l 在ArcToolbox中,执行“相交”命令图4-52 相交工具l 在“相交对话框”中,输入实体依次添加 “西双版纳森林覆盖”“西双版纳县界”两个图层;输出实体类设置为Intersect.shp;图4-53 相交对话框l 查看Intersect,并与“西双版纳森林覆盖”及“图层合并”操作所得结果“Union”进行比较,并进一步思考这类操作适合求解哪一些现实问题。图4-54 相交效果(二)定义地图投影第6步 定义投影(1) 在ArcMap中新建地图文档,添加第4步成生成的图层Union.shp;(2) 在TOC中,右键点击图层“Union”,查看属性,在属性对话
60、框中,点击“源”选项页,查看这图层是什么坐标系;(3) 打开ArcToolbox,执行命令“定义投影”命令,见图4-20;(4) 定义投影对话框,如图4-21;选择实体类Union,点击坐标系输入框右边的按钮,出现的“空间参考属性”对话框,如图4-22;(5) 在“空间参考属性”对话框中,点击“选择按钮”,从预定义的坐标系中选择“Geographic Coordinate SystemsAsiaBeijing 1954.prj”(注意:前提是我们已知图层Union使用的是北京1954地理坐标系);(6) 在TOC中,右键点击图层“Union”,查看属性,在属性对话框中,点击“Source”选项
61、页,查看这个图层的坐标系是否已经被指定为“北京1954地理坐标系”,如图4-23。图4-55 定义投影工具图4-56 定义投影对话框图4-57 空间参考属性图4-58 图层属性对话框第7步 投影变换地理坐标系北京1954坐标系转换西安80坐标系(1) 在第6步的基础上进行;(2) 打开ArcToolbox,执行命令“投影”命令;图4-59 投影命令在“投影”对话框中,依次设定输入实体类为Union,输出为Union_PRJ_BJ54.shp,输出坐标系选择“Projected Coordinate SystemsGauss KrugerBeijing 1954Beijing 1954 GK Zone 17N.prj”;图4-60 投影对话框(3) 确定后,完成由地理坐标系GCS_BEJING_1954 到投影坐标系 BEJING_1954_GK_ZONE_17N 的变换。四、作业解决第4步中的思考题,将操作步骤及结果写入实验报告。压缩成 “学号_姓名_作业3”.rar,上传至FTP。提示:(1)面积单位是什么?如何转换成平方公里?用图层相减功能(西双版纳县界图层减去西双版纳森林覆盖图层)求出没有植被的区域,得到一个图层;检查此图层的坐标系是否已是投影坐标系(地图单位是
- 温馨提示:
1: 本站所有资源如无特殊说明,都需要本地电脑安装OFFICE2007和PDF阅读器。图纸软件为CAD,CAXA,PROE,UG,SolidWorks等.压缩文件请下载最新的WinRAR软件解压。
2: 本站的文档不包含任何第三方提供的附件图纸等,如果需要附件,请联系上传者。文件的所有权益归上传用户所有。
3.本站RAR压缩包中若带图纸,网页内容里面会有图纸预览,若没有图纸预览就没有图纸。
4. 未经权益所有人同意不得将文件中的内容挪作商业或盈利用途。
5. 装配图网仅提供信息存储空间,仅对用户上传内容的表现方式做保护处理,对用户上传分享的文档内容本身不做任何修改或编辑,并不能对任何下载内容负责。
6. 下载文件中如有侵权或不适当内容,请与我们联系,我们立即纠正。
7. 本站不保证下载资源的准确性、安全性和完整性, 同时也不承担用户因使用这些下载资源对自己和他人造成任何形式的伤害或损失。
最新文档
- 届高考英语复习课件:专题一-名词和冠词
- 动物微生物_第八章免疫学基础理论课件
- 届高考语文一轮教学课件文言断句和翻译
- 届高考英语一轮复习考案选修7-Unit-4课件
- 槟榔的危害课件
- 动物疾病诊疗过程-兽医学概论(动物科学专业使用)课件
- 届高考英语一轮复习考案必修2-Unit-4课件
- 发动机进气系统故障课件
- 届高考英语二轮专题复习(湖南专用)阅读简答课件
- 常见酿酒葡萄品种简绍课件
- 届高考英语高效备考复习阅读理解微技能与新题型特训13课件
- 部编版小学语文二年级上册知识总结复习ppt课件全册
- 材料成形装备及自动化课件
- 届高考英语一轮复习学通语法教学课件-第-讲-动词的时态和语态-新人教版
- 厄尔尼诺和拉尼娜ppt课件
