 计算机系统的安装.ppt
计算机系统的安装.ppt
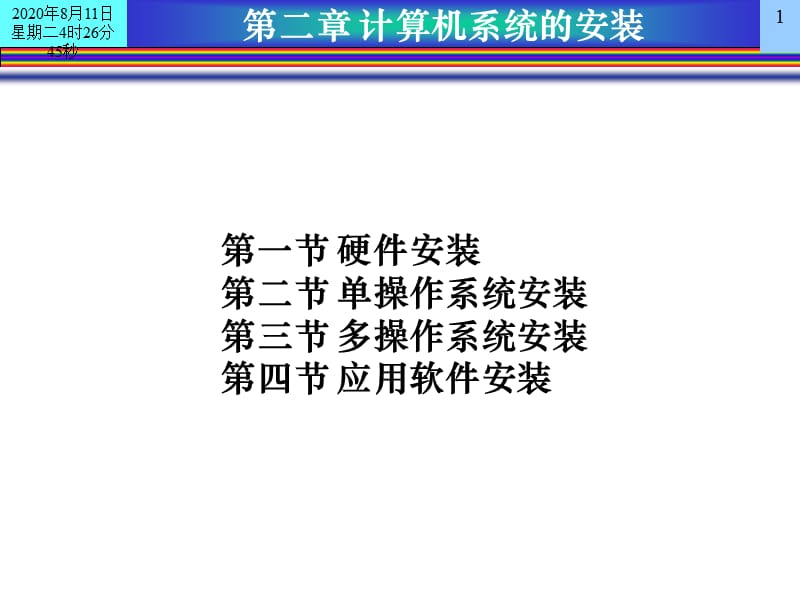


《计算机系统的安装.ppt》由会员分享,可在线阅读,更多相关《计算机系统的安装.ppt(41页珍藏版)》请在装配图网上搜索。
1、2020年8月11日星期二4时26分45秒,1,第二章 计算机系统的安装,第一节 硬件安装 第二节 单操作系统安装 第三节 多操作系统安装 第四节 应用软件安装,2020年8月11日星期二4时26分45秒,2,第一节 硬件安装,计算机系统的安装包括硬件安装和软件安装,软件安装包括操作系统和应用软件安装。 一、硬件安装步骤 1准备计算机部件与安装工具 要组装一台完整的多媒体计算机,应先准备好计算机的各个部件。固定计算机部件使用十字螺丝(分粗牙和细牙),所以组装计算机的基本工具是一把头部有磁性的十字起子。最好再准备镊子和尖嘴钳。 2硬件安装过程中的注意事项 (1)防止静电。静电极易损坏集成电路。因
2、此在安装前,最好用手触摸一下接地的导电体或洗手以释放掉身上可能携带的静电。有条件的安装人员还可以在手上带一个接地的除静电环。 (2)防止液体进入计算机内部。因为液体特别是汗液滴在板卡上可能造成短路而使器件损坏,所以一定要注意擦干手上的汗水。,2020年8月11日星期二4时26分45秒,3,第一节 硬件安装,(3)使用正常的安装方法,不可粗暴安装。 (4)检查各部件说明书与驱动程序盘是否其全,并认真阅读各部件的说明书,明确它们的类型,以便正确安装驱动程序。 (5)主板装进机箱前,先装上处理器与内存。此外装AGP与PCI卡时,要确定安装是否到位,因为上螺丝时,有些卡会翘起来,松脱的卡会造成工作不正
3、常,甚至损坏。 (6)计算机各个部件应做到轻拿轻放,切忌猛烈碰撞,尤其是硬盘。 (7)测试前,建议只装必要的部件如主板、处理器、内存、散热片与风扇、电源以及显卡等。其它东西如软驱、硬盘、光驱、声卡、网卡、打印机等,在确定没问题的时候再装。,2020年8月11日星期二4时26分45秒,4,第一节 硬件安装,3硬件安装步骤 (1)设置主板跳线,装CPU、风扇和内存条; (2)主板装入机箱,并固定; (3)安装电源,并将电源插头插入主板; (4)连接机箱上各开关、指示灯等插头线; (5)插入键盘和鼠标; (6)安装显卡,接上显示器信号线和电源线; 此时接上电源线就可以通电检查,听喇叭的声响是否正常,
4、看显示器显示是否正常。如果一切正常,再进行下面安装。 (7)安装软驱、硬盘和光驱,插入电源线及数据线; (8)安装声卡、网卡或MODEM卡; (9)插入打印机和其他外设。 最后通电检查,计算机应自检正常,显示器显示正常。,硬件安装录像,2020年8月11日星期二4时26分45秒,5,第一节 硬件安装,2.1.2 主板的安装 1主板设置 主板设置是通过对主板上相应跳线的调整或BIOS相关项设置来设定主板工作频率、CPU的内核电压、主频和倍频。 2CPU的安装 CPU的安装包括安装CPU与风扇两个部分。注意:FC-PGA封装的CPU核心芯片很脆,在安装风扇时应垂 直、平稳的用力,否则有可能把CPU
5、压坏。,2020年8月11日星期二4时26分45秒,6,第一节 硬件安装,2020年8月11日星期二4时26分45秒,7,第一节 硬件安装,3内存条安装 将内存插槽两侧的白色卡扣扳开。用双手拇指和食指握住内存条两端,将内存条上的缺口对准内存槽上的“凸起”,两手同时用力垂直往下按,直到插槽两边卡子弹起并卡住内存两端的缺口为止,此时一般会听到“咔”的一声。如果只有一条内存条,最好插在离CPU较近的内存槽上。,2020年8月11日星期二4时26分45秒,8,第一节 硬件安装,4主板安装 主板上装好CPU和内存后,就可以将主板装入机箱中。 (1)拆开机箱后部的对应挡片。 (2)将主板上的接口与机箱的镂
6、空对齐,使接口露出来 (3)固定主板。 主板固定好后,可连接上键盘和鼠标。两种接口外形相同,但颜色不同, 鼠标接口为绿色, 键盘接口为紫色。,2020年8月11日星期二4时26分45秒,9,第一节 硬件安装,5安装电源和连接主板上的电源插座 将电源放进机箱的电源位,并固定。 ATX电源提供三组插头,P4电源还提供P4主板专用插头。 主板上有主板电源插座如图2-9所示,为防止插反,插座上有半园孔,连接时只需把主板电源插头插入插座。P4主板上的专用插座如图2-10,一定要插入P4专用电源插头。,2020年8月11日星期二4时26分45秒,10,第一节 硬件安装,6连接机箱前面板按钮和指示灯 机箱前
7、面板的线头引出如图2-11所示。,2020年8月11日星期二4时26分45秒,11,第一节 硬件安装,2.1.3 软驱、硬盘和光驱的安装 1软盘驱动器的安装 (1)将软驱铭牌朝上通过机箱软驱口插入机箱,用螺丝(细牙)固定。 (2)连接软驱的电源线与数据线。软驱电源接头是有方向的,红线靠数据线。 软驱数据线为34芯。用有“拧股”的一头连接软驱(A驱),花边对应软驱1号针,也可以花边靠近软驱电源线为准插入;,2020年8月11日星期二4时26分45秒,12,第一节 硬件安装,2硬盘驱动器的安装和光盘驱动器的安装 1)设置硬盘与光驱的主、从跳线 在硬盘与光驱的接口处都有若干对跳线,通过跳线,可决定该
8、驱动器是Master(主驱动设备),还是Slave(从驱动设备)。,普通的主板上有两个IDE接口,一个标注为Primary,是主IDE接口,另一个标注有Secondary,是副IDE接口,如图2-16所示,每个IDE接口通常可连接两个IDE设备(硬盘与光驱都是IDE设备)。,2020年8月11日星期二4时26分45秒,13,第一节 硬件安装,(1)单个硬盘和光盘驱动器的安装设置。把硬盘设置为Master,光驱设置为Slave,用一根数据线把硬盘连在主IDE接口,用另一根数据线把光驱连在副IDE接口上,这样可提高系统的效率。 如果只有一根数据线,硬盘与光驱可都连在主IDE口上。 (2)两个硬盘和
9、光盘驱动器的安装设置。应把性能好的硬盘设为Master,另一个设为Slave,用一根数据线把两个硬盘连到主IDE口,用另一根数据线把光驱(设置为Slave)连到从IDE口。,2020年8月11日星期二4时26分45秒,14,第一节 硬件安装,2)固定硬盘与光驱 (1)固定硬盘。将硬盘正面朝上、接口向外放入机箱架子中,上紧螺丝(粗牙)。注意:硬盘最好与软驱的位置有一点距离,便于散热。,(2)固定光驱。将光驱从机箱前面推入拖架(图2-18),并用螺丝钉(细牙)固定,注意调整光驱的推入程度,以保证机箱外观美观。,2020年8月11日星期二4时26分45秒,15,第一节 硬件安装,3)连接电源线与数据
10、线 电源插头连在硬盘与光驱的电源接口。 数据线的一边为花边,连接硬盘与光驱时花色靠近电源接口,连接主板上的IDE口时花边要与IDE口的1号针连接。 由于主板上的主IDE口与主流硬盘都支持DMA66/DMA100,而光驱只能支持到DMA33,所以光驱应接在从IDE口上。DMA66/ DMA100的数据线是80线的。,2020年8月11日星期二4时26分45秒,16,第一节 硬件安装,2.1.4 其他部件安装与连接 1.安装显卡等板卡 现在的板卡主要包括AGP显卡与PCI卡,分别插在主板的AGP插槽和PCI插槽上。 1)安装AGP显卡,2)安装PCI卡 至此,主机箱已安装完毕。,2020年8月11
11、日星期二4时26分45秒,17,第一节 硬件安装,2连接外围设备 主机箱露在外面的接口可用来连接显示器、键盘、鼠标、音箱与话筒、USB设备、打印机等。 2.1.5 组装后的检查,组装后,应该进行一次全面的清查,看一看安装是否牢固,位置、接口、各线的连接是否正确。 加电启动,机箱上的指示灯正常,报警系统没有异常,而且屏幕上能够正确显示启动信息,就说明所有部件的安装是正确的。,2020年8月11日星期二4时26分45秒,18,第二节 单操作系统安装,一、安装基本要求 1Windows 98的基本要求 使用Windows 98的最低配置为:486DX/66MHz CPU、16MB以上内存、硬盘自由空
12、间大于300MB,要求有光驱,VGA以上显示器,以及鼠标、软驱、声卡等设备。 2Windows Me的基本要求 使用Windows Me的最低配置为:奔腾150MHz 以上CPU,32MB以上内存,最少320MB的硬盘剩余空间,其他同Windows 98。 3Windows 2000的基本要求 Windows 2000 最低配置为:奔腾150MHz 以上CPU,64MB以上内存,需要1GB硬盘自由空间,。显卡应至少有8MB显存。 4Windows XP系统的基本要求 Windows XP最低配置为:233MHz以上CPU,128MB内存,1.5GB硬盘剩余空间,显卡至少8MB显存。,2020年
13、8月11日星期二4时26分45秒,19,第二节 单操作系统安装,二、硬盘的分区和格式化 硬盘厂家生产的硬盘必须经过低级格式化、分区和高级格式化(简称格式化)三个处理步骤后,计算机才能用其存储数据。其中硬盘的低级格式化通常是由生产厂家完成,低级格式化被称为“物理格式化”,目的是划定磁盘可供使用的扇区和磁道并标记有问题的扇区。用户仅对硬盘进行“分区”和“格式化”即可。 1硬盘的分区概述 硬盘分区的功能就是将硬盘划分成若干个独立的区域,每个分区都要有自己的一系列连续的磁道和扇区;分区的另一个功能是确定使用硬盘的哪个分区来启动计算机,这个分区称为引导分区,是包含有某种操作系统的分区。 通常把硬盘称为物
14、理盘,在使用时利用分区工具建立的“C:”、“D:”等各类驱动器称为逻辑盘,逻辑盘是系统为控制和管理物理硬盘而建立的操作对象,一块物理盘可以设置成一个或多个逻辑盘使用。,2020年8月11日星期二4时26分45秒,20,第二节 单操作系统安装,1)分区格式对硬盘分区容量的限制 目前流行的分区格式有四种,分别是FAT16、FAT32、NTFS和Linux。 FAT16是指文件分配表使用16位数字。计算机运行时,系统可以为需要存储在硬盘上的每个文件的实际长度分配存储单元“硬盘簇”,16位分配表最多只能管理65536(216)个硬盘簇(一个硬盘分区)。由于每个硬盘簇的存储空间最大只有32KB,所以在使
15、用FAT16管理硬盘时,每个分区的最大容量只能为32KB655362048MB2G。因此当硬盘容量超过2G后,需将硬盘划分为多个2G的分区,但总容量不能超过8.4GB。,2020年8月11日星期二4时26分45秒,21,第二节 单操作系统安装,FAT32是用32位的文件分配表来管理硬盘文件,这样系统能为文件分配达4294967296(232)个硬盘簇,在硬盘簇同样为32KB时,每个分区容量最大可达128TB。但FAT32最多可用操作系统DBR中BPB参数块中的4个字节来表示“总扇区数”,故每个分区容量最大只能为232扇区512/102442TB,而ATA接口可寻址的最大容量为65536柱面16
16、磁头256扇区512/10243128GB,如用LBA寻址方式最大容量为228512/10243128GB,可见一个逻辑盘的最大容量只能为128GB。 2)硬盘主分区、扩展分区和逻辑DOS分区的关系 在使用DOS 6.X或Windows时,系统为磁盘等存储设备命名盘符时有一定的规律,如A和B为软驱专用,CZ作为硬盘、光驱及其它存储设备的命名。用分区工具对硬盘建立分区时,首先建立主分区和扩展分区,然后在扩展分区上建立逻辑分区。,2020年8月11日星期二4时26分45秒,22,第二节 单操作系统安装,2硬盘分区步骤 常见的分区软件有很多,但最常用是Windows98系统中所带FDISK.COM程
17、序。注意:用FDISK分区后,硬盘上数据将丢失。 首先用Windows 98启动盘启动计算机后,在启动盘提示符下输入FDISK,回车后,出现如图2-21 所示界面,屏幕显示进入FDISK主菜单前所选择的FAT标准。选择默认“Y”,使用FAT32标准;如果选择“N”就是使用FAT16标准。,2020年8月11日星期二4时26分45秒,23,第二节 单操作系统安装,(1)建立DOS分区或逻辑盘 (2)设置活动分区 (3)删除DOS分区或逻辑盘 (4)显示分区信息,查看硬盘分区情况 (5)改变当前磁盘驱动器 如果只有一块硬盘,则没有第5项。,1)FDISK主界面,硬盘分区与格式化录像,2020年8月
18、11日星期二4时26分45秒,24,第二节 单操作系统安装,2)建立主DOS分区 输入1按回车键,进入如图2-23所示建立分区界面。,建立分区时,依次建立主DOS分区、扩展DOS分区以及在扩展分区上建立逻辑DOS分区。首先建立主DOS分区,输入1,回车。,2020年8月11日星期二4时26分45秒,25,第二节 单操作系统安装,FDISK询问是否将全部硬盘空间都作为DOS主分区(C盘),若选择“Y”那硬盘只建立一个分区并激活,应选择“N”,表示还要建立DOS的扩展分区(D、E、F等)。选择“N”按回车,出现如图2-25所示画面,画面将显示出硬盘所有可用空间大小,并把它作为100%,询问分给DO
19、S主分区的容量大小,这里可以根据需要来输入,此时按回车,也只建一个分区但不激活。键入主分区占整个硬盘空间的百分比或键入分给主分区的容量。回车后DOS主分区就建立好了。同时FDISK给出了主DOS分区的部分信息:字母代号C(C驱动器);分区类型为“PRI DOS”,即主DOS分区;分区大小;百分比。,2020年8月11日星期二4时26分45秒,26,第二节 单操作系统安装,3)建立扩展DOS分区 按下ESC键,返回FDISK主菜单,输入“1”回车,再输入“2”回车,建立扩展DOS分区,出现如图2-26所示的画面。,屏幕将提示当前硬盘可建为扩展分区的全部容量。建议使用系统给出的全部硬盘空间,直接按
20、回车,屏幕上将显示已建立的扩展分区容量。,2020年8月11日星期二4时26分45秒,27,第二节 单操作系统安装,4)建立逻辑DOS驱动器 按ESC键进入逻辑分区的划分如图2-28所示。默认情况下,FDISK程序把整个扩展DOS分区划分为一个逻辑分区。,如想建立更多的逻辑分区,则键入所需的容量或百分数,直至分完。,2020年8月11日星期二4时26分45秒,28,第二节 单操作系统安装,5)设置活动分区 硬盘必须指定启动区,否则硬盘无法引导系统。从主菜单中选“2”,回车,准备设置活动分区。在DOS分区里,只有主DOS分区才能被设置为活动分区,其余分区都不能被设置为活动分区,因此只能输入“1”
21、,回车。此时主分区的“Status”项为“A”,表示它是活动分区。按ESC键返回主界面。 硬盘分区完毕。按ESC退出程序,重启计算机,使分区生效。 3硬盘的格式化 格式化处理是为硬盘建立引导区(BOOT)、文件分配表(FAT)和数据存储区(DATA)。分区后用启动盘重新启动计算机,然后在A:下输入format c:按回车键就可以对C盘进行格式化,按同样的方法格式化其他的盘。如要使C盘成为系统盘则输入format c:/s。,硬盘分区与格式化实际操作 Fdisk diskgen,2020年8月11日星期二4时26分45秒,29,第二节 单操作系统安装,2.2.3 DOS安装过程 DOS系统有DO
22、S6.22和windows 98系统中的DOS7.0。在系统维护、运行早期软件、刷新主板和显卡的BIOS中仍需使用DOS。 DOS的核心程序为IO.SYS、MSDOS.SYS和COMMAND.COM。有了它们系统就可以启动。 采用DOS光盘启动计算机,用sys c: 命令传递DOS系统文件到c盘,再在c盘中建立/DOS子目录,并将A盘中的文件拷入DOS子目录。,2020年8月11日星期二4时26分45秒,30,第二节 单操作系统安装,在c盘的根目录中建立CONFIG.SYS与AUTOEXEC.BAT。 常见的可以驱动光驱的CONFIG.SYS的内容是: DEVICE=c:dosHIMEM.SY
23、S 扩展内存管理 DEVICE=c:dosEMM386.EXE RAM 扩充内存和上端内存管理 BUFFERS=25,0 在内存中分配磁盘缓冲区0-99,次缓冲区0-8 FILES=40 同时可存取的文件数 DOS=UMB 保持到上端内存的链接 LASTDRIVE=Z 最大的驱动器符 FCBS=4,0 可同时打开的文件控制块数 DEVICEHIGH=c:dosOAKCDROM.SYS /D:MSCD001 光驱驱动 DOS=HIGH 可将程序的一部分加载到上端内存 可以驱动光驱的AUTOEXEC.BAT的内容是: ECHO OFF path c:;c:dos LH DOSKEY LH MSCD
24、EX.EXE /D:MSCD001,2020年8月11日星期二4时26分45秒,31,2.2.3 WINDOWS XP的安装 选择安装方式:,升级安装:升级安装即覆盖原有的操作系统,如果想将操作系统替换为Windows XP专业版,升级可以在Windows 98/Me/2000等操作系统中进行; 全新安装:全新安装则是在没有任何操作系统的情况下安装Windows XP操作系统,一般用于新配置的电脑或电脑出现软件问题后的重装系统; 多系统共享安装:多系统共享安装指保留原有操作系统使之与新安装的Windows XP共存的安装方式,安装时不覆盖原有操作系统,将新操作系统安装在另一个分区中,与原有的操
25、作系统可分开使用,互不干扰。,第二节 单操作系统安装,第二节 单操作系统安装,2020年8月11日星期二4时26分45秒,32,Windows XP安装启动画面,Windows XP许可协议画面,显示磁盘分区,选择Windows XP安装文件系统,全新安装,第二节 单操作系统安装,2020年8月11日星期二4时26分45秒,33,复制文件,重新启动计算机,Windows XP安装过程,Windows XP区域和语言选择,第二节 单操作系统安装,2020年8月11日星期二4时26分45秒,34,输入姓名和单位,设置计算机名称和管理员密码,设置日期和时间,安装网络,第二节 单操作系统安装,2020
26、年8月11日星期二4时26分45秒,35,设置网络,设置工作组或计算机域,上网检测与设置,设置使用用户,第二节 单操作系统安装,2020年8月11日星期二4时26分45秒,36,完成安装,完成安装后的启动桌面,第二节 单操作系统安装,2020年8月11日星期二4时26分45秒,37,第三节 多操作系统安装,多操作系统就是在一台计算机中安装两个及两个以上的操作系统。安装多操作系统,能充分发挥各操作系统的优点。 一、DOS和WINDOWS双系统的安装 1安装准备 由于DOS 98使用FAT32文件系统,Windows 2000、XP可以同时支持FAT32和NTFS两种文件系统。如果想实现DOS和W
27、indows的双启动,就只能选择FAT32文件系统。 2安装方法 (1)用DOS启动盘先启动计算机,再安装DOS。DOS安装完成后,配置Config.sys和Autoexec.bat使系统可驱动光驱,取出启动盘重新启动,启动Dos系统后光驱被驱动; (2)把Windows光盘放入光驱中,用光盘启动直接安装Windows。,2020年8月11日星期二4时26分45秒,38,第三节 多操作系统安装,二、WINDOWS 2000和WINDOWS XP双系统的安装 1Windows 2000与Windows XP双系统的安装准备 Windows 2000/XP均支持FAT32与NTFS两种文件系统。
28、2双系统的安装,先将Windows 2000 安装光盘放入CDROM,启动计算机,进行Windows 2000的安装,将2000装在C盘中。 装完2000后,再将XP安装光盘CDROM,重新启动计算机,进行Windows XP的安装,将XP装在D盘中。,2020年8月11日星期二4时26分45秒,39,第四节 应用软件安装,一、Office XP安装 (1)将Office XP安装光盘放到光驱中,会自动运行Office XP安装向导或者执行光盘上的SETUP.exe安装程序,这两种方法都会出现Office XP安装画面。 (2)单击“下一步”,出现Windows系统组件的用户许可协议,选“我接
29、受选项”,单击“安装”按钮。安装程序提示要重新启动计算机,单击“是”。重新启动计算机后,出现产品密钥对话框。输入序列号,单击“下一步”。 (3)接下来出现微软的“许可协议”,点“接受”,单击“下一步”。程序要求确定安装类型和安装位置,一般选择“典型”安装类型,单击“下一步”。 (4)安装向导提示一切准备就绪,单击“安装”按钮。不多久,程序就会自动安装完毕。现在就可以单击“开始”菜单按钮,可以看到OFFICE XP各个组件已经成功安装。,2020年8月11日星期二4时26分45秒,40,第四节 应用软件安装,二、影象软件的安装 1看图软件ACDSee的安装 (1)首先运行看图软件ACDSee安装
30、程序Setup.exe,出现安装向导 (2)单击“Next”按钮,会出现使用本软件的许可协议对话框,选择“I accept the terms in the license agreement”,单击“Next”。安装向导要求输入产品序列号,输入后,单击“Next”。 (3)此后,连续单击“Next”,直到出现“ACDsee shell Intergration”对话框时,单击“Select All”按钮,再单击“确定”,安装完成。 2超级解霸3000的安装 (1)运行超级解霸文件夹中的Setup.exe。 (2)程序进入一个“选择安装语言”对话框,选择使用简体中文,接着就会进入“选择安装模式
31、与组件”界面。此界面的左上方是可以选择的安装模式,提供9种安装模式让用户根据个人的爱好来选择,一般选默认模式。 (3)单击“开始”按钮,即可进行复制文件,直至安装完成。,2020年8月11日星期二4时26分45秒,41,第四节 应用软件安装,三、压缩软件WINRAR安装 (1)从网上或光盘上找到Wrar33b4r-chn.exe这个应用程序,并下载到计算机中。 (2)双击该应用程序,打开一个向导式的安装对话框。 (3)选择安装路径,如指定路径为“d:war”,单击安装。 (4)程序开始解压缩文件,运行解压缩完成后,出现WINRAR文件关联和界面设置对话框,在“关联文件类型”中单击“全部选定”按钮,其它默认,单击“确定”按钮。 (5)安装程序给出最后的安装信息,单击“完成”按钮,安装程序结束。,
- 温馨提示:
1: 本站所有资源如无特殊说明,都需要本地电脑安装OFFICE2007和PDF阅读器。图纸软件为CAD,CAXA,PROE,UG,SolidWorks等.压缩文件请下载最新的WinRAR软件解压。
2: 本站的文档不包含任何第三方提供的附件图纸等,如果需要附件,请联系上传者。文件的所有权益归上传用户所有。
3.本站RAR压缩包中若带图纸,网页内容里面会有图纸预览,若没有图纸预览就没有图纸。
4. 未经权益所有人同意不得将文件中的内容挪作商业或盈利用途。
5. 装配图网仅提供信息存储空间,仅对用户上传内容的表现方式做保护处理,对用户上传分享的文档内容本身不做任何修改或编辑,并不能对任何下载内容负责。
6. 下载文件中如有侵权或不适当内容,请与我们联系,我们立即纠正。
7. 本站不保证下载资源的准确性、安全性和完整性, 同时也不承担用户因使用这些下载资源对自己和他人造成任何形式的伤害或损失。
